新装Ubuntu系统--常用软件安装配置及Ubuntu系统美化
首先修改源 为国内源
software & updates -> ubuntu software -> download from 中选择,本人使用的是tsinghua 源
安装VIM
sudo apt install vim
vi中 .vimrc 配置
set nu
set tabstop=4
set softtabstop=4
set shiftwidth=4
set autoindent
set expandtab
.inputrc 配置
set completion-ignore-case on # 忽略大小写
set bell-style none # 禁用 bell 声,命令行 一直tab 再也没提示音了
安装Qt
sudo apt install qt5-default qttools5-dev
libqt5svg5-dev
安装ssh-server
为了能远程登录,需要安装ssh-server,安装命令为: sudo apt install openssh-server
安装完之后重启ssh服务,sudo /etc/init.d/ssh restart
python pip
安装pip : sudo apt install python2-pip (python2版本的pipi),【在Ubuntu20.04中除去了python2,所以安装sudo apt install python3-pip】
安装 pip install virtualenvwrapper -i https://pypi.douban.com/simple 【具体配置见.bashrc中】
.bashrc
# my script
set -o vi # 可以在 shell 中直接使用各种 vi 的快捷键
# [virtualenvwrapper]
WORKON_HOME=~/Envs #设置virtualenv的统一管理目录,以后自动下载的虚拟环境,全都放这了
VIRTUALENVWRAPPER_PYTHON=/usr/bin/python (python2) #指定python解释器的本体
export VIRTUALENVWRAPPER_VIRTUALENV=~/.local/bin/virtualenv # 如果出现ERROR: virtualenvwrapper could not find virtualenv in your path,就加上这个
source ~/.local/bin/virtualenvwrapper.sh
# my script
简单中文支持(支持Ubuntu2204)
https://askubuntu.com/questions/1408873/ubuntu-22-04-chinese-simplified-pinyin-input-support
安装搜狗输入法:
https://pinyin.sogou.com/linux/ 下载后会有安装教程,记录如下:
2,弹出“已安装语言”窗口,勾选中文(简体),点击应用
3,回到“语言支持”窗口,在键盘输入法系统中,选择“fcitx”
注:
4,通过命令行安装搜狗输入法
5,安装重启之后仍需要的配置: 右上角 键盘图标 -> Configure Current Input Method -> + -> 添加sogoupinyin 到第一行
安装net-tools :使用 ifconfig
sudo apt install net-tools
安装tree:
sudo apt install tree
安装 terminator
sudo apt install terminator
安装后,ctrl +alt + t 打开的就不是默认的终端了,而是terminator
配置快捷键【默认的快捷键可能会冲突】:
在窗体内右键 -> preferences -> keybindings
修改 split_horiz 为 ctrl + alt + h
修改 split_vert 为 ctrl + alt +v
修改 group_all 为 ctrl + alt +9 【全选窗口】
修改 group_all_toggle 为 ctrl + alt +0【取消全选】
安装ros1 melodic:
参考: http://robot.czxy.com/docs/ros/env/ros18/
https://blog.csdn.net/suyunzzz/article/details/91505795
rosdep 问题解决方案: https://blog.csdn.net/weixin_39730025/article/details/113348458
安装ros2 foxy:
https://www.cnblogs.com/zach0812/p/15158298.html 中的安装ros2部分
安装AppImage:

CMake工程基础模板:
cmake_minimum_required(VERSION 3.14)
project(XXX_Project)
# 设置CMAKE版本
set(CMAKE_CXX_STANDARD 14)
# 设置输出目录为 build/bin build/lib # 可根据需要追加/${CMAKE_BUILD_TYPE} #cmake 编译时默认是 Debug ,可以通过-DCMAKE_BUILD_TYPE=Release 来指定
set(OUTPUT_DIRECTORY_ROOT ${CMAKE_CURRENT_SOURCE_DIR}/build) # set(OUTPUT_DIRECTORY_ROOT ${CMAKE_CURRENT_SOURCE_DIR}/build/${CMAKE_BUILD_TYPE})
set(CMAKE_RUNTIME_OUTPUT_DIRECTORY "${OUTPUT_DIRECTORY_ROOT}/bin" CACHE PATH "Runtime directory" FORCE)
set(CMAKE_LIBRARY_OUTPUT_DIRECTORY "${OUTPUT_DIRECTORY_ROOT}/lib" CACHE PATH "Library directory" FORCE)
set(CMAKE_ARCHIVE_OUTPUT_DIRECTORY "${OUTPUT_DIRECTORY_ROOT}/lib" CACHE PATH "Archive directory" FORCE)
# 添加src子目录
add_subdirectory(src)
安装OpenCV
安装OpenCV 参考:http://robot.czxy.com/docs/camera/env/01-opencv/
1 ,
# 编译工具
sudo apt-get install build-essential
# 必须的
sudo apt-get install cmake git libgtk2.0-dev pkg-config libavcodec-dev libavformat-dev libswscale-dev libv4l-dev
# 可选的
sudo apt-get install python-dev python-numpy libtbb2 libtbb-dev libjpeg-dev libpng-dev libtiff-dev libjasper-dev libdc1394-22-dev
sudo apt-get install gtk-3.0-dev
sudo apt-get install libatlas-base-dev gfortran
# 创建一个总目录存放两个子目录
mkdir -p ~/3rdparty/source/opencv_env
cd ~/3rdparty/source/opencv_env
# 如果网络好就直接执行命令 , 总共700MB
git clone -b 3.4 https://gitee.com/mirrors/opencv.git
git clone -b 3.4 https://gitee.com/mirrors/opencv_contrib.git
# 或者直接使用资料中下好的文件, 将这两个文件拷贝到opencv_env路径下
opencv-3.4.9.zip
opencv_contrib-3.4.9.tar.gz
# 使用tar -zxvf xxx.tar.gz 将上述两个文件进行解压
# 进入opencv目录
cd opencv-3.4.9
# 创建一个build目录
mkdir build
# 进入build目录
cd build
# 注意末尾的两个点 .. 不能少,注意最后一个参数要根据你自己的路径来
# 一定要确保以下用到的OPENCV_EXTRA_MODULES_PATH参数路径在你那里是存在且正确的!!!
cmake -D CMAKE_BUILD_TYPE=Release \
-D BUILD_opencv_python2=OFF \
-D BUILD_opencv_python3=ON \
-D CMAKE_INSTALL_PREFIX=/usr/local \
-D OPENCV_EXTRA_MODULES_PATH=~/3rdparty/source/opencv_env/opencv_contrib-3.4.9/modules ..
# 或者用这个,可以编译安装一些Python和C++案例
cmake -D CMAKE_BUILD_TYPE=Release \
-D BUILD_opencv_python2=OFF \
-D BUILD_opencv_python3=ON \
-D CMAKE_INSTALL_PREFIX=/usr/local \
-D INSTALL_PYTHON_EXAMPLES=ON \
-D OPENCV_EXTRA_MODULES_PATH=~/3rdparty/source/opencv_env/opencv_contrib-3.4.9/modules \
-D BUILD_EXAMPLES=ON ..
# 或者指定任意输出目录,例如我把OpenCV输出到 ~/3rdparty/OpenCV-3.4.9 (推荐!!!)
cmake -D CMAKE_BUILD_TYPE=Release \
-D BUILD_opencv_python2=OFF \
-D BUILD_opencv_python3=ON \
-D CMAKE_INSTALL_PREFIX=~/3rdparty/OpenCV-3.4.9 \
-D INSTALL_PYTHON_EXAMPLES=ON \
-D OPENCV_EXTRA_MODULES_PATH=~/3rdparty/source/opencv_env/opencv_contrib-3.4.9/modules \
-D BUILD_EXAMPLES=ON ..
# 开启8个线程
make -j8
# 编译成功之后, 再执行安装
# 这里会安装到刚刚CMAKE_INSTALL_PREFIX指定的路径,如果时使用的~/开头的用户目录,建议不要加sudo
sudo make install
2, 工程中使用OpenCV:
将OpenCV依赖库下的share/OpenCV中,OpenCVConfig.cmake复制一份叫FindOpenCV.cmake,然后在根目录的CMakeLists.txt添加如下配置
set(CMAKE_MODULE_PATH ${CMAKE_MODULE_PATH} ~/3rdparty/OpenCV-3.4.9/share/OpenCV)
find_package(OpenCV REQUIRED)
include_directories(${OpenCV_INCLUDE_DIRS})
给执行程序添加链接库
add_executable(XXXXMain main.cpp)
target_link_libraries(XXXXMain ${OpenCV_LIBS})
3, 可能存在的问题
opencv GTK 问题 Failed to load module"canberra-gtk-module"
sudo apt-get update
sudo apt-get install libcanberra-gtk-module

参考:http://robot.czxy.com/docs/opencv/04_cpp_opencv/01_install/#cpp
1, 先要提前安装依赖库
sudo add-apt-repository "deb http://security.ubuntu.com/ubuntu xenial-security main"
sudo apt-get install build-essential
sudo apt-get install cmake git libgtk2.0-dev pkg-config libavcodec-dev libavformat-dev libswscale-dev
sudo apt-get install python-dev python-numpy libtbb2 libtbb-dev libjpeg-dev libpng-dev libtiff-dev libjasper-dev libdc1394-22-dev
2, 下载源码,并解压
在源码文件夹中,新建build目录,进到build目录运行cmake
mkdir build
cd build
sudo cmake -D CMAKE_BUILD_TYPE=RELEASE -D CMAKE_INSTALL_PREFIX=/usr/local -D WITH_TBB=ON -D WITH_V4L=ON -D WITH_OPENGL=ON ..
sudo make
sudo make install
3, 使用OpenCV:
CMakeLists.txt 中加入下面:
find_package(OpenCV)
target_link_libraries(XXX ${OpenCV_LIBS})
可能存在的问题
opencv GTK 问题 Failed to load module"canberra-gtk-module"
sudo apt-get update
sudo apt-get install libcanberra-gtk-module
安装PCL
安装 pcl 到 ~/3rdparty/pcl-1.9.1
参考安装: http://robot.czxy.com/docs/pcl/env/pcl/#02-pcl
源码官网:https://github.com/PointCloudLibrary/pcl
1, 环境准备
sudo apt-get update
sudo apt-get install git build-essential linux-libc-dev
sudo apt-get install cmake cmake-gui
sudo apt-get install libusb-1.0-0-dev libusb-dev libudev-dev
sudo apt-get install mpi-default-dev openmpi-bin openmpi-common
sudo apt-get install libpcap-dev
sudo apt-get install libflann1.9 libflann-dev
sudo apt-get install libeigen3-dev
sudo apt-get install libboost-all-dev
sudo apt-get install vtk6 libvtk6.3 libvtk6-dev libvtk6.3-qt libvtk6-qt-dev
sudo apt-get install libqhull* libgtest-dev
sudo apt-get install freeglut3-dev pkg-config
sudo apt-get install libxmu-dev libxi-dev
sudo apt-get install mono-complete
sudo apt-get install libopenni-dev libopenni2-dev
2,下载pcl-1.9.1到 ~/3rdparty/source/pcl-pcl-1.9.1
cd 到 ~/3rdparty/source/pcl-pcl-1.9.1 新建 release
# cmake
cmake -DCMAKE_BUILD_TYPE=None \
-DCMAKE_INSTALL_PREFIX=~/3rdparty/pcl-1.9.1 \
-DBUILD_GPU=ON \
-DBUILD_apps=ON \
-DBUILD_simulation=ON \
-DBUILD_examples=ON ..
# make
make -j8
3, 安装
make install
4,添加环境变量
vi ~/.bashrc
export PATH=~/3rdparty/pcl-1.9.1/bin:$PATH
============工程中使用 pcl时 cmake 配置===========
set(PCL_DIR ~/3rdparty/pcl-1.9.1/share/pcl-1.9)
find_package(PCL)
add_executable(01main 01main.cpp)
target_link_libraries(01main ${PCL_LIBRARIES})
## 包含头文件目录
#include_directories(${PCL_INCLUDE_DIRS})
## 设置依赖库链接目录
#link_directories(${PCL_LIBRARY_DIRS})
## 添加预处理器和编译器标记
#add_definitions(${PCL_DEFINITIONS})
Ubuntu美化:
首先应用商店安装 tweak
火狐访问 https://extensions.gnome.org/ 安装User Themes 可能报错: Although GNOME Shell integration extension is running, native host connector is not detected。解决方法:sudo apt install chrome-gnome-shell
访问网站:https://www.gnome-look.org/ 下载 theme,cursor,icon等...
视频参考: https://www.bilibili.com/video/BV1gb411T7Ww?from=search&seid=12608236069329438510
我是使用的theme ,cursor ,icon
theme: prof 解压放到 /usr/share/themes
cursor: oreo 解压放到 /usr/share/icons
icon:papirus 解压放到 /usr/share/icons
安装system monitor ,会在右上角显示cpu等的使用率
首先安装 sudo apt install gir1.2-gtop-2.0 gir1.2-nm-1.0 gir1.2-clutter-1.0
然后在https://extensions.gnome.org/ 安装system-monitor(by Cerin)
效果如下:

如果要隐藏左上角Activities,需要在https://extensions.gnome.org/ 安装 Hide Activities Button(by richardfsr)这个插件。
美化效果:
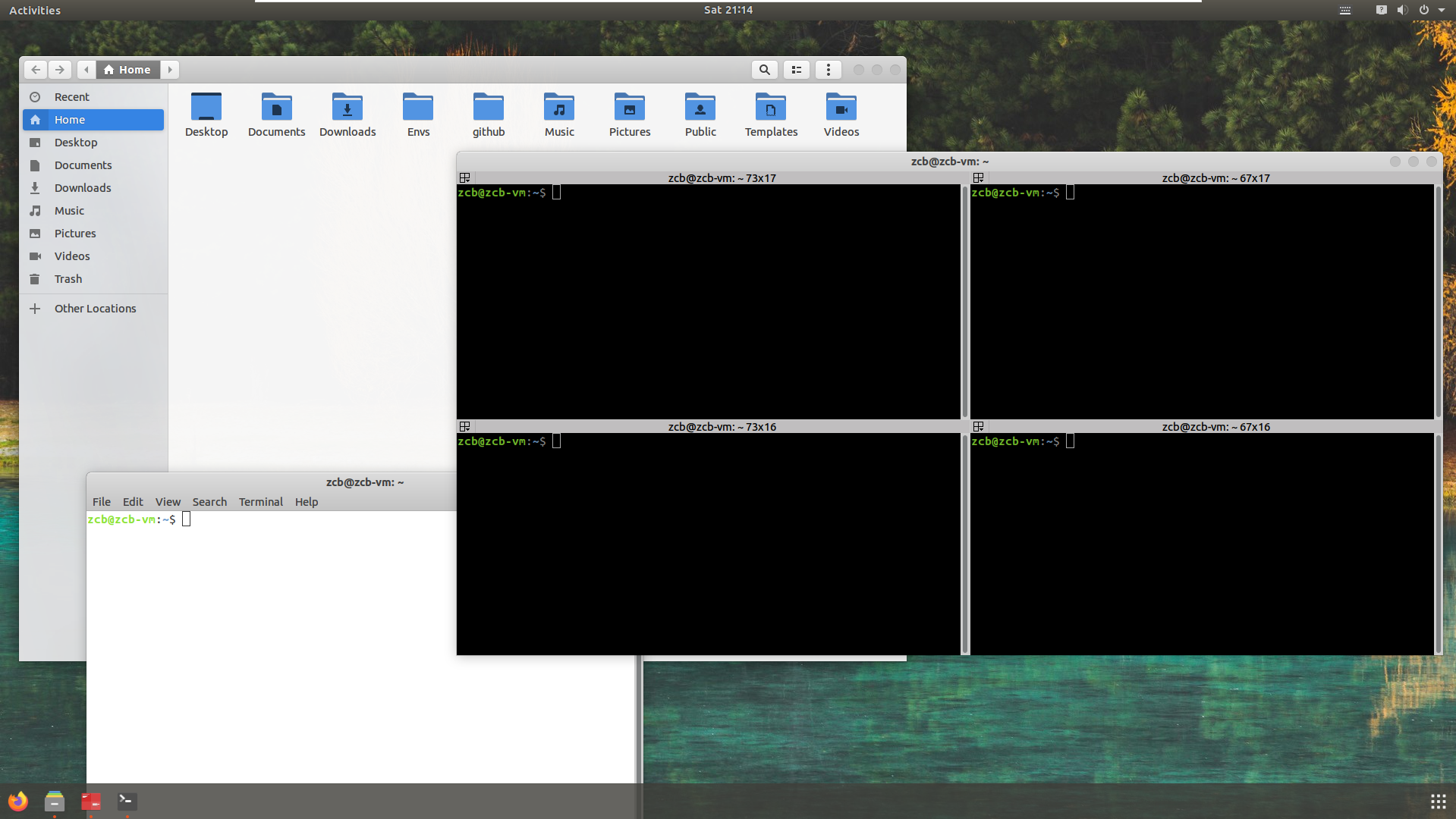
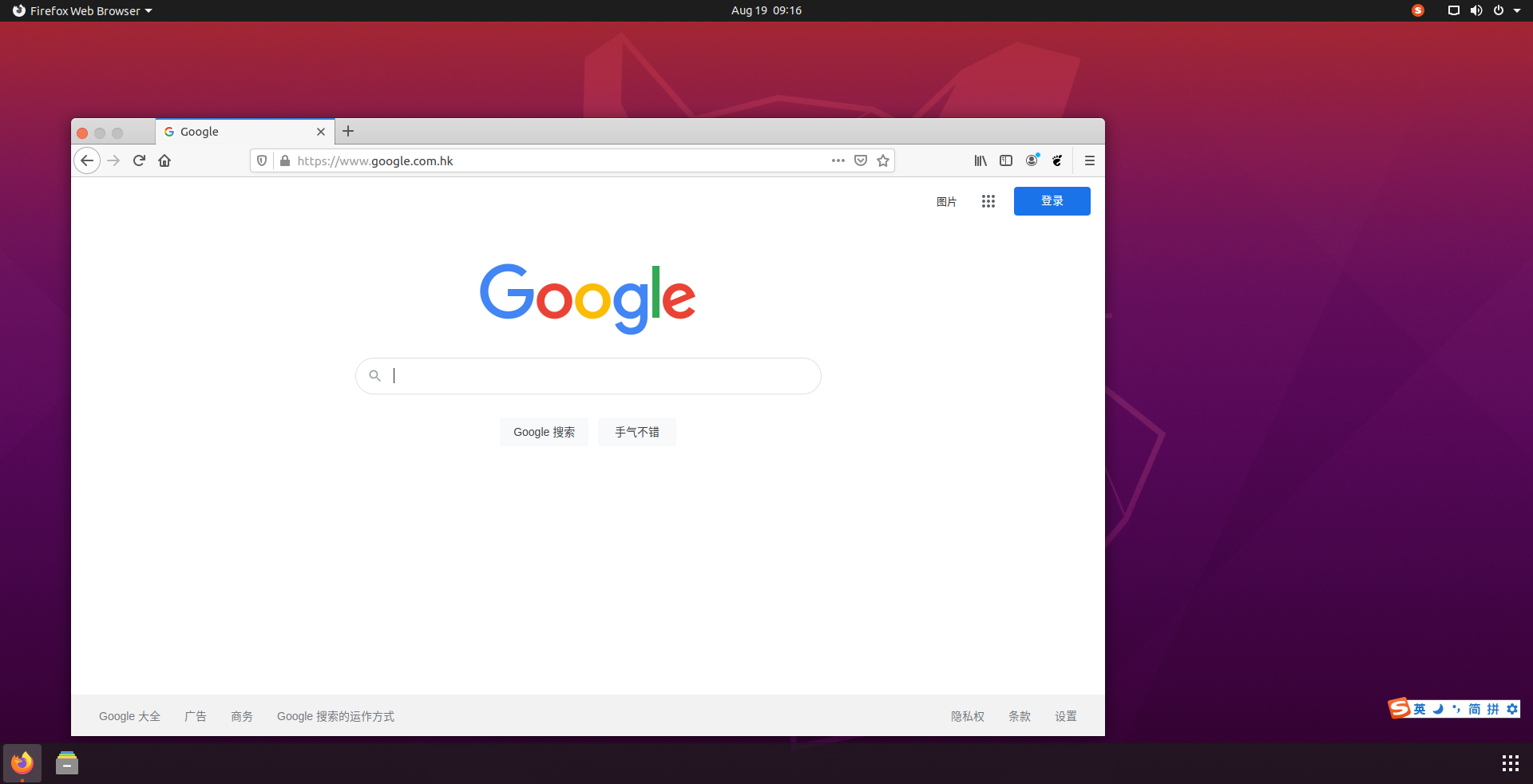
上为Ubuntu1804,下为Ubuntu2004
gazebo环境太暗:
是因为Ubuntu安装时默认采用的是集成显卡,而非独立显卡。需要手动切换,位置在Software & Updates > Addititional Drivers 中,本人主机显卡为NVIDIA 1660Ti,选择了470,如下图
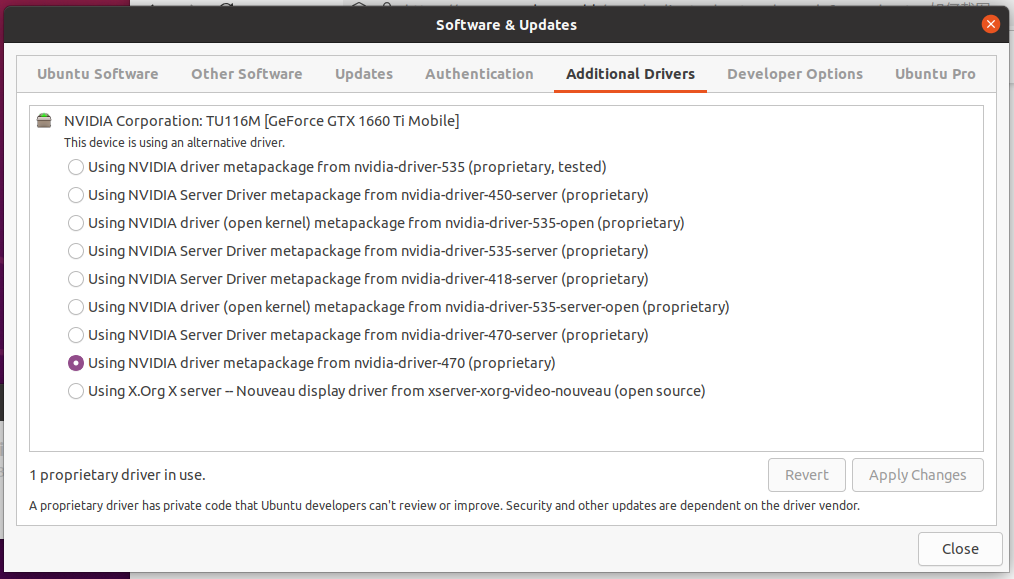
关机重启即可。
其他:
V婆N:
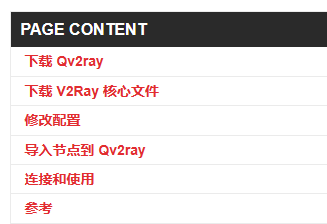
以下方连接为准
linux如何上外网?ubuntu系统如何进行科学网?看这一篇就够了! - 自由鸟 (freebrid.com)
注意:
额外的插件一定要放到.config/plugins中(不用也可以)
新建订阅连接时是新建组,然后再导入链接
升级gcc 到高的版本:
sudo add-apt-repository ppa:ubuntu-toolchain-r/test
sudo apt update
sudo apt install gcc-8 g++-8
cd /usr/bin
sudo rm gcc g++ # 删除之前的软连接
sudo ln -s gcc-8 gcc
sudo ln -s g++-8 g++
windows 下mysql 安装:
https://www.cnblogs.com/Eva-J/articles/9676220.html
修改密码:
在my.ini [mysqld]下面添加
skip-grant-tables
use mysql;
update user set password=password("123") where user="root";// '123' 这里改为你要设置的密码
flush privileges; //刷新权限,使修改生效
完成之后将my.ini 的skip-grant-tables 注释掉
最终的my.ini 文件如下:
[mysql]
# 设置mysql客户端默认字符集
default-character-set=utf8
[mysqld]
#设置3306端口
port = 3306
# 设置mysql的安装目录
basedir=D:\.software\.software3_env\mysql_5_6_41
# 设置mysql数据库的数据的存放目录
datadir=D:\.software\.software3_env\mysql_5_6_41\data
# 允许最大连接数
max_connections=20
# 服务端使用的字符集默认为8比特编码的latin1字符集
character-set-server=utf8
# 创建新表时将使用的默认存储引擎
default-storage-engine=INNODB
# skip-grant-tables


