Upgrade SQL Server Using the Installation Wizard (Setup)
Upgrade SQL Server Using the Installation Wizard (Setup)
Applies to: SQL Server - Windows only
The SQL Server Installation Wizard provides a single feature tree for an in-place upgrade of SQL Server components to the latest version of SQL Server.
Warning
When you upgrade SQL Server, the previous version of SQL Server will be overwritten and will no longer exist on your computer.
Before upgrading, back up SQL Server databases and other objects associated with the previous SQL Server instance.
Caution
For many production and some development environments, a new installation upgrade or a rolling upgrade is more appropriate than an in-place upgrade. For more information regarding upgrade methods, see:
Prerequisites
You must run Setup as an administrator. If you install SQL Server from a remote share, you must use a domain account that has read and execute permissions on the remote share, and is a local administrator.
Warning
Be aware that you cannot change the features to be upgraded, and you cannot add features during the upgrade operation. For more information about how to add features to an upgraded instance of SQL Server after the upgrade operation is complete, see Add Features to an Instance of SQL Server (Setup).
If you are upgrading the Database Engine, review Plan and Test the Database Engine Upgrade Plan and then perform the following tasks, as appropriate for your environment:
-
Back up all SQL Server database files from the instance to be upgraded, so that you can restore them, if it is required.
-
Run the appropriate Database Console Commands (DBCC) on databases to be upgraded to ensure that they are in a consistent state.
-
Estimate the disk space that is required to upgrade SQL Server components, in addition to user databases. For disk space that is required by SQL Server components, see Hardware and Software Requirements for Installing SQL Server.
-
Ensure that existing SQL Server system databases - master, model, msdb, and tempdb - are configured to autogrow, and ensure that they have sufficient hard disk space.
-
Ensure that all database servers have logon information in the master database. This is important for restoring a database, as system logon information resides in master.
-
Disable all startup stored procedures, as the upgrade process will stop and start services on the SQL Server instance being upgraded. Stored procedures processed at startup time might block the upgrade process.
-
When upgrading instances of SQL Server where SQL Server Agent is enlisted in MSX/TSX relationships, upgrade target servers before you upgrade master servers. If you upgrade master servers before target servers, SQL Server Agent will not be able to connect to master instances of SQL Server.
-
Quit all applications, including all services that have SQL Server dependencies. Upgrade might fail if local applications are connected to the instance being upgraded.
-
Make sure that Replication is current and then stop Replication.
For detailed steps for performing a rolling upgrade in a replicated environment, see Upgrade Replicated Databases.
Procedure
To upgrade SQL Server
-
Insert the SQL Server installation media, and from the root folder, double-click Setup.exe. To install from a network share, move to the root folder on the share, and then double-click Setup.exe.
-
The Installation Wizard starts the SQL Server Installation Center. To upgrade an existing instance of SQL Server, click Installation in the left-hand navigation area, and then click Upgrade from... previous versions of SQL Server.
-
On the Product Key page, click an option to indicate whether you are upgrading to a free edition of SQL Server, or whether you have a PID key for a production version of the product. For more information, see Editions and Components of SQL Server 2016 and Supported Version and Edition Upgrades.
-
On the License Terms page, review the license agreement and, if you agree, select the I accept the license terms check box, and then click Next. To help improve SQL Server, you can also enable the feature usage option and send reports to Microsoft.
-
In the Global Rules window, the setup procedure will automatically advance to the Product Updates window if there are no rule errors.
-
The Microsoft Update page will appear next if the Microsoft Update check box in Control Panel\All Control Panel Items\Windows Update\Change settings is not checked. Putting a check in the Microsoft Update page will change the computer settings to include the latest updates when you scan for Windows Update.
-
On the Product Updates page, the latest available SQL Server product updates are displayed. If you don't want to include the updates, clear the Include SQL Server product updates check box. If no product updates are discovered, SQL Server Setup does not display this page and auto advances to the Install Setup Files page.
-
On the Install Setup Files page, Setup provides the progress of downloading, extracting, and installing the Setup files. If an update for SQL Server Setup is found, and is specified to be included, that update will also be installed.
-
In the Upgrade Rules window, the setup procedure will automatically advance to the Select instance window if there are no rule errors.
-
On the Select Instance page, specify the instance of SQL Server to upgrade. To upgrade Management tools and shared features, select Upgrade shared features only.
-
On the Select Features page, the features to upgrade will be preselected. A description for each component group appears in the right pane after you select the feature name.
The prerequisites for the selected features are displayed on the right-hand pane. SQL Server Setup will install the prerequisite that are not already installed during the installation step described later in this procedure.
Note
If you have opted to upgrade the shared features by selecting <Upgrade shared features only> on the Select Instance page, all the shared features are preselected on the Feature Selection page. All the shared components are upgraded at the same time.
-
On the Instance Configuration page, specify the Instance ID for the instance of SQL Server.
Instance ID - By default, the instance name is used as the Instance ID. This is used to identify installation directories and registry keys for your instance of SQL Server. This is the case for default instances and named instances. For a default instance, the instance name and instance ID would be MSSQLSERVER. To use a non-default instance ID, provide a value for the Instance ID textbox.
All SQL Server service packs and upgrades will apply to every component of an instance of SQL Server.
Installed instances - The grid will show instances of SQL Server that are on the computer where Setup is running. If a default instance is already installed on the computer, you must install a named instance of SQL Server.
-
Work flow for the rest of this article depends on the features that you have specified for your installation. You might not see all the pages, depending on your selections.
-
On the Server Configuration - Service Accounts page, the default service accounts are displayed for SQL Server services. The actual services that are configured on this page depend on the features that you are upgrading.
Authentication and login information will be carried forward from the previous instance of SQL Server. You can assign the same login account to all SQL Server services, or you can configure each service account individually. You can also specify whether services start automatically, are started manually, or are disabled. Microsoft recommends that you configure service accounts individually so that SQL Server services are granted the minimum permissions they have to have to complete their tasks. For more information, see Configure Windows Service Accounts and Permissions.
To specify the same login account for all service accounts in this instance of SQL Server, provide credentials in the fields at the bottom of the page.
Security Note Do not use a blank password. Use a strong password.
When you are finished specifying login information for SQL Server services, click Next.
-
On the Full-Text Search Upgrade Options page, specify the upgrade options for the databases being upgraded. For more information, see Full-Text Search Upgrade Options.
-
The Feature Rules window will automatically advance if all rules pass.
-
The Ready to Upgrade page displays a tree view of installation options that were specified during Setup. To continue, click Install. SQL Server Setup will first install the required prerequisites for the selected features followed by the feature installation.
-
During installation, the progress page provides status so that you can monitor installation progress as Setup continues.
-
After installation, the Complete page provides a link to the summary log file for the installation and other important notes. To complete the SQL Server installation process, click Close.
-
If you are instructed to restart the computer, do so now. It is important to read the message from the Installation Wizard when you have finished with Setup. For more information about Setup log files, see View and Read SQL Server Setup Log Files.
Next Steps
After you upgrade to SQL Server, complete the following tasks:
-
Register your servers - Upgrade removes registry settings for the previous instance of SQL Server. After you upgrade, you must reregister your servers.
-
Update statistics - To help optimize query performance, we recommend that you update statistics on all databases following upgrade. Use the sp_updatestats stored procedure to update statistics in user-defined tables in SQL Server databases.
-
Configure your new SQL Server installation - To reduce the attackable surface area of a system, SQL Server selectively installs and enables key services and features. For more information about surface area configuration, see the readme file for this release.
See Also
Recommended content
-
Upgrade SQL Server - SQL Server
This article provides links to resources that contain upgrade information for instances of different versions of SQL Server.
-
SQL Server 2019 Release Notes - SQL Server
Find information about SQL Server 2019 (15.x) limitations, known issues, help resources, and other release notes.
-
SQL Server 2016 & 2017: Hardware & software requirements - SQL Server
A list of hardware, software, and operating system requirements for installing and running SQL Server 2016 and SQL Server 2017.
-
SQL Server 2022: Hardware & software requirements - SQL Server
A list of hardware, software, and operating system requirements for installing and running SQL Server 2022.
Feedback
------------------------------------------------------------------------------------------
如果你觉得文章有用,欢迎打赏
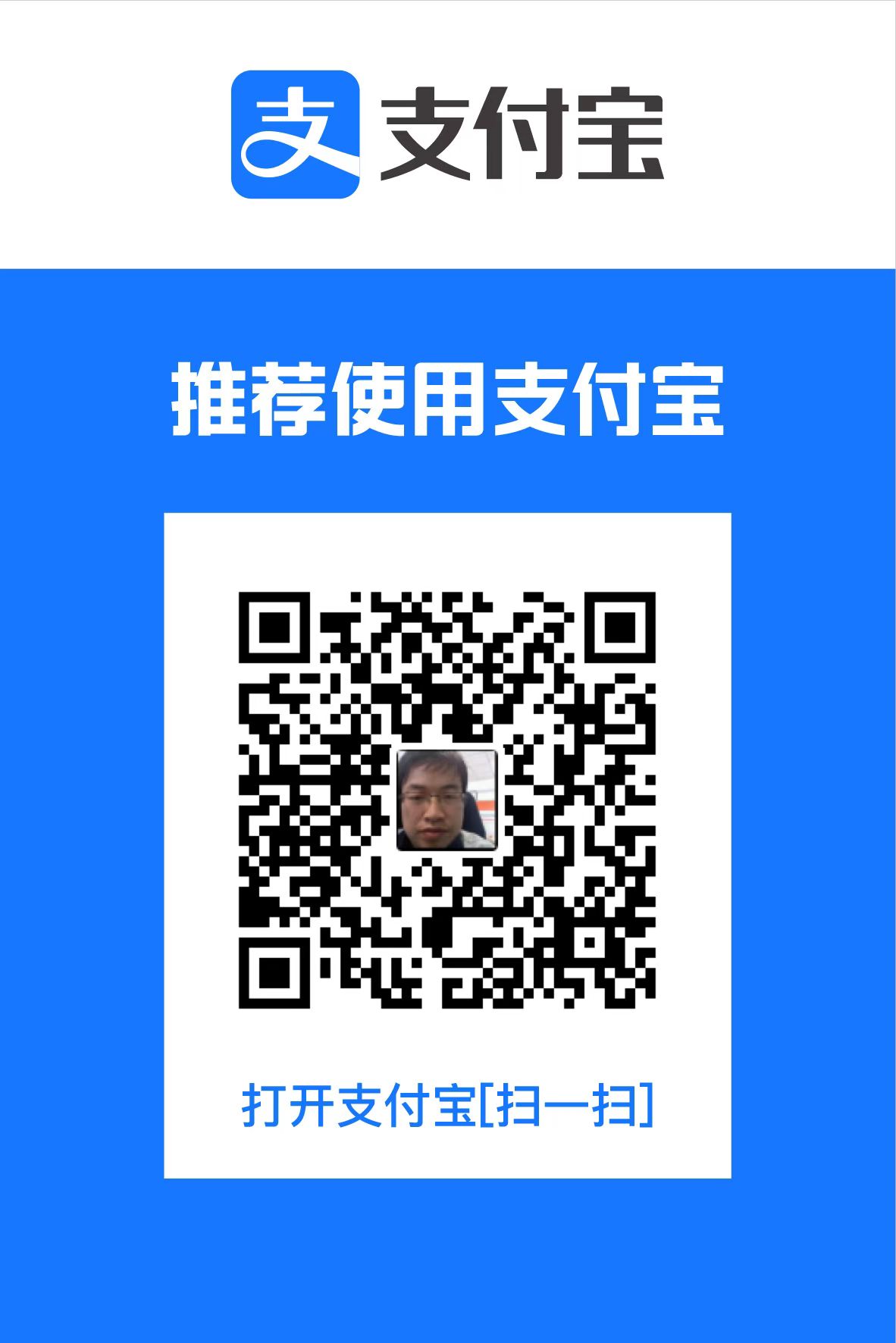
Submit and view feedback for
In this article
- Previous Versions
- Blog
- Contribute
- Privacy
- Terms of Use
- Trademarks
- © Microsoft 2023





【推荐】国内首个AI IDE,深度理解中文开发场景,立即下载体验Trae
【推荐】编程新体验,更懂你的AI,立即体验豆包MarsCode编程助手
【推荐】抖音旗下AI助手豆包,你的智能百科全书,全免费不限次数
【推荐】轻量又高性能的 SSH 工具 IShell:AI 加持,快人一步
· 被坑几百块钱后,我竟然真的恢复了删除的微信聊天记录!
· 没有Manus邀请码?试试免邀请码的MGX或者开源的OpenManus吧
· 【自荐】一款简洁、开源的在线白板工具 Drawnix
· 园子的第一款AI主题卫衣上架——"HELLO! HOW CAN I ASSIST YOU TODAY
· Docker 太简单,K8s 太复杂?w7panel 让容器管理更轻松!