在 Mac 上使用“磁盘工具”创建磁盘映像
在 Mac 上使用“磁盘工具”创建磁盘映像
你可以使用“磁盘工具”创建磁盘映像,磁盘映像是一个包含其他文件和文件夹的文件。
【注】你可以在“访达”中使用“刻录”命令来将信息刻录到 CD 或 DVD。请参阅将信息储存在 CD 和 DVD 光盘上。
创建空白磁盘映像用于储存
你可以创建空白磁盘映像,向其中添加数据,然后使用它来创建磁盘、CD 或 DVD。
-
在 Mac 上的“磁盘工具” App
 中,选取“文件”>“新建映像”>“空白映像”。
中,选取“文件”>“新建映像”>“空白映像”。 -
输入磁盘映像的文件名称,添加标签(如有需要),然后选取存储位置。
此名称会显示在“访达”中,你需要先将磁盘映像文件存储在“访达”中后才能打开它。
-
在“名称”栏中,输入磁盘映像的名称。
磁盘映像打开后,此名称会显示在桌面上和“访达”边栏中。
-
在“大小”栏中,输入磁盘映像的大小。
-
点按“格式”弹出式菜单,然后选取磁盘的格式:
-
如果将磁盘映像用于配有固态硬盘 (SSD) 且运行 macOS 10.13 或更高版本的 Mac,请选取“APFS”或“APFS(区分大小写)”。
-
如果将磁盘映像用于运行 macOS 10.12 或更早版本的 Mac,请选取“Mac OS 扩展(日志式)”或“Mac OS 扩展(区分大小写,日志式)”。
-
如果将磁盘映像用于 Mac 或 Windows 电脑,且大小不超过 32 GB,请选取“MS-DOS (FAT)”;如果超过 32 GB,请选取“ExFAT”。
-
-
若要加密磁盘映像,请点按“加密”弹出式菜单,然后选取一个加密选项。
-
点按“分区”弹出式菜单,然后选取一个分区布局。
-
点按“映像格式”弹出式菜单,然后选取一项:
-
稀疏捆绑磁盘映像:与稀疏磁盘映像(如下)相同,但映像的目录数据储存方式有所不同。使用 .sparsebundle 文件扩展名。
-
稀疏磁盘映像:创建可按需收缩和扩大的可扩展文件。不会占用额外的空间。使用 .sparseimage 文件扩展名。
-
读/写磁盘映像:允许你在创建磁盘映像后向磁盘映像添加文件。使用 .dmg 文件扩展名。
-
DVD/CD 主映像:将映像大小更改为“177 MB(CD 8 厘米)”。使用 .cdr 文件扩展名。
-
-
点按“存储”,然后点按“完成”。
“磁盘工具”会将磁盘映像文件创建在你于“访达”中指定的存储位置,并将其磁盘图标装载到桌面上和“访达”边栏中。
-
在“访达”中,将文件拷贝到已装载的磁盘映像中,然后推出它。
-
有关磁盘映像类型的更多信息,请参阅 hdiutil 手册 (man) 页面。
从磁盘或连接的设备创建磁盘映像
你可以在物理磁盘或连接的设备(例如 USB 设备)上创建包含数据和可用空间的磁盘映像。例如,如果某个 USB 设备或宗卷容量为 80 GB,且存储了 10 GB 数据,那么该磁盘映像大小为 80 GB 且包含数据和可用空间。然后你就可以将磁盘映像恢复到另一个宗卷上。
【注】你无法创建单个 APFS 宗卷的映像。你无法在搭载 Apple 芯片或 Apple T2 安全芯片的 Mac 电脑上创建 APFS 容器的映像。
-
在 Mac 上的“磁盘工具” App
 边栏中,选择边栏中的磁盘、宗卷或连接的设备。
边栏中,选择边栏中的磁盘、宗卷或连接的设备。 -
选取“文件”>“新建映像”,然后选取“[设备名称]的映像”。
-
输入磁盘映像的文件名称,添加标签(如有需要),然后选取存储位置。
此名称会显示在“访达”中,你需要先将磁盘映像文件存储在“访达”中后才能打开它。
-
点按“格式”弹出式菜单,然后选取一个选项:
-
只读:不能写入磁盘映像,可以更快创建和打开磁盘映像。
-
压缩:压缩数据,使得该磁盘映像比使用原始数据的映像更小。磁盘映像是只读的。
-
读/写:允许你在创建磁盘映像后向磁盘映像添加文件。
-
DVD/CD 主映像:可与第三方 App 配合使用。不管扇区是否已使用,它都会包含磁盘映像所有扇区的副本。使用主磁盘映像来创建其他 DVD 或 CD 时,所有的数据可以精确拷贝。
-
-
若要加密磁盘映像,请点按“加密”弹出式菜单,然后选取一个加密选项。
-
点按“存储”,然后点按“完成”。
“磁盘工具”会将磁盘映像文件创建在你于“访达”中指定的存储位置,并将其磁盘图标装载到桌面上和“访达”边栏中。
【重要事项】不要为你认为将会发生故障或包含已损坏信息的磁盘创建磁盘映像。这样的磁盘映像可能无法作为可靠的备份。
有关创建恢复磁盘映像的技术信息,请参阅“Apple 软件恢复 (ASR) 手册 (man)”页面。
从文件夹或连接的设备创建磁盘映像
你可以创建包含文件夹或连接设备(例如 USB 设备)内容的磁盘映像。此方式不会将设备的可用空间拷贝到磁盘映像。例如,如果某个 USB 设备或宗卷容量为 80 GB,且存储了 10 GB 数据,那么该磁盘映像大小为 10 GB 且仅包含数据,不包含可用空间。然后你就可以将磁盘映像恢复到另一个宗卷上。
-
在 Mac 上的“磁盘工具” App
 中,选取“文件”>“新建映像”,然后选取“来自文件夹的映像”。
中,选取“文件”>“新建映像”,然后选取“来自文件夹的映像”。 -
在出现的对话框中选择文件夹或连接设备,然后点按“打开”。
-
输入磁盘映像的文件名称,添加标签(如有需要),然后选取存储位置。
此名称会显示在“访达”中,你需要先将磁盘映像文件存储在“访达”中后才能打开它。
-
若要加密磁盘映像,请点按“加密”弹出式菜单,然后选取一个加密选项。
-
点按“映像格式”弹出式菜单,然后选取一项:
-
只读:不能写入磁盘映像,可以更快创建和打开磁盘映像。
-
压缩:压缩数据,使得该磁盘映像比使用原始数据的映像更小。磁盘映像是只读的。
-
读/写:允许你在创建磁盘映像后向磁盘映像添加文件。
-
DVD/CD 主映像:可与第三方 App 配合使用。不管扇区是否已使用,它都会包含磁盘映像所有扇区的副本。使用主磁盘映像来创建其他 DVD 或 CD 时,所有的数据可以精确拷贝。
-
混合映像 (HFS+/ISO/UDF):该磁盘映像是多种磁盘映像格式的混合,可用于不同的文件系统标准,如 HFS、ISO 和 UDF。
-
-
点按“存储”,然后点按“完成”。
“磁盘工具”会将磁盘映像文件创建在你于“访达”中指定的存储位置,并将其磁盘图标装载到桌面上和“访达”边栏中。
有关创建恢复磁盘映像的技术信息,请参阅“Apple 软件恢复 (ASR) 手册 (man)”页面。
创建安全磁盘映像
如果有机密文稿,不希望其他人在未经你授权的情况下查看,则可以将机密文稿放入加密的磁盘映像中。
【注】如果要保护系统磁盘中的内容,请打开“隐私与安全性”设置中的“文件保险箱”。
-
在 Mac 上的“磁盘工具” App
 中,选取“文件”>“新建映像”>“空白映像”。
中,选取“文件”>“新建映像”>“空白映像”。 -
输入磁盘映像的文件名称,添加标签(如有需要),然后选取存储位置。
此名称会显示在“访达”中,你需要先将磁盘映像文件存储在“访达”中后才能打开它。
-
在“名称”栏中,输入磁盘映像的名称。
磁盘映像打开后,此名称会显示在桌面上和“访达”边栏中。
-
在“大小”栏中,输入磁盘映像的大小。
-
点按“格式”弹出式菜单,然后选取一种格式:
-
如果将加密磁盘映像用于运行 macOS 10.13 或更高版本的 Mac 电脑,请选取“APFS”或“APFS(区分大小写)”。
-
如果将加密磁盘映像用于运行 macOS 10.12 或更早版本的 Mac 电脑,请选取“Mac OS 扩展(日志式)”或“Mac OS 扩展(区分大小写,日志式)”。
-
-
点按“加密”弹出式菜单,然后选取加密选项。
-
输入并再次输入密码来解锁磁盘映像,然后点按“选取”。
【警告】如果忘记了此密码,你将无法打开该磁盘映像以及查看任何文件。
-
对于其他选项,请使用默认设置:
-
点按“分区”弹出式菜单,然后选取“单个分区 - GUID 分区图”。
-
点按“映像格式”弹出式菜单,然后选取“读/写”磁盘映像。
-
-
点按“存储”,然后点按“完成”。
“磁盘工具”会将磁盘映像文件创建在你于“访达”中指定的存储位置,并将其磁盘图标装载到桌面上和“访达”边栏中。
-
在“访达”
 中,将想要保护的文稿拷贝到该磁盘映像。
中,将想要保护的文稿拷贝到该磁盘映像。 -
如果要抹掉原始文稿以使它们不能被恢复,请将它们拖到“废纸篓”,然后选取“访达”>“清倒废纸篓”。
在用完安全磁盘映像上的文稿后,确保推出该磁盘映像。只要该磁盘还在桌面上可用,任何可访问你电脑的用户都可以使用上面的文稿。
若要访问磁盘映像中的数据,请连按该磁盘映像。它会出现在桌面上,并且可以添加、移除或编辑其中的文件,就像你处理磁盘上的文件一样。


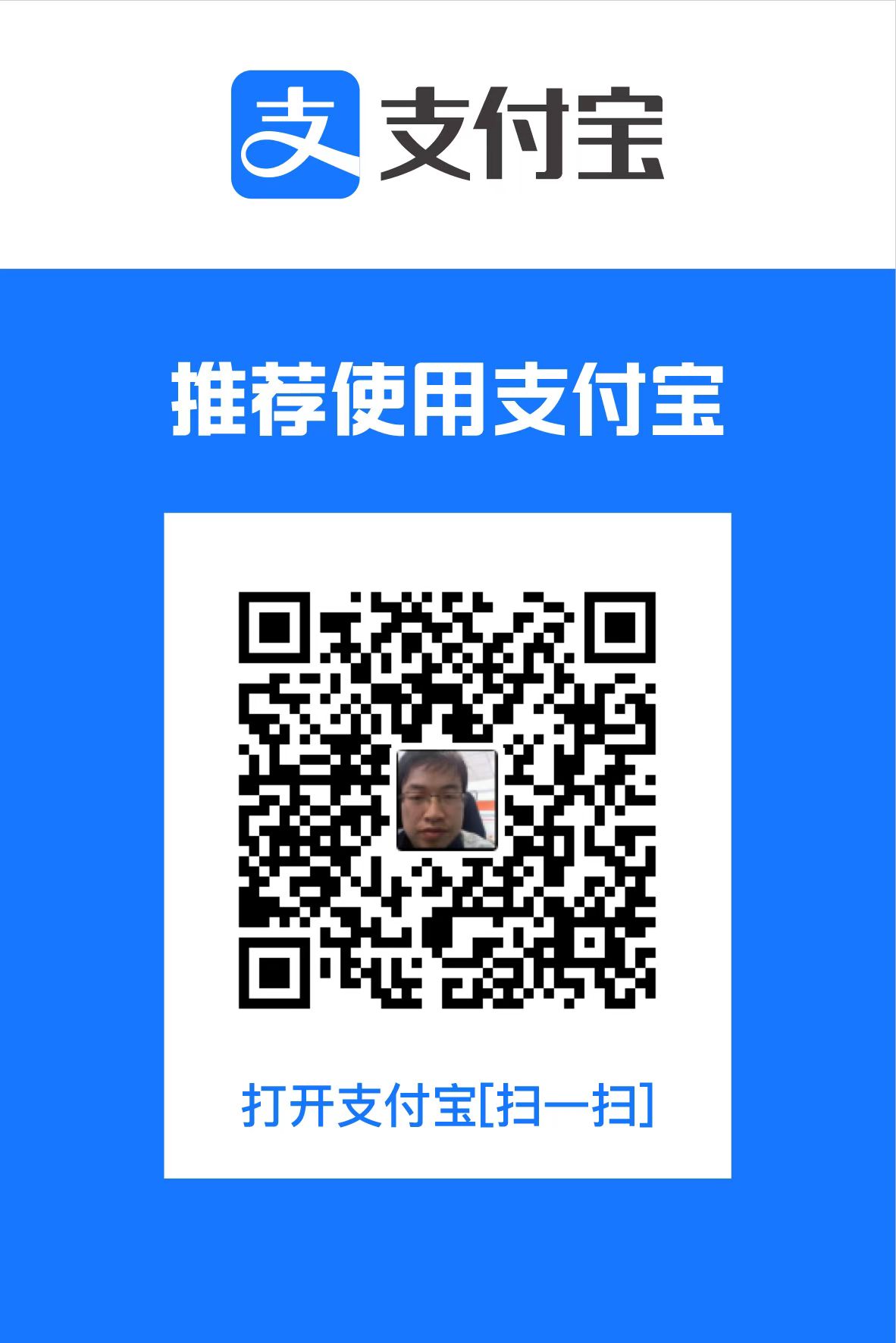



【推荐】国内首个AI IDE,深度理解中文开发场景,立即下载体验Trae
【推荐】编程新体验,更懂你的AI,立即体验豆包MarsCode编程助手
【推荐】抖音旗下AI助手豆包,你的智能百科全书,全免费不限次数
【推荐】轻量又高性能的 SSH 工具 IShell:AI 加持,快人一步
· 被坑几百块钱后,我竟然真的恢复了删除的微信聊天记录!
· 没有Manus邀请码?试试免邀请码的MGX或者开源的OpenManus吧
· 【自荐】一款简洁、开源的在线白板工具 Drawnix
· 园子的第一款AI主题卫衣上架——"HELLO! HOW CAN I ASSIST YOU TODAY
· Docker 太简单,K8s 太复杂?w7panel 让容器管理更轻松!