使用“磁盘工具”抹掉基于 Intel 的 Mac
使用“磁盘工具”抹掉基于 Intel 的 Mac
备注:此步骤谨慎使用,因为这样系统就无法启动了。
https://support.apple.com/zh-cn/HT208496
如何抹掉(格式化)基于 Intel 的 Mac 的内建启动磁盘。
以下步骤不适用于搭载 Apple 芯片的 Mac 电脑。如果您使用的是搭载 Apple 芯片的 Mac 电脑,请按照抹掉搭载 Apple 芯片的 Mac 所对应的步骤操作。
抹掉 Mac 之前
- 如果您想要将 Mac 恢复为出厂设置(例如,为了做好相应准备,以便将电脑交给新拥有者),请了解出售、赠送或折抵 Mac 前该怎么做。
- 如果在搭载 Apple T2 安全芯片的 Mac 上使用 macOS Monterey,请按照抹掉所有内容和设置所对应的步骤操作,而不要完成以下步骤。
- 备份您想要保留的所有文件。抹掉 Mac 会永久删除电脑上的文件。
使用“磁盘工具”抹掉 Mac
- 从 macOS 恢复功能启动:将 Mac 开机,然后立即按住 Command (⌘) 和 R 这两个按键,直至看到 Apple 标志或其他图像。
- 如果系统要求您选择一个您知道密码的用户,请照做,然后输入这个用户的管理员密码。
- 从实用工具窗口中,选择“磁盘工具”,然后点按“继续”。
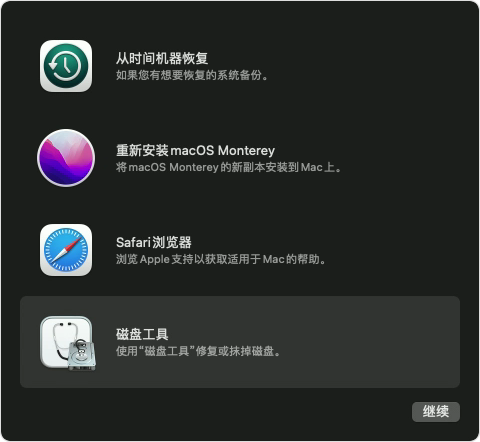
- 在“磁盘工具”边栏中选择“Macintosh HD”。看不到“Macintosh HD”?
- 点按工具栏中的“抹掉”按钮,然后输入所需的详细信息:
- 名称:Macintosh HD
- 格式:按照“磁盘工具”的建议,使用“APFS”或“Mac OS 扩展(日志式)”格式
- 点按“抹掉”。但如果您看到“抹掉宗卷组”按钮,请改为点按这个按钮。
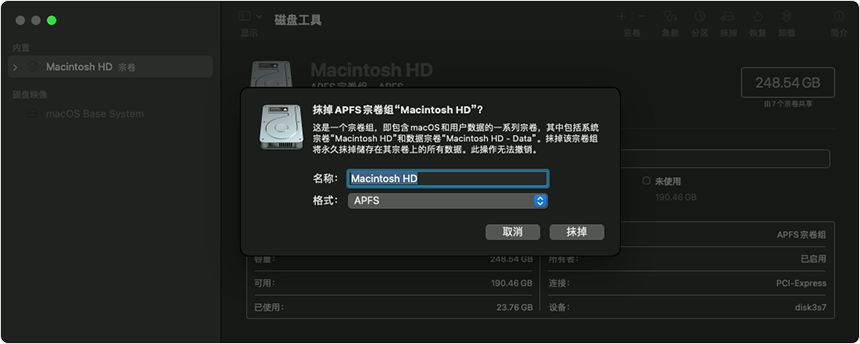
- 如果系统要求您输入 Apple ID,请照做。忘记了 Apple ID?
- 抹掉操作完成后,选择边栏中的任何其他内部宗卷,然后点按工具栏中的删除宗卷 (–) 按钮以删除对应宗卷。
在这一步骤中,请忽略名为“Macintosh HD”或“Macintosh HD - Data”的任何内置宗卷,以及边栏中“外置”和“磁盘映像”部分的任何宗卷。 - 退出“磁盘工具”以回到实用工具窗口。
- 如果您想要从抹掉的磁盘重新启动,请在实用工具窗口中选择“重新安装 macOS”,然后点按“继续”,并按照屏幕上的说明操作以重新安装 macOS。
如果您在“磁盘工具”中看不到“Macintosh HD”
您的内建启动磁盘应该是“磁盘工具”边栏中列出的第一个项目。除非您更改了名称,否则它名为“Macintosh HD”。如果您在那里看不到它,请选取苹果菜单 >“关机”,然后从 Mac 上拔下所有不必要的设备,再重试。
如果磁盘仍未出现在“磁盘工具”中,或者“磁盘工具”报告抹掉操作失败,则说明您的 Mac 可能需要检修。如果您需要协助,请联系 Apple 支持。
如果你认为文章有用,欢迎打赏。
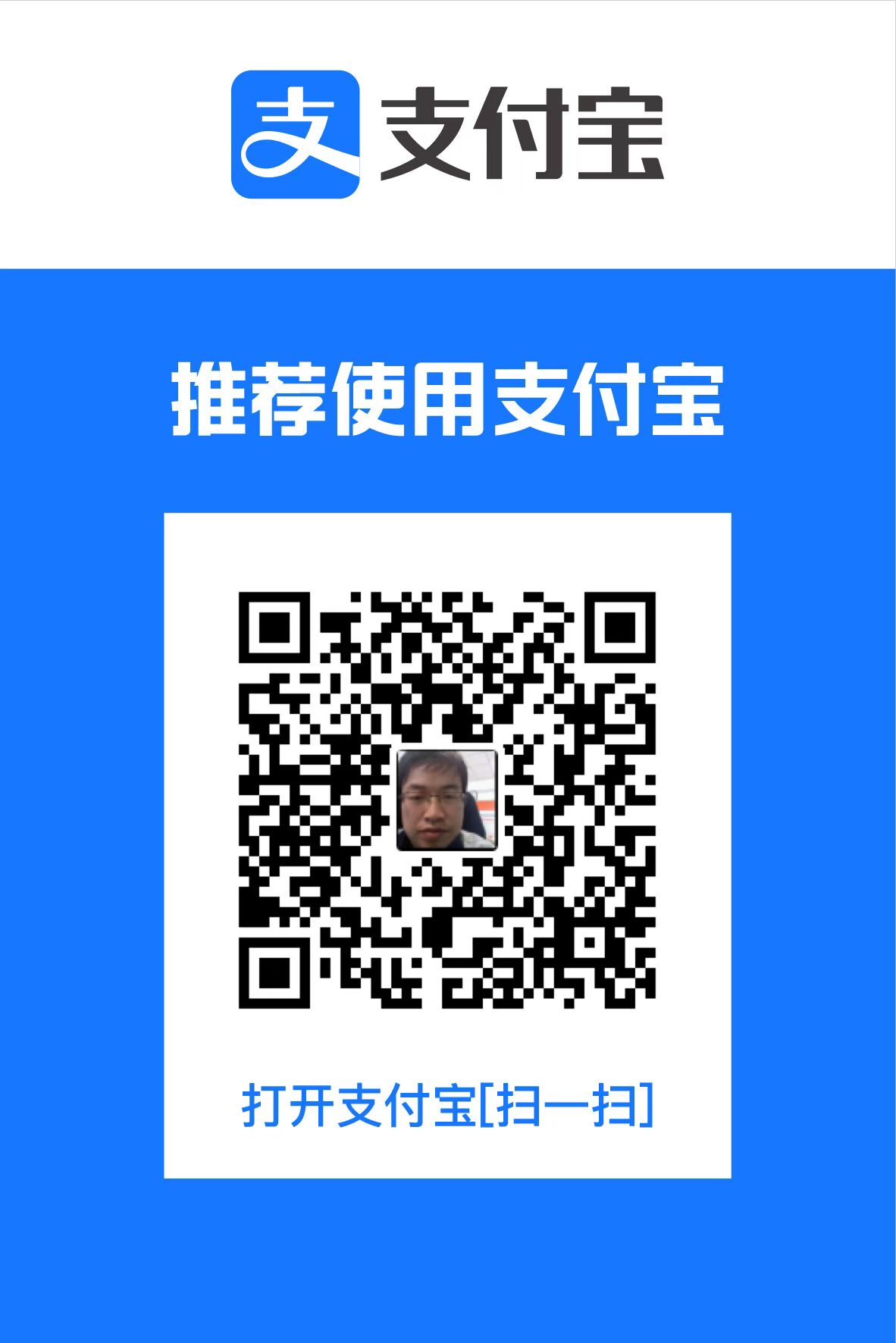
要进一步了解如何使用“磁盘工具”,请参阅“磁盘工具使用手册”。
发布日期: 2021 年 11 月 11 日
自然语言处理爱好者,欢迎交流。QQ: 7214218





【推荐】国内首个AI IDE,深度理解中文开发场景,立即下载体验Trae
【推荐】编程新体验,更懂你的AI,立即体验豆包MarsCode编程助手
【推荐】抖音旗下AI助手豆包,你的智能百科全书,全免费不限次数
【推荐】轻量又高性能的 SSH 工具 IShell:AI 加持,快人一步
· 被坑几百块钱后,我竟然真的恢复了删除的微信聊天记录!
· 没有Manus邀请码?试试免邀请码的MGX或者开源的OpenManus吧
· 【自荐】一款简洁、开源的在线白板工具 Drawnix
· 园子的第一款AI主题卫衣上架——"HELLO! HOW CAN I ASSIST YOU TODAY
· Docker 太简单,K8s 太复杂?w7panel 让容器管理更轻松!