chrome开发者工具--使用 Network 面板测量您的网站网络性能。
Network 面板记录页面上每个网络操作的相关信息,包括详细的耗时数据、HTTP 请求与响应标头和 Cookie,等等。
TL;DR
- 使用 Network 面板记录和分析网络活动。
- 整体或单独查看资源的加载信息。
- 过滤和排序资源的显示方式。
- 保存、复制和清除网络记录。
- 根据需求自定义 Network 面板。
<一>Netwrok面板概览
Netwrok面板由五个窗格组成
- Controls。使用这些选项可以控制 Network 面板的外观和功能。
- Filters。 使用这些选项可以控制在 Requests Table 中显示哪些资源。提示:按住 Cmd (Mac) 或 Ctrl(Windows/Linux) 并点击过滤器可以同时选择多个过滤器。
- Overview。 此图表显示了资源检索时间的时间线。如果您看到多条竖线堆叠在一起,则说明这些资源被同时检索。
- Requests Table。 此表格列出了检索的每一个资源。 默认情况下,此表格按时间顺序排序,最早的资源在顶部。点击资源的名称可以显示更多信息。 提示:右键点击 Timeline 以外的任何一个表格标题可以添加或移除信息列。
- Summary。 此窗格可以一目了然地告诉您请求总数、传输的数据量和加载时间。
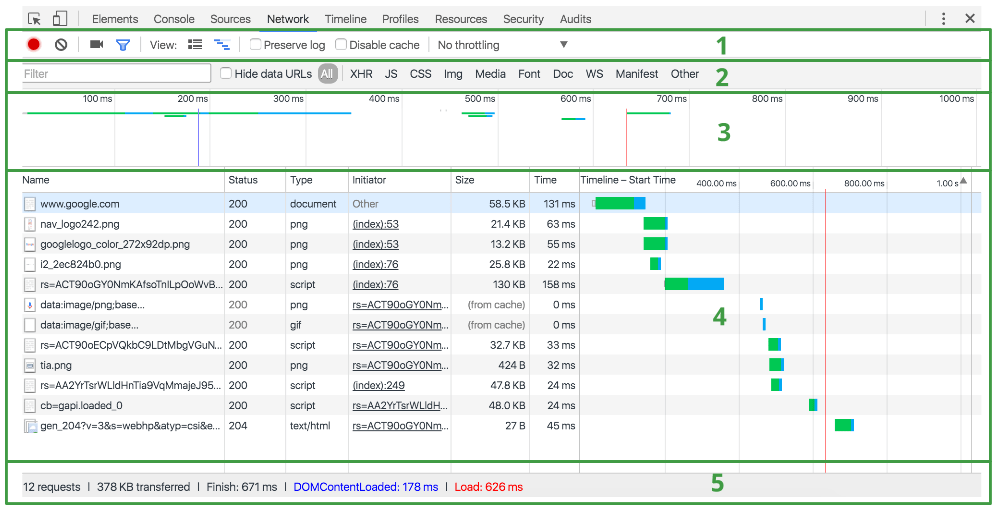
备注:默认情况下,Requests Table 会显示以下列。您可以添加和移除列
- Name。资源的名称。
- Status。HTTP 状态代码。
- Type。已请求资源的 MIME 类型。
- Initiator。发起请求的对象或进程。值为以下选项之一:
- Parser。Chrome 的 HTML 解析器发起请求。
- Redirect。HTTP 重定向发起请求。
- Script。脚本发起请求。
- Other。某些其他进程或操作发起请求,例如用户通过链接或者在地址栏中输入网址导航到页面。
- Size。响应标头(通常为数百字节)加响应正文(由服务器提供)的组合大小。
- Time。从请求开始至在响应中接收到最终字节的总持续时间。
- Timeline。Timeline 列可以显示所有网络请求的可视瀑布。 点击此列的标题可以显示一个包含更多排序字段的菜单。
<二> 记录网格活动
在 Network 面板打开时,DevTools 在默认情况下会记录所有网络活动。 要记录活动,只需在面板打开时重新加载页面,或者等待当前加载页面上的网络活动。
您可以通过 record 按钮指示 DevTools 是否记录。 显示红色 ( ) 表明 DevTools 正在记录。 显示灰色 (
) 表明 DevTools 正在记录。 显示灰色 ( ) 表明 DevTools 未在记录。 点击此按钮可以开始或停止记录,也可以按键盘快捷键 Cmd/Ctrl+e。
) 表明 DevTools 未在记录。 点击此按钮可以开始或停止记录,也可以按键盘快捷键 Cmd/Ctrl+e。
<三> 在记录期间捕捉屏幕截图
Network 面板可以在页面加载期间捕捉屏幕截图。此功能称为幻灯片。
点击摄影机图标可以启用幻灯片。图标为灰色时,幻灯片处于停用状态 ( )。如果图标为蓝色,则说明已启用 (
)。如果图标为蓝色,则说明已启用 ( )。
)。
重新加载页面可以捕捉屏幕截图。屏幕截图显示在概览上方。
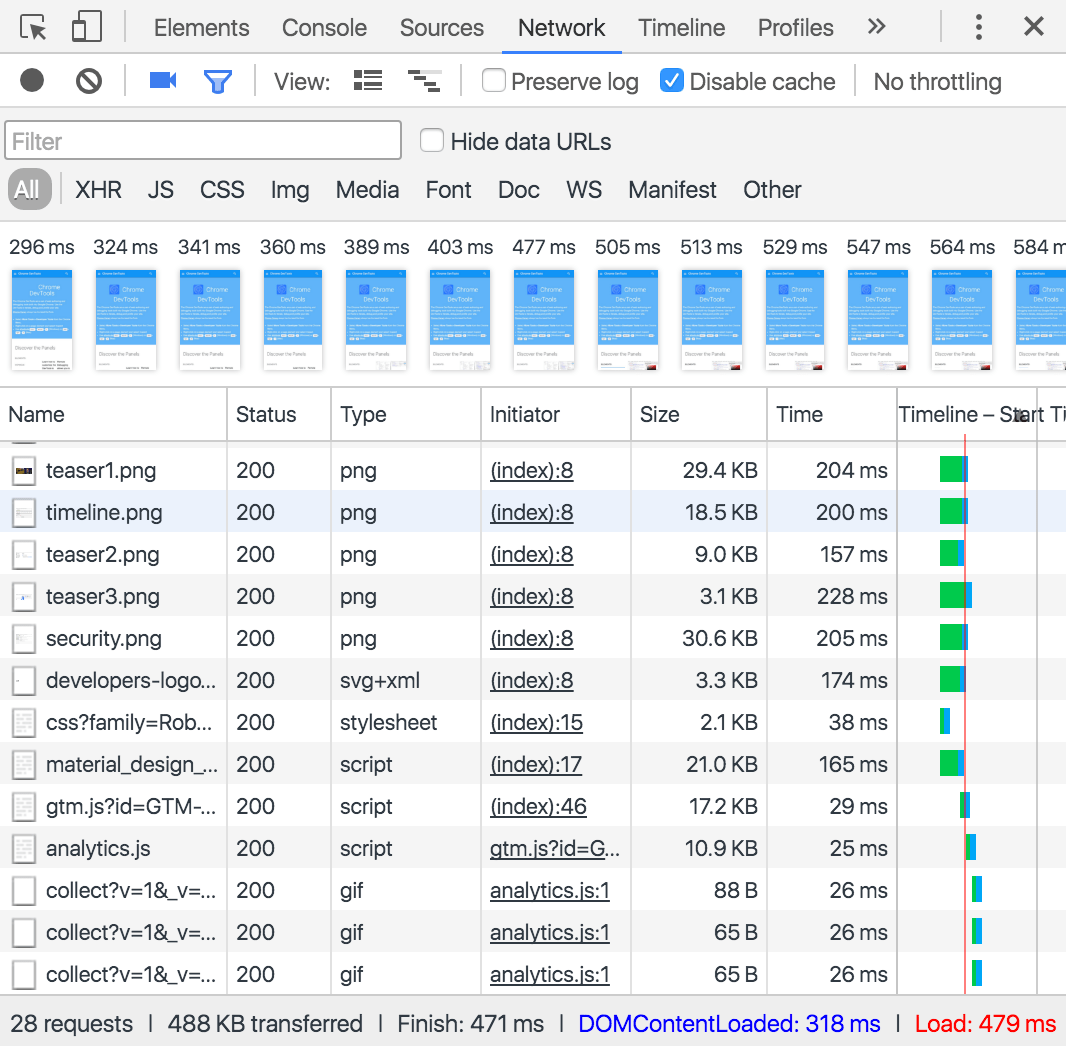
将鼠标悬停在一个屏幕截图上时,Timeline 将显示一条黄色竖线,指示帧的捕捉时间。
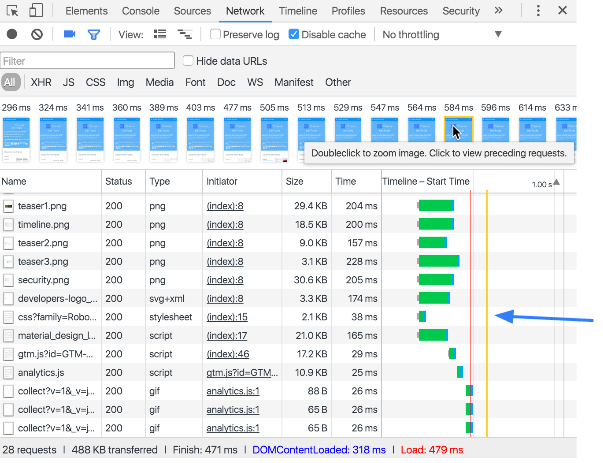
双击屏幕截图可查看放大版本。在屏幕截图处于放大状态时,使用键盘的向左和向右箭头可以在屏幕截图之间导航。
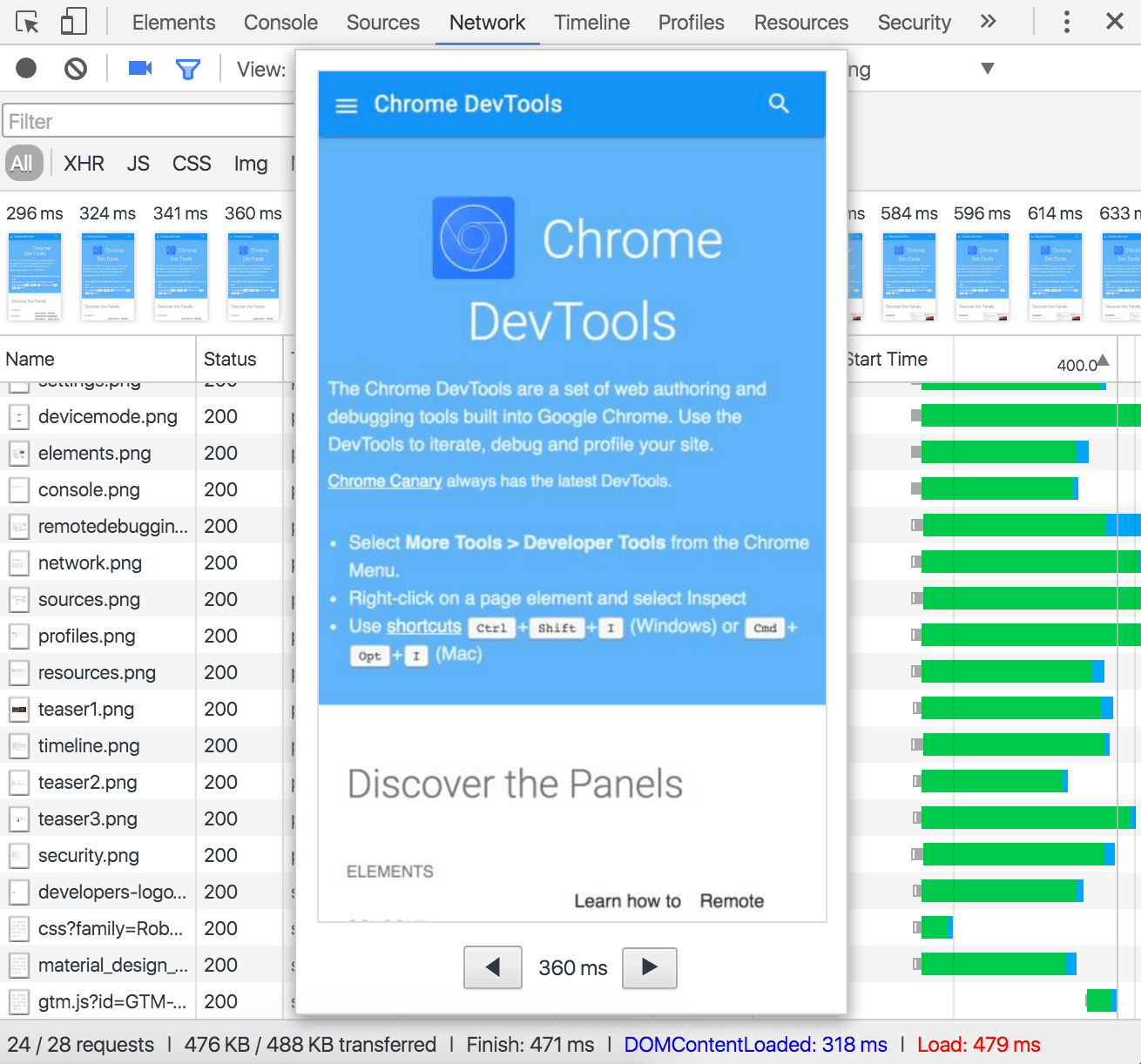
<四> 查看DOMContentLoaded和load事件
Network 面板突出显示两种事件:DOMContentLoaded 和 load。
解析页面的初始标记时会触发 DOMContentLoaded。 此事件将在 Network 面板上的两个地方显示.
a. Overview 窗格中的蓝色竖线表示事件。
b. 在 Summary 窗格中,您可以看到事件的确切时间。
页面完全加载时将触发 load。此事件显示在三个地方:
a.Overview 窗格中的红色竖线表示事件。
- b. Requests Table 中的红色竖线也表示事件。
- c
- .在 Summary 窗格中,您可以看到事件的确切时间。
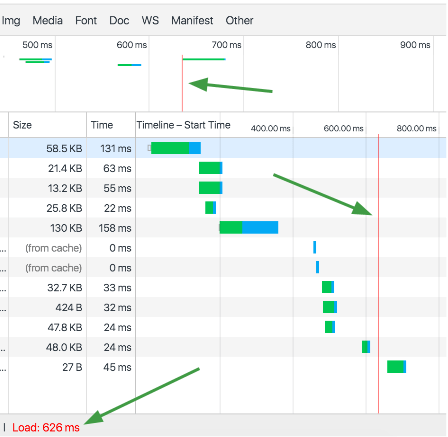
<五> 查看单个资源的详细信息
点击资源名称(位于 Requests Table 的 Name 列下)可以查看与该资源有关的更多信息。
可用标签会因您所选择资源类型的不同而不同,但下面四个标签最常见:
- Headers。与资源关联的 HTTP 标头。
- Preview。JSON、图像和文本资源的预览。
- Response。HTTP 响应数据(如果存在)。
- Timing。资源请求生命周期的精细分解。
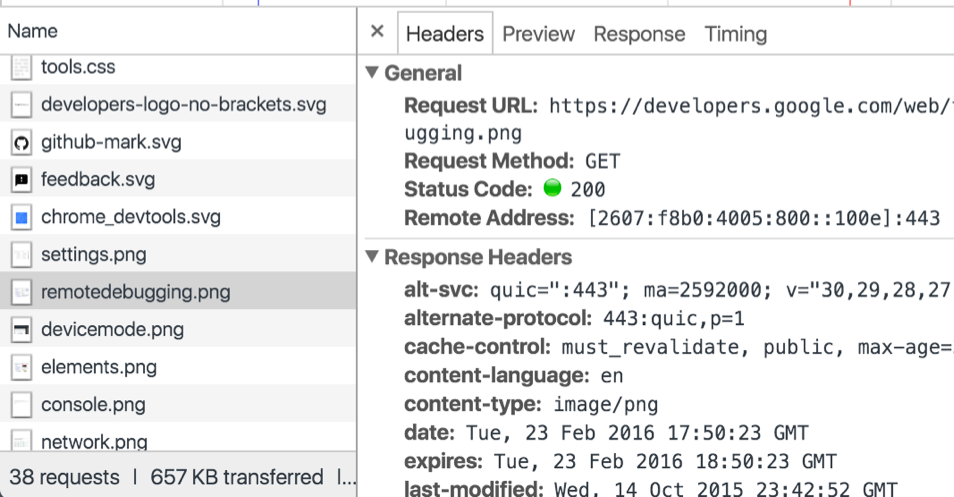
<六> 查看网络耗时
点击 Timing 标签可以查看单个资源请求生命周期的精细分解。
生命周期按照以下类别显示花费的时间:
- Queuing
- Stalled
- 如果适用:DNS lookup、initial connection、SSL handshake
- Request sent
- Waiting (TTFB)
- Content Download
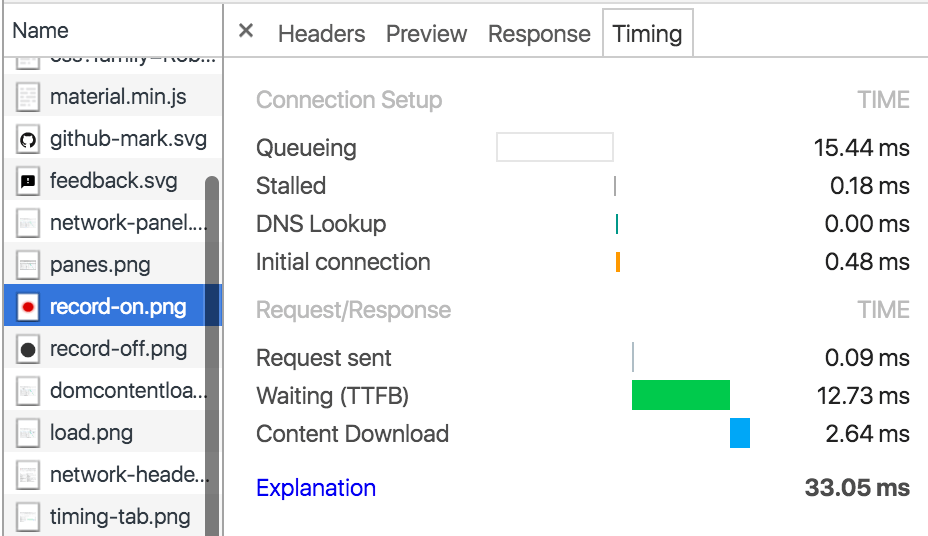
将鼠标悬停到 Timeline 图表内的资源上时,您也可以看到相同的信息。
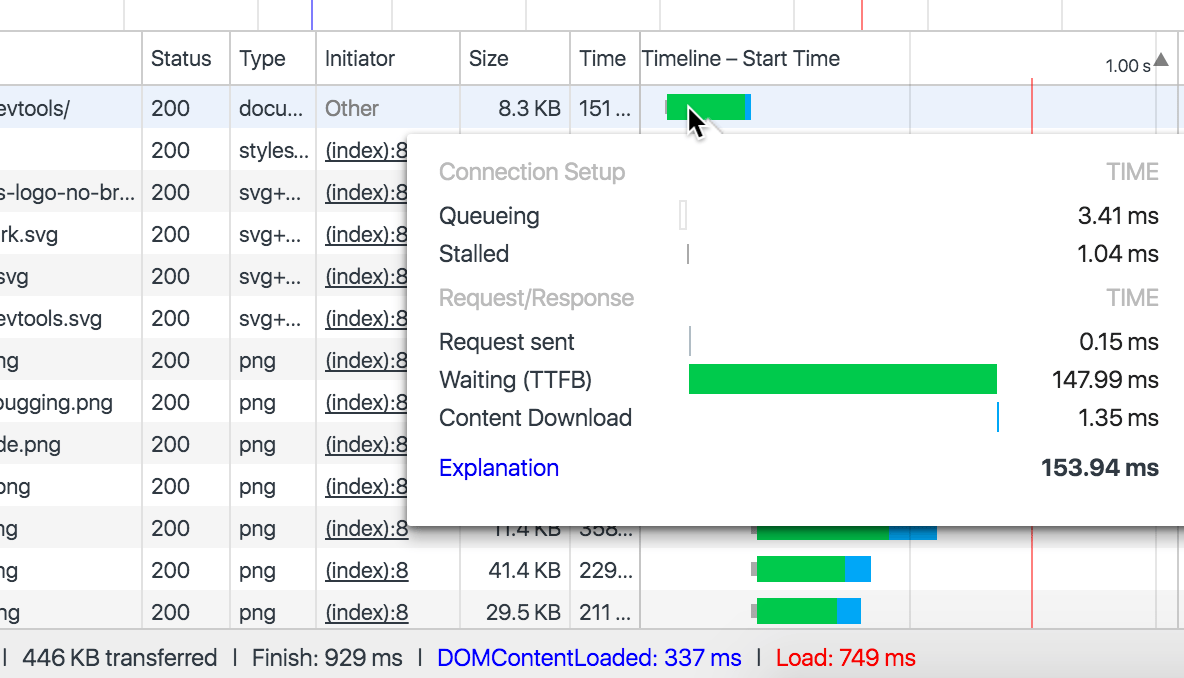
<七> 查看HTTP标头
点击 Headers 可以显示该资源的标头。
Headers 标签可以显示资源的请求网址、HTTP 方法以及响应状态代码。 此外,该标签还会列出 HTTP 响应和请求标头、它们的值以及任何查询字符串参数。
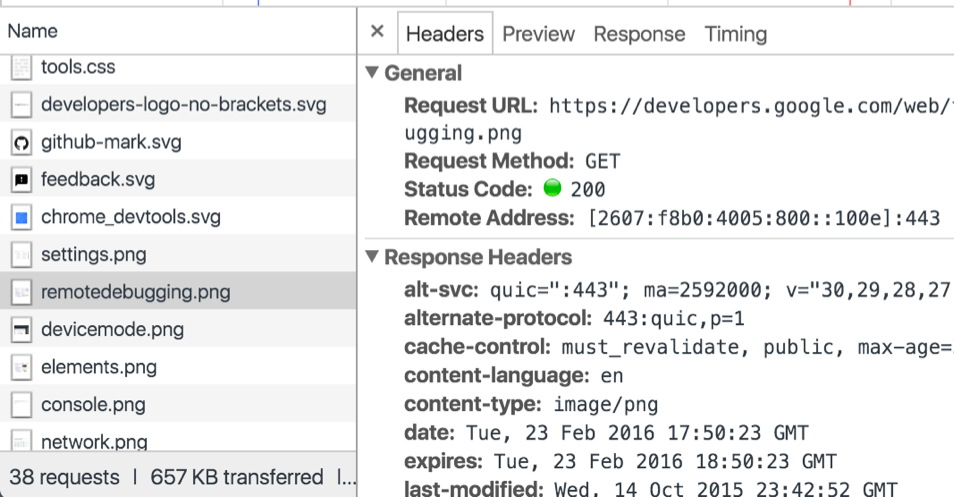
点击每一部分旁边的 view source 或 view parsed 链接,您能够以源格式或者解析格式查看响应标头、请求标头或者查询字符串参数。

您也可以点击相应部分旁边的 view URL encoded 或 view decoded 链接,以网址编码或解码格式查看查询字符串参数。
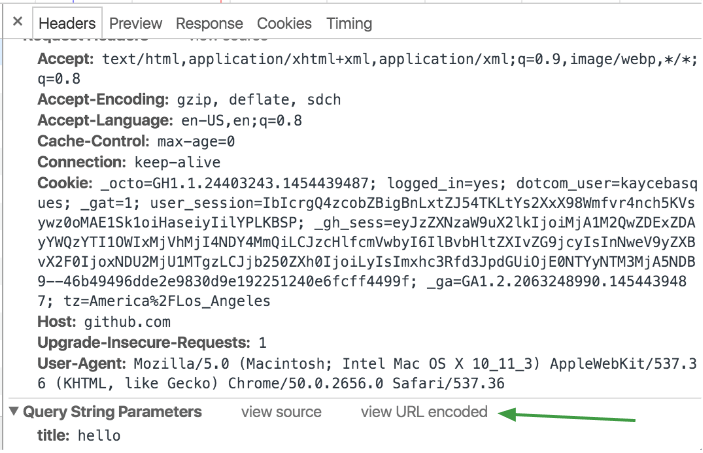
<八> 查看资源发起者和依赖项
按住 Shift 并将鼠标悬停在资源上,可以查看其发起者和依赖项。 本部分将您悬停的资源称为目标。
目标上方的第一个绿色编码资源为目标的发起者。 如果上方存在第二个也是绿色编码的资源,那么该资源将是发起者的发起者。 目标下方红色编码的任何资源都是目标的依赖项。
下方的屏幕截图中,目标是 dn/。此目标的发起者为以 rs=AA2Y 开头的脚本。 发起者 (rs=AA2Y) 的发起者为 google.com。 最后,dn.js 是目标 (dn/) 的依赖项
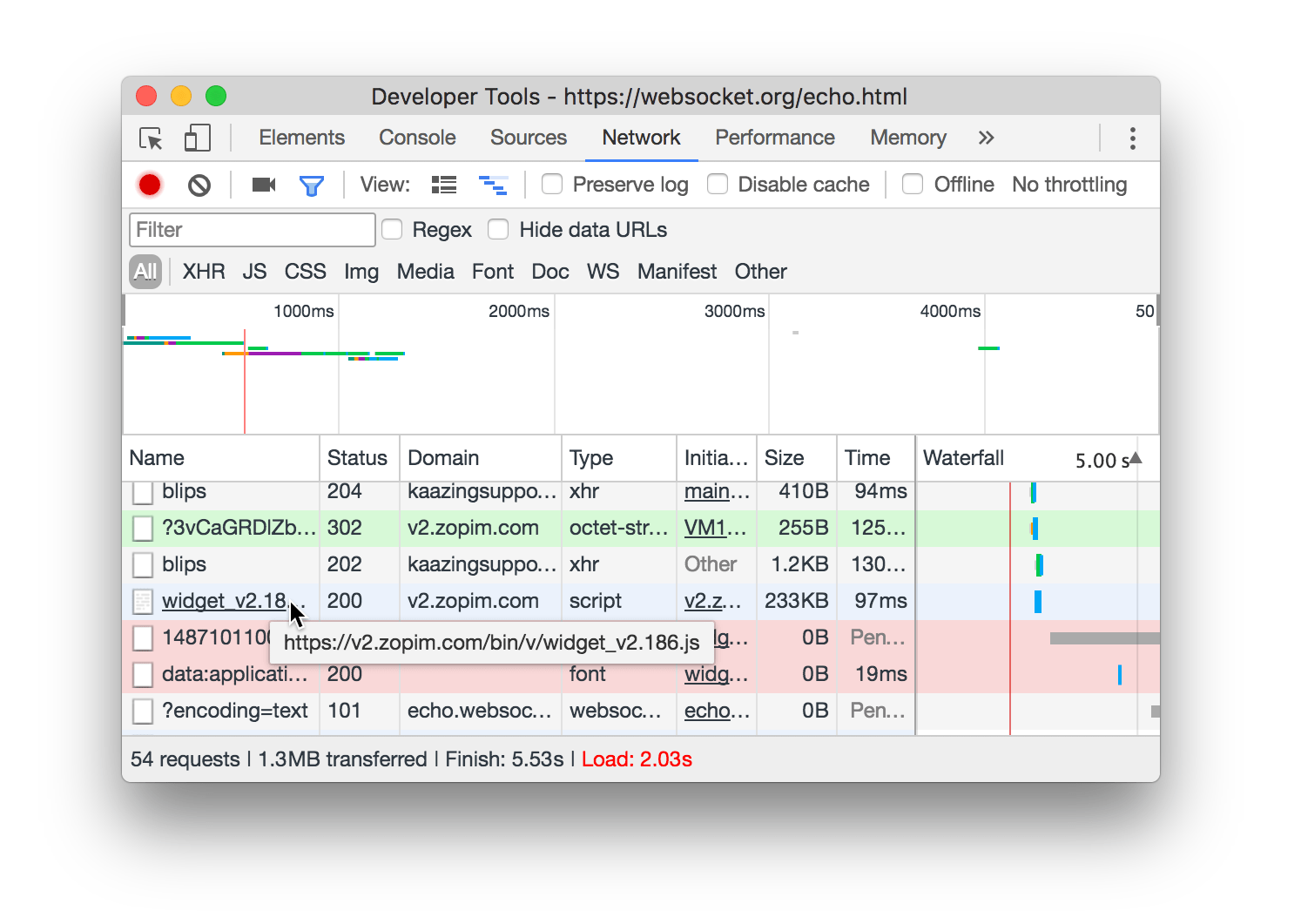 <九> 排序请求
<九> 排序请求
默认情况下,Requests Table 中的资源按照每个请求的开始时间排序,最早的请求位于顶部。
点击列标头可以按照该标头下每个资源的值对表格排序。 再次点击相同的标头可以将排序顺序更改为升序或降序。
Timeline 列与其他列不同。点击此列时,它将显示一个由多个排序字段组成的菜单:
- Timeline。按每个网络请求的开始时间排序。这是默认排序方式,与按 Start Time 选项排序相同。
- Start Time。按每个网络请求的开始时间排序(与按 Timeline 选项排序相同)。
- Response Time。按每个请求的响应时间排序。
- End Time。按每个请求完成的时间排序。
- Duration。按每个请求的总时间排序。选择此过滤器可以确定哪些资源的加载时间最长。
- Latency。按请求开始与响应开始之间的时间排序。 选择此过滤器可以确定哪些资源至第一字节 (TTFB) 的时间最长。

<十> 过滤请求
Network 面板提供了多种方式来过滤要显示哪些资源。 点击 Filter 按钮 ( ) 可以隐藏或显示 Filters 窗格。
) 可以隐藏或显示 Filters 窗格。
使用内容类型按钮可以仅显示选定内容类型的资源。
注:按住 Cmd (Mac) 或 Ctrl (Windows/Linux) 并点击过滤器可以同时启用多个过滤器。

Filter 文本字段还支持各种关键词,这样,您可以按照各种属性对资源排序,例如使用 larger-than 关键字按文件大小进行排序。
下文列表说明了所有关键字。
domain。仅显示来自指定域的资源。您可以使用通配符字符 (*) 来包含多个域。 例如,*.com将显示来自以.com结尾的所有域名的资源。 DevTools 会使用它遇到的所有域填充自动填充下拉菜单。has-response-header。显示包含指定 HTTP 响应标头的资源。 DevTools 会使用它遇到的所有响应标头填充自动填充下拉菜单。is。使用is:running可以查找WebSocket资源。larger-than。显示大于指定大小的资源(以字节为单位)。 将值设为1000等同于设置为1k。method。显示通过指定 HTTP 方法类型检索的资源。 DevTools 会使用它遇到的所有 HTTP 方法填充下拉菜单。mime-type。显示指定 MIME 类型的资源。DevTools 会使用它遇到的所有 MIME 类型填充下拉菜单。mixed-content。显示所有混合内容资源 (mixed-content:all),或者仅显示当前显示的资源 (mixed-content:displayed)。scheme。显示通过未保护 HTTP (scheme:http) 或受保护 HTTPS (scheme:https) 检索的资源。set-cookie-domain。显示具有Set-Cookie标头并带有与指定值匹配的Domain属性的资源。 DevTools 会使用它遇到的所有 Cookie 域填充自动填充下拉菜单。set-cookie-name。显示具有Set-Cookie标头并且名称与指定值匹配的资源。 DevTools 会使用它遇到的所有 Cookie 名称填充自动填充下拉菜单。set-cookie-value。显示具有Set-Cookie标头并且值与指定值匹配的资源。 DevTools 会使用它遇到的所有 Cookie 值填充自动填充下拉菜单。status-code。仅显示 HTTP 状态代码与指定代码匹配的资源。 DevTools 会使用它遇到的所有状态代码填充自动填充下拉菜单。
<十一> 复制,保存和清除网络信息
在 Requests Table 中点击右键可以复制、保存或删除网络信息。 某些选项取决于上下文,因此,如果您希望操作单个资源,则需要右键点击该资源所在的行。
下面的列表说明了每一个选项。
- Copy Response。将选定资源的 HTTP 响应复制到系统剪贴板。
- Copy as cURL。以 cURL 命令字符串的形式将选定资源的网络请求复制到系统剪贴板。请参阅以 cURL 命令形式复制请求。
- Copy All as HAR。以 HAR 数据形式将所有资源复制到系统剪贴板。HAR 文件包含用于说明网络“瀑布”的 JSON 数据结构。多款第三方 工具 可以依据 HAR 文件中的数据重建网络瀑布。请参阅网页性能工具: HTTP 归档 (HAR),了解更多信息。
- Save as HAR with Content。将所有网络数据及每一个页面资源保存到 HAR 文件。 二进制资源(包括图像)以 Base64 编码文本的形式编码。
- Clear Browser Cache。清除浏览器缓存。提示:您也可以从 Network Conditions 抽屉式导航栏中启用或停用浏览器缓存。
- Clear Browser Cookies。清除浏览器的 Cookie。
- Open in Sources Panel。在 Sources 面板中打开选定资源。
- Open Link in New Tab。在新标签中打开选定资源。您也可以在 Network 表中双击资源名称。
- Copy Link Address。将资源网址复制到系统剪贴板。
- Save。保存选定的文本资源。仅在文本资源上显示。
- Replay XHR。重新发送选定的
XMLHTTPRequest。仅在 XHR 资源上显示。



