用deepin堆砌工作环境
用deepin堆砌工作环境
这篇文章记录了我用 deepin 15.5搭建工作环境的过程,供我个人在未来重装系统时参考。对于其他以 deepin 操作系统作为主要工作平台的看官,咱们是相亲相爱的一家人,可以相互交流切磋。对于使用其他发行版作为主力操作系统的同学来说,你们借鉴借鉴即可。
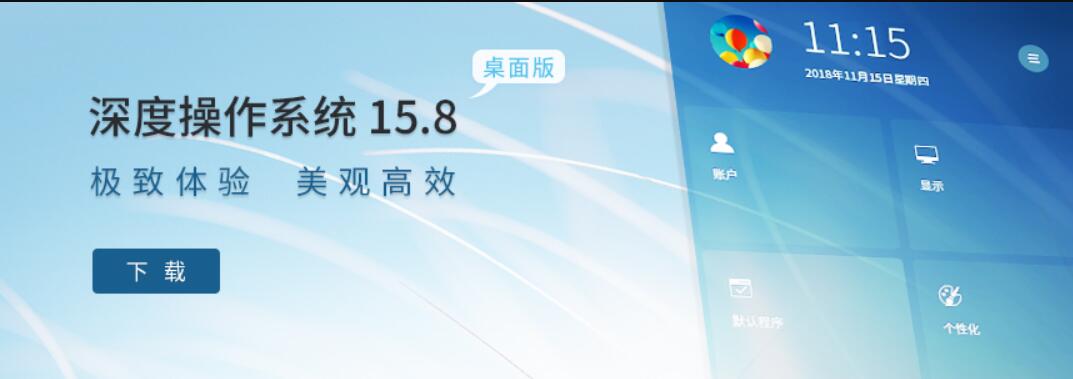
阅读须知:
1.鉴于服务器的工作环境部署属于专业运维人员做的事情,这里我就不抢他们的饭碗了,别人的饭碗也是饭碗,我就只介绍个人电脑的经验;
2.推荐刚刚接触Linux的人使用deepin操作系统,不推荐刚刚接触Linux的人使用Fedora,不要问我原因,我很害羞;
3.我尽量说的简单、易懂,不过还是觉得各位看官能够具备初步的Linux基本知识,起码知道终端、桌面环境、软件仓库;
4.咱们就用终端折腾吧,无情的无视应用商店;
5.我写的都是经验、喜好和习惯,一方面人无完人孰能无过,另一方面萝卜青菜各有所爱,各位看官按需索取。
安装 deepin 15.5
deepin 15.5的安装过程不管用起来还是看起来,都是简单的不要不要的。我认为deepin的安装已经很傻瓜了,如果deepin你都装不上,我只能默默的把你丢在漆黑的角落了。
准备工作
准备材料
U 盘:容量 4GB 以上,用于制作 U 盘启动盘。因为在制作启动盘时会格式化 U 盘,所以 U 盘内不要包含重要资料,如果有人任性丢了资料的话,我只能恭喜你了。
镜像文件:deepin-15.5-amd64.iso
深度U盘启动制作工具:Windows 和Linux下的 U 盘启动盘制作工具也在ISO中。
一个已安装 Windows /deepin的电脑:用于制作 U 盘启动盘。
制作启动U盘:运行深度U盘启动制作工具并制作 U 盘启动盘,首先选择ISO的位置,其次选择U盘设备。
将 U 盘插入计算机重启,进入 BIOS 选择从 U 盘启动,即可进入deepin的安装。
注:Linux 下可以通过 dd 命令制作启动盘,但有一定技术门槛,建议普通新手使用深度U盘制作工具即可。
安装过程
选择安装过程中使用的语言,默认是汉语。有些没用过deepin的同学可能担心若使用汉语,最终安装的系统中会出现目录下的系统文件夹如 Downloads、Desktop 等会以中文表示,这使得在命令行 cd 时比较麻烦。有这个顾虑的同学可以安了,deepin已经做过中英文映射了,在终端看到的是英文,在界面上看到的是中文。
然后选择时区: Shanghai
接下来是分区,可以使用简单模式,也可以使用高级模式(手动分区)。
我自己一般都是这样分的:
/boot :1G;
/ :根目录使用剩余硬盘空间;
swap :我的电脑内存时16G,所以swap我就设置的16G。
输入用户名和密码的步骤我就不详述了,各位看官应该都知道怎么做。
注意:各位看官不要翻白眼,是的,我就是要提醒各位看官注意不要忘记自己设置的密码。我曾经碰到过有妹子自己装系统,然后忘记自己设置的密码,这个妹子后来成为我曾经的……你们懂的。
第一次开机之后
若干原则
为了搭建一个稳定的系统,尽量避免因为各种瞎折腾而导致的系统问题,特订立了一些软件安装的原则。
给一般账号 root 权限
默认情况下,深度操作系统禁止使用root用户登录。之所以不直接用 root 账号,而是要给一般账号 root 权限,是因为日常工作中使用 root 账号,是非常糟糕且危险的习惯,无论是服务器还是个人电脑都是如此。通常我们推荐使用sudo的方式来临时使用root用户的权限,例如安装软件时需要 root 权限,则通过在安装命令前添加sudo的方式来进行。
系统安装过程中新建的账号,默认拥有使用sudo的权限。如果再新建账户,要授予他 root 权限,则需要手动修改配置文件/etc/sudoers,例如我们新建一个deepin用户,为他添加使用sudo的权限,就需要向 /etc/sudoers添加deepin ALL=(ALL) ALL,其中deepin为用户名。
第一次全面更新
在进一步操作之前,先把已经安装的软件包都升级到最新版:
sudo apt-get update
sudo apt-get dist-upgrade
要更新的软件包有些多,可能需要一段时间。不过如果使用具备CDN加速的源地址,速度会比较快。系统会自动探测质量相对较高的源地址,但也可以手动修改。通过将 /etc/apt/source.list中packages.deepin.com替换为cdn.packages.deepin.com的方式,可以手动切换到具备CDN加速的源。
重启
第一次全面更新完之后建议重启。
删除多余的 kernel
在前面的sudo apt-get dist-upgrade执行之后,可能会将 kernel 也一起更新,则在启动deepin时启动项中会有很多项。
确认当前使用的 kernel 版本号:
$ uname -r
4.14.0-deepin2-amd64
查找当前系统安装的所有 kernel:
$ dpkg -l | grep linux-image
linux-image-4.14.0-deepin2-amd64
linux-image-4.9.0-deepin2-amd64
linux-image-deepin-amd64
可以看出有两个版本的内核,4.14.0 和 4.9.0。除了最新的内核外,建议多保留一个旧内核,以免新内核出现问题时可以通过旧内核进入系统。如果这里出现更多内核版本的话,可以通过类似 sudo apt-get purg linux-image-4.9.0-deepin2-amd64 的方式卸载。
基本开发环境
GCC 系列
sudo apt-get install gcc # C 编译器
sudo apt-get install gfortran # Fortran 编译器
软件开发辅助工具
sudo apt-get install gdb # 代码调试器
sudo apt-get install cmake # Cmake
sudo apt-get install git # 版本控制
进阶开发环境
Java 环境
Java 的一大特色在于跨平台,安装了 Java 运行环境,即可运行 Java 程序:
sudo apt-get install openjdk-7-jre openjdk-7-jdk # java 运行环境
Clang 系列
Clang 可以认为是 GCC 的替代品,可以用于编译 C、C++、Objective-C 和 Objective-C++。其提供了更友好的报错信息,在有些方面比 GCC 更友好,同时其提供了一个代码静态分析器,可以用于分析代码中可能出现的 bug 和内存溢出问题。
sudo apt-get install clang # clang 编译器
mpich并行计算
sudo apt-get install mpich
脚本语言环境
Perl
Deepin 15.5 自带了 Perl 5.26.0。
系统自带 Perl
系统自带 Perl,就目前来看,版本不算老,基本够用。官方源提供很多模块,可以直接用apt安装:
系统自带 Python
系统自带的 Python 2.7和3.5,基本已经够用,Python 2 常用的模块在官方源也有编译好的包,因而直接通过apt安装即可:
sudo apt-get install python-matplotlib # 2D 绘图库
sudo apt-get install python-numpy # 数组操作库
sudo apt-get install python-scipy # 科学计算库
sudo apt-get install python-requests # 网页请求
sudo apt-get install python-docopt # 命令行参数分析器
sudo apt-get install python-gdal # gdal 的 Python 绑定
编辑器
编辑器
写代码的时候选一个好用的编辑器很重要(请各位看官不要脑补vim和emacs的对比,随机挑一个即可),用的比较多的编辑器如下:
vim
emacs
atom
sublime text 3
Visual Studio Code
日常软件
Office 套件
deepin 15.5默认搭载WPS For Linux。其他 Linux 发行版可能会集成 LibreOffice等办公软件,用户如果需要安装其他Office软件的话,可以使用类似sudo apt-get install libreoffice的方式来进行安装。不过我觉得LibreOffice 与 Microsoft Office 的兼容性不太好,操作界面与 MS Office 也有较大差异,让人不太习惯。
PS/PDF 阅读器
系统自带的 evince 阅读器,可以打开 PS 和 PDF 文件,基本足够日常的使用了。
zathura
zathura 可以查看 PS、PDF、djvu 格式的文件,可以作为 evince 的替代品:
sudo apt-get install zathura zathura-plugins-all
ghostscript
sudo apt-get install ghostscript
TeX Live
安装依赖
sudo apt-get install libdigest-perl-md5-perl perl-tk
下载:http://mirrors.ustc.edu.cn/CTAN/systems/texlive/Images/texlive2017.iso
挂载ISO文件
sudo mount -o loop texlive2017.iso /mnt/
安装
cd /mnt/
sudo ./install-tl
出现选项后,输入 I 直接安装(也可以更改选项)。不出意外的话,5 分钟应该就 OK 了
修改环境变量
在~/.bashrc添加:
export MANPATH=${MANPATH}:/usr/local/texlive/2017/texmf-dist/doc/man
export INFOPATH=${INFOPATH}:/usr/local/texlive/2017/texmf-dist/doc/info
export PATH=${PATH}:/usr/local/texlive/2017/bin/x86_64-linux
更新 TeXLive
tlmgr update --self --repository http://mirrors.ustc.edu.cn/CTAN/systems/texlive/tlnet/
tlmgr update --all --repository http://mirrors.ustc.edu.cn/CTAN/systems/texlive/tlnet/
安装额外字体
TeXLive 2017 在使用 xeLaTeX 处理中文时,有自己的默认字体。如果想要使用 Windows 字体,可以将字体文件复制到 ~/.fonts 目录下,并在 tex 源码中 指定字体选项即可。
浏览器
默认的浏览器是Google Chrome,如果更喜欢Firefox浏览器,可以通过应用商店手动安装:
sudo apt-get install firefox-l10n-zh-cn firefox
解压软件
解压 7z 或 zip 格式需要 p7zip:
sudo apt-get install p7zip-full
解压 rar 格式可以使用 unar:
sudo apt-get install unar
FTP 客户端
FTP 客户端,还是有界面的 filezilla 比较方便些:
sudo apt-get install filezilla
效率类软件
这一类工具能够在不同方面提高工作的效率,也提高了使用者的体验。
终端模拟器
深度桌面环境自带的终端模拟器是深度,有很多功能,包括终端水平分隔、对终端垂直分隔、远程管理等等。
zsh 与 oh my zsh
Linux 下有很多 shell,比如最常见的 bash,除此之外还有 csh、ksh。zsh 也是一个 shell。
zsh 的特点在于:
语法基本完全兼容于 bash,一般用户完全体会不到其区别。zsh 提供命令补全特性,比 bash 的补全要更好用且可配置性强。
完全不经配置的 zsh 已经很好用了,一般用户也没必要花时间研究配置。 oh my zsh 是一群人一起维护的一套 zsh 配置文件。 直接用这个配置文件,稍稍了解一点会有更好的体验。
安装 zsh:
sudo apt-get install zsh
安装 oh my zsh:
curl -L http://install.ohmyz.sh | sh
上面的命令,做了如下几件事情:
下载 oh my zsh 到 ~/.oh-my-zsh
备份已有的 zsh 配置文件 ~/.zshrc ,并复制新的 .zshrc 文件
将当前用户的默认 shell 由 bash 改成 zsh
第三步中,会报错如下: chsh: "/usr/bin/zsh" is not listed in /etc/shells. ,需要手动修改默认 shell:
chsh -s /bin/zsh
chsh 命令修改的是 login shell,因而需要退出当前用户并重新登陆,以后用户的默认 shell 就从 bash 变成了 zsh,所有的配置都不用写到 .bashrc 而要写到 .zshrc 中。
在 .zshrc 中可以选择喜欢的主题,以及适当数量的插件。下面列出我在用的插件:
git
该插件为 git 的众多常用命令提供了更简单的别名,比如 git status 的别名是 gst, 大大减少了击键数。但该插件中 git mergetool --no-prompt 的别名是 gmt, 与 GMT 软件冲突,需要将该插件的目录 git 复制到 custom/plugins 下,然后删除其中的 gmt 别名:
命令补全插件: pip, pyenv
sudo:按两下 ESC 即可在当前命令前加上 sudo
autojump
autojump 是一个非常智能的目录快速切换的工具。
简单演示如下:
$ pwd
/home/seisman
$ cd Desktop
$ cd /opt
$ cd /usr/local
# 用 j 命令迅速从 / usr/local 跳转到与 des 匹配的目录,这里只有 Desktop 可以匹配:
$ j des
$ pwd
/home/seisman/Desktop
用法差不多就这样,具体看项目主页。
安装:
sudo apt-get install autojump
虚拟机
有时候可能需要在 Windows 下做一些操作,如果机器性能足够好的话,可以安装虚拟机。
VirtualBox 虚拟机
VirtuabBox 的安装:
sudo apt-get install VirtualBox
需要注意两点:
若机器性能不够,虚拟机的使用体验会非常差,所以不建议在老机器上使用;
在 VirtualBox 安装虚拟系统后,记得使用 “设备”->“安装增强功能”,使用效果会更好;
CrossOver
CrossOver是一个可以让 Windows 程序运行在 Linux 下的软件。类似虚拟机,但跟虚拟机又不太一样,deepin 15.5中默认集成,并提供了QQ。
同步网盘
网盘根据功能大概可以分为两类:同步网盘和备份网盘。既然是同步网盘,Linux 下的客户端必不可少。就目前已知的情况来看,deepin下能使用的同步网盘推荐坚果云。国内的全平台同步网盘,不限空间,但限制每月上传流量 1G,下载流量 3G。
sudo apt-get install nautilus-nutstore
工具软件
视频下载工具
you-get 和 youtube-dl 是两个用于从视频网站上下载视频文件的工具。其中,后者支持的网站更多,但前者对国内的视频网站支持更好。
sudo apt-get install you-get
sudo apt-get install youtube-dl
BT 软件
transmission 是 Linux 下常用的 Torrent 下载软件:
sudo apt-get install transmission
uGet
uGet 是 Linux 下的一个下载工具,支持 HTTP、HTTPS、FTP、Torrent 等,支持多连接,并可以监视剪贴板:
sudo apt-get install uget
截图软件 shutter
deepin自带了带了截图工具深度截图,通过ctrl+alt+a的快捷键启动。(没错,与QQ截图的快捷键一样)
其他工具
sudo apt-get install xclip # 终端的文本复制工具
sudo apt-get install ImageMagick # 其中的 import 和 convert 命令很有用
sudo apt-get install dos2unix # Windows 和 Linux 换行符互相转换
sudo apt-get install meld # 图形界面下的文件差异比较工具
影音播放器
Deepin提供了深度影院、深度音乐和网易云音乐,可以用于播放常见格式的音频和视频,及进行在线音乐播放,三者默认集成在操作系统中。


