配置管理-SVN使用指南
转载自:https://www.cnblogs.com/niuxiaobai/p/8718506.html#top
1.问题与案例
2.SVN简介
3.应用环境
4.客户端安装
5.简单应用
6.复杂应用
问题与案例(一)
电脑发生故障,文件没有备份而丢失了
由于人员离职,导致某些资料丢失了
我怎么知道手头的公共资料是不是最新版呢?
想要追溯几个月前的某个状态,却发现那个版本的文件已经被当作垃圾删除了
每天要花费很多时间来向别人提供需要共享的资料
相似的应用系统,每次都重复开发,难以复用
一个软件被用于多个项目,发现其中存在一个BUG,所有这些项目都要进行修复
人员分布在两地开发,版本如何同步
甲乙两人为不同目的修改了同一份文件,乙的提交在甲提交之后,导致甲修改的内容丢失了
客户测试发现了BUG,开发人员却无法重现出来
SVN简介(二)
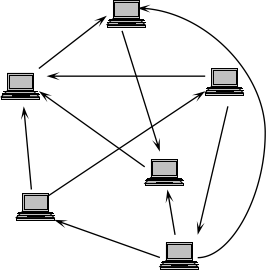
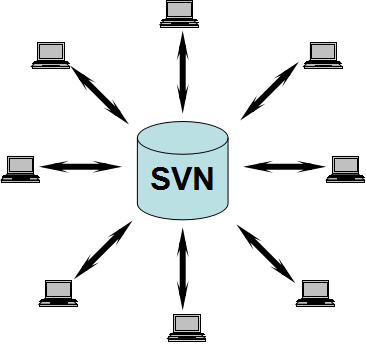
一个开源的版本管理软件
可架设在Apache上,使用http或https协议访问;也可使用内置的svn协议访问 在Windows环境下,最常用的客户端为TortoiseSVN(简称TSVN)
在Linux/Unix环境下,用命令行方式操作
SVN的版本号指的不是某个文件的状态,而是整个库的状态
应用环境(三)
服务器端:CollabNet的SVN服务器端安装包(内含Apache2.2)
Windows客户端:推荐使用TortoiseSVN(以下简称TSVN)
可通过TSVN进行读、写操作
可通过IE浏览器进行读操作
可通过各种插件与开发工具集成
客户端安装(一)
安装文件: TSVN客户端: TortoiseSVN-1.6.8.19260-win32-svn-1.6.11.msi
TSVN中文语言包: LanguagePack_1.6.8.19260-win32-zh_CN.msi
全部选择默认安装,安装完成后重启电脑
TSVN通过右键菜单与Windows资源管理器集成,没有自己的窗口界面
客户端安装(二)
TSVN通过右键菜单与Windows资源管理器集成,没有自己的窗口界面

简单应用
TSVN右键菜单与图标
检出
更新
提交
增加
删除
改名
移动
TSVN右键菜单(一)
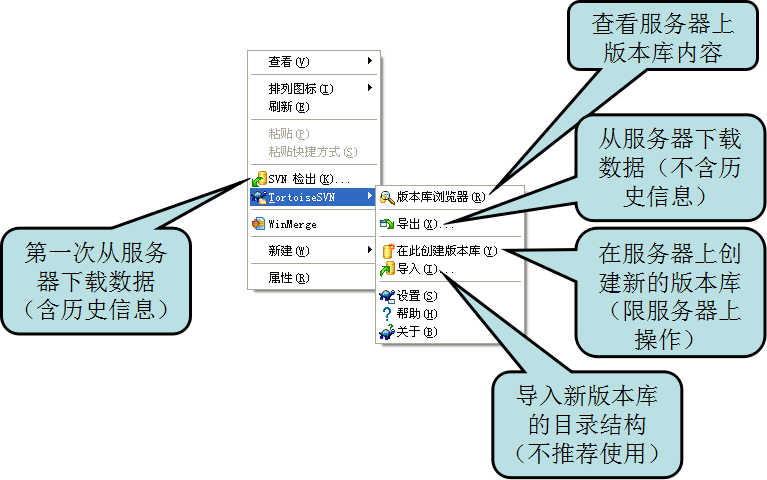
TSVN右键菜单(二)
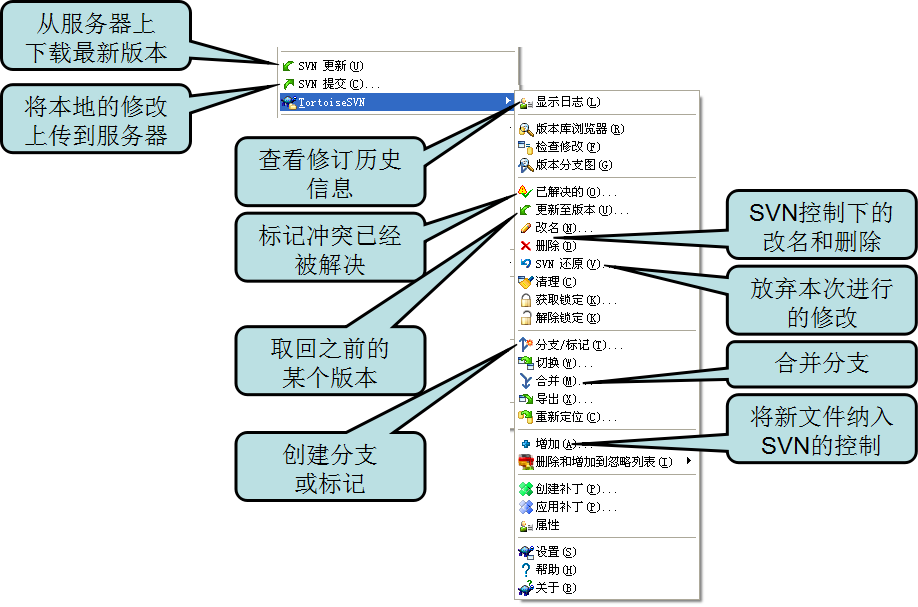
TSVN图标

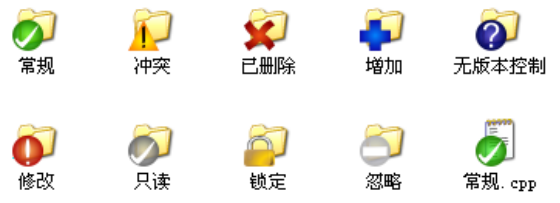
检出(一)
“检出”用于客户端第一次从SVN服务器上下载版本库数据
在客户端新建一个文件夹用于存放下载的数据
在新建文件夹上点右键,选择“SVN检出…”
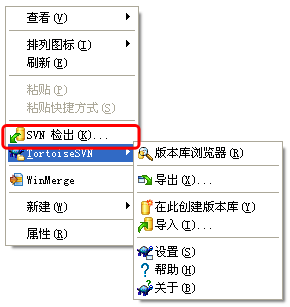
检出(二)
在弹出窗口的“版本库URL”处填入版本库的访问地址,如:http://10.50.22.35:8080/svn/XXX部门/XXXX项目/
点“确定”开始从SVN服务器下载数据
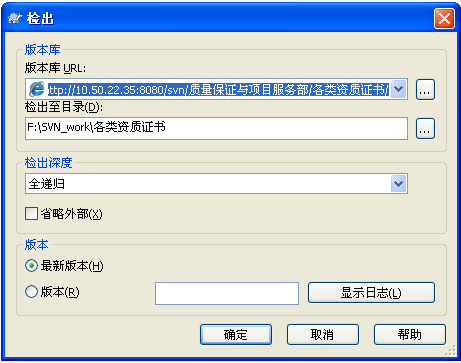
更新
“更新”用于客户端从SVN服务器下载最新版本
在受SVN控制的某层文件夹上(或文件夹内空白处)点右键,选择“SVN更新”,TSVN自动比较该文件夹客户端与服务器的版本差异,并下载最新版本到客户端
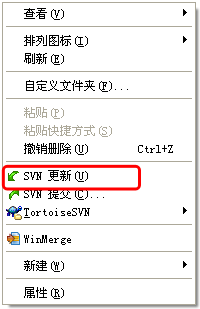
提交(一)
“提交”用于将客户端的改动上传到SVN服务器
在受SVN控制的某层文件夹上(或文件夹内空白处,或某文件上)点右键,选择“SVN提交…”
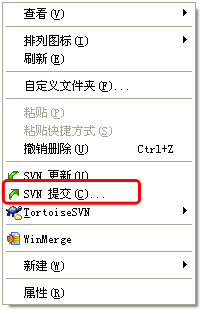
提交(二)
TSVN自动检查该文件夹客户端的改动,并将其列在弹出窗口的“变更列表”栏
在弹出窗口的“信息”栏写上对此次提交的注释,以便将来追溯
点击“确定”将客户端的改动上传到服务器
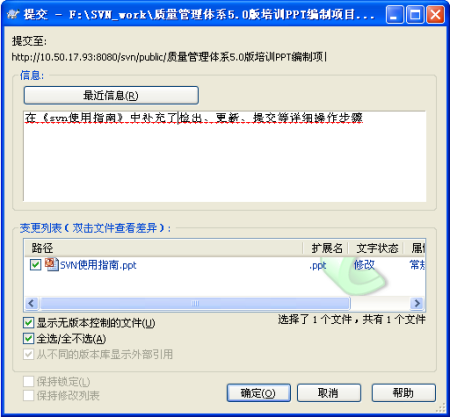
增加(一)
“增加”用于将新文件或文件夹纳入SVN的控制之下
在受SVN控制的某层文件夹上(或文件夹内空白处,或新增的某文件上)点右键,选择 “TortoiseSVN-增加”
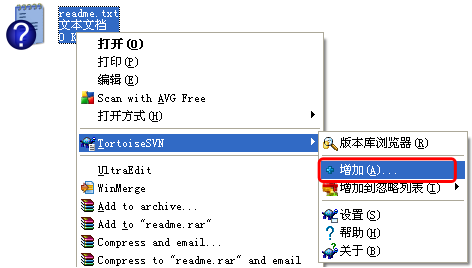
增加(二)
如果“增加”是对文件夹进行操作,则会弹出窗口列出该文件夹下未受控的文件,点击“确定”将其纳入SVN控制
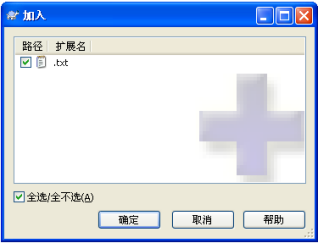
“增加”后文件图标从  变成
变成
“增加”仅是对客户端的文件进行标注,并不上传到服务器,需要执行“提交”操作才会上传
删除(一)
“删除”用于从当前版本中删除文件或文件夹
在受SVN控制的文件夹中,通过Windows直接删除子文件夹或文件
或:在受SVN控制的某层文件夹或文件上点右键,选择“TortoiseSVN-删除”
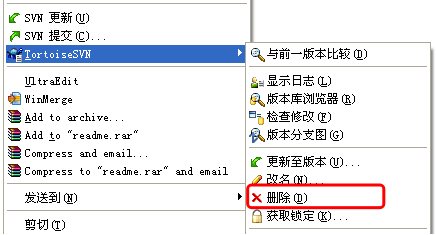
删除(二)
“删除”仅是对客户端的文件进行操作,并不改变服务器上的内容,需要执行“提交”操作才会将删除操作上传到服务器
将“删除”操作“提交”到服务器后,仅是从服务器的最新版本中删除了此文件或文件夹,在历史版本中仍可找回此文件或文件夹
改名(一)
“改名”用于在受SVN控制的状态下,对文件或文件夹改名
在受SVN控制的某层文件夹或文件上点右键,选择“TortoiseSVN-改名”

改名(二)
“改名”仅是对客户端的文件进行操作,并不改变服务器上的内容,需要执行“提交”操作才会将改名操作上传到服务器
不要用Windows“重命名”来实现改名,因为这个操作不受SVN控制,SVN会将其理解为删除原文件、增加一个新文件,从而导致文件改名后不能跟踪到改名前的状态
改名(三)
改名的另一种方法:
在受SVN控制的某层文件夹或文件上点右键,选择“TortoiseSVN-版本库浏览器”
在弹出窗口右键点击要改名的文件夹或文件,选择“改名”
由于是对服务器版本库直接操作,改名后将自动执行一次“提交”操作
改名完成后需要在客户端执行一次“更新”,以下载最新状态
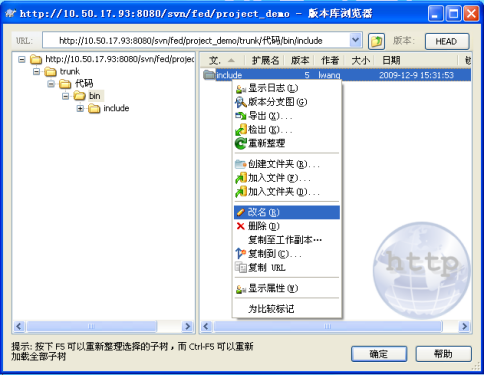
移动(一)
“移动”用于在受SVN控制的状态下,移动文件或文件夹的位置
在受SVN控制的某层文件夹或文件上点右键,选择“TortoiseSVN-版本库浏览器”
在弹出窗口拖动文件夹或文件到需要的位置
由于是对服务器版本库直接操作,移动后将自动执行一次“提交”操作
移动完成后需要在客户端执行一次“更新”,以下载最新状态
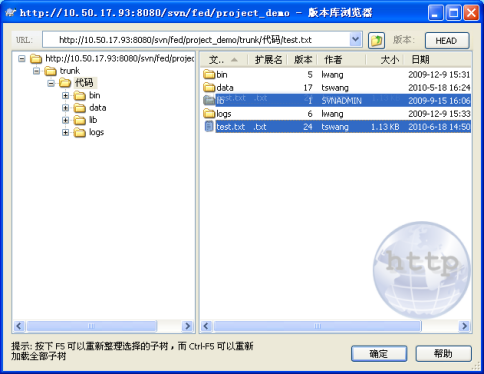
移动(二)
不要用Windows的拖动操作或“剪切”、“粘贴”来实现移动,因为这些操作不受SVN控制,SVN会将其理解为在原位置删除文件、在新位置增加文件,从而导致文件移动后不能跟踪到移动前的状态
复杂应用
更新至版本
还原
复原(回滚)
冲突及解决
分支/标记
合并
锁定/解锁
权限管理
更新至版本
“更新至版本”用于取出文件的某历史版本
在受SVN控制的某层文件夹或文件上点右键,选择“TortoiseSVN-更新至版本…”
在弹出窗口中填写要取的版本号,点“确定”取回该版本
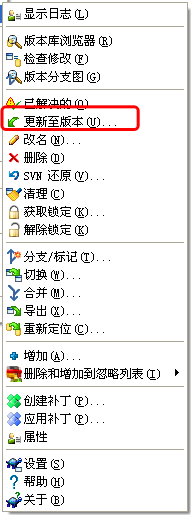
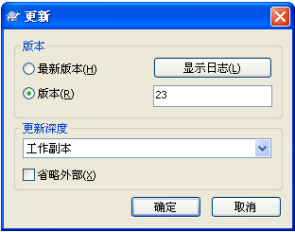
还原(一)
“还原”用于放弃“增加”、“删除”、“改名”以及修改文件内容等客户端的本地操作,将客户端的数据恢复到改动前的版本状态
在受SVN控制的某层文件夹或文件上点右键,选择“TortoiseSVN-SVN还原…”
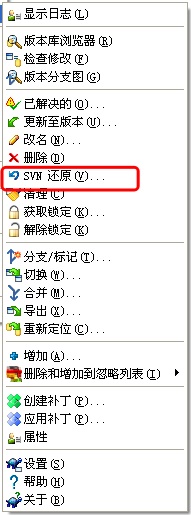
还原(二)
在弹出窗口中查看要还原的内容,点击“确定”还原客户端数据
“还原”只能用于执行“提交”操作之前,即未将客户端的改变上传到服务器之前
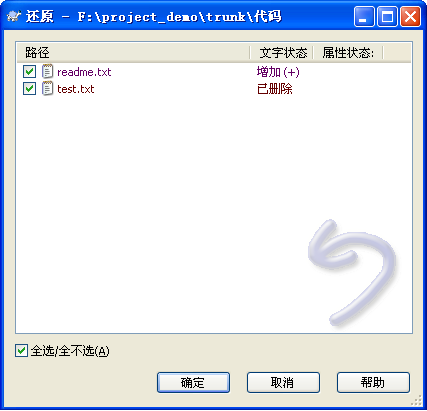
复原(回滚)(一)
复原(回滚)用于将项目恢复到之前的某个版本状态,并在此版本基础上继续后面的工作
在受SVN控制的某层文件夹或文件上点右键,选择“TortoiseSVN-显示日志”
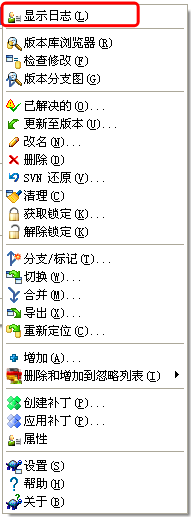
复原(回滚)(二)
在弹出的日志窗口中,右键点击要复原的版本,选择“复原到此版本”
复原结束后,执行“提交”操作,将此版本作为版本库的最新版本

冲突及解决(一)
冲突的产生:
当两人从同一个版本出发,修改同一份文件并提交时,这两个修改版本就会发生冲突,后提交的人会收到发生冲突的提醒,且提交失败,要求先进行更新操作

冲突及解决(二)
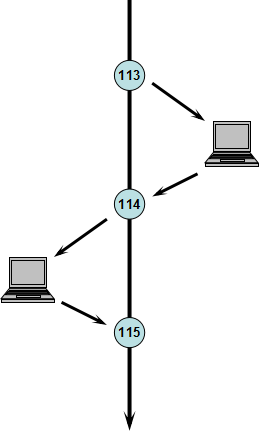
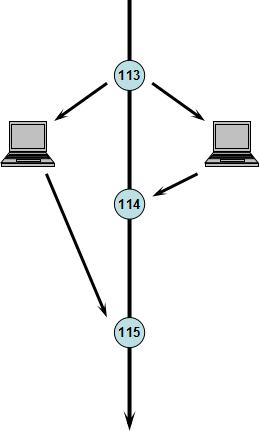
不会导致冲突 可能导致冲突
冲突及解决(三)
发生冲突后,执行“更新”操作后:
对于发生冲突的文件,TSVN会加上冲突标记
如果发生冲突的文件是二进制文件(如doc文件、jpg文件),TSVN会增加2个文件,分别是起始版本和发生冲突的版本
如果发生冲突的文件是文本文件(如c文件、txt文件),TSVN会将工作副本中的原文件改名增加“.mine”后缀,将两个版本的冲突写入原名文件(文件中用<<<<<<<、=======、>>>>>>>加以标识),并另外增加2个文件,分别是起始版本和发生冲突的版本
冲突及解决(四)
例如:两人从第213版开始对start.c和SRS.doc进行修改,甲先修改完成并提交形成217版,乙随后提交时发生冲突,则在乙的该文件夹下将会存在七个文件:
start.c:自动合并了甲和乙的修改内容的start.c
start.c.r213:甲乙修改前的start.c
start.c.r217:甲修改后的strat.c
start.c.mine:乙修改后的start.c
SRS.doc:乙修改后的SRS.doc
SRS.doc.r213 :甲乙修改前的SRS.doc
SRS.doc.r217:甲修改后的SRS.doc
冲突及解决(五)
解决冲突:
手工将前一版本中的修改整合到自己的文件中
在冲突的文件或文件夹上点右键,选择 “Tortoise-已解决的…”,标记为冲突已解决(此时会自动删除多余的文件),然后再次“提交”
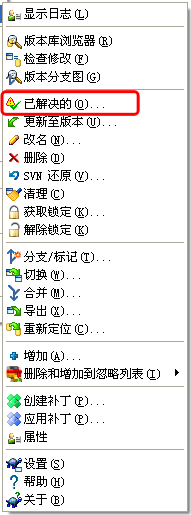
分支/标记(一)
分支: “分支”通常用于在不同的线上同时工作的情况
“分支”通常设置为分支的所有者拥有读写权限,其他人员仅有读取权限
标记 “标记”通常用于版本发布、标识基线状态等情况
“标记”通常设置为配置管理员拥有读写缺陷,其他人员只有读取权限
SVN使用同样的操作进行“分支”和“标记”
分支/标记(二)推荐的目录结构
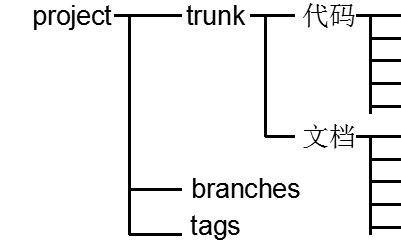
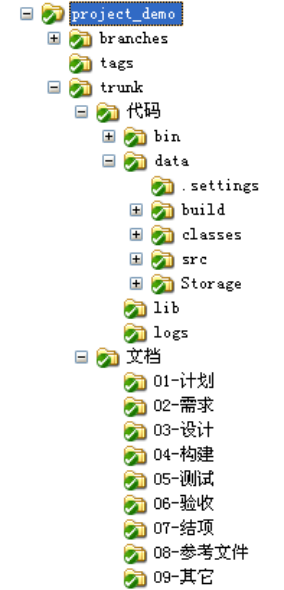
分支/标记(三)案例一
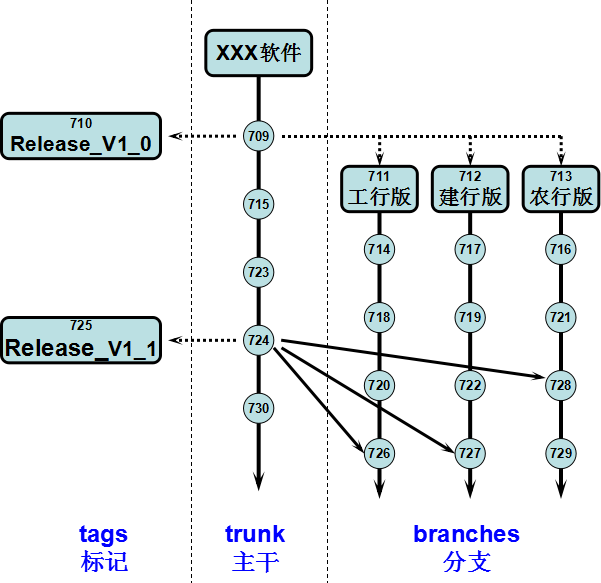
分支/标记(四)案例二
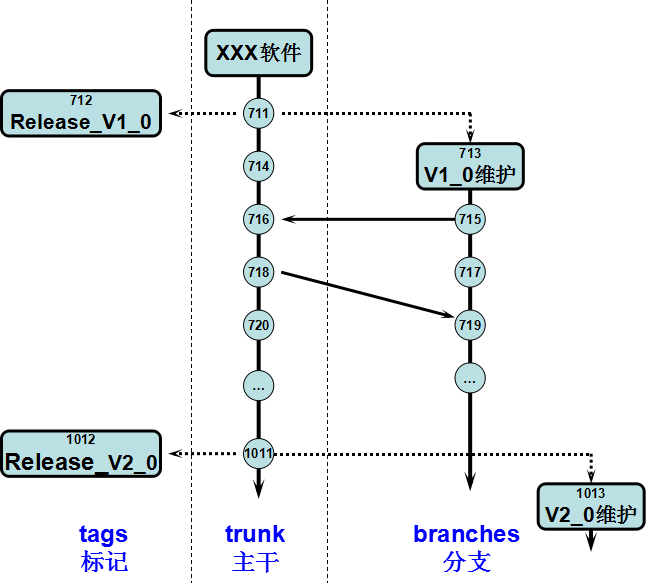
分支/标记(五)案例三
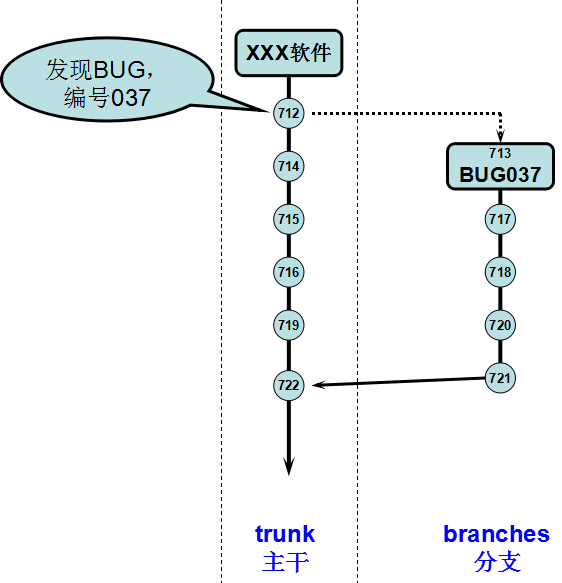
分支/标记(六)创建分支
在受SVN控制的某层文件夹上点右键,选择“TortoiseSVN-分支/标记…”
在弹出窗口的“至URL”栏,填写分支的存放地址,通常将其存放到branches目录下,并加上分支的名称,如: http://10.50.22.35:8080/svn/软件中心/project/branches/工行版

分支/标记(七)创建分支
在弹出窗口的“从此复制到版本库”处选择从“最新版本”或 “指定版本”或“工作副本”(工作副本可能是个混合版本)复制
在弹出窗口的“日志信息”栏填写注释信息,然后点击“确定”
在对应的文件夹执行“更新”操作,下载分支到客户端,之后对分支的操作均在此文件夹进行

分支/标记(八)创建标记
创建标记与创建分支类似,只是通常将其存放到tags目录下,如:http://10.50.22.35:8080/svn/软件中心/project/tags/Release_V1_0
标记实际是为某个版本做了个标签,不会为另存一份而消耗服务器的存储空间
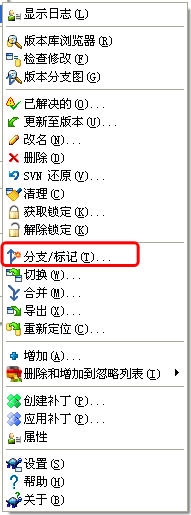
合并(一)
合并:对两个版本树进行比较,然后将区别应用到本地副本(合并后需进行“提交”操作)
例如:在分支A上进行了一系列修改,现在要将这些修改合并到主干上,则可比较建立A分支的版本与A分支最终版本之间的差异,并将差异应用到主干上
可从分支合并到主干,也可从主干合并到分支,也可从分支A合并到分支B 可选择合并创建分支以来的所有改变,也可选择合并创建分支以来的某几个版本的改变
合并(二)
在目标文件夹上点右键,如要将“branches/工行版”分支的内容合并到主干上,则在“trunk”文件夹上点右键,选择“Tortoise-合并…”
在弹出窗口选择“合并一个版本范围”(常用选择)
点击“下一条”
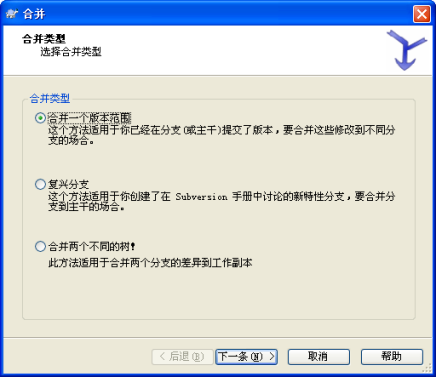
合并(三)
在“合并的源URL”处选择要合并进来的分支地址,如:http://10.50.22.35:8080/svn/软件中心/project/branches/工行版
在“待合并的版本范围”处填入合并的版本范围,可点击边上的“显示日志”选择版本
点击“下一条”
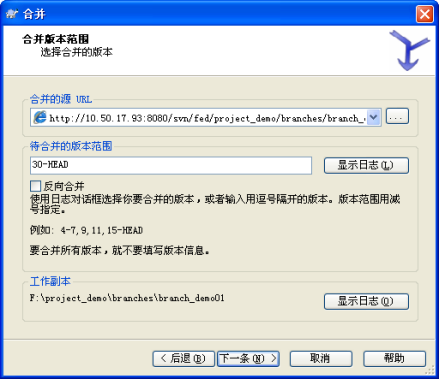
合并(四)
合并深度选择默认的“工作副本”
“比较空白字符”、“忽略空白字符的变化”等选择用于对文本文件的比较
“测试合并”可在正式合并之前测试合并结果,比如是否存在冲突等
点击“合并” 若未发生冲突,可在合并后执行“提交”操作
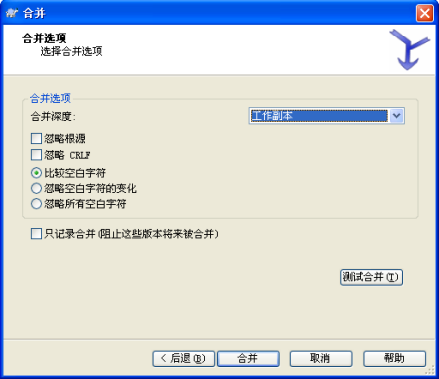
合并(五)
若合并时发生冲突,通常可在弹出窗口选择“以后解决”,在本地副本中冲突的文件处将增加2个文件(对二进制文件)或3个文件(对文本文件)
手动解决冲突后,使用“Tortoise-已解决的”标记冲突已解决,然后执行“提交”操作

锁定/解锁(一)
为了便于多人协作,SVN不提倡“锁定-修改-解锁”的方式
由于存在冲突解决的机制,通常多人可对同一份文件进行修改,而不会导致严重问题
但在某些情况下,比如对一张图片进行修改时,两份冲突的图片文件将很难被整合到一起,这时建议用锁定/解锁的方式
锁定/解锁(二)
锁定方法一
在需要锁定的文件夹或文件上点右键,选择“Tortoise-属性”
在弹出的“属性”窗口选择“新建…”,在弹出的“增加属性”窗口,选择“svn:needs-lock”属性,并点“确定”增加属性
执行“提交”操作,将属性的改变上传到服务器,若他人执行更新操作,将看到文件被设置为只读
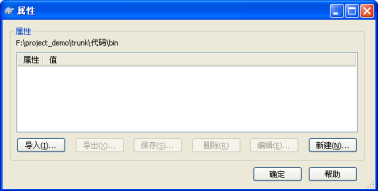

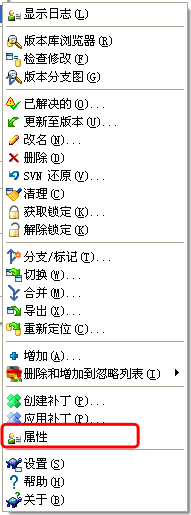
锁定/解锁(三)
在设置了needs-lock属性的文件或文件夹上点右键,选择“SVN获取锁定…”,以获取锁的拥有权
在弹出窗口输入锁定的原因等注释信息,然后点击“确定”获取锁定
获取锁的拥有权后,文件将被标识为
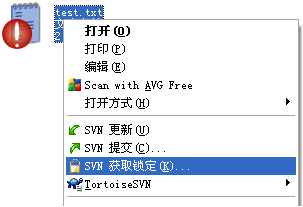
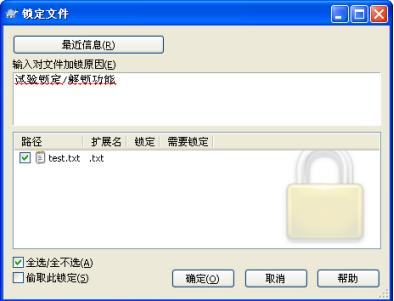
锁定/解锁(三)
锁定方法二
在要锁定的文件或文件夹上点右键,选择“Tortoise- 获取锁定”,即可锁定并拥有其所有权,文件将被标识为
采用此锁定方法时,并不会自动设定svn:needs-lock属性,别人更新后也看不到此标记 ,但可阻止别人的提交
,但可阻止别人的提交

锁定/解锁(四)
锁定后,他人提交时将被报告文件已被锁,并提交失败 解锁:
对应锁定方法一:在锁定的文件夹或文件上点右键,选择“Tortoise-属性”,删除svn:needs-lock属性,然后提交
对应锁定方法二:当拥有锁的人提交被锁定文件时,锁将被自动取消(而且当前拥有的所有锁都将被解除);也可通过“解除锁定”来解锁 窃取锁:他人可通过“获取锁定” (勾选“偷取此锁定”)来窃取锁的拥有权
强制解锁:当拥有锁的人忘记解锁时,他人可通过SVN命令行强制解锁(TSVN目前不提供该功能,可通过窃取锁+解锁实现)

权限管理
管理员可通过修改服务器上的权限文件,实现对权限的控制
权限分为三种:无权限、只读权限和读写权限
权限的控制以文件夹为最小单位
可对单个用户的权限进行控制,也可以对用户组的权限进行控制
SVN目录结构




