Chrome教程(一)NetWork面板分析网络请求
官方文档:https://developers.google.com/web/tools/chrome-devtools/network/
1.如何打开
无论是在Windows还是Mac,都可以使用(FN)+F12键打开Chrome的Network面板。
2.面板组成
如图所示,Chrome的Network面板主要由5个部分组成,包括控制器、过滤器、概览、请求列表、概要,下面简单介绍下这5个部分的作用。
控制器:控制面板的外观与功能
过滤器:过滤请求列表中显示的资源
- 按住Command(Mac)或Ctrl(Window/Linux),然后点击过滤器可以同时选择多个过滤器。
概览:显示HTTP请求、响应的时间轴。
请求列表:默认时间排序,可选择显示列。
概要:请求总数、总数据量、总花费时间等。
3.控制器
模拟慢速网络
还可以自定义,点击Add…
4.过滤器
如何对请求进行过滤呢?
4.1按字符串
1.键入png到过滤文本框。仅显示包含文本的文件png。在这种情况下,与过滤器匹配的唯一文件是PNG图像。
2.类型/.*\.[cj]s+$/。DevTools过滤掉任何资源,其文件名不以a j或c后跟1个或多个s字符结尾。
3.类型-main.css。DevTools过滤掉了main.css。如果任何其他文件与模式匹配,它们也将被过滤掉。
4.2按类型
- XHR、JS、CSS、Img、Media、Font、Doc、WS(WebSocket)、Manifest或Other(此处为列出的任何其他类型)
- 多个类型,按住Command(Mac)或Ctrl(Windows、Linux)
- 按时间过滤:概览面板,拖动滚动条
- 隐藏Data URLs:CSS图片等小文件以 BASE64 格式嵌入HTML中,以减少HTTP请求数。
4.3属性过滤
下面演示使用Filter过滤器,如图所示:
- domain:仅显示来自指定域的资源。您可以使用通配符字符(*)纳入多个域
- has-response-header:显示包含指定HTTP响应标头的资源
- is:使用 is:running 可以查找 WebSocket 资源,is:from-cache 可查找缓存读出的资源
- Larget-than:显示大于指定大小的资源(以字节为单位)。将值设为1000等同于设置为1k
- method:显示通过指定 HTTP 方法类型检索的资源
- mime-type:显示指定 MIME 类型的资源
- mixed-content:显示所有混合内容资源(mixed-content:all),或者仅显示当前显示的资源(mixed-content:displayed)
- scheme:显示通过未保护HTTP(scheme:http)或受保护 HTTPS(scheme:https)检索的资源。
- set-cookie-domain:显示具有 Set-Cookie 标头并且 Domain 属性与指定值匹配的资源。
- set-cookie-name:显示具有 Set-Cookie 标头并且名称与指定值匹配的资源。
- set-cookie-value:显示具有 Set-Cookie 标头并且值与指定值匹配的资源。
- status-code:仅显示 HTTP 状态代码与指定代码匹配的资源。
多属性间通过空格实现 AND 操作。
5.请求列表的排序
-
时间排序,默认
-
按列排序
-
按活动时间排序
- Start Time:发出的第一个请求位于顶部
- Response Time:开始下载的第一个请求位于顶部
- End Time:完成的第一个请求位于顶部
- Total Duration:连接设置时间和请求/响应时间最短的请求位于顶部
- Latency:等待最短响应时间的请求位于顶部
6.请求列表
简单介绍下每列的含义:
Name:资源的名称
Status:HTTP状态代码
Type:请求的资源的MIME类型
Initiator:发起请求的对象或进程。它可能有以下几种值:
- Parser(解析器):Chrome的 HTML 解析器发起了请求(鼠标悬停显示JS脚本)
- Redirect(重定向):HTTP重定向启动了请求
- Script(脚本):脚本启动了请求
- Other(其他):一些其他进程或动作发起请求,例如用户点击链接跳转到页面或在地址栏中输入网址。
Size:服务器返回的响应大小(包括头部和包体),可显示解压后大小
Time:总持续时间,从请求的开始到接受响应中的最后一个字节
Waterfall:各请求相关活动的直观分析图
鼠标右键单击,添加其他列:
还可以自定义header头:
7.预览请求内容
如图所示,在请求列表点击以下
功能包括:
- 查看头部,包括请求头、响应头。
- 查看Cookie
- 预览响应正文:查看图像用
- 查看响应正文
- 时间详细分布
- 导出数据为HAR格式
- 查看未压缩的资源大小:Use Large Request Rows
- 浏览器加载时间(概览、概要、请求列表)DOMContentLoaded 事件的颜色设置为蓝色,而load事件设置为红色
- 将请求数据复制到剪贴板
- Copy Link Address:将请求的网址复制到剪贴板
- Copy Response:将响应包体复制到剪贴板
- Copy as cURL:以 cURL 命令形式复制请求
- Copy All as cURL:以一系列 cURL 命令形式复制所有请求
- Copy All as HAR:以 HAR 数据形式复制所有请求
- 查看请求上下游:按住 shift 键悬停请求上,绿色是上游,红色是下游。
下面演示如何查看请求上下游,首先按住 shift 键,其次移动鼠标到不同请求,如图所示:
8.浏览器加载时间
触发流程:
- 解析 HTML 结构
- 加载外部脚本和样式表文件
- 解析并执行脚本代码 // 部分脚本会阻塞页面的加载
- DOM 树构建完成 // DOMContentLoaded 事件
- 加载图片等外部文件
- 页面加载完毕 // load事件
9.请求时间详细分布
点击请求列表后,找到Timing,看到如图所示的字段
Queueing:浏览器在以下情况下对请求排队
- 存在更高优先级的请求
- 此源已打开六个 TCP 连接,达到限值,仅适用于 HTTP/1.0 和 HTTP/1.1
- 浏览器正在短暂分配磁盘缓存中的空间
Stalled:请求可能会因 Queueing 中描述的任何原因而停止
DNS Lookup:浏览器正在解析请求额IP地址
Proxy Negotiation:浏览器正在与代理服务器协商请求
Request sent:正在发送请求
ServiceWorker Preparation:浏览器正在启动Service Worker
Request to ServiceWorker:正在将请求发送到Service Worker
Waiting(TTFB):浏览器正在等待响应的第一个字节。TTFB表示Time To First Byte(至第一字节的时间)。此时间包括1次往返延迟时间及服务器准备响应所用的时间
Content Download:浏览器正在接收响应
Receiving Push:浏览器正在通过 HTTP/2 服务器推送接收此响应的数据
Reading Push:浏览器正在读取之前收到的本地数据
10.阻止请求
当某些资源不可用时,页面的外观和行为如何?它完全失败了,还是仍然有些功能?阻止要求查找:
1.按Control+ Shift+ P或 Command+ Shift+ P(Mac)打开命令菜单。
2.键入block,选择“ 显示请求阻止”,然后按Enter。
3.单击添加模式。
4.类型main.css。
5.单击添加。
6.重新加载页面。正如预期的那样,页面的样式有点混乱,因为它的主样式表已被阻止。请注意main.css网络日志中的行。红色文本表示资源已被阻止。
main.css已被封锁
7.取消选中启用请求阻止复选框。









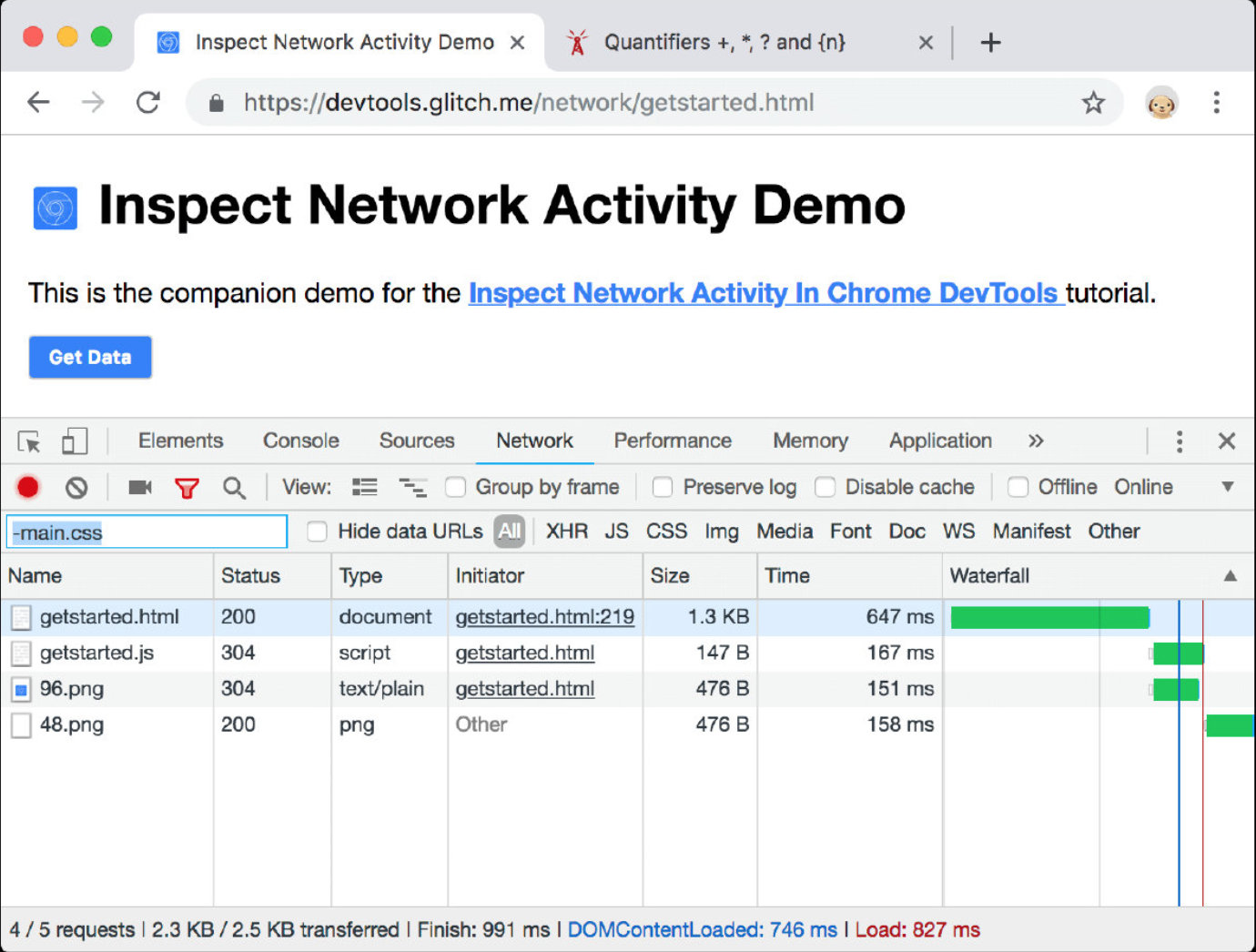










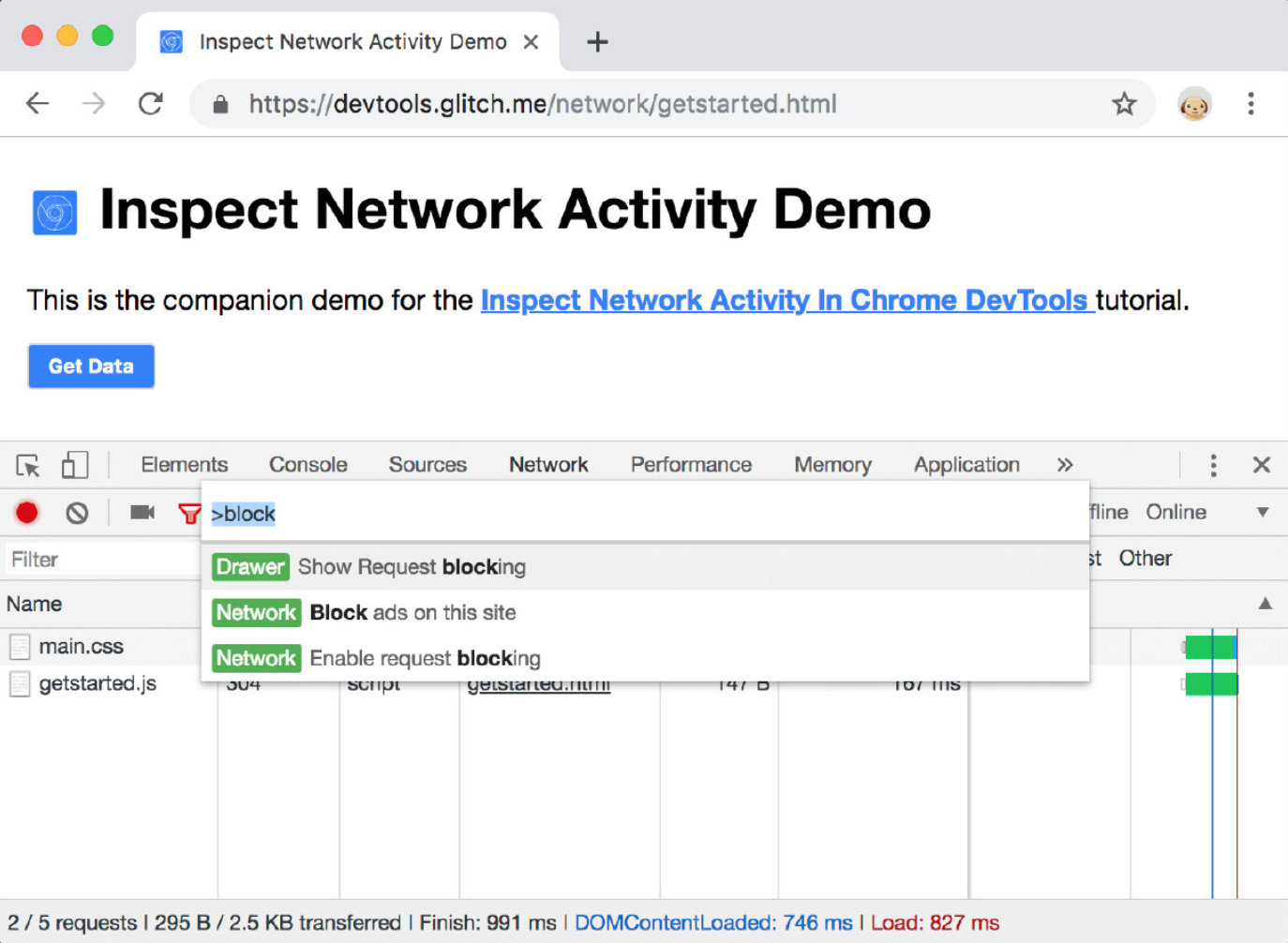


 浙公网安备 33010602011771号
浙公网安备 33010602011771号