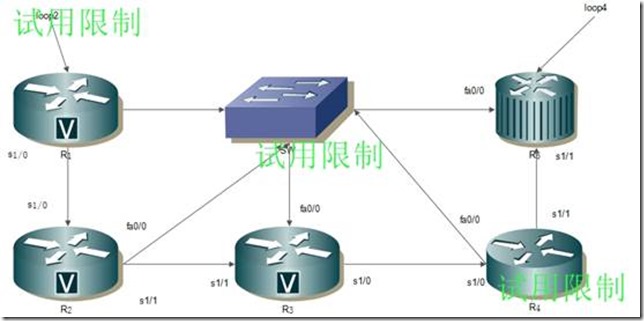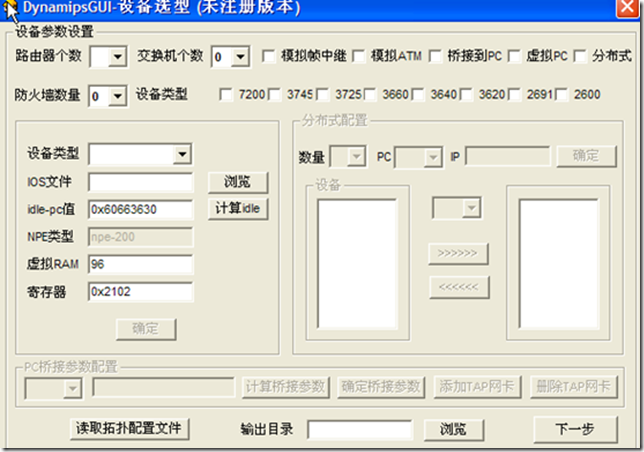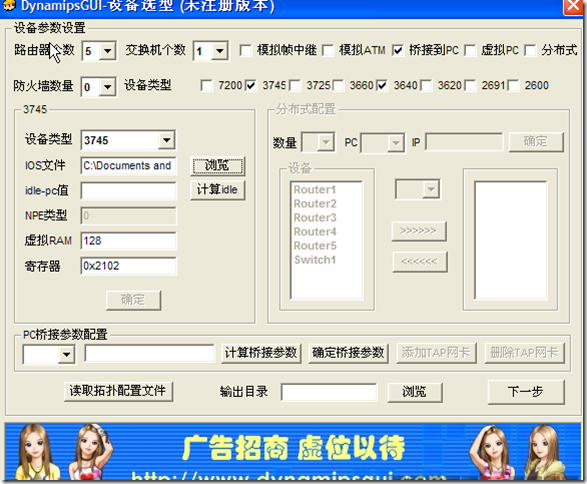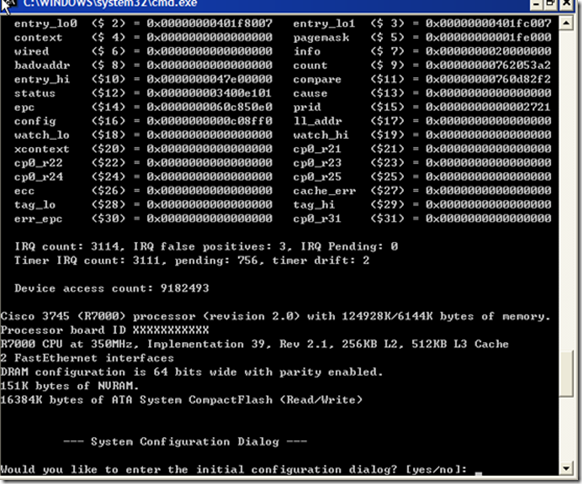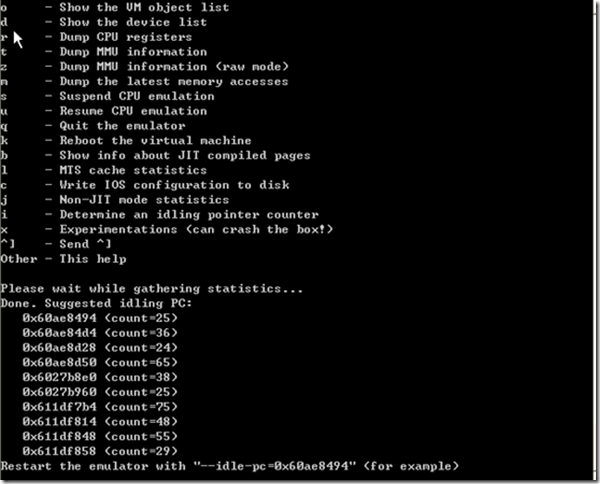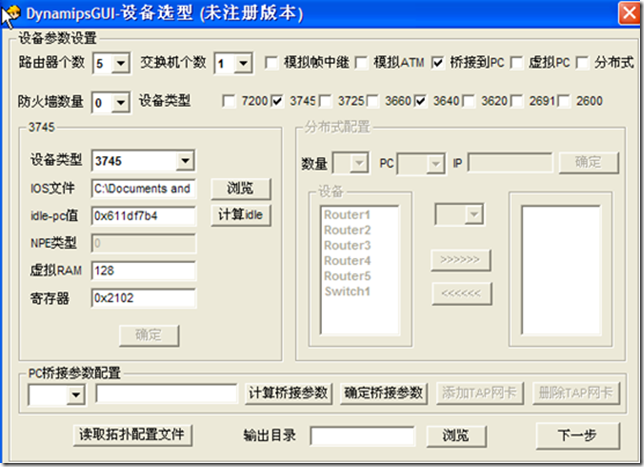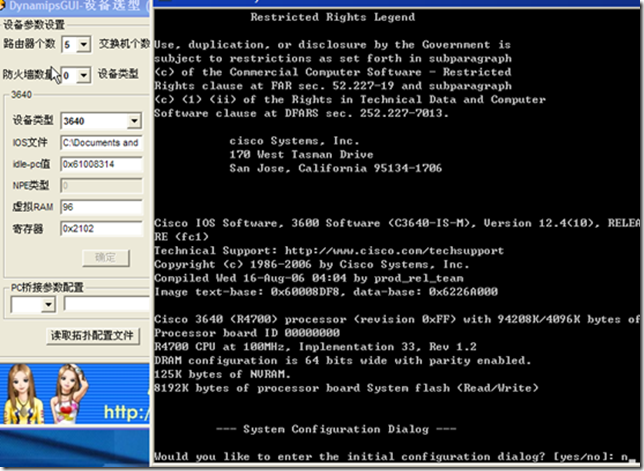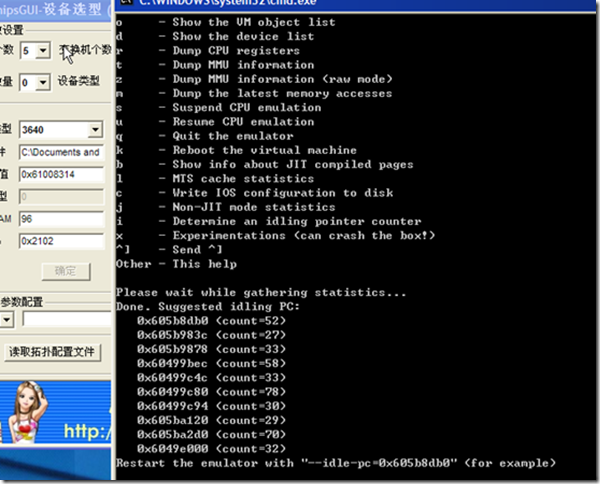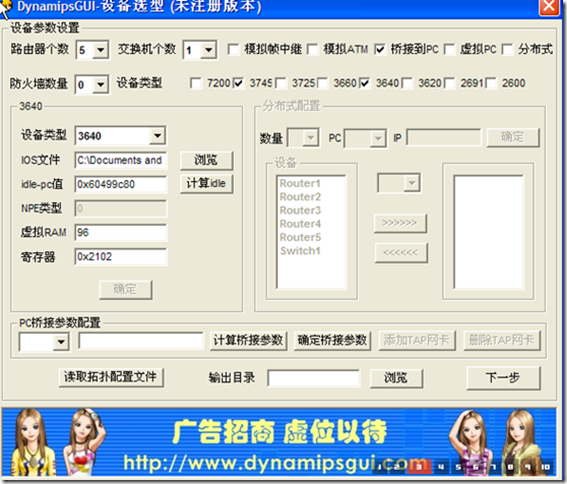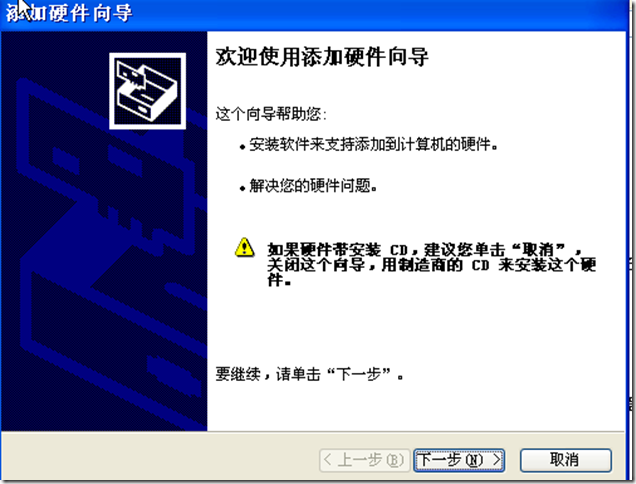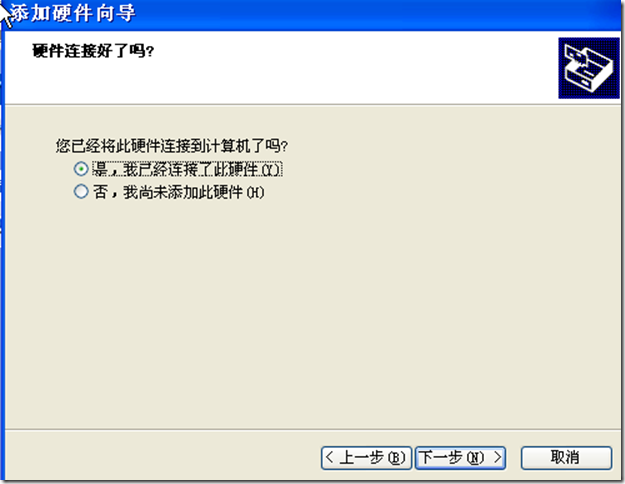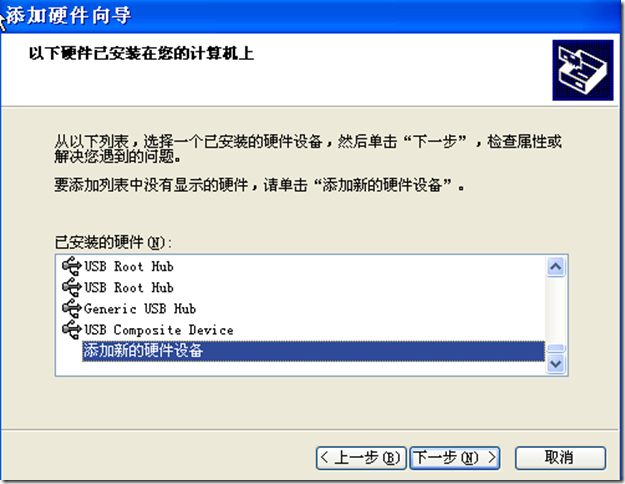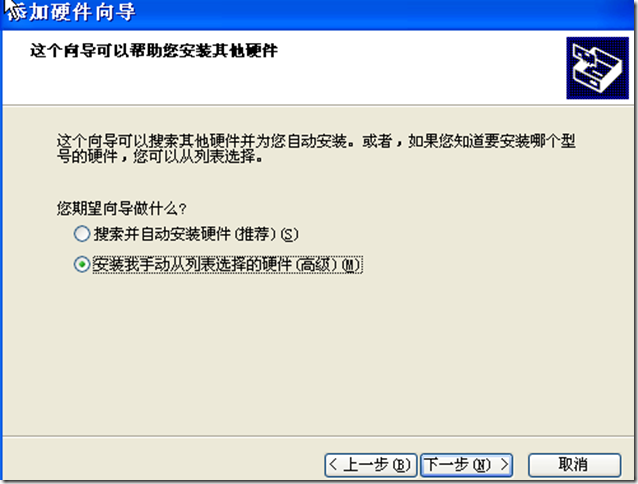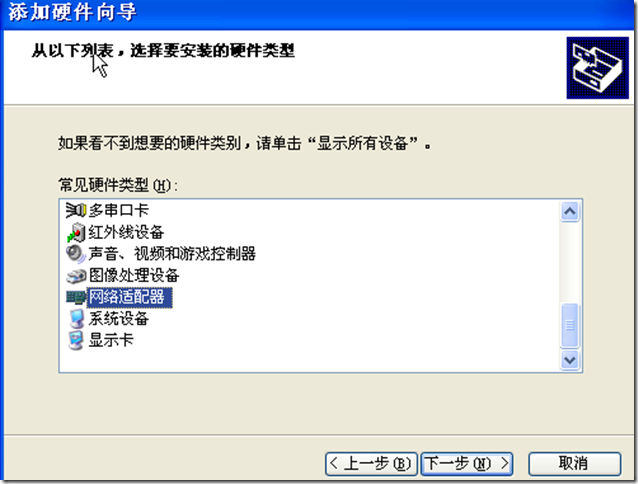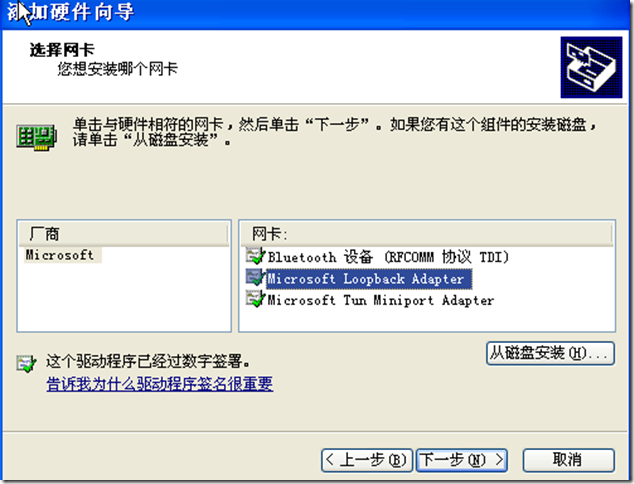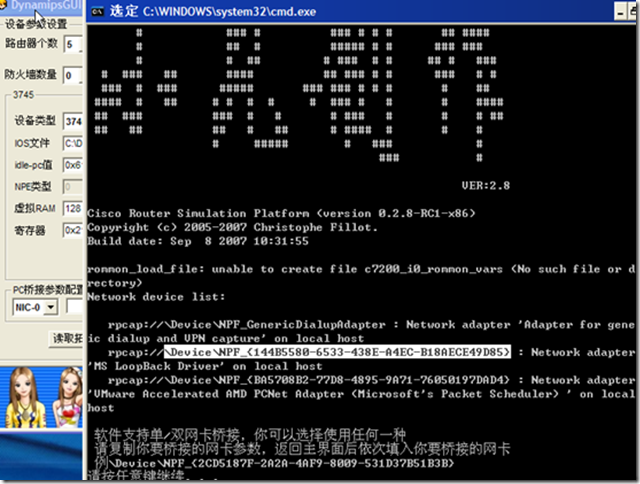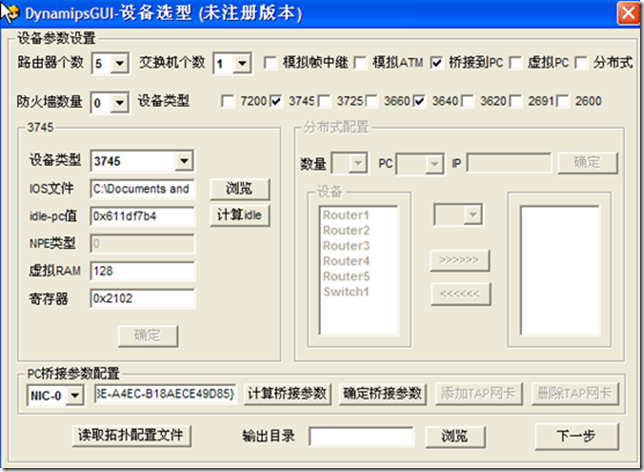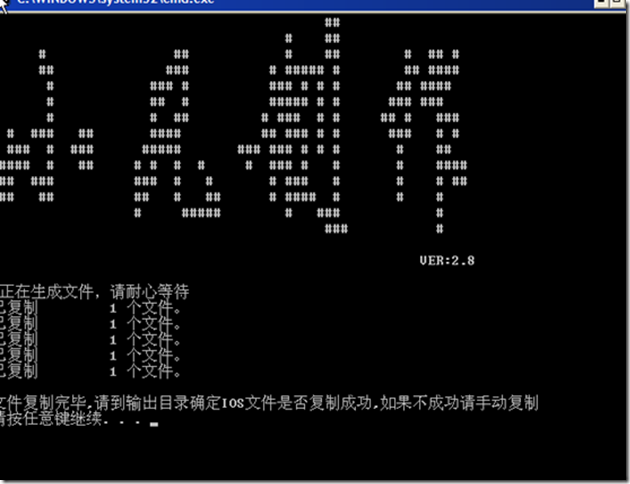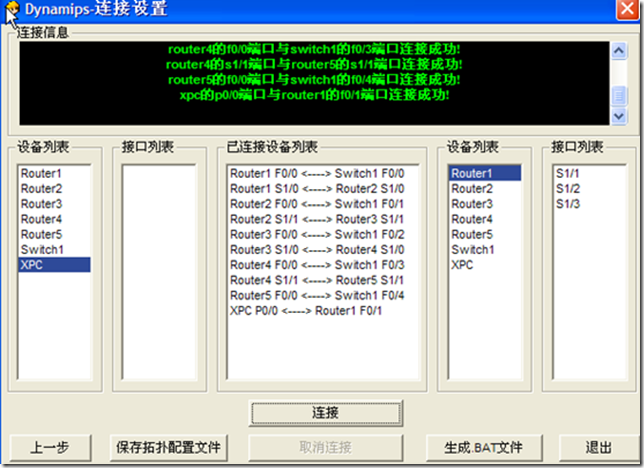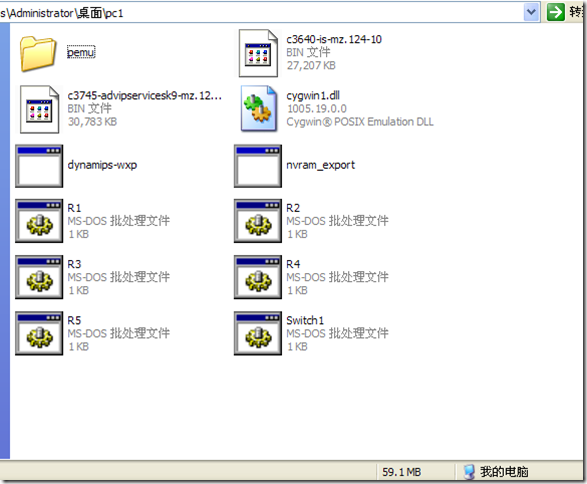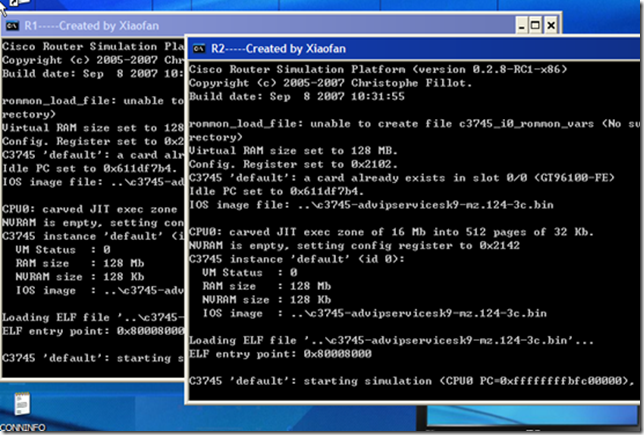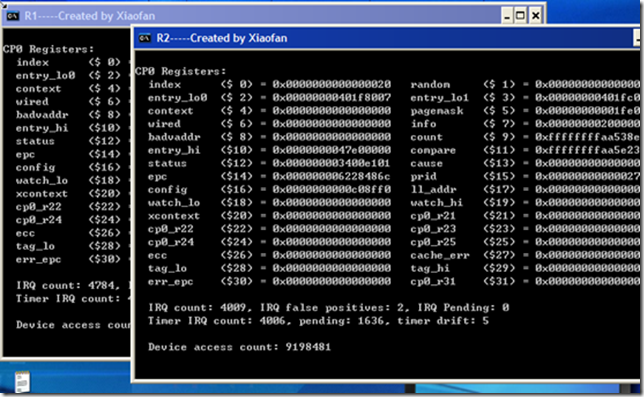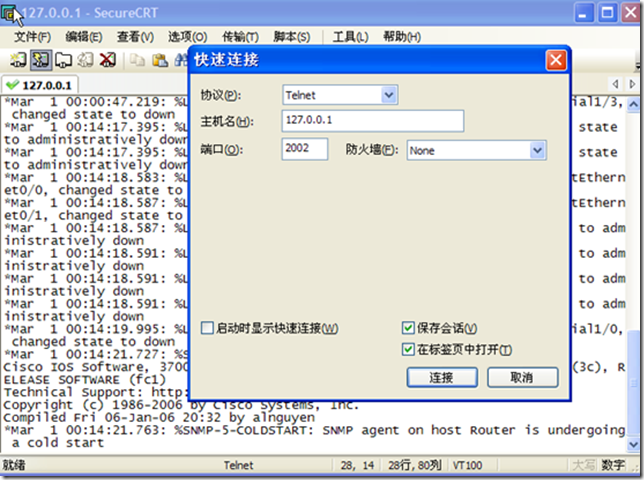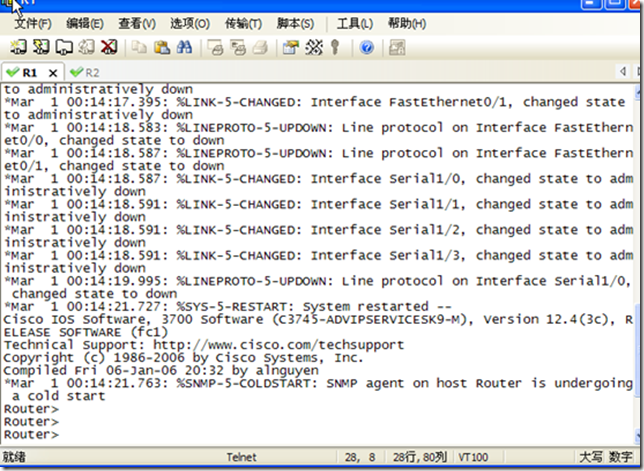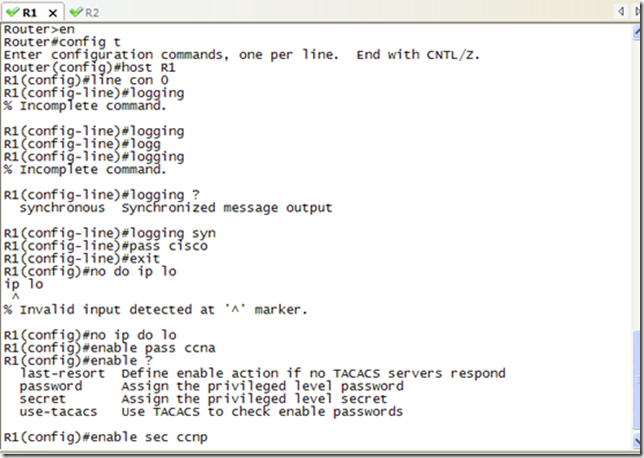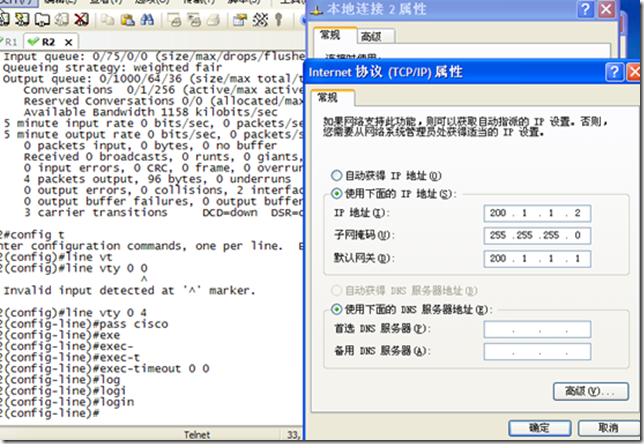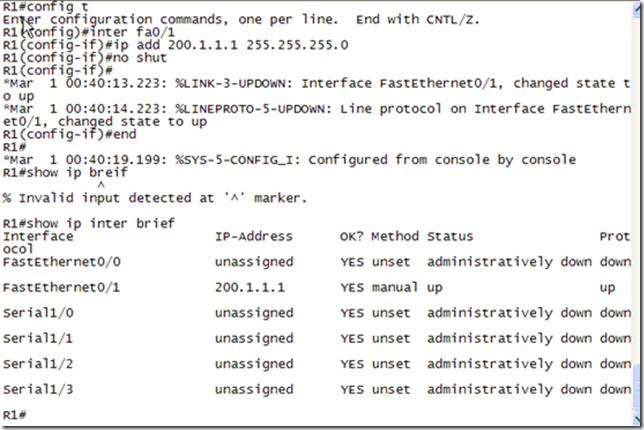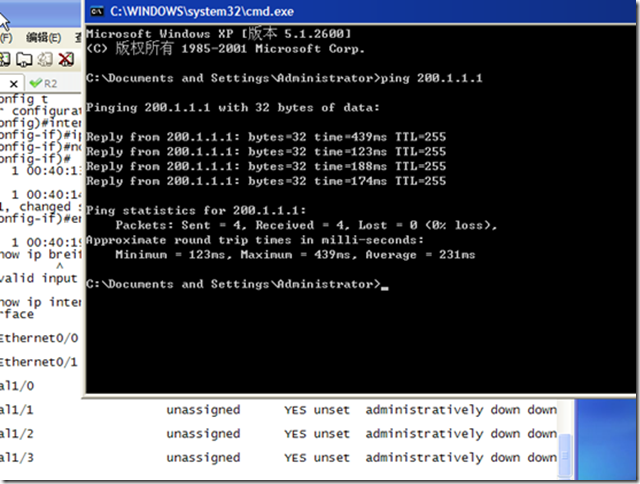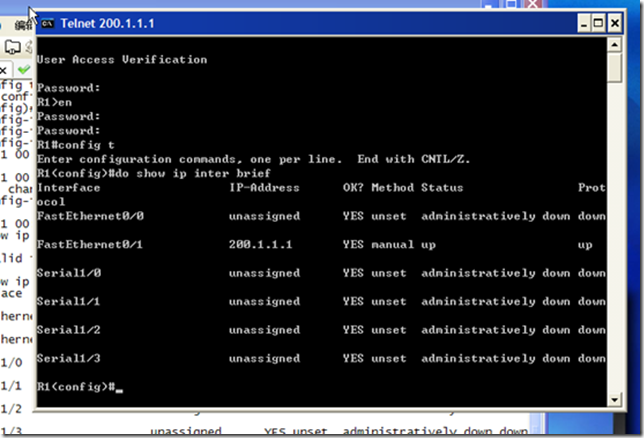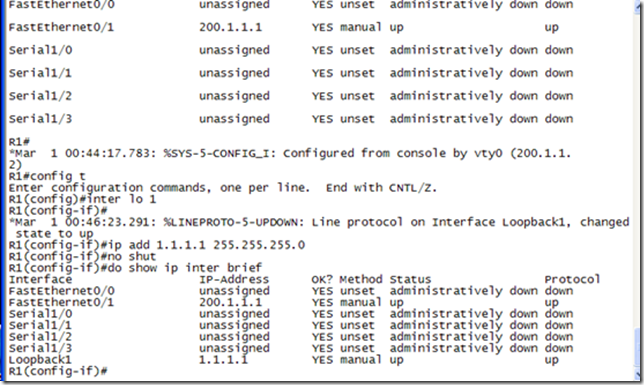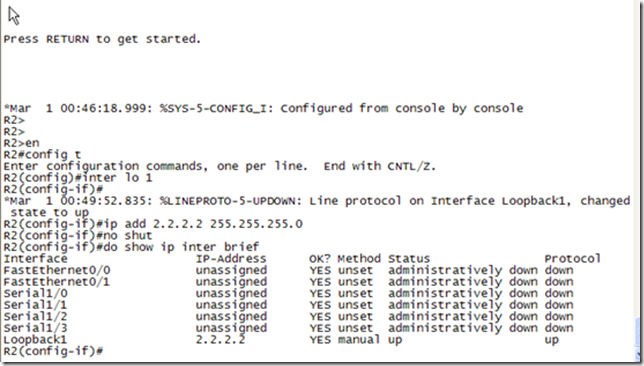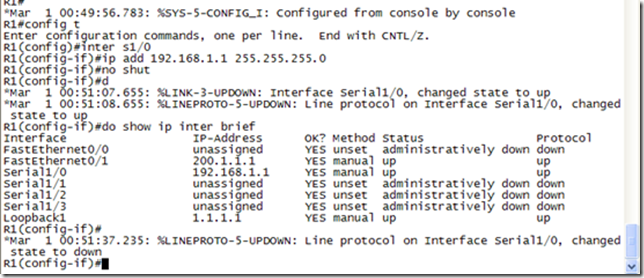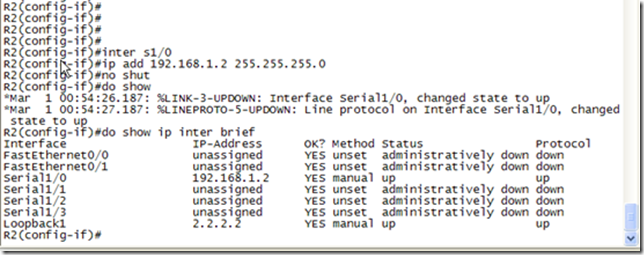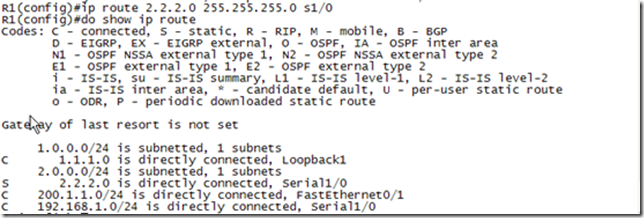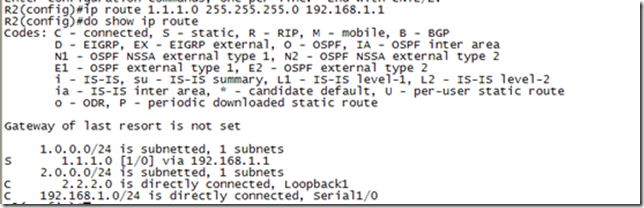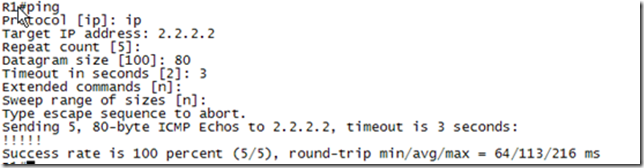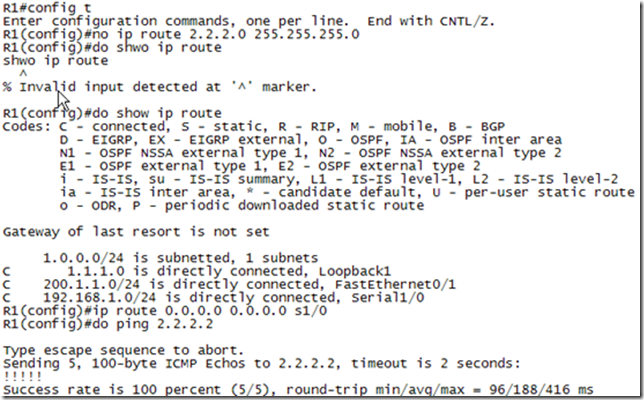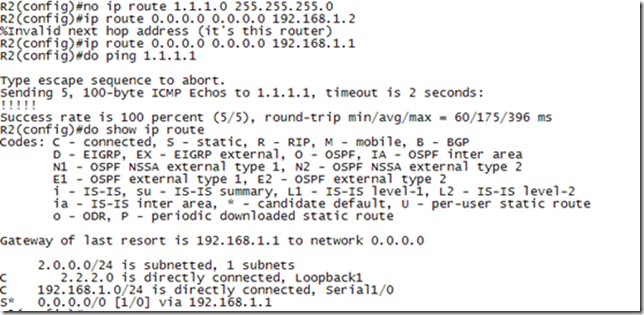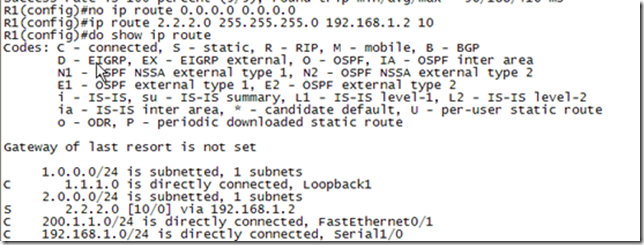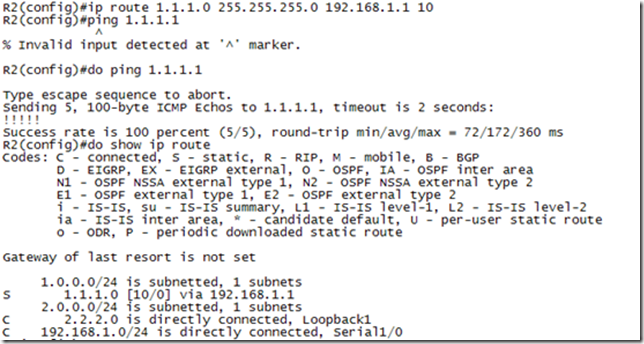Cisco模拟器使用和静态路由配置
一、 模拟器使用
网络拓扑图
1. 模拟器搭建环境及网络结构
2. 使用ios系统加载并配置
3. 加载3745ios后计算pc值以减小cpu的消耗
4. 然后使用CTRL+]+i得到最大的一个值(如果按的不及时需要多几次)
5. 选择count值最大的一个即可,然后确认
6. 然后选择交换机3640同样的过程
7. 等待出现选择no然后使用CTRL+]再+i计算
8. 同样也选择一个最大的值
9. 此时需要新建换回口
最后添加完成
10. 选择桥接到pc再计算桥接参数
11. 将上面环回口的参数复制
12. 然后给出一个输出目录下一步,将路由器依次这样配置
13. 路由器连接结束图
14. 交换机配置
15. 然后下一步生成模拟器
16. 回车后进行接口的连接(看图)
17. 连接好后升成bat文件
二、 路由配置
1. 打开路由器R1和R2
2. 等待启动完成
3. 使用超级终端等程序连接路由器
4. 成功连接上如图所示
5. 基本路由配置
6. 配置终端密码和环回口ip地址
7. 为路由器配置ip地址并激活
8. 本地主机测试连通性
9. 然后利用telnet登录路由器查看信息
三、 静态路由配置
1. 在R1上启用环回口模拟它身后的网段
2. 在R2上启用一个环回口模拟它身后的网段
3. 配置两个路由直连的ip地址(是s1/0串口连接的)
4. 测试连通性
5. 在R1上测试pingR2身后的网段(是不通的)
6. 在R1上配置静态路由并查看
7. 同理在R2上面也需要配置(因为是静态路由单向的)
8. 在R2上测试连通性
同理R1上测试 (这是扩展的ping)
四、 配置缺省路由
1. 在R1上删掉原路由然后配置
2. R2也同样的配置
五、 配置浮动路由
1. 删除缺省路由配置浮动路由
从上图可以看到已经 可以ping通
心有所想,手便有所作,协同起每一分神经的触动,让畅想看到骄傲的成果,辉煌一散笔下,回首一幕天空,让世人的见长铸就我翱翔的梦