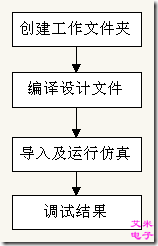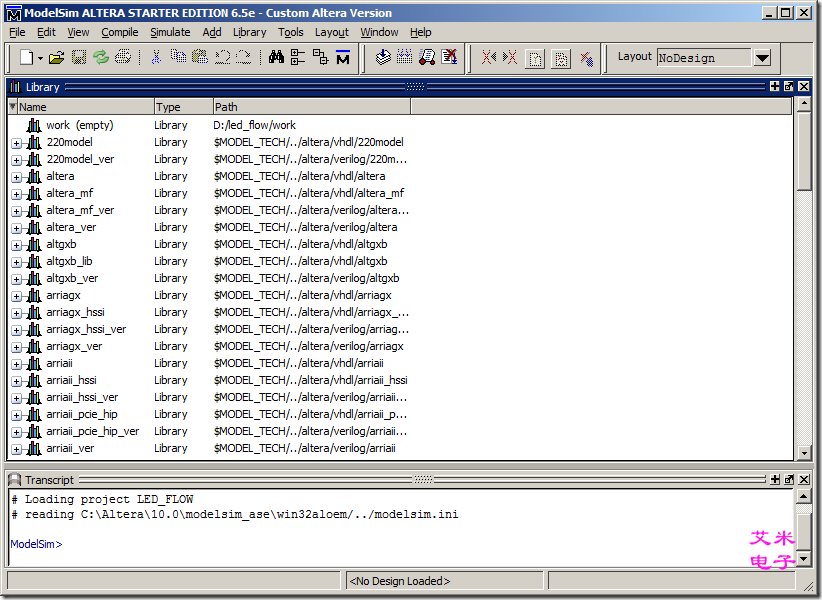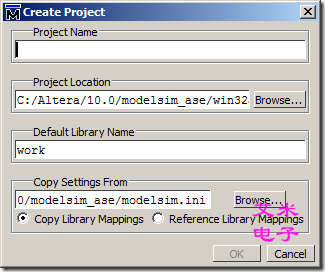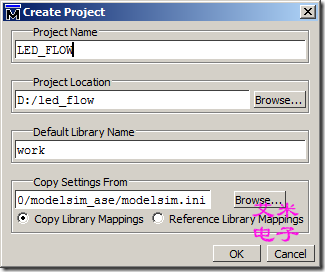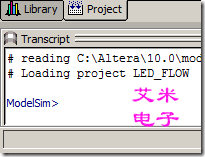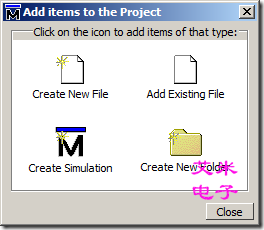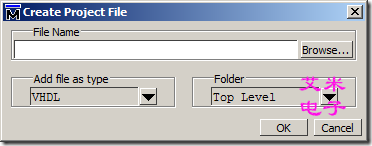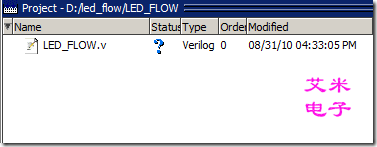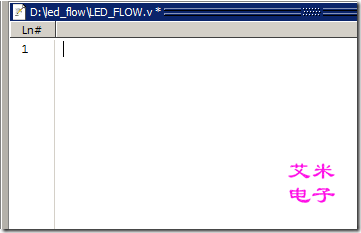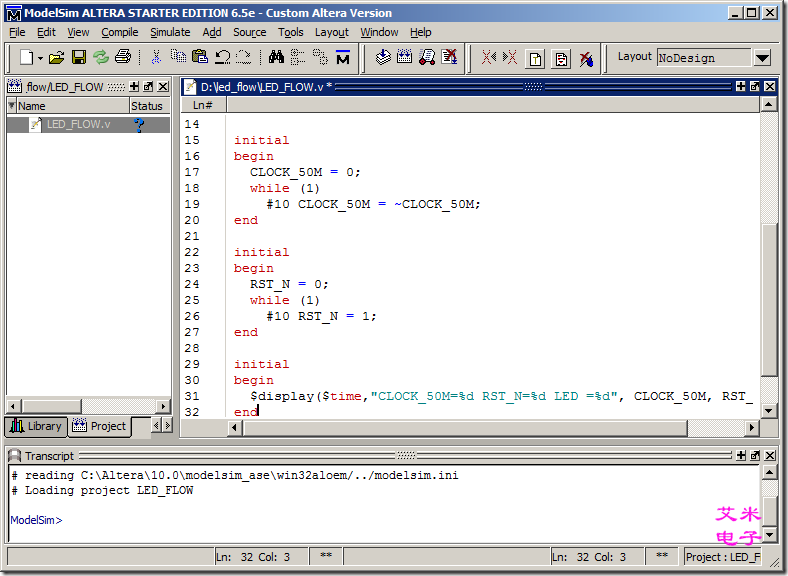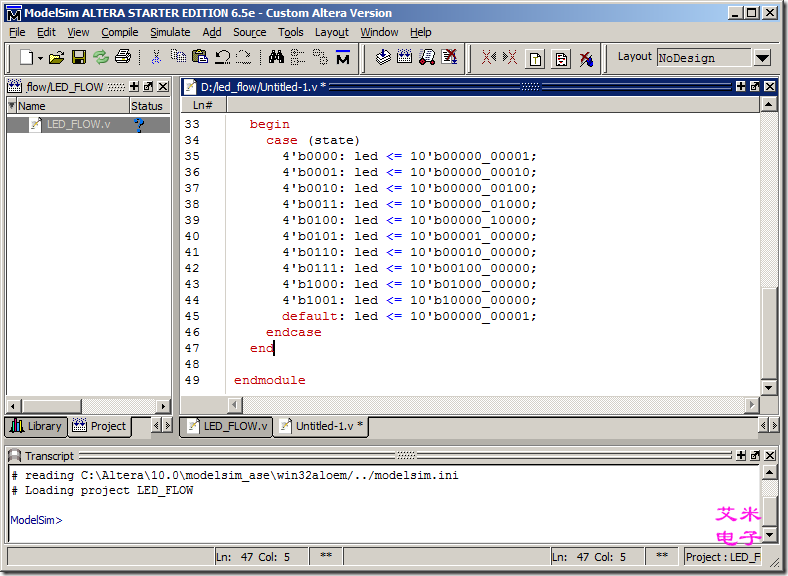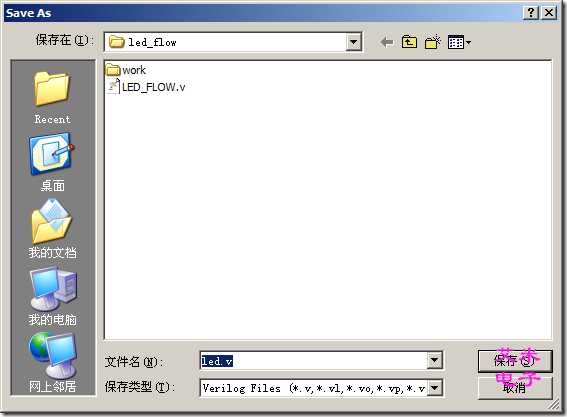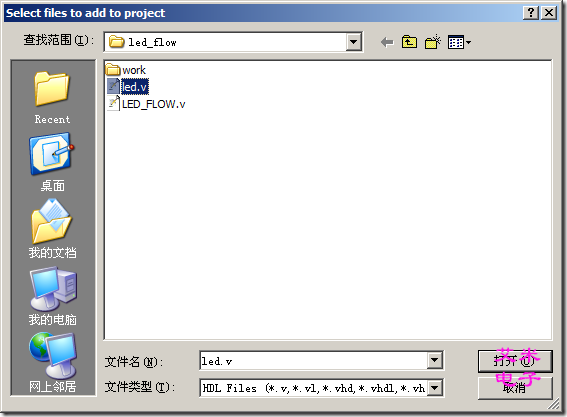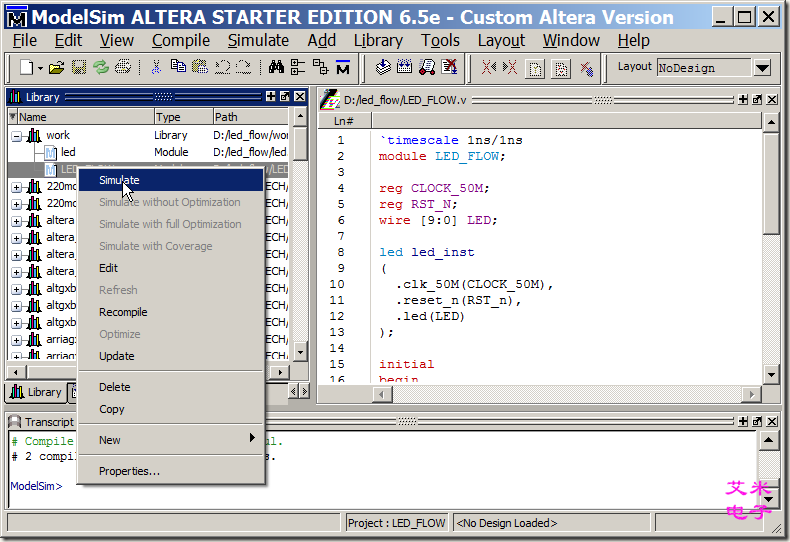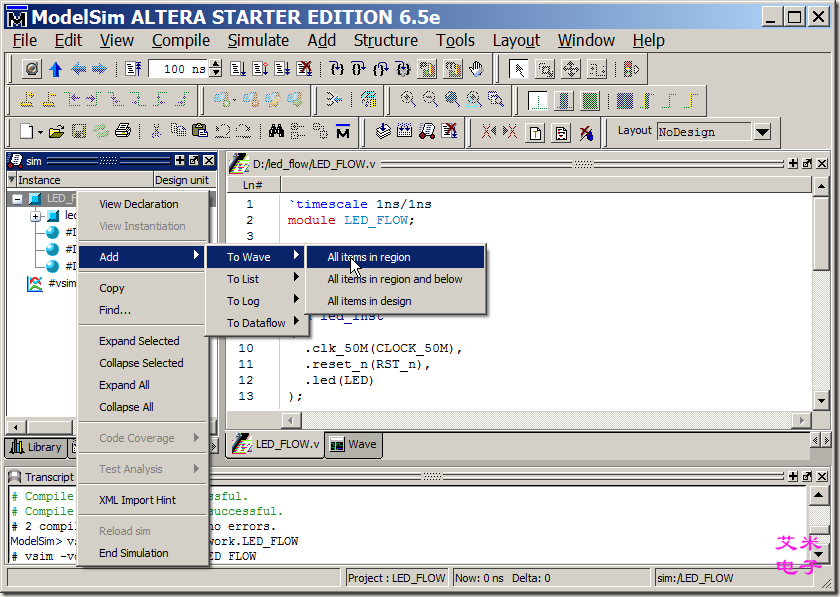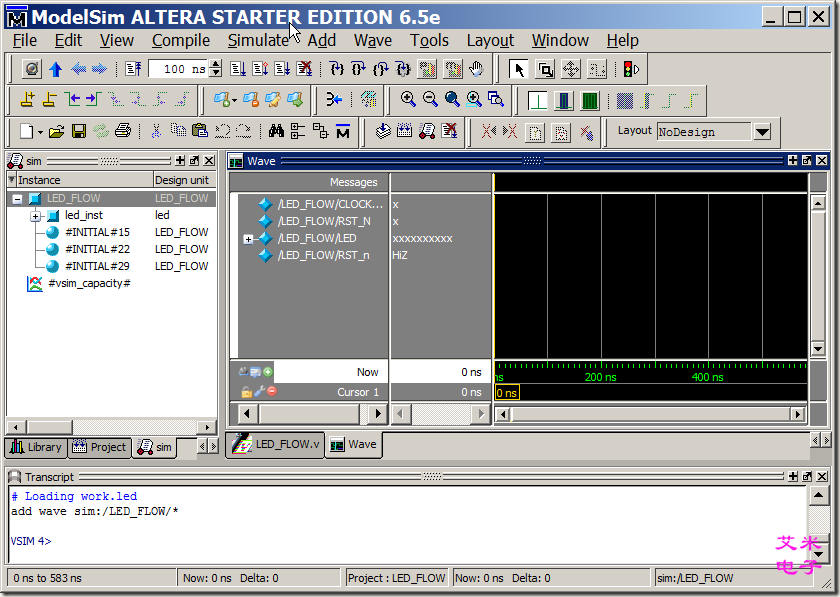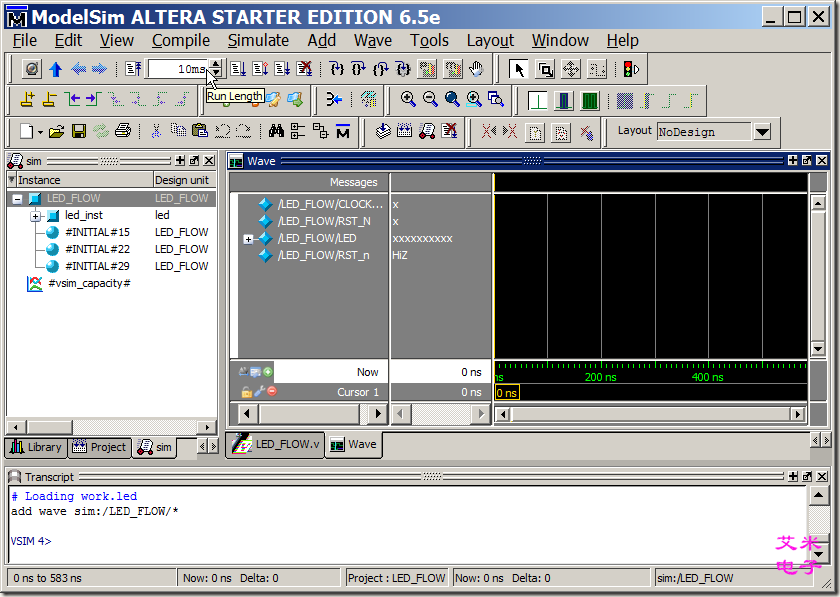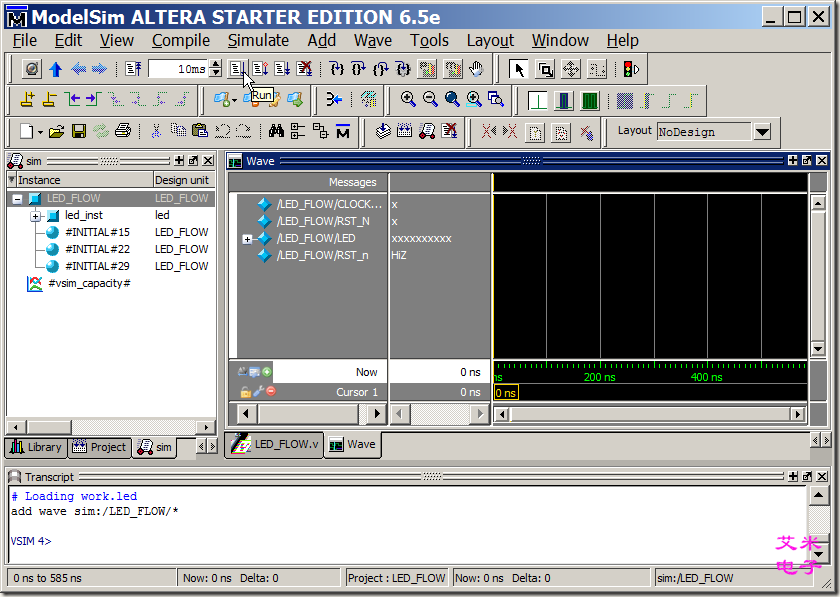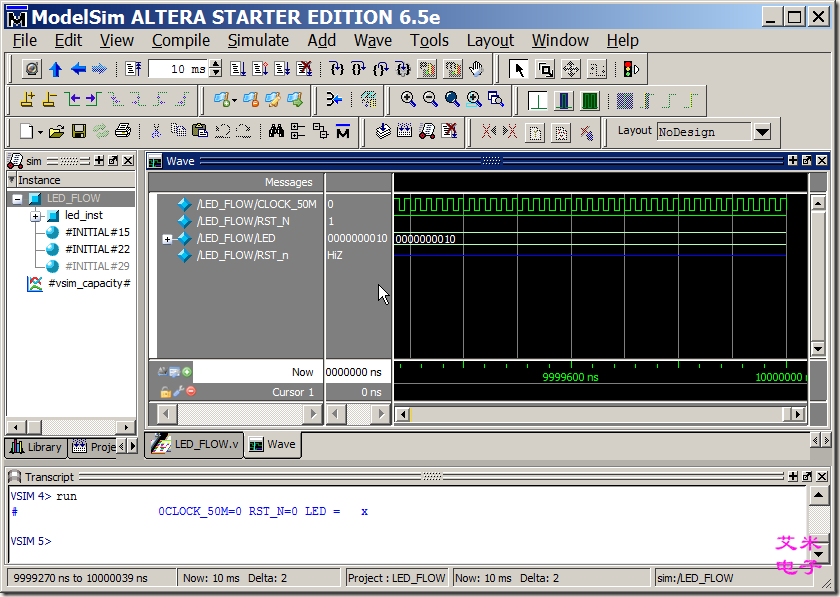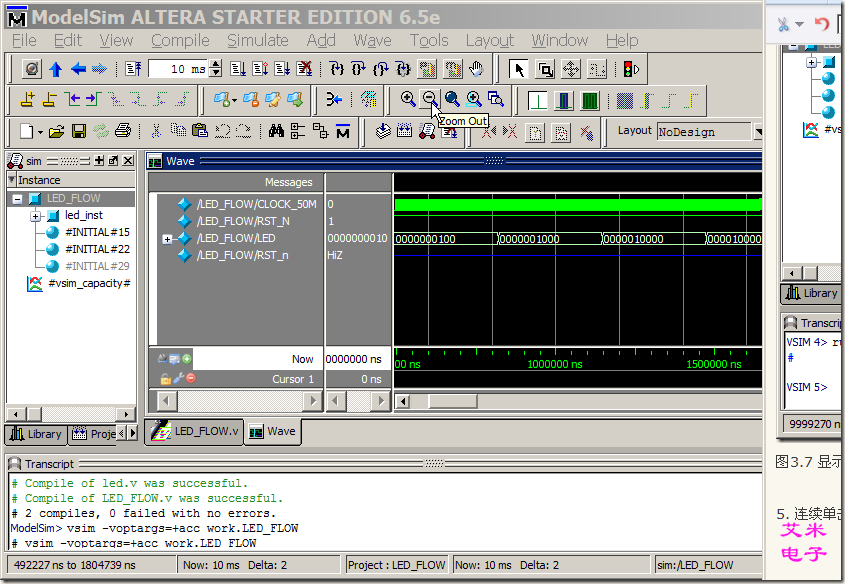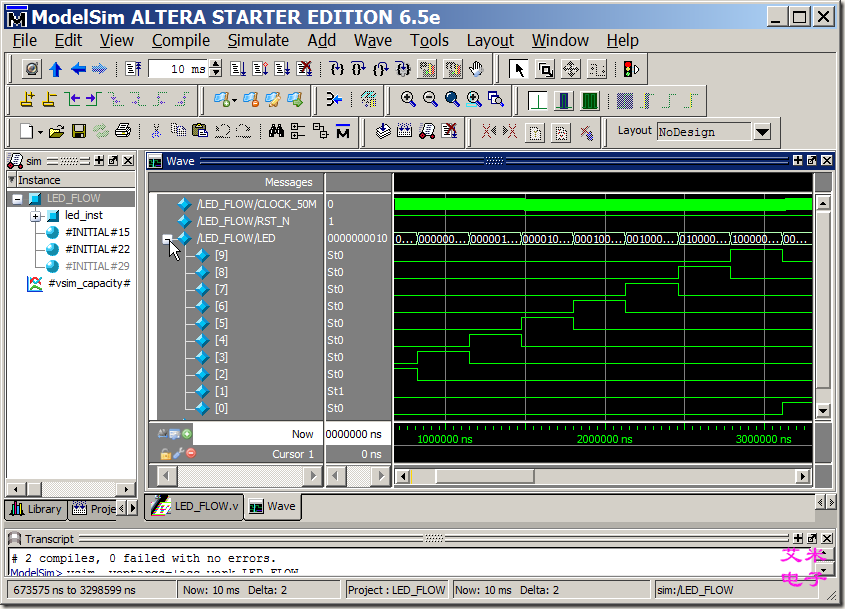[文档].艾米电子 - 使用Verilog设计的ModelSim入门指南
说明
本文的部分章节,来源于本人翻译的Terasic DE2-115的英文入门文档。
平台
软件:ModelSim-Altera 6.5e (Quartus II 10.0) Starter Edition
内容
1 设计流程
使用ModelSim仿真的基本流程为:
图1.1 使用ModelSim仿真的基本流程
2 开始
2.1 新建工程
打开ModelSim后,其画面如图2.1所示。
图2.1 ModelSim画面
1. 选择File>New>Preject创建一个新工程。打开的Create Project对话框窗口,可以指定工程的名称、路径和缺省库名称。一般情况下,设定Default Library Name为work。指定的名称用于创建一个位于工程文件夹内的工作库子文件夹。该对话框如图2.2所示,此外还允许通过选择.ini文件来映射库设置,或者将其直接拷贝至工程中。
图2.2 创建工程的对话框
2. 按照图2.3所示,设置Project Name为LED_FLOW,Project Location为D:/led_flow。
图2.3 输入工程信息
当单击OK按钮后,在主体窗口的下方将出现Project标签,如图2.4所示。
图2.4 Project标签
3. 之后,将出现Add Items to the Project的对话框,如图2.5所示。
图2.5 在工程中,添加新项目
2.2 在工程中,添加新项目
在Add Items to the Project对话框中,包括以下选项:
- Create New File——使用源文件编辑器创建一个新的Verilog、VHDL、TCL或文本文件
- Add Existing File——添加一个已存在的文件
- Create Simulation——创建指定源文件和仿真选项的仿真配置
- Create New Folder——创建一个新的组织文件夹
1. 单击Create New File。打开图2.6所示窗口。
图2.6 创建工程文件夹
2. 输入文件名称:LED_FLOW,然后选择文件类型为Verilog。
图2.7 输入工程文件信息
3. 单击OK,关闭本对话框。新的工程文件将会在工程窗口显示。单击Close,以关闭Add Items to the Project。
图2.8 新的设计文件LED_FLOW.v
4. 双击打开LED_FLOW.v文件(注意:若是Verilog文件已经关联了其他的文本编辑器,则双击后在关联的文本编辑器中打开)。
图2.9 LED_FLOW代码输入窗口
在LED_FLOW.v输入下面的测试平台代码:
`timescale 1ns/1ns
module LED_FLOW;
reg CLOCK_50M;
reg RST_N;
wire [9:0] LED;
led led_inst
(
.clk_50M(CLOCK_50M),
.reset_n(RST_n),
.led(LED)
);
initial
begin
CLOCK_50M = 0;
while (1)
#10 CLOCK_50M = ~CLOCK_50M;
end
initial
begin
RST_N = 0;
while (1)
#10 RST_N = 1;
end
initial
begin
$display($time,"CLOCK_50M=%d RST_N=%d LED =%d", CLOCK_50M, RST_N, LED);
end
endmodule
录入完代码后,单击Save。
图2.10 输入testbench代码
5. 选择File>New>Source>Verilog,创建新的Verilog文件,如图2.11所示。
图2.11 创建新的Verilog文件
6. 录入下面的代码,录入画面如图2.12 所示。
`timescale 1ns/1ns module led( input clk_50M, // System clock 50MHz input reset_n, // System reset output reg [9:0] led // led ); reg [13:0] counter = 0; reg [3:0] state = 0;
always @ (posedge clk_50M, negedge reset_n)
if (!reset_n)
counter <= 0;
else
counter <= counter + 1'b1;
always @ (posedge counter[13])
if (!reset_n)
state <= 0;
else
begin
if (state == 4'b1001)
state <= 0;
else
state <= state + 1'b1;
end
always @ (posedge clk_50M, negedge reset_n)
if (!reset_n)
led <= 0;
else
begin
case (state)
4'b0000: led <= 10'b00000_00001;
4'b0001: led <= 10'b00000_00010;
4'b0010: led <= 10'b00000_00100;
4'b0011: led <= 10'b00000_01000;
4'b0100: led <= 10'b00000_10000;
4'b0101: led <= 10'b00001_00000;
4'b0110: led <= 10'b00010_00000;
4'b0111: led <= 10'b00100_00000;
4'b1000: led <= 10'b01000_00000;
4'b1001: led <= 10'b10000_00000;
default: led <= 10'b00000_00001;
endcase
end
endmodule
图2.12 录入新文件
7. 选择File>Save,输入文件名:led.v,单击Save,如图2.13所示。
图2.13 保存led.v
8. 选择Project>Add to Project>Existing File,如图2.14所示。
图2.14添加文件到工程中
9. 单击Browse,选择led.v,如图2.15 所示。
图2.15 选择待加入工程的文件
10. 单击打开,在Add file to the project窗口,单击OK。
2.3 编译文件
在Project标签下的Status列的问号,表示文件尚未编译进工程,或者在最后编译前,源文件有所改动。欲编译文件,选择Compile<Compile ALL,或者右击Project标签,选择Compile>Compile All。
1. 倘若此处没有错误,编译成功的消息,就会在Transcript窗口如图2.6所示。
图2.16 编译成功
3 仿真工程
3.1 开始仿真
1. 单击Library图标,选择work,单击+以展开选项,然后选择LED_FLOW。单击右键,选择编译,如图3.1所示。
图3.1 单击Simulate
2. 单击Simulate,到达图3.2所示画面。
图3.2 仿真窗口
4. 在图3.2中,单击LED_FLOW,单击右键,然后选择Add>To Wave>All Items in region,然后单击左键。出现图3.3所示画面。
图3.3 Add To Wave
3.2 仿真设置
1. 完成上述最后一步后,波形窗口出现。
图3.4 波形窗口
2. 在Run Length列输入仿真时间长度为10ms,如图3.5所示。
图3.5 设置Run Length
3. 单击Run按钮,如图3.6所示。
图3.6 运行仿真
4. 运行若干秒后,将会如图3.9所示的仿真结果。
图3.7 显示仿真结果
5. 连续单击Zoom Out图标,可查看仿真的完整波形,如图3.8所示。
图3.8 波形窗口
6. 单击鼠标所指的+,展开LED_FLOW的波形,如图3.9所示。
图3.9 展开波形
通过放大/缩小波形,可以观察到LED的值在保持变化,即LED的时序效果。若将其移植到Quartus II中,适当配置后,经过综合、时序分析、引脚分配、配置及下载等,即可实现跑马灯的效果。
至此,仿真的所有进程完毕。
进阶阅读
1. Altera.ModelSim-Altera软件支持
参考
1. Terasic.DE2_115_v.1.0_CDROM\DE2_115_tutorials\modelsim_tutorial.pdf




 本文主要讲述使用ModelSim软件做仿真的一般流程。
本文主要讲述使用ModelSim软件做仿真的一般流程。