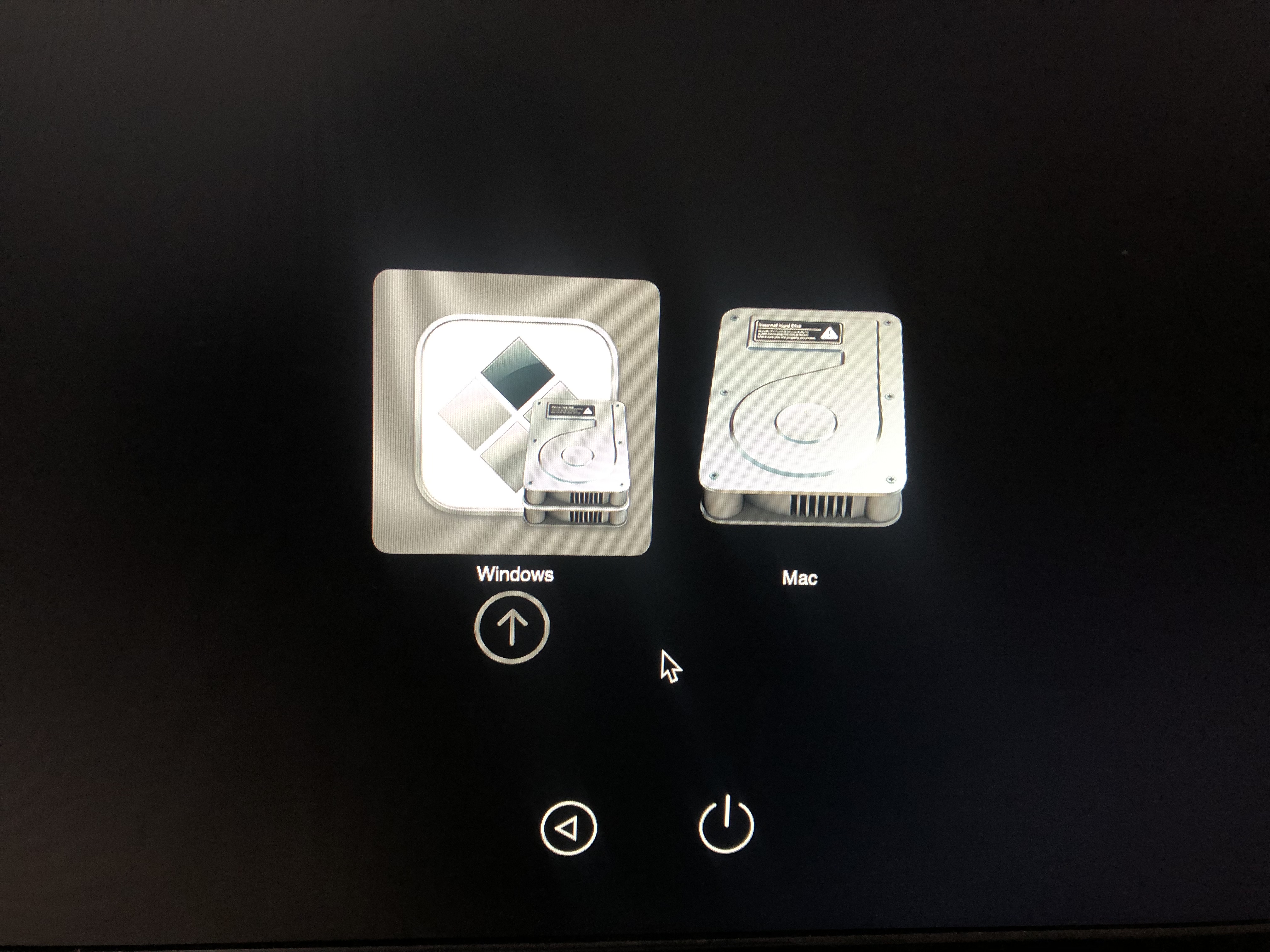NUC双系统安装详细教程
硬件
- NUC8i5BEH
- 读卡器硬改白苹果拆机Wi-Fi蓝牙二合一卡(一般的改装方式会占用m.2接口这种改装方式可以省一个m.2接口)
完善情况
- DP/HDMI 4K 60hz 视频输出+音频输出(可双屏 4K 60hz)
- 全部 USB3 / USB2 接口
- 雷电3(支持 DP 1.2、USB 3.1 Gen2、雷雳3 40GB/s、仅雷电协议不支持热插拔、PD 供电仅支持 15W 输出不支持输入、支持 5K 雷雳显示器)
- Nvme SSD(PCIe x 4)
- 2.5 寸 SATA
- 3.5mm 耳机孔(开关机有爆音问题)
- 有线网卡
- 无线 Wi-Fi(2.4g 会和蓝牙干扰,建议只用5g)
- 蓝牙(键鼠、妙控板、耳机、音箱)
- App Store / iCloud
- 系统在线升级(只要 EFI 不是特别旧,小版本基本都可直接升级,大版本升级建议跟进群友的反馈)
- 自动休眠
- 深睡键鼠唤醒(有线/无线/蓝牙键鼠均可)
- 蓝牙键鼠操作 BIOS,以及 OpenCore/Clover 下选择系统等
- Airdrop 隔空投送
- Continuity 接力
- Apple Watch 解锁
- AirPlay 隔空播放
- Sidecar 随航
安装
安装方式
采用维奇的在线安装方式
好处:
-
无需下载庞大的 macOS 镜像,也不用忍受x度盘的限速。
- 制作在线安装 U盘的过程,会从苹果官方下载 500MB 左右的 Recovery 镜像(Big Sur 的为 600+ MB);之后在安装 macOS 过程中,也是直连苹果服务器。
-
不影响 U 盘继续作为 U 盘使用,空间占用少。
- 做好的在线安装 U盘,只占用约 500MB 空间,剩余空间可以继续存储其他资料。
-
总能安装到最新的 macOS。
- 因为是联网安装,总能安装到最新的版本(如果选择 Mojave,则安装 10.14.6、Catalina 则是 10.15.7)。如果你下载了完整的 dmg镜像进行离线安装,反而怎么装都是原先下载到的版本。
BIOS 设置:
黑苹果的关键工作就在开机后和进入系统之前——也就是 BIOS 引导环节,因此提前设置好 BIOS 尤为重要。
豆子峡谷(NUC8ixBEx)的具体设置项如下:(启用为勾选,禁用为不勾选)
- 开机时,连续点按 F2 进入 BIOS,为了避免之前有其他不合适的改动,建议先按 F9 重置 BIOS 默认设置。
- Boot->Boot Priority->Legacy Boot Priority-> « Legacy Boot » :禁用
- Boot->Boot Configuration->
UEFI Boot->« Fast Boot »: 禁用
UEFI Boot->« Boot USB Devices First » : 启用
UEFI Boot->« Boot Network Devices Last » :启用
Boot Devices->«Network Boot» :设置为 « Disable » - Boot->Secure Boot-> « Secure Boot » :禁用
- Security->Security Features-> « Inter VT for directed I/VO (VT-d) » : 禁用
- Power->Secondary Power Settings-> « Wake on LAN from S4/S5 » : 设置为 « Stay Off »
以下为使用白果拆机卡的用户设置: - Devices->Onboard Devices-> « WLAN » 和 « Bluetooth » :禁用
制作在线安装U盘
组成在线安装U盘的主要内容为:
- EFI文件
- BaseSystem镜像
EFI文件
EFI文件下载地址(由维奇维护)
支持的macOS版本:
- macOS Mojave
- macOS Catalina
- macOS Big Sur
- macOS Monterey
- macOS Ventura
- macOS Sonoma(不建议)
PS: 如果你已升级到 Sonoma 且有使用 Wi-Fi 的需求,无论是白果博通网卡还是自带的英特尔网卡,请切换到 sonoma-only 分支
BaseSystem镜像
接下来解决 U 盘引导所依赖的「还原镜像」文件。这个需要使用 OpenCore 所提供的下载脚本。通过以下的地址下载:
acidanthera/OpenCorePkg
下载 OpenCore Release 文件
截止本文撰写的时间,最新版本为 0.9.5。下载 zip 格式的文件,然后解压。找到里面的 Utilities 目录,打开后继续找 macrecovery 目录。下载镜像文件的脚本就在这个里面。这个目录里面有一个 recovery_urls.txt 文件,打开就能发现提供了获取各种版本 macOS 系统镜像的命令示例,类似于下面的格式:
Yosemite:
./macrecovery.py -b Mac-E43C1C25D4880AD6 -m 00000000000GDVW00
El Capitan
./macrecovery.py -b Mac-FFE5EF870D7BA81A -m 00000000000GQRX00
Sierra
./macrecovery.py -b Mac-77F17D7DA9285301 -m 00000000000J0DX00
High Sierra
./macrecovery.py -b Mac-7BA5B2D9E42DDD94 -m 00000000000J80300
./macrecovery.py -b Mac-BE088AF8C5EB4FA2 -m 00000000000J80300
...
Big Sur
./macrecovery.py -b Mac-2BD1B31983FE1663 -m 00000000000000000
确定自己需要的系统版本后,回到刚下载的 OpenCore 目录中来,通过终端命令进入 Utilities/macrecovery 目录,把上面对应系统名称下的命令复制到终端窗口执行。比如我确定了系统版本为 Big Sur,那就复制并执行这行命令:
python macrecovery.py -b Mac-2BD1B31983FE1663 -m 00000000000000000 download
注意后面的 download 参数,这是需要自己在后面追加的,表示要下载文件。文件大概有六百多 MB,需要几分钟时间。等命令执行完成后,目录下会生成一个com.apple.recovery.boot的文件夹,这就是我们需要的BaseSystem镜像。
准备一个大于4GB的优盘,格式化为Fat32。把上述提到的文件放到U盘的根目录,结构如下:
com.apple.recovery.boot
├── BaseSystem.chunklist
├── BaseSystem.dmg
EFI
├── BOOT
├── OC
├── readme.txt
准备工作完成,开始安装MacOS系统。
安装MacOS系统
U 盘插入 NUC 后,按下电源键并立即持续点按 F10,进入 BIOS 启动菜单,选择 UEFI 开头的 U 盘,按回车并立即 Cmd+R(注意按回车和 Cmd+R 不能有明显停顿,Cmd+R 具体按法:Cmd为保持长按,R是连续点按,注意“长按”和“持续点按”的区别)
如果还是不行,可以持续点按 ESC 或 Option/Alt 键,出现 OC 引导菜单后,按空格,出现隐藏引导项“macOS Boot From Recovery”,选中它并回车进入。(我这里是点按alt键进入的)
Cmd+R 激活 Recovery 模式后,出现苹果 Logo 进度条页面,此过程会完整读取 Recovery 镜像因此会比较慢,耐心等待,进入 Recovery 界面如下:
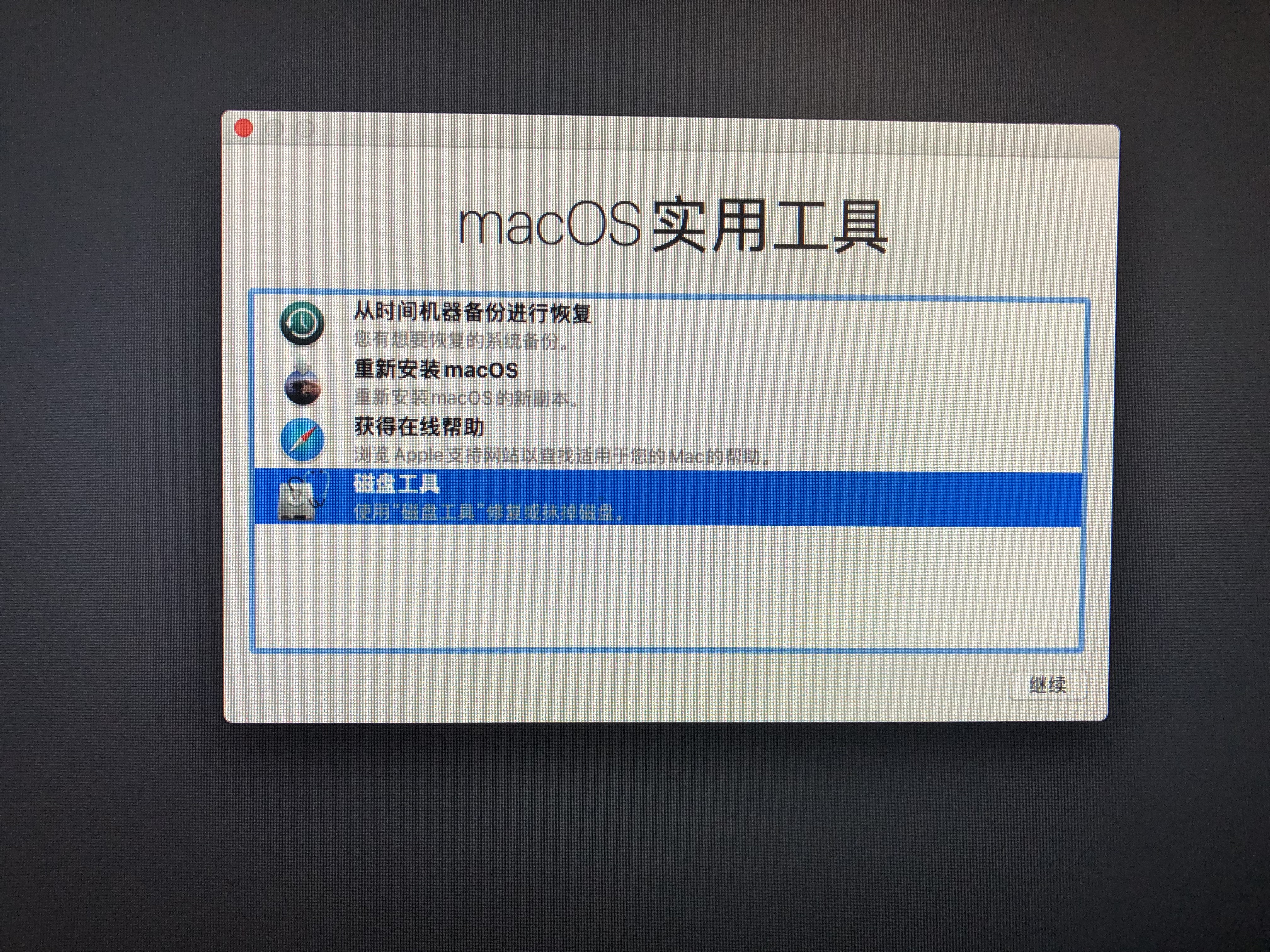
选择“磁盘工具”,先格式化要安装 macOS 的硬盘
在这一步,先点击窗口左上角的“显示”-“显示所有设备”,选中根节点的硬盘名称进行“抹掉”操作,无比确保如下图有“名称”、“格式”、“方案”三个选项,而不是两个(如果希望安装双系统,建议先安装 macOS,此步骤会将整个硬盘格式化为 GPT 分区并自动创建一个 200MB 的 EFI 分区)。

如果这里点抹除没有反应的话可以尝试通过PE先把磁盘格式一次,再来到这个页面格式成APS格式。
硬盘格式化后,返回 Recovery 首页。此时需要确保已经正常连接到互联网,联网分有线与无线两种方式:
1、如果有线,直接网线接入 NUC8 网口即可。
2、如要连接 Wi-Fi,要求必须是白果的拆机网卡,要知道在此阶段系统都尚未安装,只有拆机卡才能被免驱识别(读卡器硬改或 M.2 转接都可),连接 Wi-Fi 操作在屏幕右上角,如下图
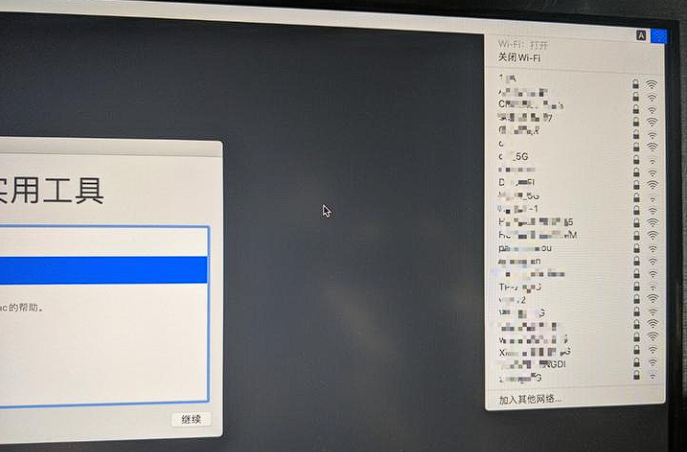
搞定网络连接之后,选择“重新安装 macOS”,并点击继续
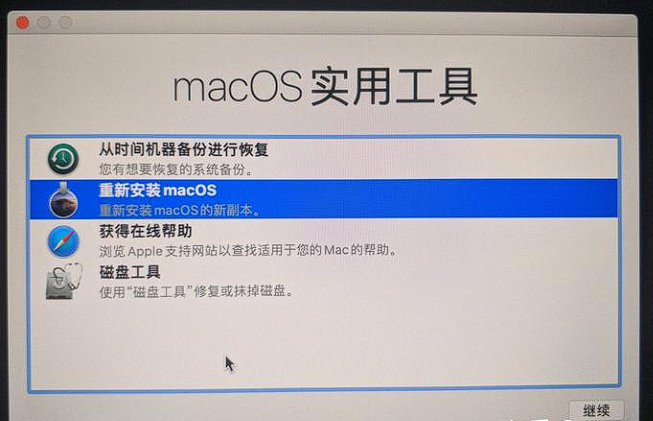
这一步有小概率会遇到弹出错误提示,没有的话跳过这段继续往后,以下是一些常见的问题案例:
(1)“无法安装到磁盘”
问题出在硬盘格式,说明上一步的格式化硬盘时操作有问题,可以去“磁盘工具”重新格式化。
(2)“将安装信息下载到目录宗卷失败”
网络问题。可以重试几次,或者断开重连、或需要切换至其他网络(例如使用手机网络)重试。
(3)“macOS 未能与恢复服务器取得联系”
时间同步问题。菜单中打开「MacOS 实用工具 -- 终端」,输入 date 回车后出现系统时间,一般都是错误的,按照「date 月日时分年」的格式输入命令重置时间(例如2020 年 5 月 1 日 20 点 40 分,输入「date 0501204020」)。

安装过程因人而异,期间会多次重启。直到出现选择国家地区页面,则安装成功。
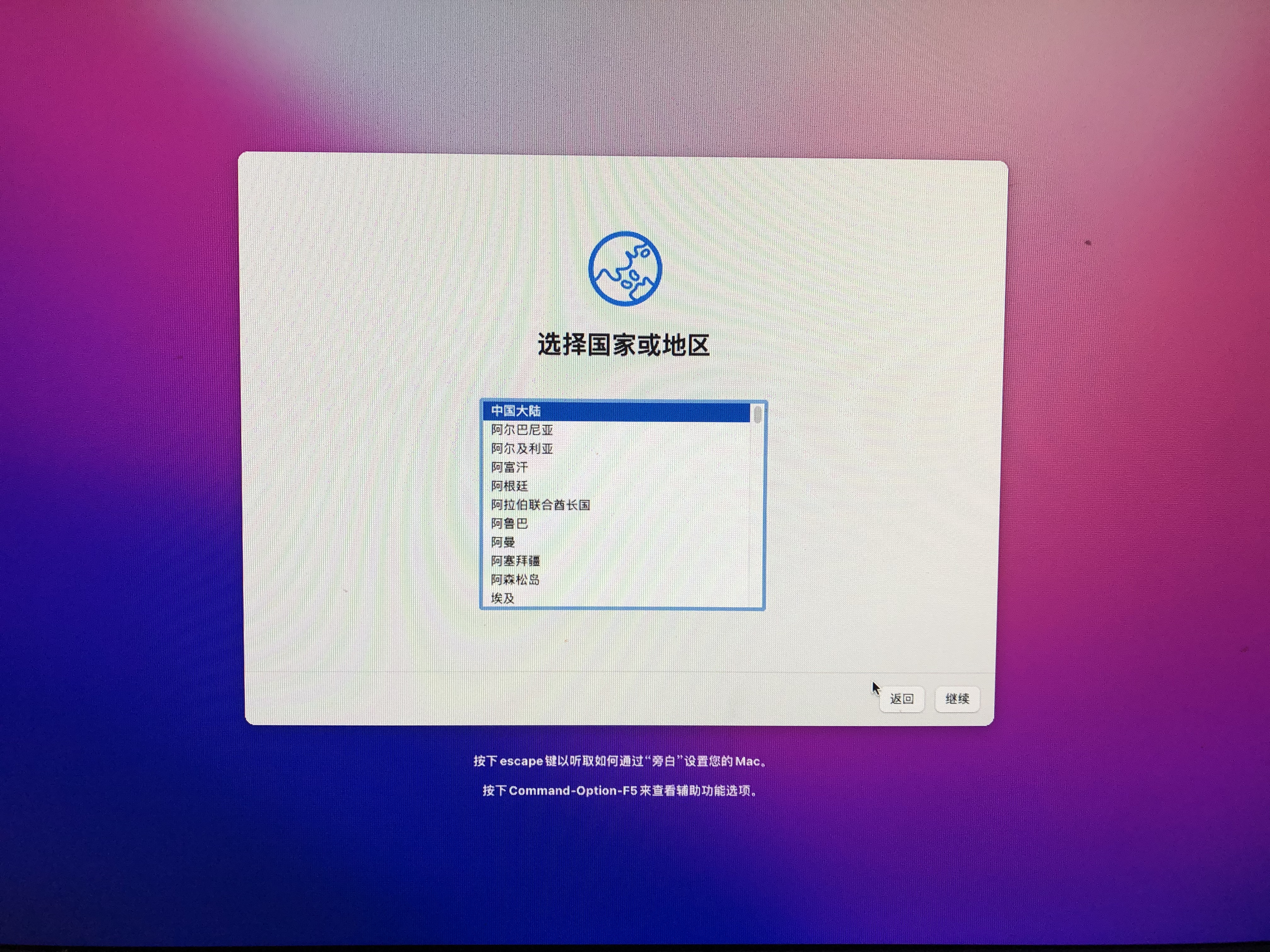
设置过程中需要登录恢复的设置凡是能跳过的尽量先跳过(因此时三码尚未替换,教程后面有有摇号的步骤,所以最好教程全部走完之后再使用苹果服务)。
安装完成如图:
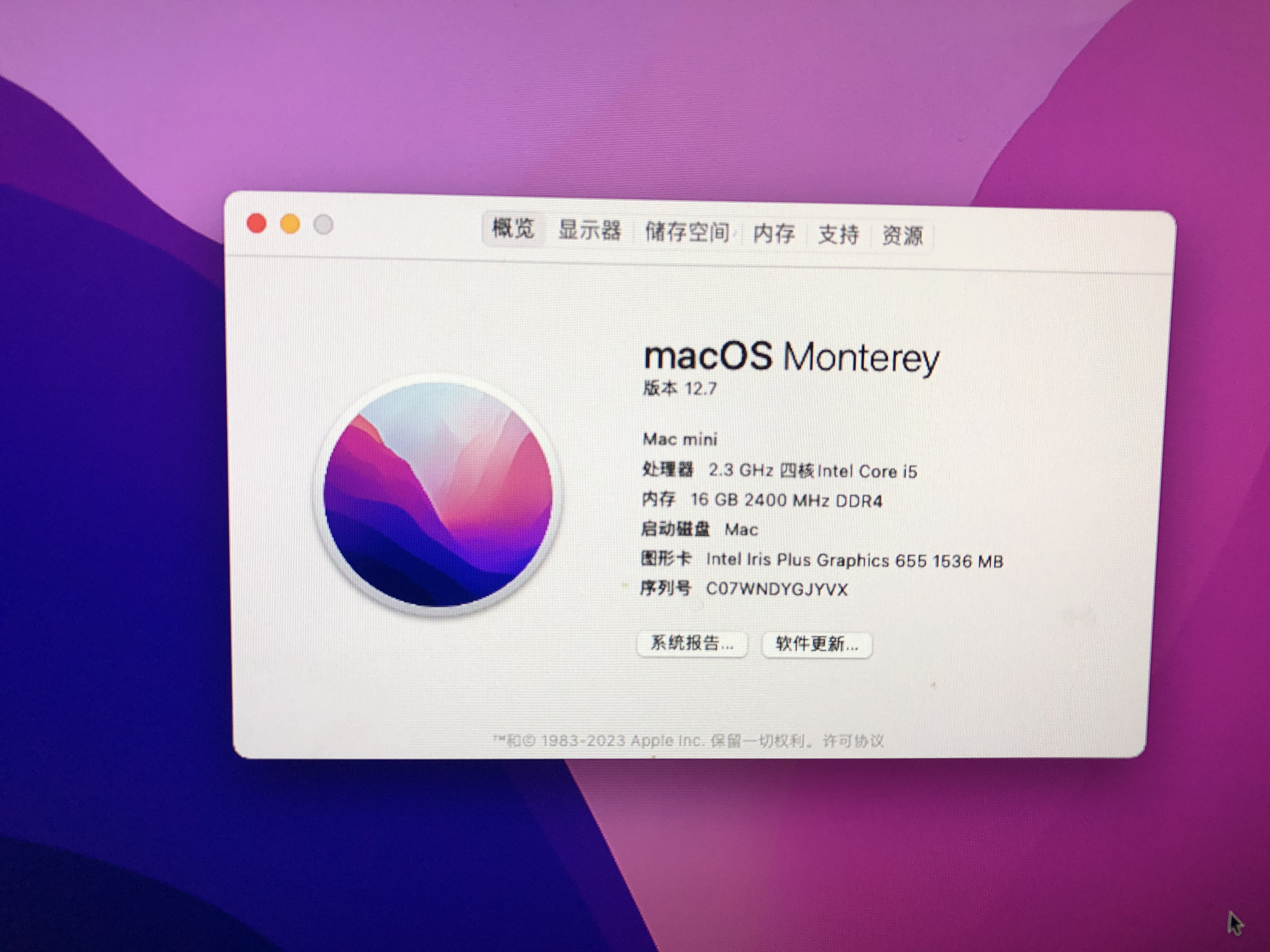
系统虽装好了,但还要做两件重要的事情:
(1)拷贝 EFI 到硬盘,以便能脱离 U 盘引导 macOS
(2)摇号,即生成随机三码。
这里大推神器 Hackintool,一个工具即可搞定这两件事情。
拷贝 EFI 到硬盘:
下载可以直接打开(无法验证开发者需要在设置-->安全性与隐私里-->仍要打开)

打开 Hackintool,选择“磁盘”页,如图挂载硬盘的 EFI 分区。
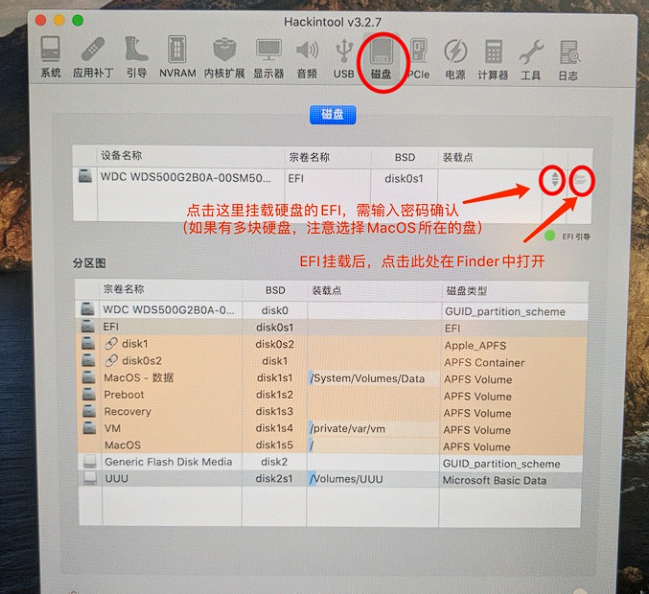
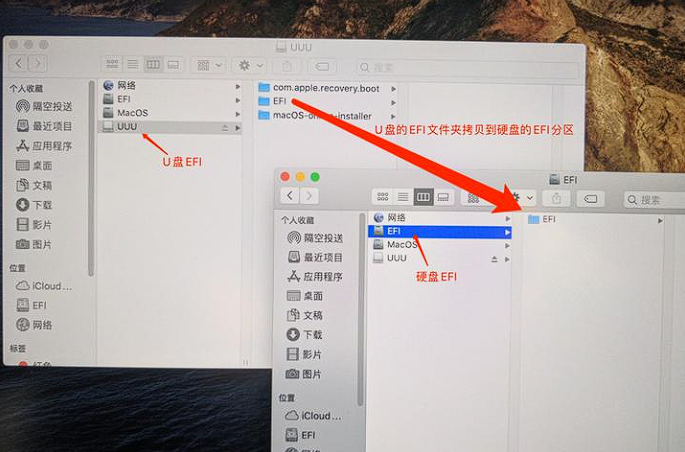
️注意:
(1)在上图操作时,如果硬盘的 EFI 分区下已经存在 EFI 文件夹,请将其删除或重命名为其他任意名字,切勿与 U 盘拷贝过来的 EFI 文件夹合并。
(2)关于维奇维护的 NUC8 专用 OC EFI 的用法,请仔细阅读解压得到的说明文件 readme.txt!!!
摇号
即生成随机三码(这里是安装双系统,所以是吧config-双系统.plist重命名为config.plist进行下面的操作):
(1)用任意文本编辑器打开硬盘 EFI 分区下的 /EFI/OC/config.plist,找到 PlatformInfo 配置部分。
(2)打开 Hackintool,选择“系统”页,“序列号生成器”,点击右下角刷新按钮,执行摇号。
(3)“序列号生成器”中的前三项即为三码,按着图示的对应关系,拷贝到文本编辑器中的 config.plist。三码复制完成后保存并关闭 /EFI/OC/config.plist 文件。
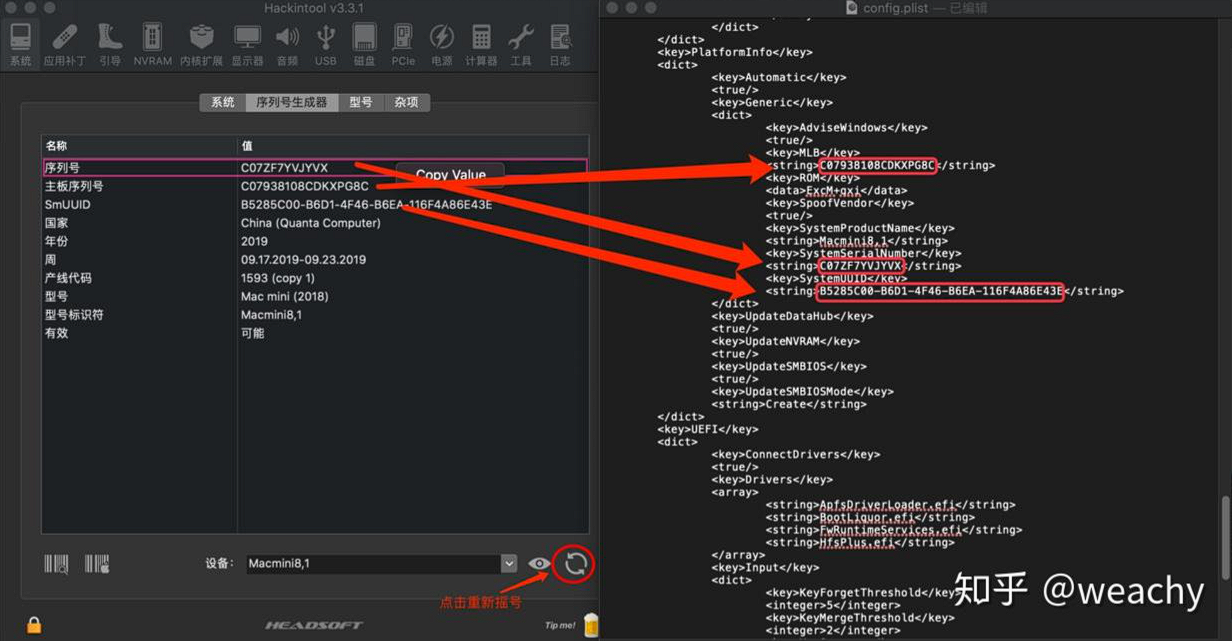
为了完美的休眠,我们需要修改电源配置,按下图切换到“电源”页面,点击“修复深度休眠预留空间”,输入登录密码并确认后,保证图中 hibernatemode、proximitywake 均为绿色即可:

至此安装过程全部结束,弹出 U 盘,重启系统即可正常开始使用。
迁移三码
如果你曾经安装过黑苹果,已经拥有过一次三码,需要通过三码迁移工具迁移三码。
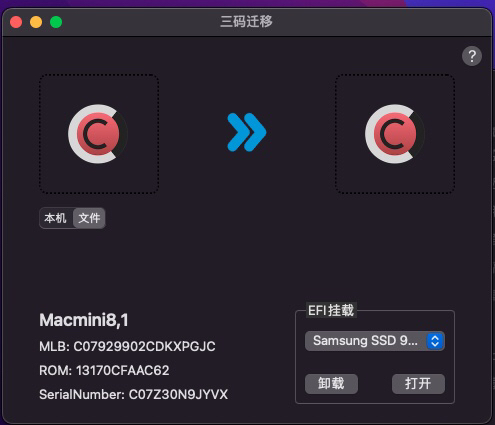
左边选择之前的config文件,右边选择现在的EFI中的config文件,点击中间的箭头即可迁移完成。
安装Windows10
分区
在macOS上的磁盘管理中新增一个扇区,选择一个适合的大小并命名,格式可以随便选,一会需要重新格式化为其他类型。
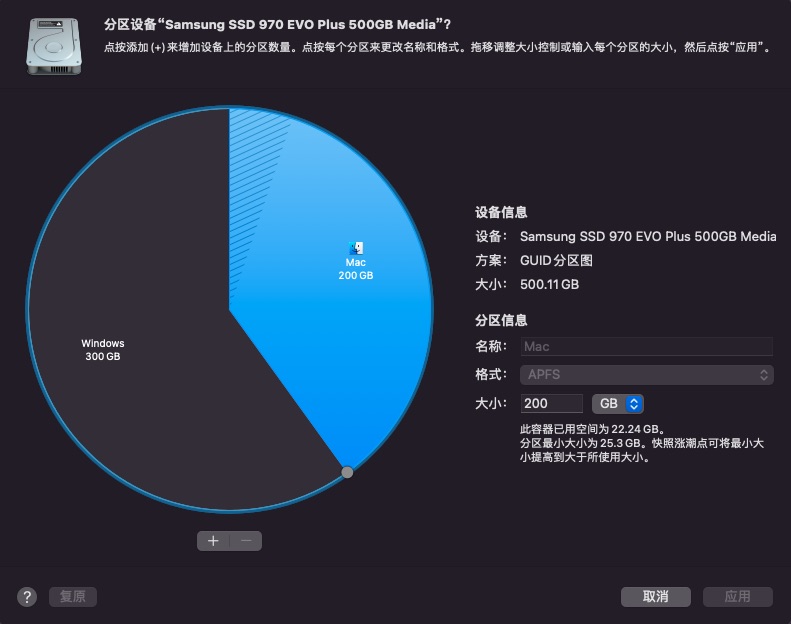
关机重启进入U盘启动盘(PE),进入傲梅或其他分区软件中将刚才分出来的新扇区格式化为NTFS格式。
此时你的分区大概应该是这个样子:
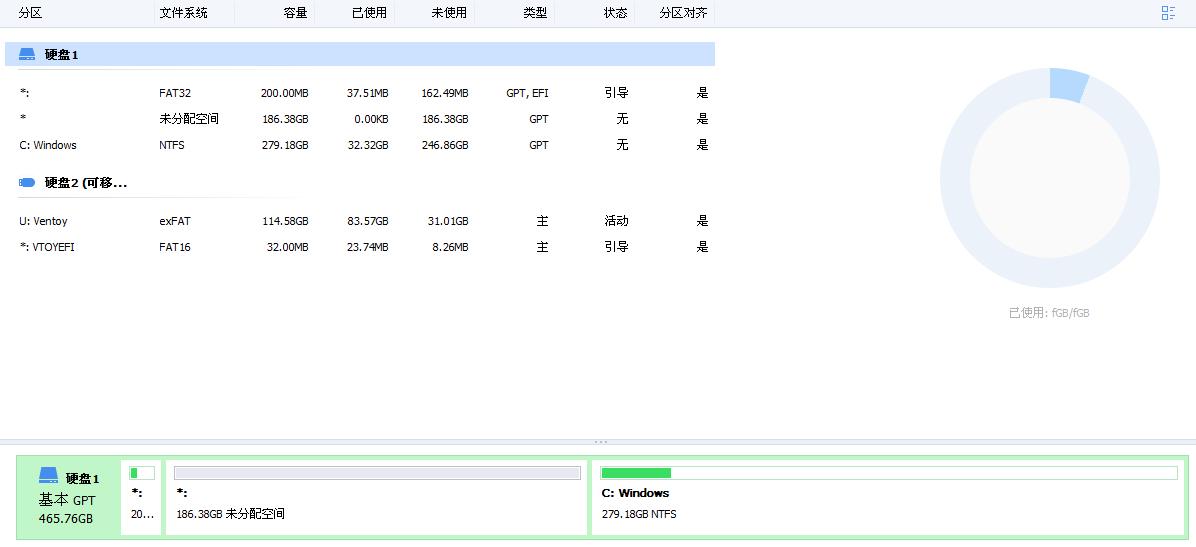
安装系统
打开WinNTSetup等类似用于安装windows的软件,选择实现下载好的win10镜像,引导驱动器保持默认,安装驱动器选择刚才格式化出来的新扇区。点击开始安装。
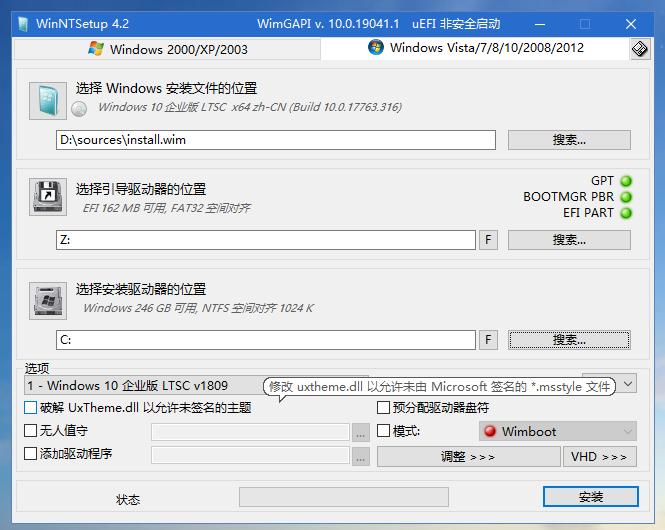
WinNTSetup安装的第二阶段会重启,这个时候可以先不重启,先用U盘把EFI分区中的内容备份一下再重启。之后就是正常的win安装流程了。
安装驱动
安装网卡及蓝牙的驱动:下载地址
非硬改NUC可以跳过这步
处理EFI(重要的一步)
打开工具箱中的EasyUEFI,点击管理EFI启动项。点击创建新项。
类型选择Linux或其他操作系统,目标分区选择硬盘上的EFI分区,描述随意,建议填写oc或者macOS之类的名字,下方文件路径选择 硬盘-->EFI分区-->EFI文件夹-->OC(Clover)文件夹中的.efi文件,OC一般为为OpenCore.efi,Clover为CLOVERX64.efi点击保存。

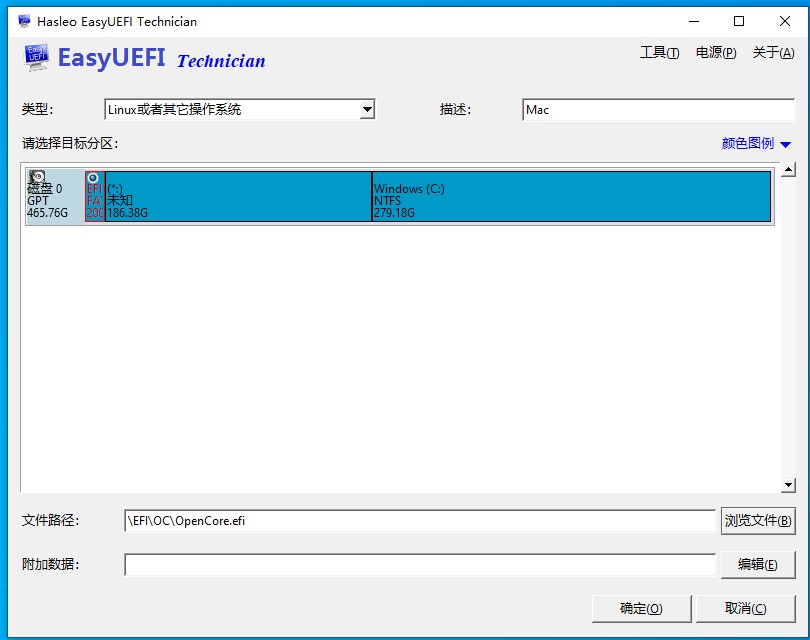
此时回到主界面,我们看到多了一项,将这一项移动到最顶端。

保存,关机,拔掉U盘。
开机,应该自动引导进系统了,享受你的双系统吧。