用VS Code写C#
目录
前言
Visual Studio被我卸载了,又懒得下,所以先使用VS Code写C#试试
下载SDK
首先要下载一个.net Core的SDK,点我下载 ,微软的,一路下一步就行
安装C#支持
在VS Code里找插件,安装VS Code的支持,我推荐安装3个插件,C#,C#语法支持,以及一些快捷方式支持,如下图的三个插件,其实你搜C#,出来的前三位就是他们了
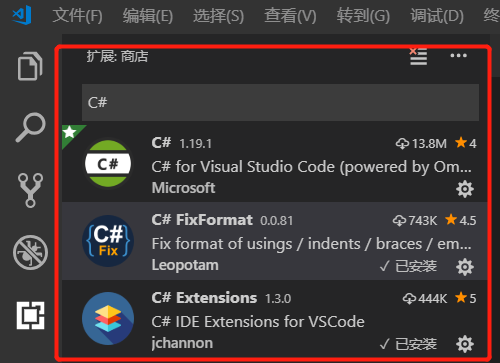
快速创建C#控制台
你在安装完成.net Core SDK之后,打开命令行,输入dotnet -h
只要出来内容,就证明SDK安装是没问题的,下一步,输入
dotnet new console -o D:\study\NetCore
讲解一下,new是新建,console是控制台,-o是IO路径,后面的是我准备安放的路径,D盘的study目录下,项目名称是NetCore
接下来就会创建一个默认的C#控制台程序,把这个程序拖进VS Code
点击调式,然后选择Net Core调式器,打个断点,可以发现,左方的Debug有变量的变化显示,上放也有断点进出的快捷键,真的很方便啊

格式化代码
比如我的代码很乱,如下图
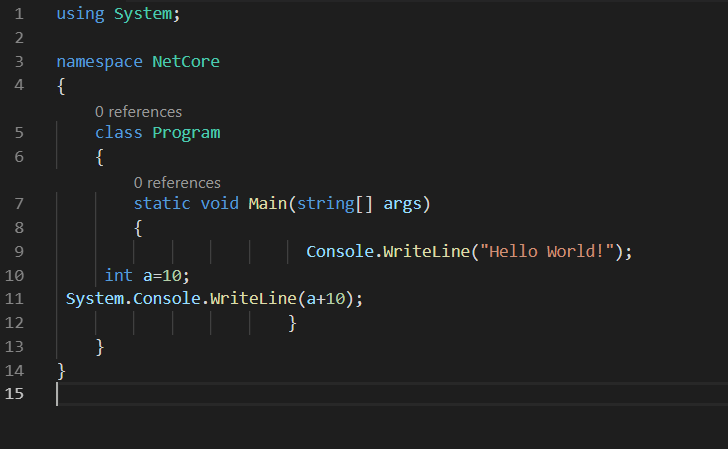
因为我们已经安装了C# FixFormat插件,所以只需要右键,格式化代码,选择C# FixFormat方式格式化即可,很好用

launch:launch.json must be configured. change 'program' to the path to the executable file that you would like to
今天换了一台电脑,使用VS Code写C#的时候,发现运行调试的时候,不能使用F5调试了,只能使用控制台输入dotnet run,报的错如标题所示
我查了下,是没有更改配置的json文件,我就奇怪了,我第一次操作的时候没有这一步
报错的时候,会输出一段信息,如下
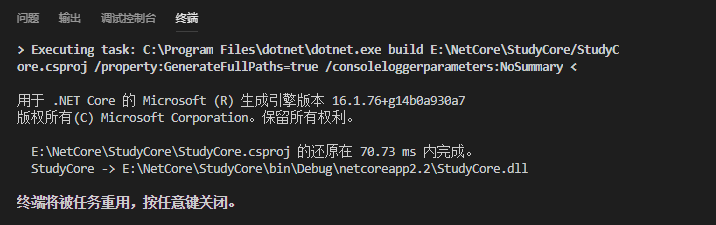
看到最下面的那段路径,就是netcoreapp的版本加dll
把这个复制到launch.json
首先添加配置,选择第三个
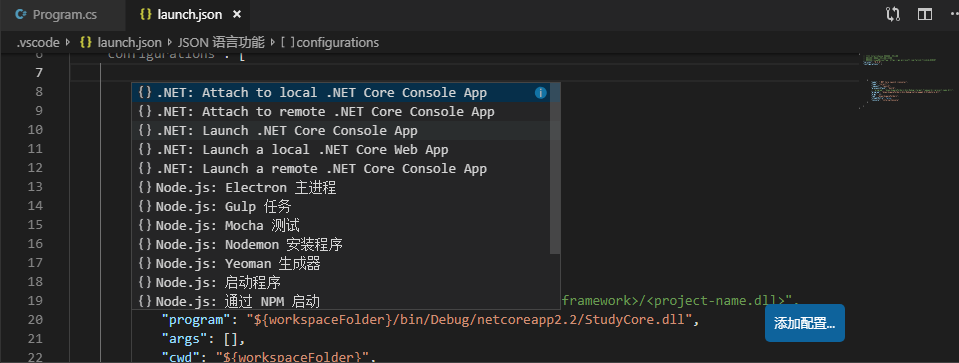
然后添加完成之后,看program这一行
"program": "${workspaceFolder}/bin/Debug/<target-framework>/<project-name.dll>"
后面的替换成控制台下的路径,替换完之后如下
"program": "${workspaceFolder}/bin/Debug/netcoreapp2.2/StudyCore.dll"
这个时候,再按下F5就可以直接调试了
防盗链接:本博客由蜀云泉发表



 浙公网安备 33010602011771号
浙公网安备 33010602011771号