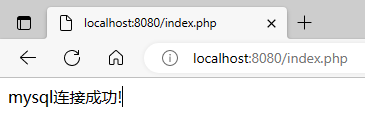php+Apache24+MySQL的安装与配置
php+Apache24+MySQL的安装与配置
Apache
Apache 下载官网链接Welcome! - The Apache HTTP Server Project
-
点击进入选择
Download!
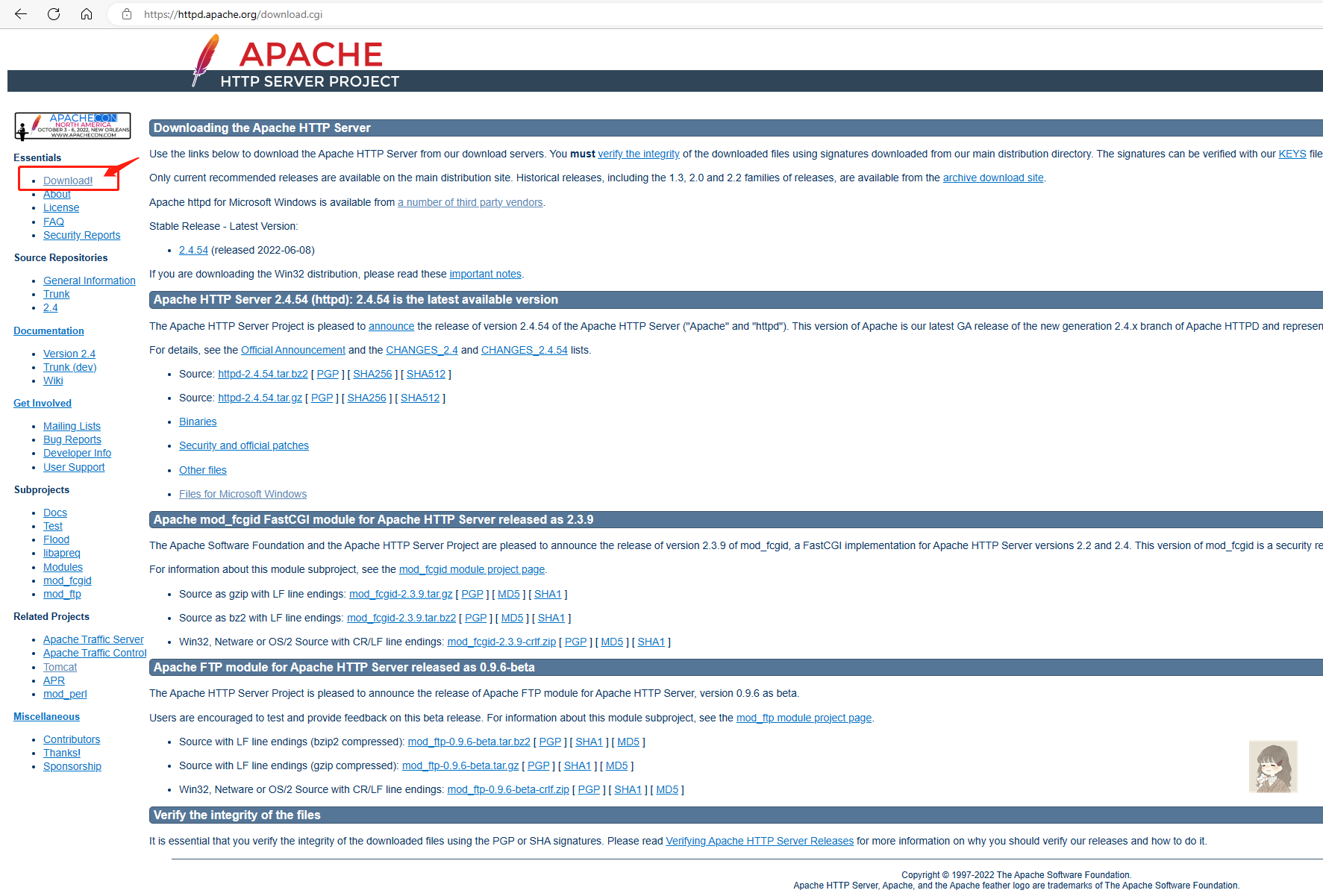
-
进入后选择
Files for Microsoft Windows
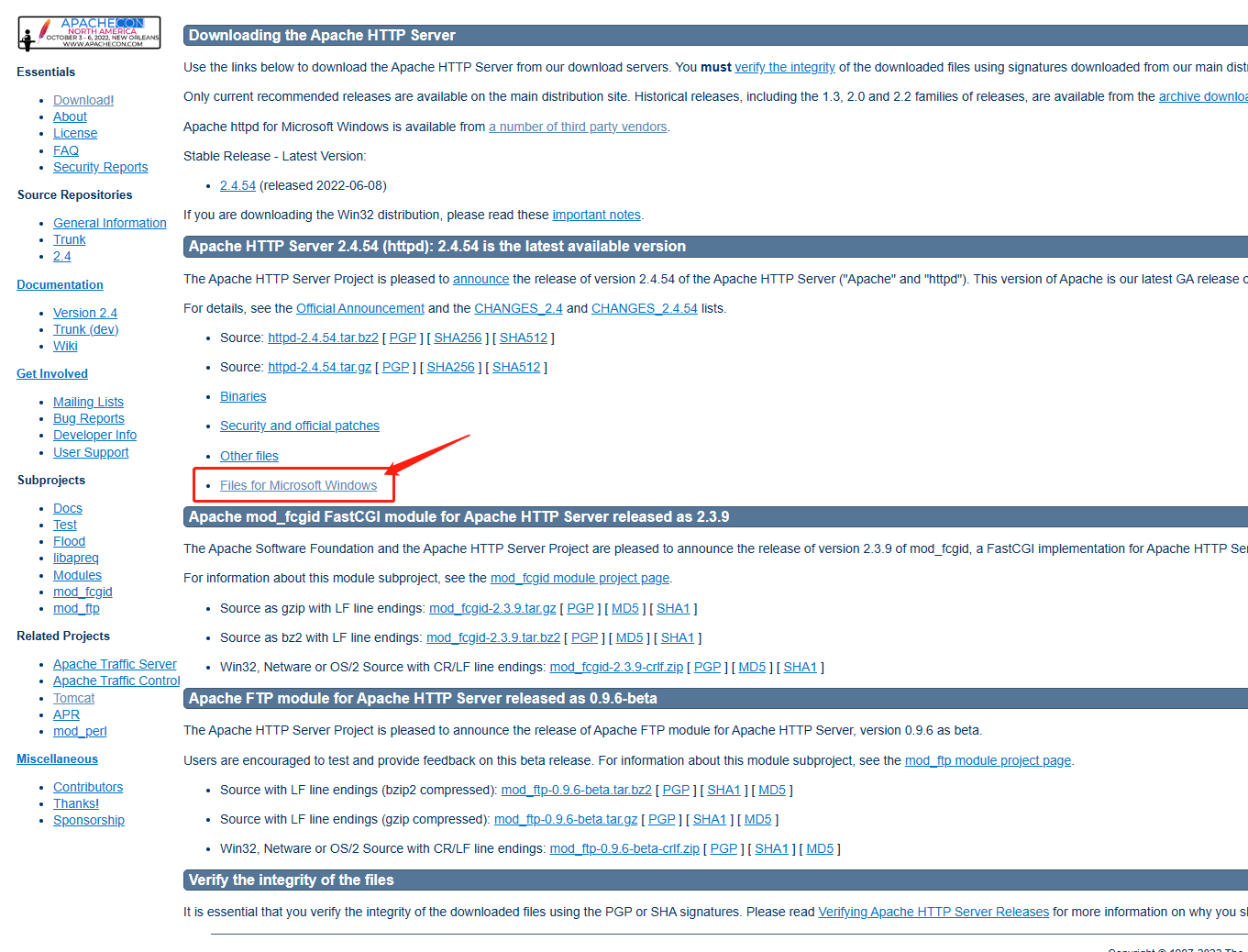
-
点击进入选择
ApacheHaus
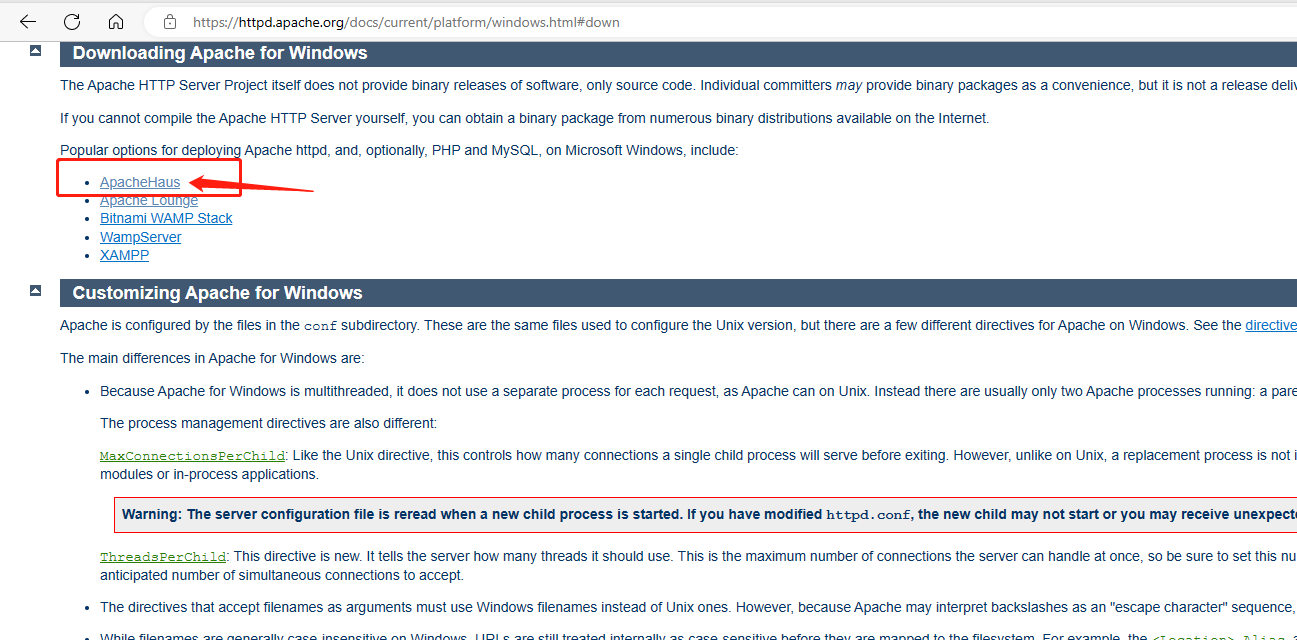
-
点击进入后根据自己的系统位数选择使用的包,下载
国旗的小图标,表示不同的下载途径
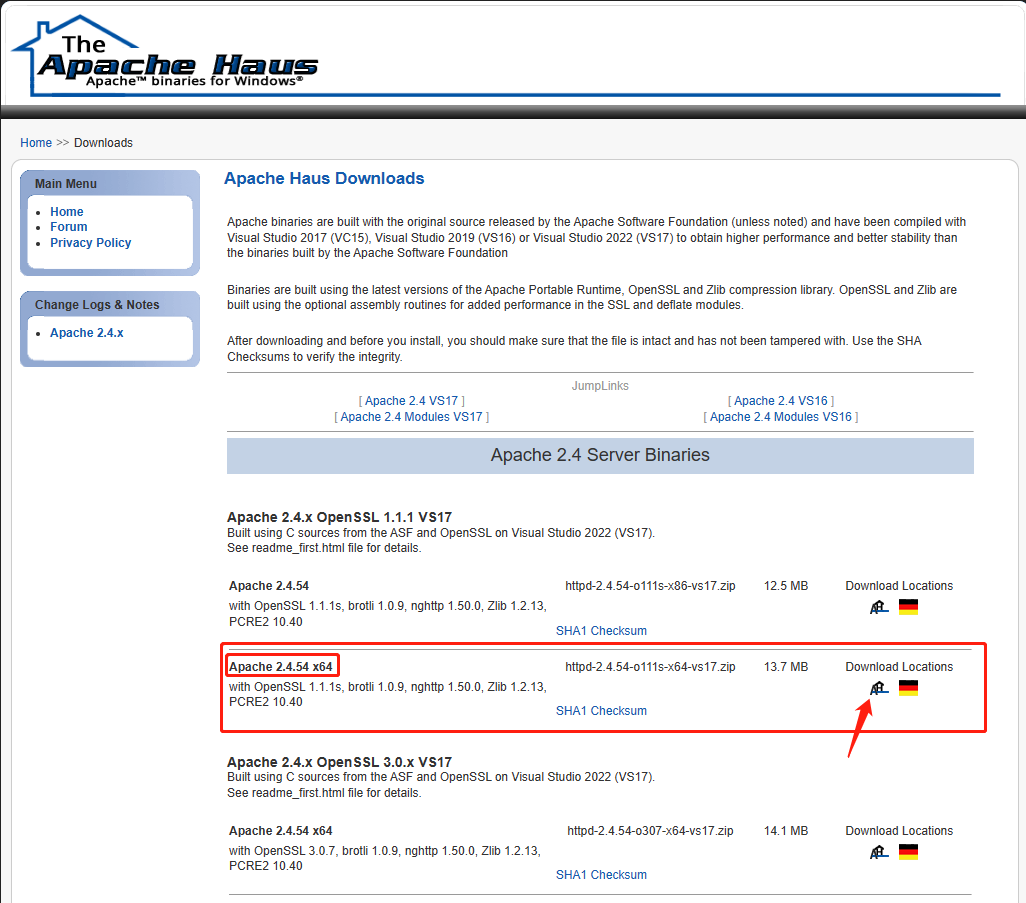
-
下载完成后,解压到指定文件夹下。此处提示:
最好下载到根目录下,例如:c:Apache24 -
在
\Apache24\conf目录下找到httpd.conf文件,并打开它,修改它,可以使用vscode打开
#第一处
Define SRVROOT "/Apache24" #这里将/Apache24改为Apache24文件夹的绝对路径,不过一般下载下来会自动更改哦!
ServerRoot "${SRVROOT}"
#修改为如下代码
Define SRVROOT "C:\Apache24"
#第二处
Listen 80 #这里是端口号,将其改为未被占用的端口,不然Apache无法启动
#修改为如下代码
Listen 8080 或 Listen 8088
#第三处
#ServerName www.example.com:80 #这里将最前面的'#'去掉,然后改为'127.0.0.1:端口号'或者'localhost:端口号',端口号需要和第二处的端口号一致
#修改为如下代码
ServerName 127.0.0.1:8080 或 ServerName localhost:8080
#第四处
<IfModule dir_module>
DirectoryIndex index.html #在该行后面添加index.php等,用空格隔开
</IfModule>
#修改为如下代码
DirectoryIndex index.html index.php
-
在
win·旁边的搜索框中输入cmd搜素,选择以管理员身份运行
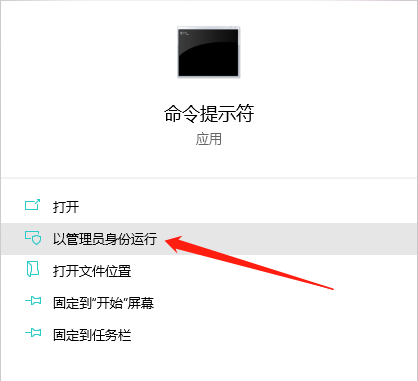
#进入后输入
#1.
cd c:\
#2.(此处的Apache24为你解压时存放的文件夹名)
cd Apache24
#3.
cd bin
#4.(结果输出为Syntax OK时,成功!!!!)
httpd -t
#5.(-n 之后的apache为自定义的服务器名,结果如下图所示)
httpd -k install -n apache
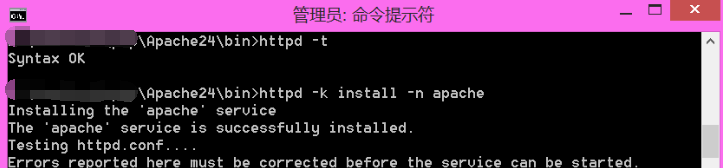
-
开启和关闭Apache服务器
#首先输入
httpd -t
#1.开启服务器(apache为自定义的服务器名)
net start apache
#2.关闭服务器
net stop apache
-
测试安装是否成功,在浏览器中输入
localhost:8080,得到下图,即成功
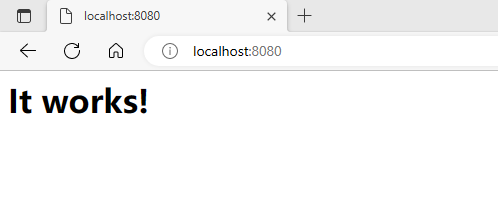
PHP
PHP 下载官网链接PHP: Hypertext Preprocessor
- 点击Download
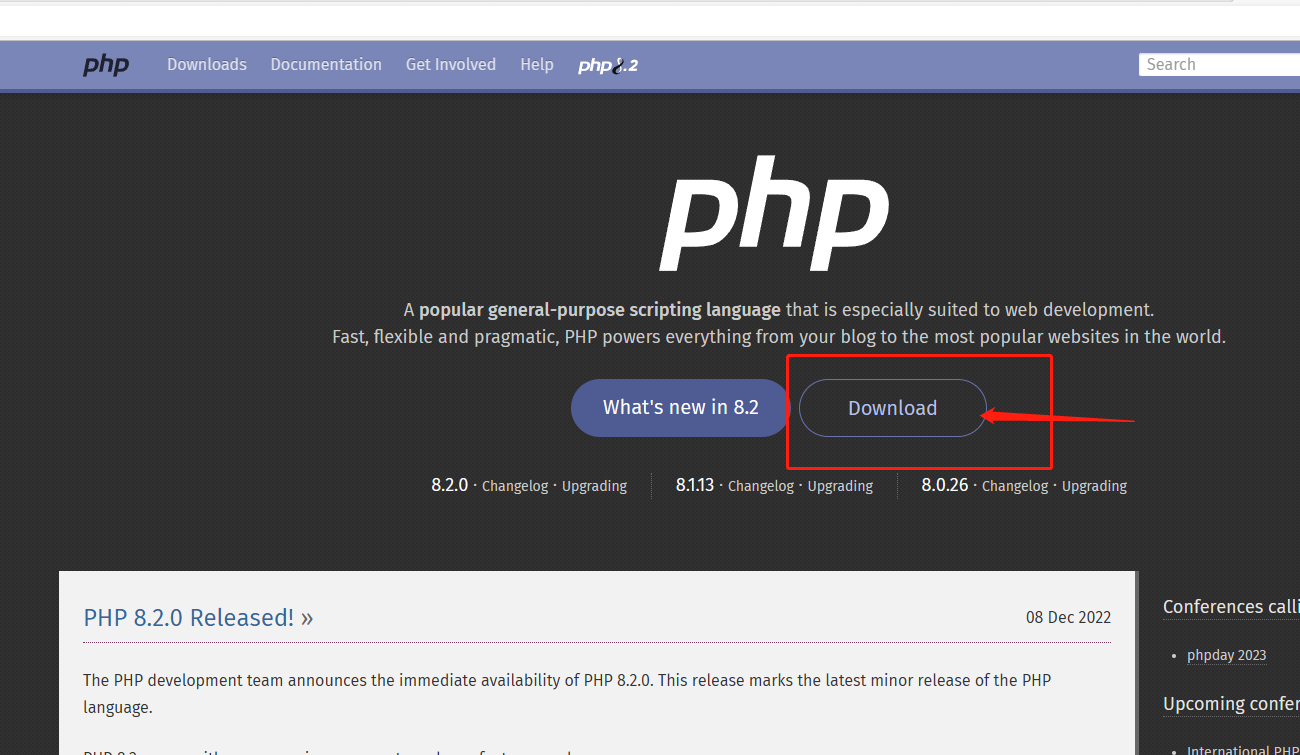
- 点击
Windows downloads,进入下载选择页面
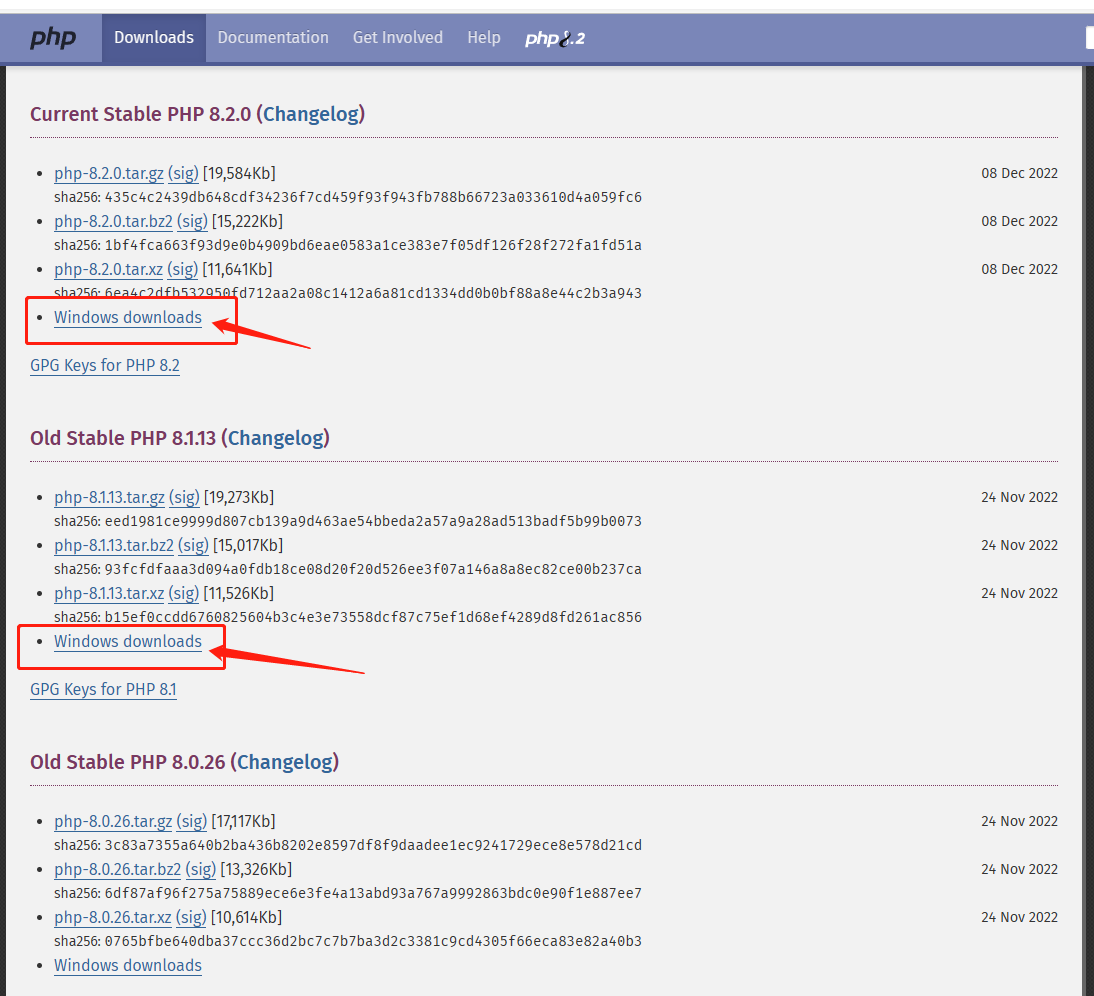
- 选择对应下载版本,下载位数,是否带线程
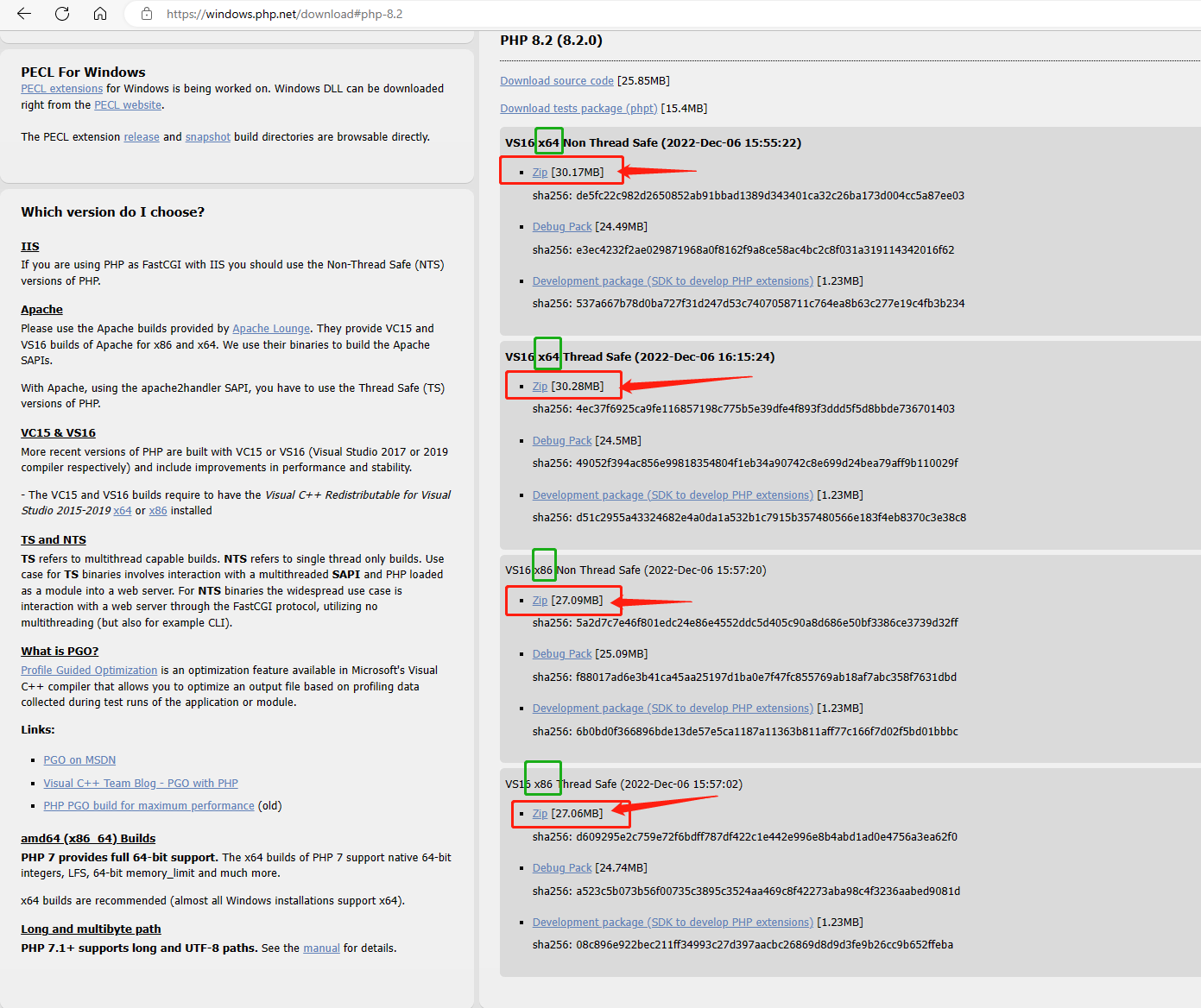
-
解压后打开文件,改变后缀名(
php.ini-development文件与php.ini-production文件,前者是开发版,后者是产品版,复制其中一个文件,将ini后面的字符给干掉,让其变成一个ini文件(这里以php.ini-development文件为例,建议给文件备份,不要直接使用该文件))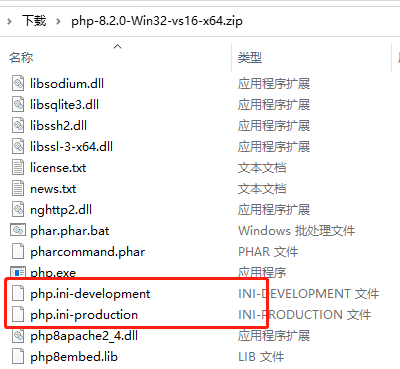
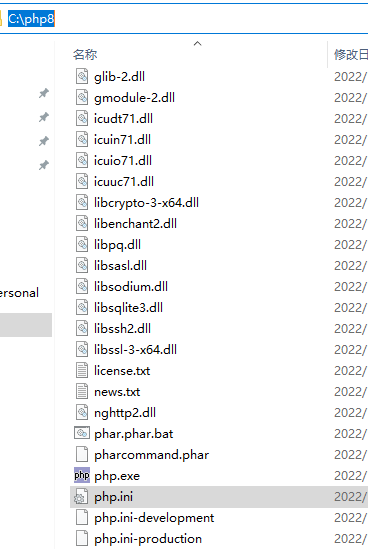
- 将
php.ini文件中的代码修改一下
#第一处
; On windows:
;extension_dir = "ext" #将本行开头的';'干掉,然后将后面的ext改为ext文件夹的据对路径
#eg: extension_dir = "C:\php8\ext"
#第二处
;extension=mbstring #将本行开头的';'干掉,开启字符串扩展
#eg: extension=mbstring
#第三处
;extension=mysqli #将本行开头的';'干掉,开启mysqli连接mysql
#eg: extension=mysqli
#第四处
;extension=pdo_mysql #将本行开头的';'干掉,开启pdo连接数据库
#eg: extension=pdo_mysql
- Apache 文件夹中的
httpd.conf文件中的代码做一下调整;
#第一处
Define SRVROOT "C:\Apache24"
Define PHPDIR "C:\php8" #该行为新增 ***PHPDIR***
ServerRoot "${SRVROOT}"
#第二处
LoadModule php_module ${PHPDIR}/php8apache2_4.dll
PHPIniDir "${PHPDIR}/php.ini" #两行均添加到LoadModule末尾
#第三处
<IfModule mime_module> #在该模块中添加下面一行代码
AddType application/x-httpd-php .php .html
</IfModule>
-
测试是否安装成功
6.1 在目录
Apache24\htdocs下新建一个index.php文件,写入下方代码;
<?php phpinfo(); ?>
6.2 在浏览器中输入 http://localhost:8080/index.php,出现下图即成功
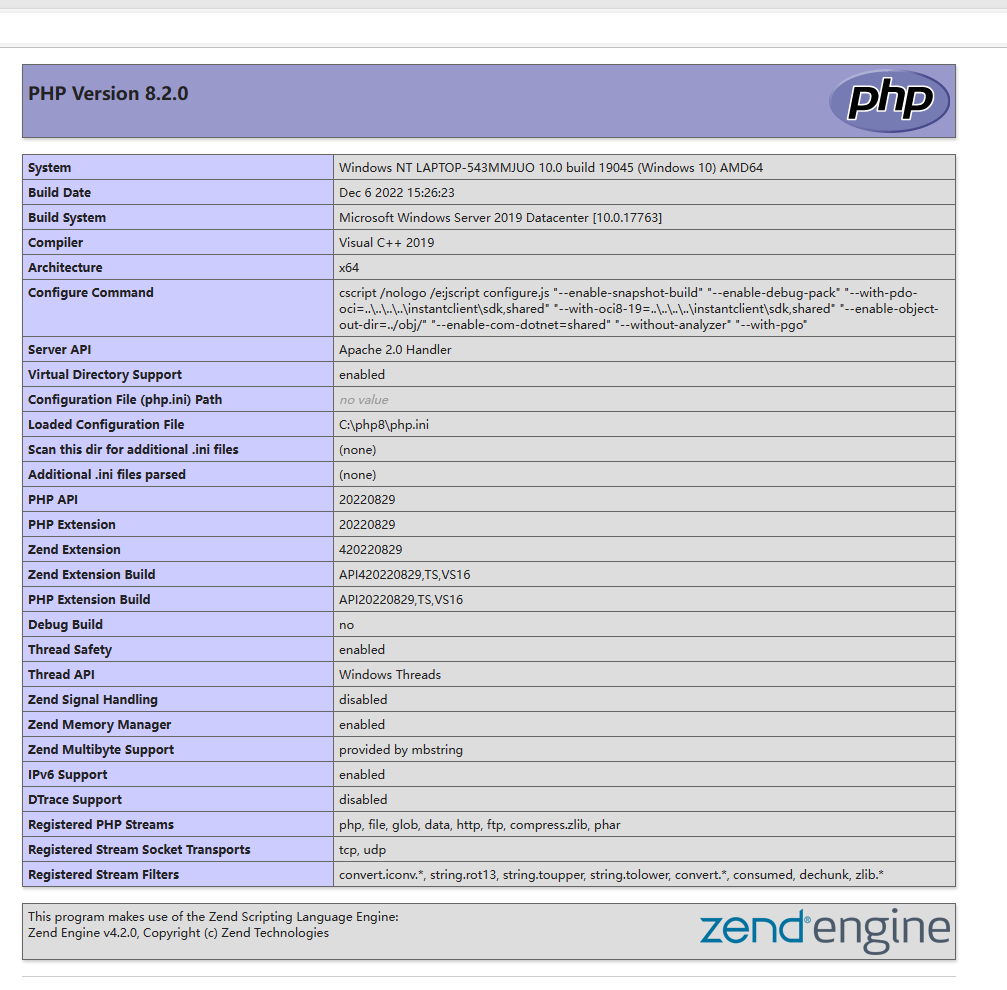
- 如果不成功,可以重启Apache试试,步骤参考Apache中的8步骤
mysql安装
1.下载mysql压缩包 MySQL :: Download MySQL Community Server
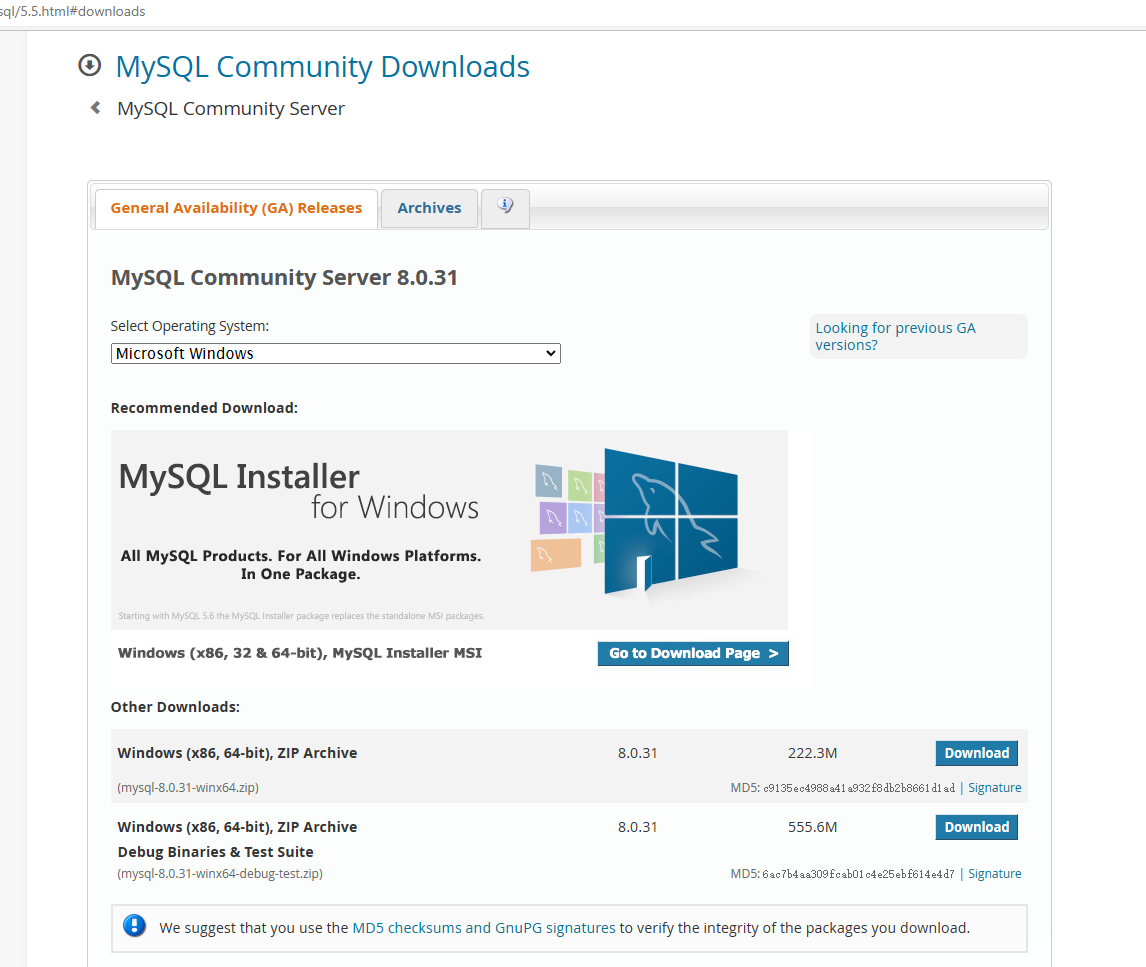
2.解压到指定文件夹
3.打开高级系统设置,配置环境变量
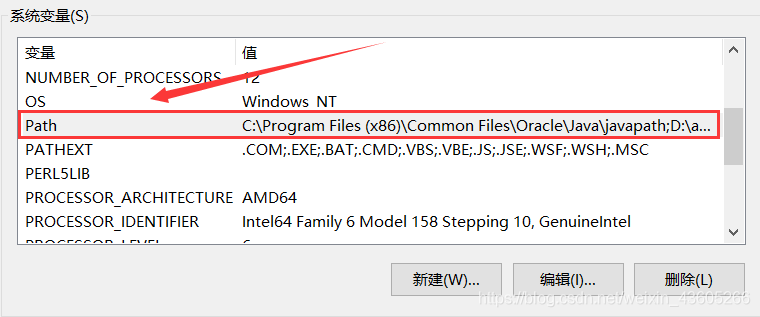
添加MySQL安装的bin文件目录的路径,如下图所示
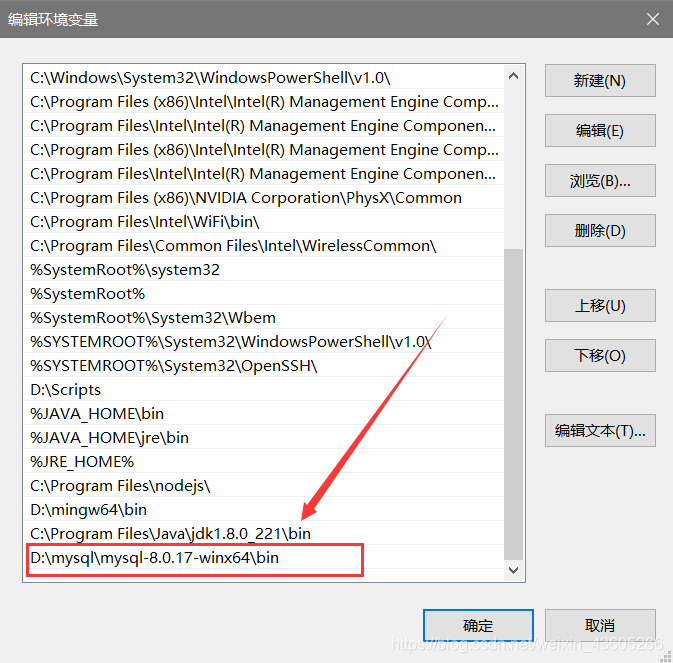
4.打开文件夹,创建一个新的文件后缀名为.ini的my.ini空白文件。

- 编辑创建好的
my.ini文件,用于初始化mysql数据库,注意:路径必须为\的形式。
[mysql]
# 设置mysql客户端默认字符集
default-character-set=utf8
[mysqld]
# 设置3306端口
port = 3306
# 设置mysql的安装目录
basedir = D:\\mysql\\mysql-8.0.17-winx64
# 设置mysql数据库的数据的存放目录,*提示*:此处的data文件暂时不存在于mysql文件夹下,不急,请往下走
datadir = D:\\mysql\\mysql-8.0.17-winx64\\data
# 允许最大连接数
max_connections=20
# 服务端使用的字符集默认为8比特编码的latin1字符集
character-set-server=utf8
# 创建新表时将使用的默认存储引擎
default-storage-engine=INNODB
# 创建模式
sql_mode = NO_ENGINE_SUBSTITUTION,STRICT_TRANS_TABLES
- 以管理员身份运行命令提示符,通过命令行进入mysql下的bin文件夹
#此处c:\mysql\bin 为本地电脑中MySQL中bin文件所处文件路径
cd c:\mysql\bin
- 输入
mysqld --initialize,进行初始化mysql,输入命令行,按回车,会发现文件夹下会多出一个新的文件夹data。等待初始化完成会生成一个后缀名为.err的文件,里面存放的是初始化登录mysql的密码;打开.err文件:找到下图中所示的root账户和root密码;
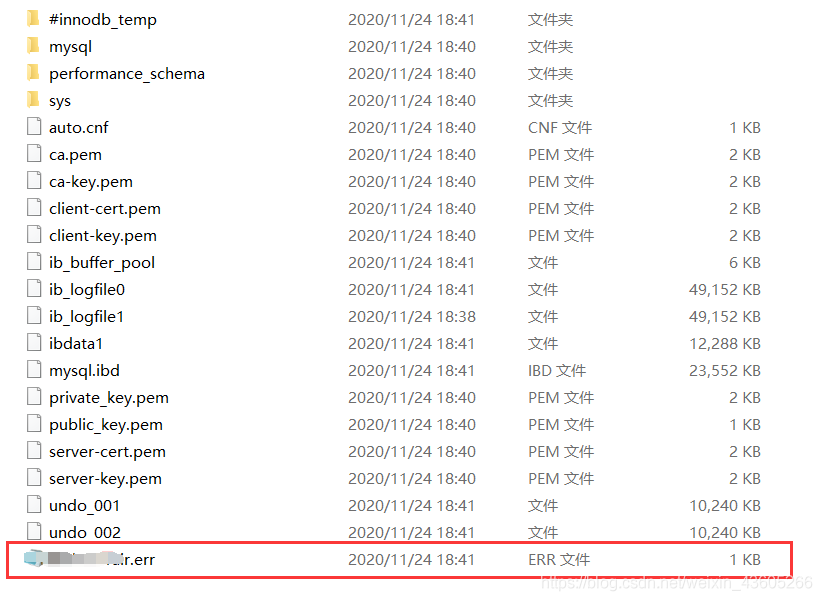
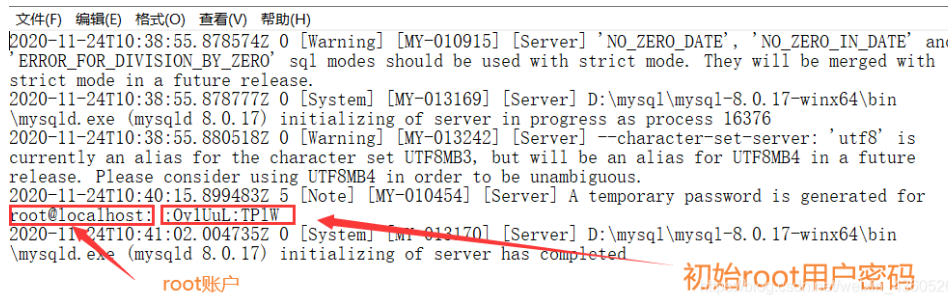
重要提示:
如果先前在电脑中装过mysql,请在cmd命令窗口输入sc delete mysql 删除之前的mysql服务。第一次安装请忽略 , 如下图所示:
- 在cmd窗口,输入
mysqld --install命令;
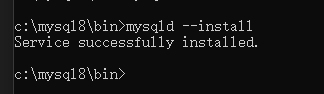
- 在cmd窗口,输入
net start mysql命令,启动MySQL服务;
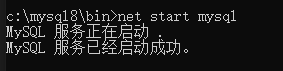
-
使用刚刚查看到的
root账户和密码进行登录
-
修改
mysql root账户密码,使用命令行:alter user 'root'@'localhost' identified with mysql_native_password by 'vdzfkyug' , vdzfkyug 为设置的新密码 -
修改
index.php中的内容为
<?php
$mysqli = mysqli_connect("localhost","root","123");
if($mysqli){
echo "mysql连接成功!";
}else{
echo "mysql连接失败!";
}
?>
重新打开网页,如果出现mysql连接成功,到此您的Apache+PHP+Mysql环境已经搭建好啦!