Windows开启关闭测试模式的方法(含开启测试模式失败的解决办法)
- 前言:
内含:Windows开启关闭测试模式的方法、开启测试模式失败的解决办法、win10进入bios的方式、BitLocker恢复方式。
对于互联网从业者来说,尤其是开发人员、测试人员、产品经理,在内部测试或验收时,软件未获得微软签名时,需要以系统以测试模式运行,安装软件进行测试。
win7系统开启测试模式方式很简单:管理员模式运行cmd,输入 bcdedit /set testsigning on 点击回车后提示“操作成功”重启后即为测试模式。
- Windows10系统开启测试模式入坑:
然而在Windows系统种,用以上win7的方式会得到这样的结果:提示该值受安全引导策略保护,无法进行修改或删除。

- 怎么解决?
需要打开bios设置界面,手动把Secure Boot Policy这个安全启动选项调整为关闭状态即可。
win10进入bios界面方法:
第一步:按住shift键,点击重启
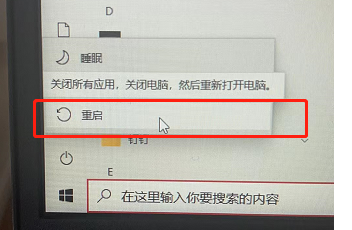
第二步:选择疑难解答
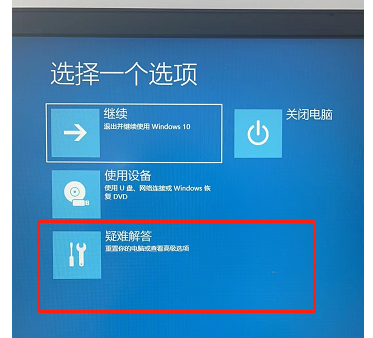
第三步:选择高级选项
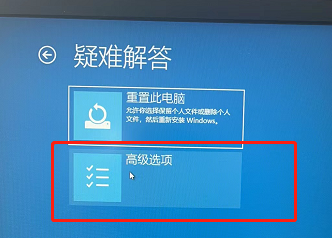
第四步:点击UEFI固件设置后点击重启即可进入bios界面
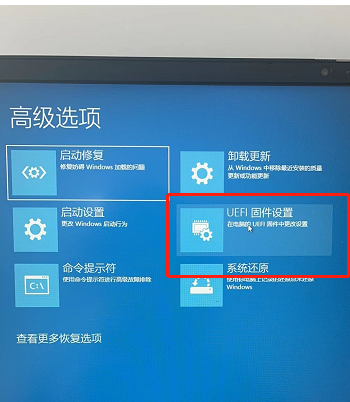

之后重启就会进入bios界面:ThinkBook 15 G2 ITL bios界面如图:按照如图设置后保存即可。

保存之后再用管理员模式运行cmd,输入 bcdedit /set testsigning on 点击回车后提示“操作成功”,但是重启后会有如下界面:这个时候需要用手机或者另一台电脑打开微软官方,登录微软账号https://account.microsoft.com/ 去查看自己的密钥后输入开机即可
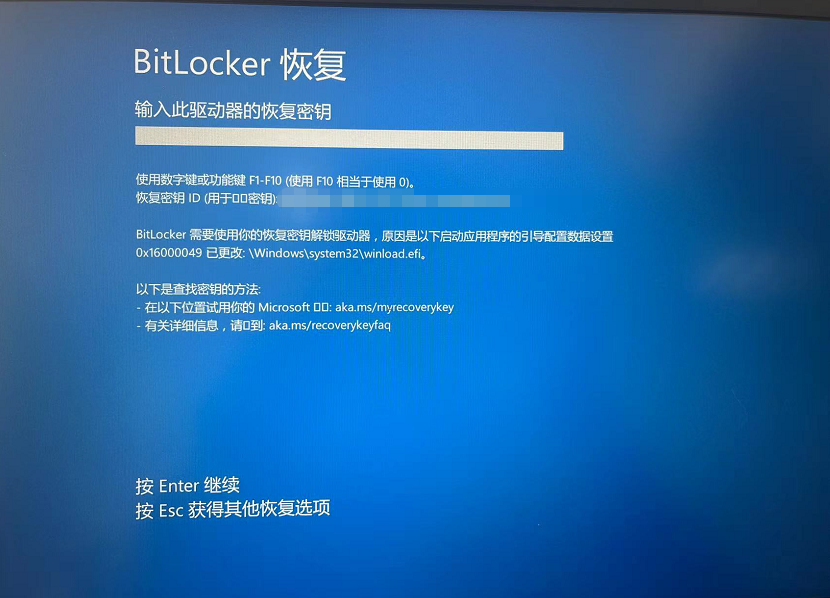

开机后电脑右下方会显示下图,代表测试模式开启成功。 关闭测试模式输入: bcdedit /set testsigning off 重启即可(但是由于更改了设置,还是要输入密钥)
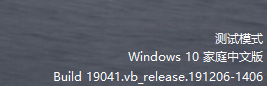
记录,希望可以帮助到大家。



 浙公网安备 33010602011771号
浙公网安备 33010602011771号