在CentOS下的docker容器中部署spring boot应用的两种方式
我们通常在 windows 环境下开发 Java,而通常是部署在Linux的服务器中,而CentOS通常是大多数企业的首选,基于Docker的虚拟化容器技术,多数Java应用选择这种方式部署服务。本文章通过模拟这种场景部署一个Java的spring boot应用。
2. 环境
安装Docker的CentOS 7虚拟机,虚拟机安装和使用可以参照:https://www.linuxidc.com/Linux/2014-10/108013.htm
3. 工具
远程连接服务器工具:xshell5,xftp5,xshell可以通过命令远程操作Linux服务器,跟终端输入命令效过一样,xftp可以远程传输文件。这两款工具的安装和使用可以百度搜索
下载安装
4.操作过程
1. xshell5 和 xftp5 配置
Xshell:
打开xshell主面板,点击新建,弹出会话配置面板,按如下填上连接信息
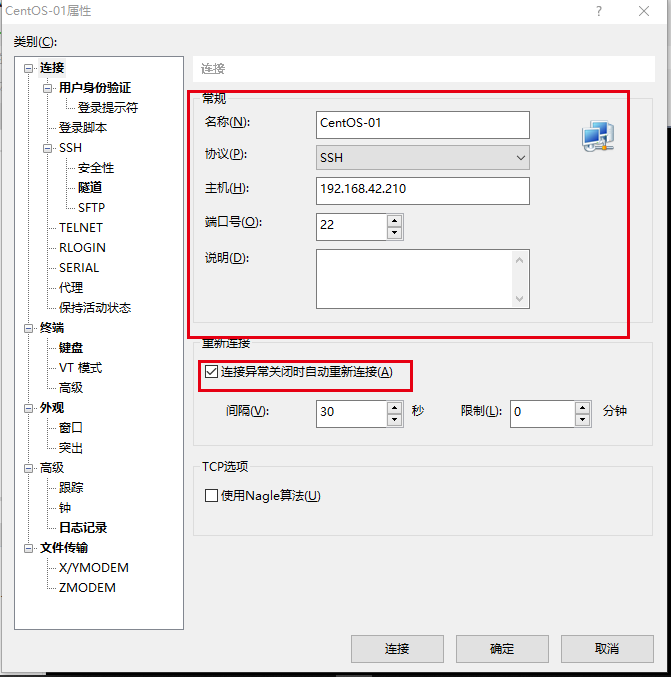
填完连接信息之后,点击连接,输入连接linux的用户名和密码即可登录虚拟机系统。xshell出现一个命令行窗口
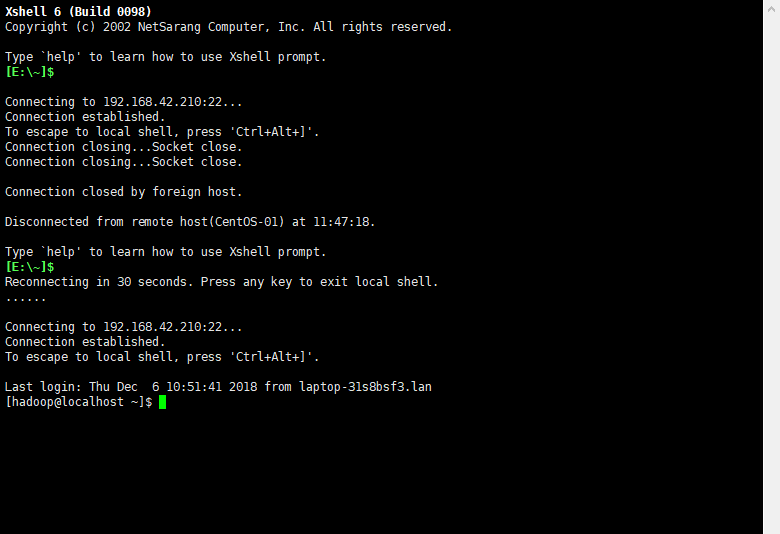
可在命令行窗口输入Linux命令操作该Linux系统。如果连接不上请检查CentOS防火墙有没有开放22端口(一般默认开放),有没有运行
sshd服务。
XFTP5:
打开xftp主面板,文件下新建一个会话,如图配置相关连接信息,注意协议选择 sftp和22端口
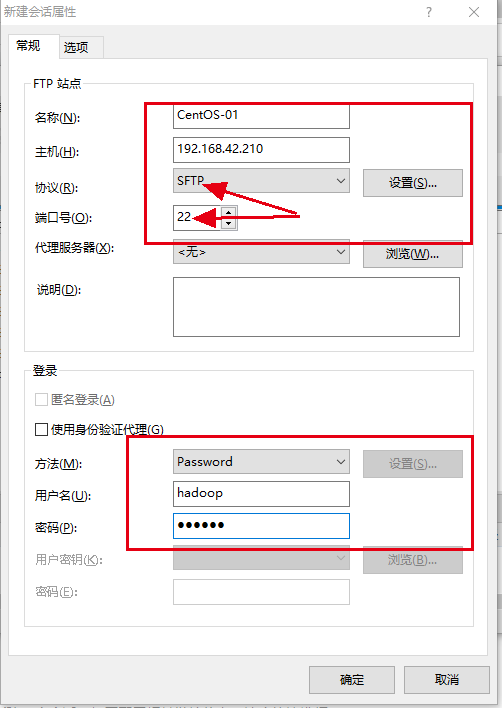
打开选项卡【选项】,勾选“使用UTF-8”编码,迁移类型选择 Binary,(注意这里不能选择ASCII,这是一个大坑,选择该项传输jar包时会丢失class文件,
编者曾试过这血的教训),最后点击确定建立连接(配置好之后重启一下该工具,不重启可能某些配置不起作用),这样我们就可以通过鼠标拖曳的方式传输文件了。
2. 创建一个 spring-boot 应用,接口可以返回“Hello world”信息,制定服务端口8040
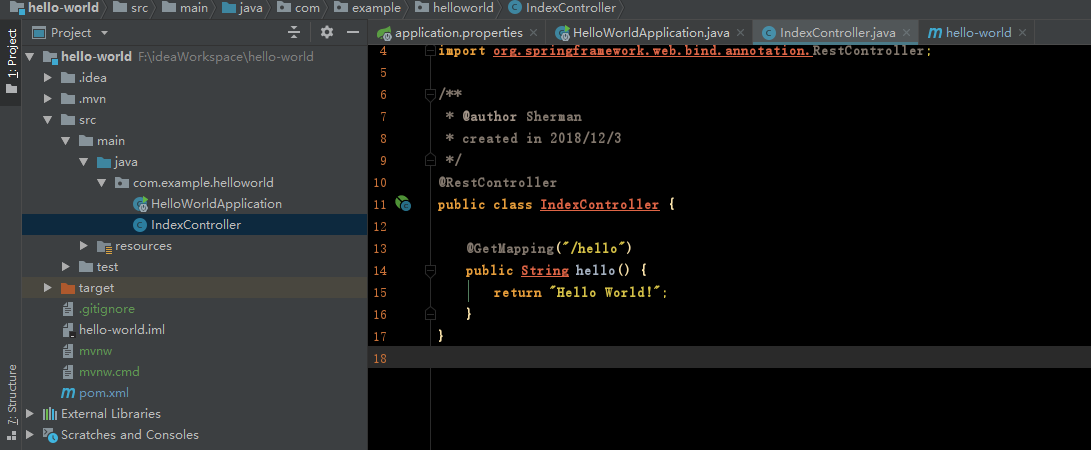
3. 服务部署
3.1 以maven插件的方式部署
3.1.1.确保docker服务开启和防火墙开放2375端口
相关命令
#查看端口 成功返回yes firewall-cmd --query-port=2375/tcp #查看防火墙状态 systemctl status firewalld.serice #开启防火墙 systemctl start firewalld.services #解锁防火墙进程 systemctl unmask firewalld.service #开放服务端口firewall-cmd --add-port=2375/tcp
3.1.2.在工程maven中加入如下插件,并填写相关配置信息
<properties> <project.build.sourceEncoding>UTF-8</project.build.sourceEncoding> <project.reporting.outputEncoding>UTF-8</project.reporting.outputEncoding> <java.version>1.8</java.version> <docker.image.prefix>springboot</docker.image.prefix> </properties>
<plugin> <groupId>com.spotify</groupId> <artifactId>docker-maven-plugin</artifactId> <version>1.0.0</version> <configuration> <dockerDirectory>src/main/docker</dockerDirectory> <dockerHost>http://192.168.42.210:2375</dockerHost> <imageName>${docker.image.prefix}/${project.artifactId}</imageName> <imageTags> <imageTag>${project.version}</imageTag> <imageTag>latest</imageTag> </imageTags> <entryPoint>["java","-jar","/${project.build.finalName}.mvnjar"]</entryPoint> <exposes>8040</exposes> <resources> <resource> <targetPath>/</targetPath> <directory>${project.build.directory}</directory> <include>${project.build.finalName}.jar</include> </resource> </resources> </configuration> </plugin>
3.1.3 在 工程 src/main/docker 目录下新建Dockerfile 文件
FROM java VOLUME /tmp ADD hello-world-0.0.1-SNAPSHOT.jar app.jar RUN bash -c 'touch /app.jar' ENV JAVA_OPTS="" ENTRYPOINT [ "sh", "-c", "java $JAVA_OPTS -Djava.security.egd=file:/dev/./urandom -jar /app.jar" ]
3.1.4 项目完成后,在控制台执行 在pom.xml根目录下执行
mvn clean package docker:build
3.1.5 执行完命令后,在xshell中查看docker镜像,会出现两个springboot/hello-word 的镜像(其实是同一个)
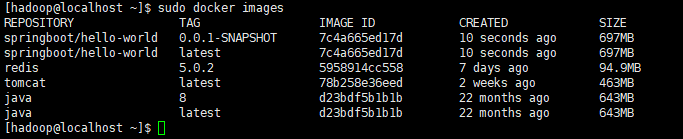
接着,我们在xshell中执行启动命令
sudo docker run -d -p 8040:8040 --name hello-world 7c4a665ed17d
我们可以执行 命令查看是否启动成功
sudo docker ps
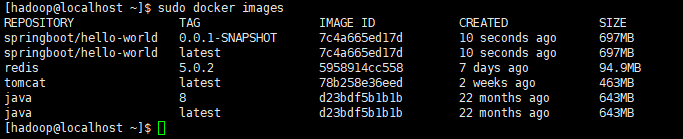
我们可以执行命令查看日志:
sudo docker logs hello-world
3.1.6 我们在windows主机访问该服务接口(参照3.1.1开放8040端口)
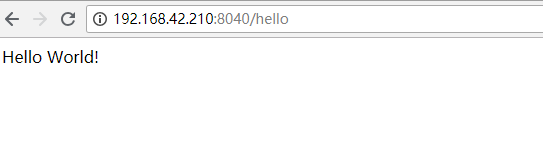
3.2 通过 本地构建的方式部署应用。
3.2.1 首先我们将打包好的 jar 包和Dockerfile文件通过xftp工具远程传输到CentOS上放在同一个目录中
3.2.2 通过命令cd到该目录执行如下命令构建镜像
sudo docker build -t helloworld .
注意不要漏掉最后的“.",表市当前路径,helloworld是镜像名
3.3.3 然后通过该镜像可构建我们的容器、开放服务端口,方法同3.1中的操作
PS:测试过程中可能使用到的命令
#关闭容器 sudo docker stop 容器名|容器ID #查看运行的容器 sudo docker ps # 查看所有的容器,包括停止的 sudo docker ps -a # 删除容器 sudo docker rm 容器名|容器ID #删除镜像 sudo docker rmi 镜像名:标签 | 镜像ID




