3D Touch介绍:电子秤App与快捷操作
随着iPhone6s与6s plus的到来,苹果给我们展现了一种全新的交互方式:重按手势。你可能知道,这个特性已经在Apple Watch和MacBook上推出了,不过那时叫Force Touch,就是字面上的意思,给用户的交互添加一种新的维度。
如果你很好奇iPhone的Force Touch为啥要更名为3D Touch,那告诉你吧,you’re not alone(译者注:请用MJ的调子唱出来…)。不久前,之前也对这名字纠结不已的Craig Federighi(译者注:Apple高级副总裁)介绍了这个新特性,第一条微博就这样产生了。也不知道Force Touch这名字有啥不好的,就因为有太多星球大战的梗?(译者注:其实我不知道这梗…)
但是,Force Touch和3d Touch确实不一样!Force Touch只能识别重按。这方面3D Touch要灵敏多了,它能够识别按压的力度。
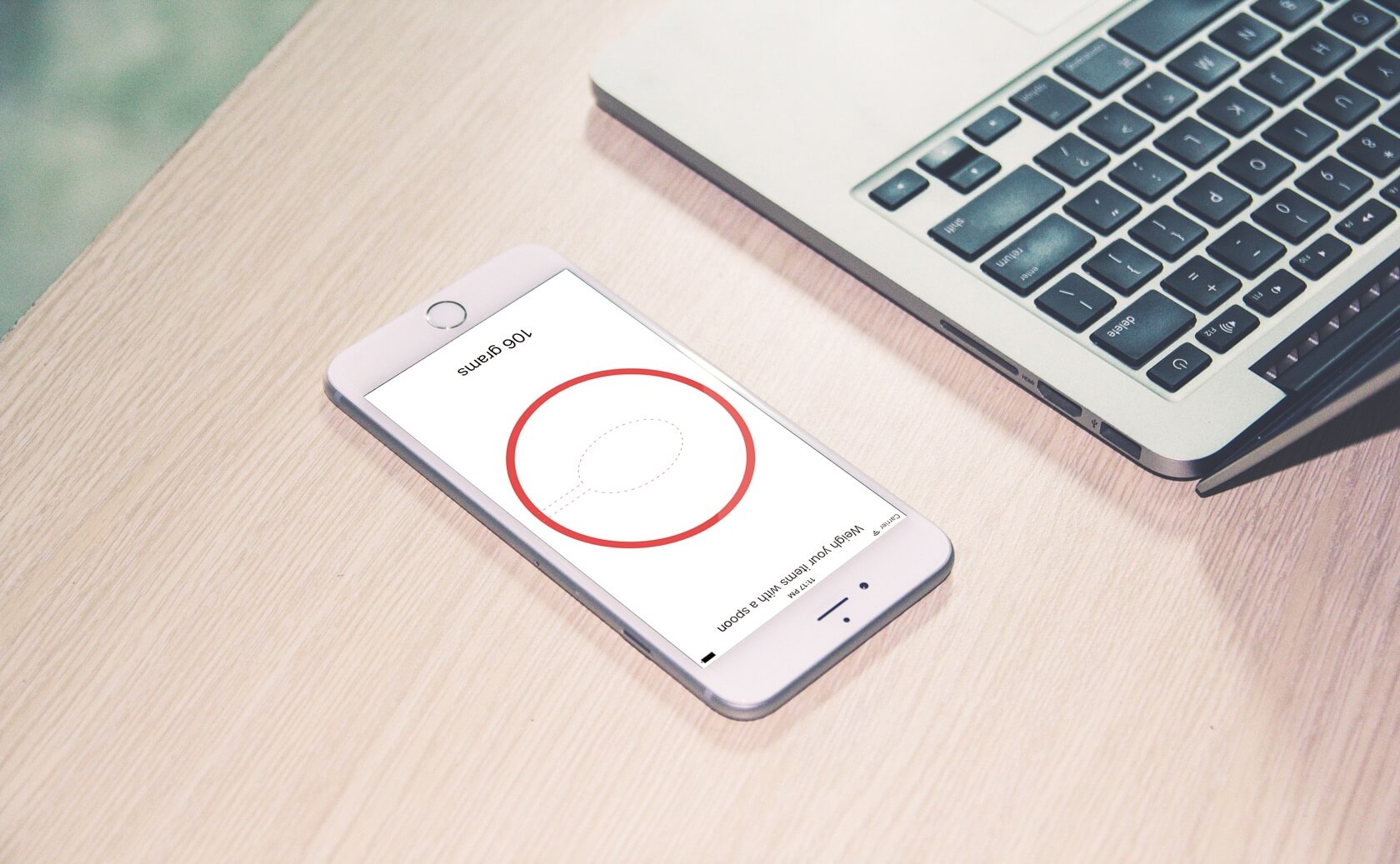
虽然说,这点不同看起来无足轻重,但是这使开发者能开发更多精确计量方面的App。比如这一款名为Gravity的应用,它利用Force Touch让你的iPhone成为了一个电子秤。虽然这款App被Apple拒了,但是这创意简直太棒了。所以,为了展示3D Touch的工作流程,我们来做一个简单的App。
先去下载这个初始案例。初始案例中只有一个空的Single View。我在里面创建了App必要的UI元素(UILabel和UIImage),并关联了ViewController.swift。
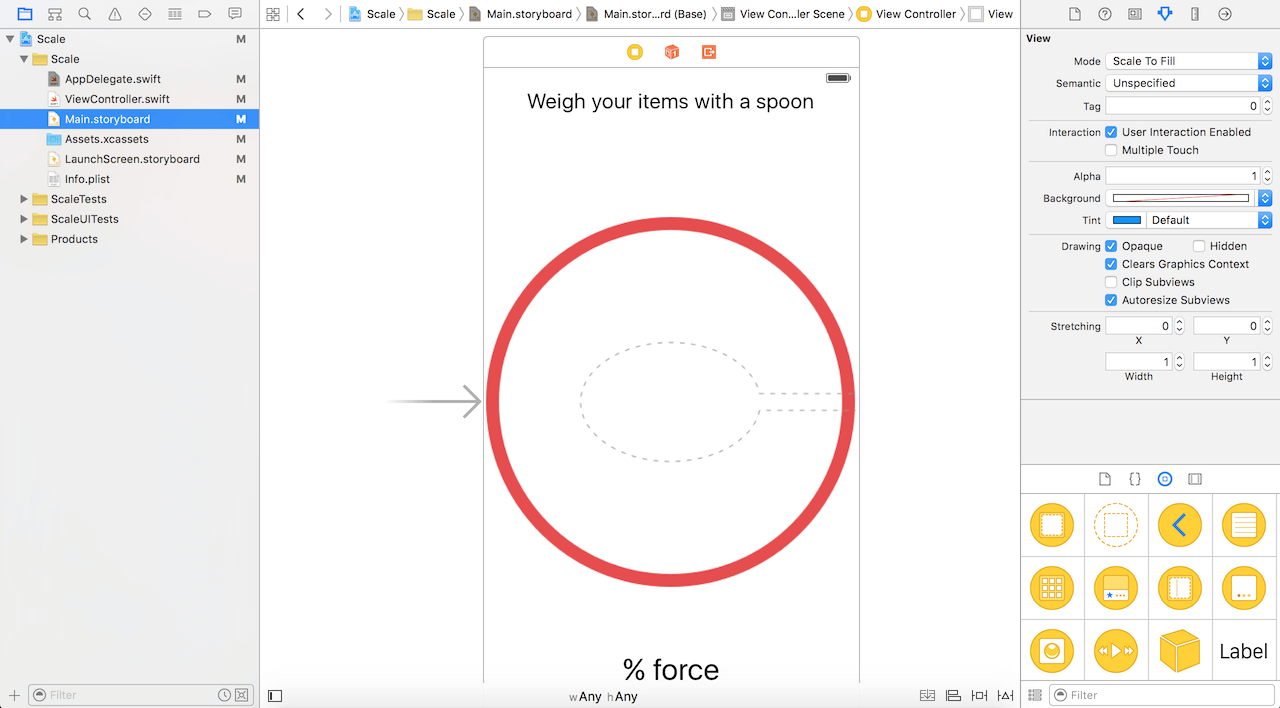
这个App的设计很简单:ViewController上有两个Label:一个标题和一个显示按压百分比的文本。
那…开始写代码吧!在iPhone6s和6s Plus上,UITouch对象多了两个CGFloat类型的属性,分别是force和maximumPossibleForce。force表示按得有多重,1.0表示常规状态的值。maximumPossibleForce表示能承受的最大压力值。
无论什么情况,当用户触摸屏幕时,touchesBegan方法会被调用,接着就是touchesMoved(如果用户手指在屏幕上滑动,那么touchedCancelled与touchesEnded也会被调用)。在这个App中,我们只需要关注touchesMoved方法。touchesMoved有两个参数:touches和event。touches是一个装着UITouch对象的NSSet类型集合(集合无序,并且无重复)。我们必须要确保在touches中只有一个UITouch对象,但也有考虑不完全的时候,所以强烈建议大家先利用可选绑定来判断touches.first(touches中的第一个UITouch对象)是否是空。在ViewController.swift中添加以下代码:
override func touchesMoved(touches: Set, withEvent event: UIEvent?) {
if let touch = touches.first {
if #available(iOS 9.0, *) {
if traitCollection.forceTouchCapability == UIForceTouchCapability.Available {
// 3D Touch capable
}
}
}
}
在这个if判断中,还需要添加判断当前设备是否支持3D Touch的代码。如果你只是做来玩,那就没必要验证。但是,如果是要上架的App,那就必须要判断,毕竟像iPhone6这些旧设备不支持3D Touch。
除此之外,我还使用了#available语句(Swift 2.0)对当前系统是否是iOS9+做了判断。(如果你想学习更多Swift 2.0相关的知识,我就更加推荐你阅读这篇文章了。)同样,如果你的编译环境是iOS9.0+,那么这个判断可以省略。
要得到按压百分比?那太简单了,只需要用force属性除以maximumPossibleForce就可以了(例如:touch.maximumPossibleForce),maximumPossibleForce表示能承受的最大压力值。然后,更新文本:
override func touchesMoved(touches: Set, withEvent event: UIEvent?) {
if let touch = touches.first {
if #available(iOS 9.0, *) {
if traitCollection.forceTouchCapability == UIForceTouchCapability.Available {
// 3D Touch capable
let force = touch.force/touch.maximumPossibleForce
forceLabel.text = "\(force)% force"
}
}
}
}
如果你在iPhone6s/6s Plus上跑这个程序,按屏幕时就能看到压力百分比了。但是,其实我们更想知道放在iPhone上物体的重量,而不是百分比。根据Ryan McLeod的App可以知道,传感器的计量范围的最大值是385g。因此,maximumPossibleForce就相当于385g(相当于3.8N)。通过简单的计算,就可以把压力百分比转为克。需要做的仅仅是用百分比*385。对于重于385g的物体,就把label改成类似于“385+ grams”这样的文本好了。
到此,touchesMoved方法中的代码更新为:
override func touchesMoved(touches: Set, withEvent event: UIEvent?) {
if let touch = touches.first {
if #available(iOS 9.0, *) {
if traitCollection.forceTouchCapability == UIForceTouchCapability.Available {
if touch.force >= touch.maximumPossibleForce {
forceLabel.text = "385+ grams"
} else {
let force = touch.force/touch.maximumPossibleForce
let grams = force * 385
let roundGrams = Int(grams)
forceLabel.text = "\(roundGrams) grams"
}
}
}
}
}
然后…你就有一个电子秤App…
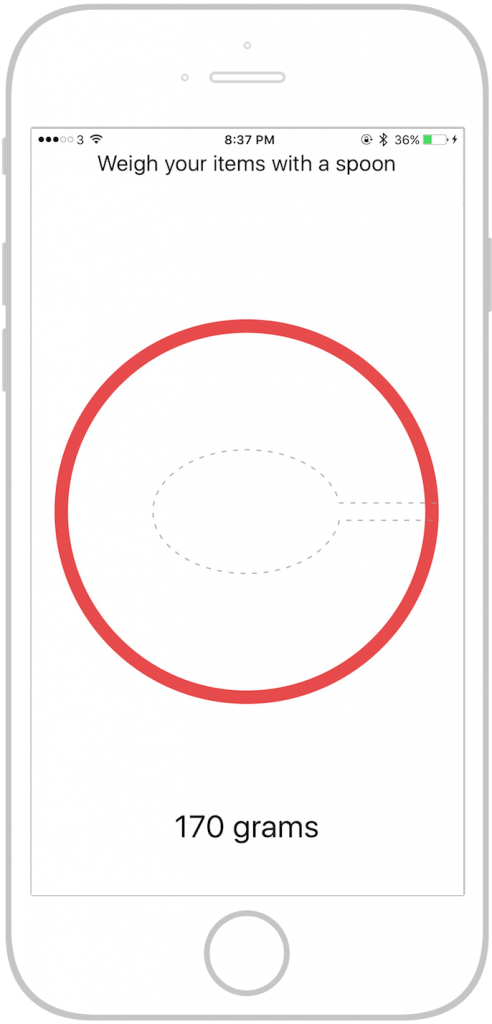
override func touchesEnded(touches: Set, withEvent event: UIEvent?) {
forceLabel.text = "0 gram"
}
主屏幕上的快捷操作
另一个3D Touch的用法是主屏幕上的快捷操作。快捷操作可以让用户从快捷方式直接跳转到App的某个地方。按压App icon快捷方式就会出现。在介绍3D Touch的时候,Twitter、Instagram等App就展示了这个新特性。
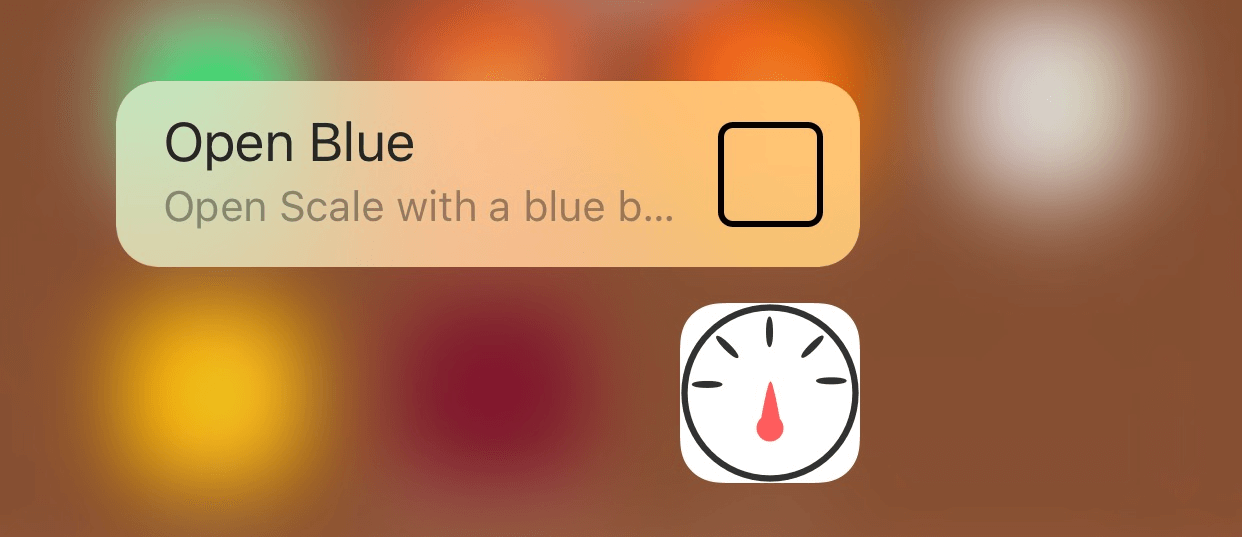
让我们来给刚才的电子秤App添加一个快捷操作吧(把白色背景换成蓝色)。要添加快捷操作,先打开工程目录中的info.plist(在导航栏上点击工程名,在TARTGET中找到info选项卡)。在这个文件中,添加UIApplicationShortcutItems数组。数组中的元素是包含一个快捷操作配置的字典:
UIApplicationShortcutItemType(必填):快捷操作的唯一标识符(String类型)。建议将bundle ID或者其他唯一字符串作为标识符前缀。UIApplicationShortcutItemTitle(必填):相当于快捷操作的title(String类型),用户可以看到。例如“显示最近一张照片”之类的文本。UIApplicationShortcutItemSubtitle(可选):快捷操作的副标题(String类型)。例如“昨天拍摄的照片”。如果你想要给快捷操作添加一个icon,可以自定义,也可以使用系统自带的。UIApplicationShortcutItemIconType(可选):表示你要选择哪种系统图标作为快捷操作的icon(String类型)。UIApplicationShortcutItemIconFile(可选):表示给快捷操作添加自定义icon(String类型)。UIApplicationShortcutItemUserInfo(可选):在快捷操作交互时传递的额外信息(译者注:类似于通知的UserInfo参数)(Dictionary 类型)。
在这个数组中,我们将会给自定义的快捷操作添加4个配置。然后,你的info.plist文件看起来应该是这样滴:

注意,我用到了$(PRODUCT_BUNDLE_IDENTIFIER)来代替com.appcoda.Scale(就是替代的 bundle ID)。这是出于安全考虑:无论在什么情况下,如果我在General中修改了 bundle ID,那整个工程的 bundle ID 就都变了,这势必会给项目带来不晓得影响。这样的话,我就需要手动去修改每个 bundle ID。在info.plist里面可以看到,其实每个 Bundle Identifier 配置项都是用的$(PRODUCT_BUNDLE_IDENTIFIER)来表示 bundle ID 在工程中的路径。
最后一件事,就是实现用户触发快捷操作的处理流程。快捷方式需要在AppDelegate.swift的performActionForShortcutItem方法中处理。当使用快捷操作启动时,这个方法会被调用。所以,实现这个方法,并在方法中处理快捷操作:
func application(application: UIApplication, performActionForShortcutItem shortcutItem: UIApplicationShortcutItem, completionHandler: (Bool) -> Void) {
// Handle quick actions
completionHandler(handleQuickAction(shortcutItem))
}
enum Shortcut: String {
case openBlue = "OpenBlue"
}
func handleQuickAction(shortcutItem: UIApplicationShortcutItem) -> Bool {
var quickActionHandled = false
let type = shortcutItem.type.componentsSeparatedByString(".").last!
if let shortcutType = Shortcut.init(rawValue: type) {
switch shortcutType {
case .openBlue:
self.window?.backgroundColor = UIColor(red: 151.0/255.0, green: 187.0/255.0, blue: 255.0/255.0, alpha: 1.0)
quickActionHandled = true
}
}
return quickActionHandled
}
一切都是这么简单。现在把程序跑起来,使用快捷操作来启动App,就可以看到背景已经是蓝色了。
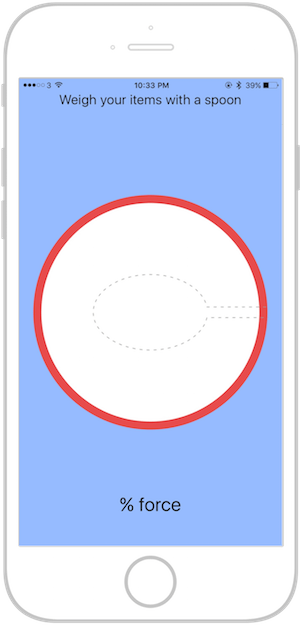
还有一件事
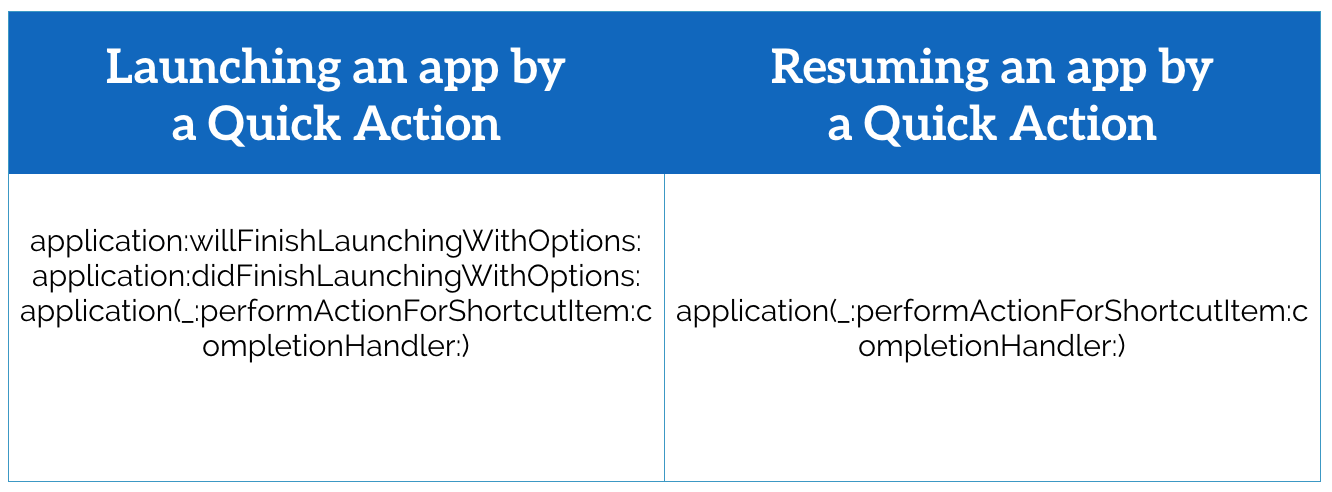
func application(application: UIApplication, didFinishLaunchingWithOptions launchOptions:
[NSObject: AnyObject]?) -> Bool {
// Override point for customization after application launch.
self.window?.backgroundColor = UIColor.whiteColor()
return true
}
问题来了:当使用快捷操作唤醒程序时,willFinish,didFinish和performActionForShortcutItem都会被调用。所以背景色会先设置成白色,接着又被设置成了蓝色。显然你不想在使用快捷操作启动时,背景色被设置成白色。
要解决这个问题,我们需要在didFinishLaunchingWithOptions方法的实现中添加条件判断:
func application(application: UIApplication, didFinishLaunchingWithOptions launchOptions:
[NSObject: AnyObject]?) -> Bool {
print("didFinishLaunchingWithOptions called")
var isLaunchedFromQuickAction = false
// Check if it's launched from Quick Action
if let shortcutItem = launchOptions?[UIApplicationLaunchOptionsShortcutItemKey] as? UIApplicationShortcutItem {
isLaunchedFromQuickAction = true
// Handle the sortcutItem
handleQuickAction(shortcutItem)
} else {
self.window?.backgroundColor = UIColor.whiteColor()
}
// Return false if the app was launched from a shortcut, so performAction... will not be called.
return !isLaunchedFromQuickAction
}
通过判断可选值的UIApplicationLaunchOptionsShortcutItemKey得到用户是否是通过快捷操作启动。UIApplicationShortcutItem
因为我们已经在didFinishLaunchingWithOption方法中调用了handleQuickAction,所以没必要再在performActionForShortcutItem方法中调用一次。所以最后我们返回了一个false,告诉系统不要再去调用performActionForShortcutItem方法。
再次运行程序!完美!
最后
3D Touch是给程序添加另一种交互方式的好方法。但是你还是不要忘了,目前还不是所有设备都支持3D Touch。
通过这篇文章,你应该能给你的App添加快捷操作,也能计量按压力度了。
顺便,你可以在这里下载程序的最终版。同样,欢迎大家留言。
【译】3D Touch之我见
Hey,现在有了支持3D Touch的iPhone和iOS9,这是一项伟大的科技杰作。让我们看看这为开发者和用户都带来了什么。文本主要是我对3D Touch的理解,然后列举了一些需要注意的点。
出师不利
本来我想写一篇关于3D Touch的导读文章,但是遇到一个问题——Xcode7的模拟器并不能模拟3D Touch。
苹果官方的说法是:
Xcode7.0中,你必须使用支持3D Touch的真机进行开发。因为Xcode7.0的模拟器不支持3D Touch。
这是个悲伤的故事,但是又有什么办法呢。我想,苹果应该会想办法模拟出来。可能在下一个Xcode发布版本中就能看到。
另一个问题则是新的iPhone还没有在波兰发售,可能还要等2周(译者注:作者写文在波兰iPhone发售以前)。
还有一个办法,我10月要在San Francisco和Palo Alto呆上整整一月,所以我可能会买一部iPhone,但不确定是6s还是6s plus。
如果买了设备,那肯定会发布一大波3D Touch的文章。
Peek and pop操作
这是苹果介绍3D Touch的第一个特性——或者说是两个特性。
- 轻压(peek,轻度按压)操作能让用户在不离开当前界面的情况下预览内容。如果轻按某个选项能够弹出一个小的矩形视图,则表明它支持轻压操作。
- peek手势弹出的视图应该足够大,这样内容就不会被手指挡住,从而用户可以选择是否重压,即pop操作(译者注:peek操作即轻按,用于预览,pop操作则是重压,用于进一步确认。pop能满足在预览之后,进入特定页面的需求)。
- pop则是当用户在peek弹出的视图上加重按压力度,显示更详细的内容。
- 即使peek能给用户足够多的信息,你也应该让用户将该操作转化为pop。pop所显示的界面应该和用户点击进入界面相同。
- 请勿在peek预览的界面中放入按钮,因为用户手指一离开预览界面,预览界面就会消失,所以根本点不到按钮。
- 当用户在预览界面中向上滑动时,peek可以提供一些快捷操作(quick action)。你可以在预览界面中添加一些快捷操作,这样用户就可以上滑,然后选择一个你所提供的操作了。
- 如果你为某个选项提供了长按手势事件(touch-and-hold,或者叫long press),那么你可以用peek来代替长按手势,这是一个很好的尝试。
- 如果你想使用快捷操作、peek和pop,那么记住在使用前先判断3D Touch是否可用。
- 不是每个设备都支持peek和pop操作的,并且3D Touch也可能处于禁用状态。所以不要让某些事件只能由peek来触发。最好有一个备选方案,即视图也能通过长按手势来展示。
快捷操作
接下来,介绍一些用户在重压应用图标时的一些快捷操作。
- 弹出框包含了主标题、副标题与图标。
- 该操作可以在应用程序更新时,显示更新信息。
- 你的应用在Home界面中,应该至少提供一个快捷选项。这样用户就可以使用手势操作你的应用,方便快捷。
- 医用最多可以提供四个快捷操作。
- 不要使用快捷操作来提醒用户更新、变更之类的事。如有需要,通知(Notifications)更能胜任这些任务。
- 快捷操作的命名应该简洁,如有需要,还应该有副标题和图标。尽量让用户明确该操作的作用。如果提供了副标题,那么标题栏将会更长,如果大小不能适应,系统会自动截取。如果没有副标题,那么主标题过长会自动换行。
最后
3D Touch是一个非常爽的特性,它提供了全新的交互方式。设备中包含了一个线性振动器(Taptic Engine),所以按压屏幕时,设备能有一定响应——太好了,迫不及待想要试试。
非常遗憾,苹果没有在最新的Xcode 7 beta 2中解决无法模拟的问题,还是希望他们尽快搞定吧——或许他们不修复是为了增加销量,因为用户已经迫不及待的想要试试这个新特性了,而最简单粗暴的方式,就是买个新设备 :D。
我已经迫不及待的想要尝试基于3D Touch的应用了,如游戏和画图,还有一些我想象不到的应用。或许还可以看到计量重量的应用,比如称一个水果的重量,或是一个放置在屏幕上的物体的重量等等 :>。


