Linux(centos7)下安装weblogic
centos7默认安装了openJDK,建议卸载掉,手动安装JDK
weblogic需要java环境所以需要安装jdk
安装jdk 在/usr/下面新建java的目录,然后下载 jdk-7u79-linux-x64.tar.gz,解压到/usr/java目录下,如下图
- [root@weblogic ~]# mkdir /usr/java
- [root@weblogic ~]# tar fx jdk-7u79-linux-x64.tar.gz -C /usr/java
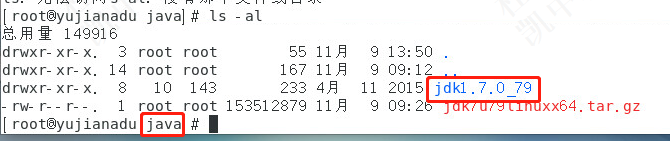
安装JDK后设置环境变量
- [root@weblogic ~]# vim /etc/profile
- export JAVA_HOME=/usr/java/jdk1.7.0_79
- export PATH=$JAVA_HOME/bin:$PATH
- export CLASSPATH=.:$JAVA_HOME/lib/dt.jar:$JAVA_HOME/lib/tools.jar
使环境变量生效
- [root@weblogic ~]# source /etc/profile
查看java版本
- [root@weblogic ~]# java -version
- java version "1.7.0_79"
- Java(TM) SE Runtime Environment (build 1.7.0_79-b15)
- Java HotSpot(TM) 64-Bit Server VM (build 24.79-b02, mixed mode)

我的weblogic软件在另外一台服务器上,现在需要复制到我的这台虚拟机上
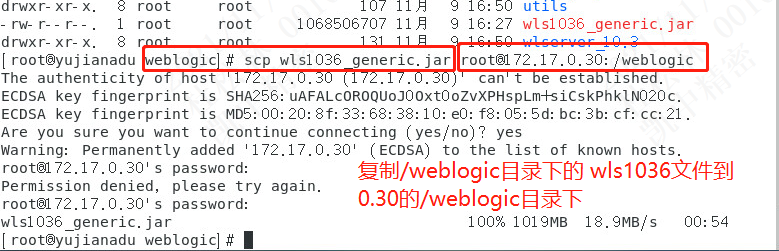
安装weblogic
创建用户组
- [root@weblogic ~]# groupadd weblogic
创建用户
[root@weblogic ~]# useradd -g weblogic -p weblogic weblogic
创建安装目录并修改权限
- [root@weblogic ~]# mkdir /weblogic
- [root@weblogic ~]# chown -R weblogic:weblogic /weblogic
- [root@weblogic ~]# chmod -R 755 /weblogic
解压安装并创建域 下载
- [root@weblogic ~]# java -jar wls1036_generic.jar /weblogic/
- Illegal argument: /weblogic/
- Extracting 0%....................................................................................................100%
到100%时弹出安装窗口,点击下一步。
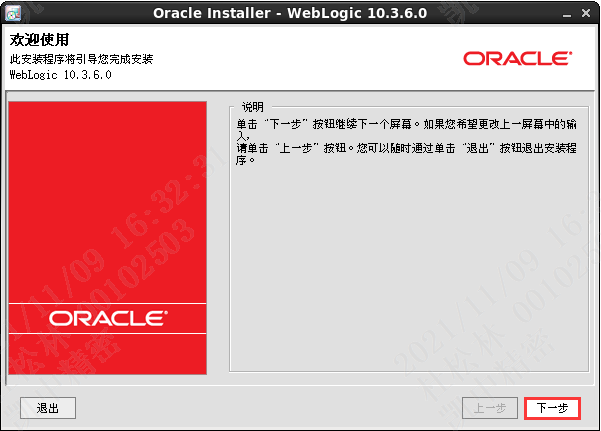
选择路径
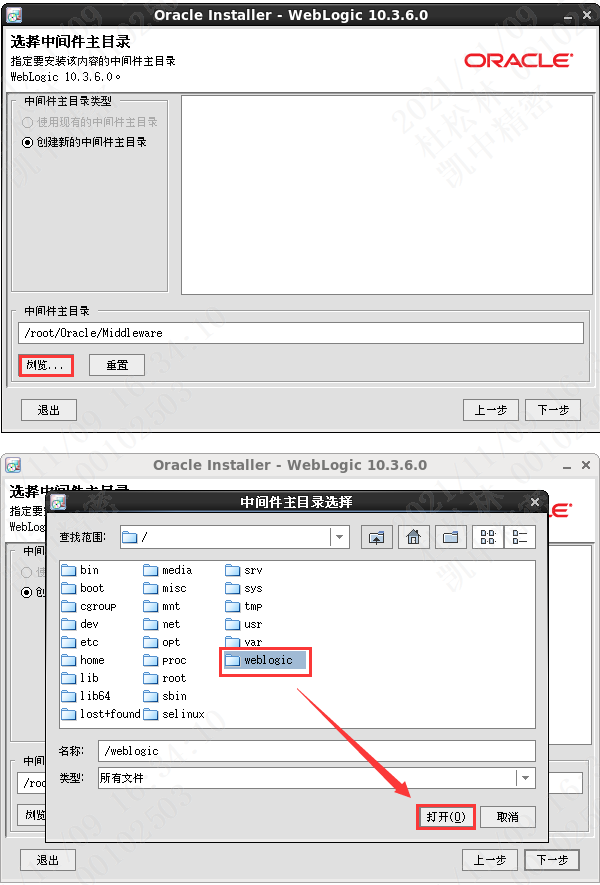
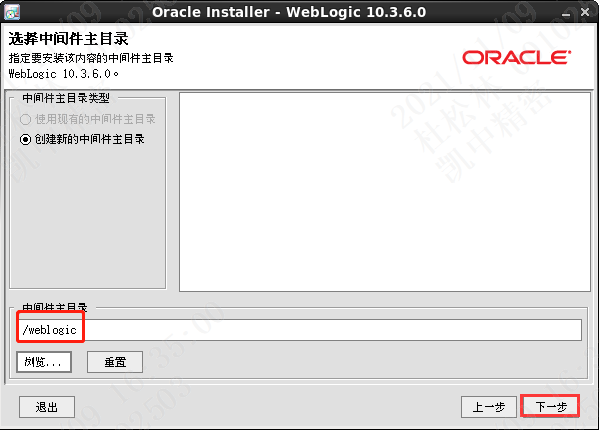
跳过更新
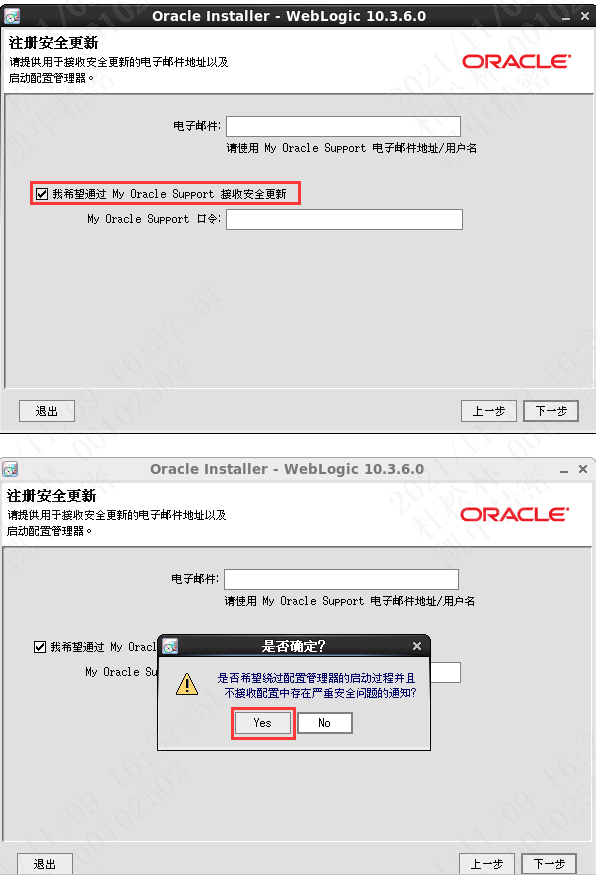
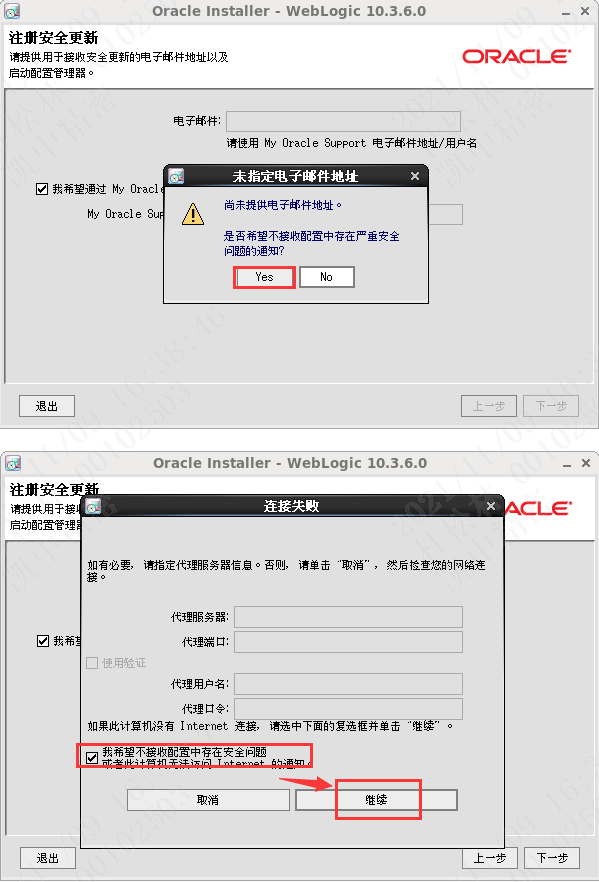
选择典型安装

选择JDK
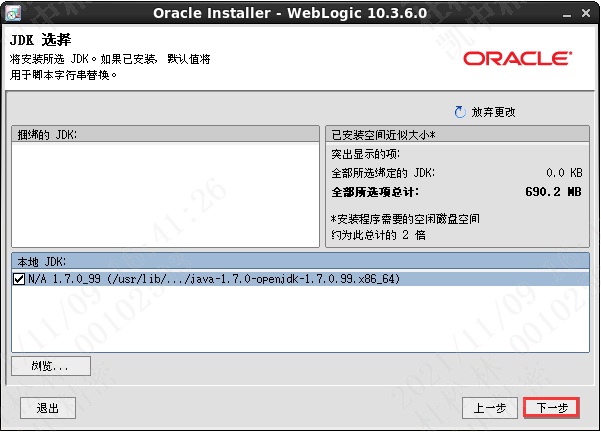
注意:这里的JDK默认选择的是centOS 7默认的openJDK的位置,需要浏览到后来安装的JDK的位置,后面的坑就可以避免
选择安装路径,默认路径
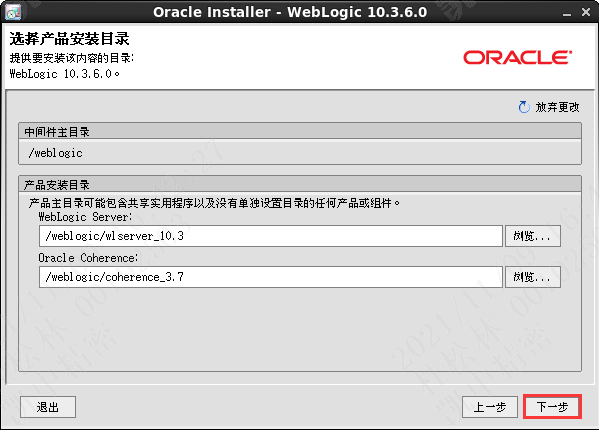
安装摘要

安装过程

安装完成之后点击下一步

在此需要注意的坑,我在点“完成”后,没有反应了,注意到下面的报错
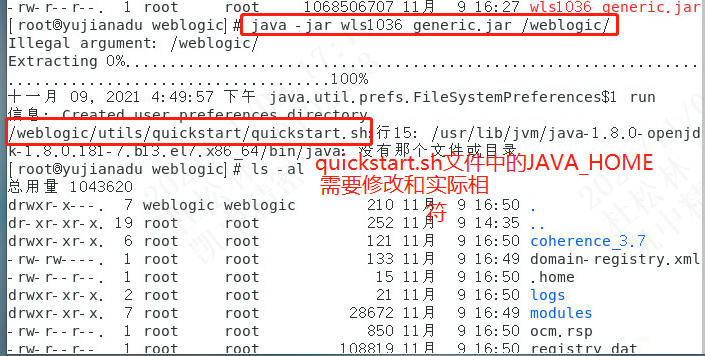
再运行./quickstart.sh就得到下面的界面

第二个坑:点了上面红色的文字后,没反应,但是有报错,提示还是缺少文件,在此我根据实际情况创建了一个软连接

创建新的weblogic域

生成一个自动配置的域以支持下列产品
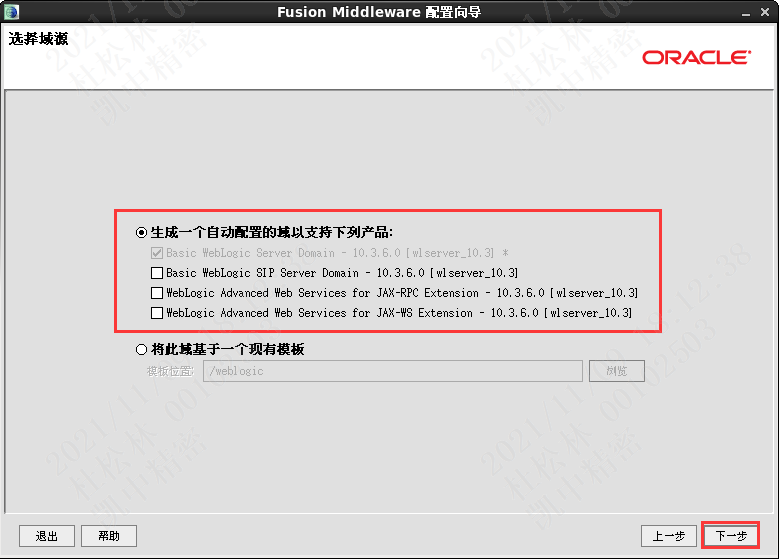
指定域名和位置
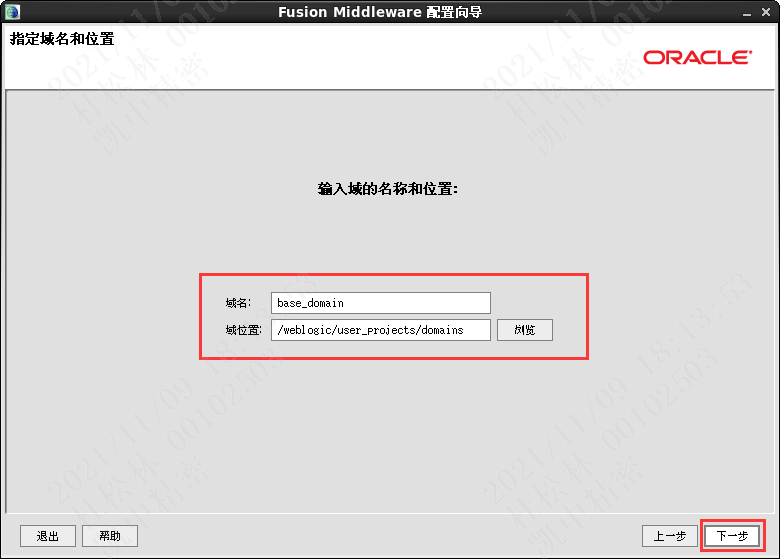
配置登录管理界面账号密码
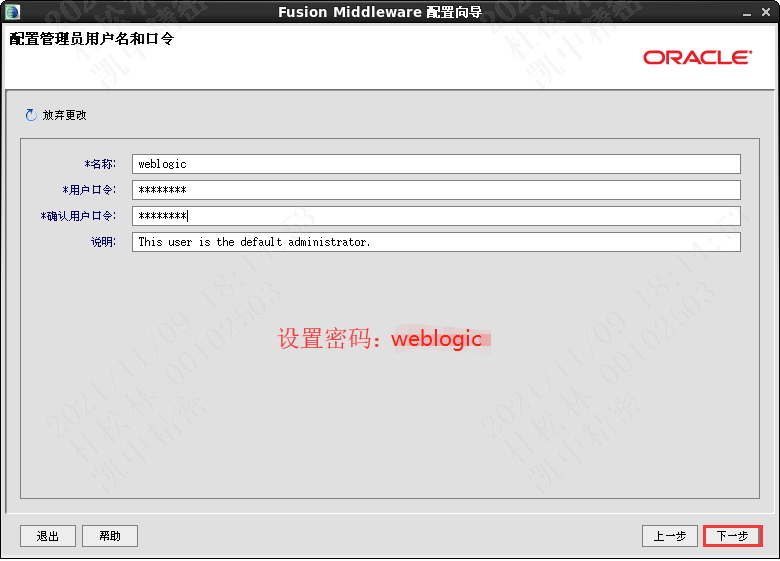
配置服务器和启动模式,选择默认的开发模式和可用jdk。
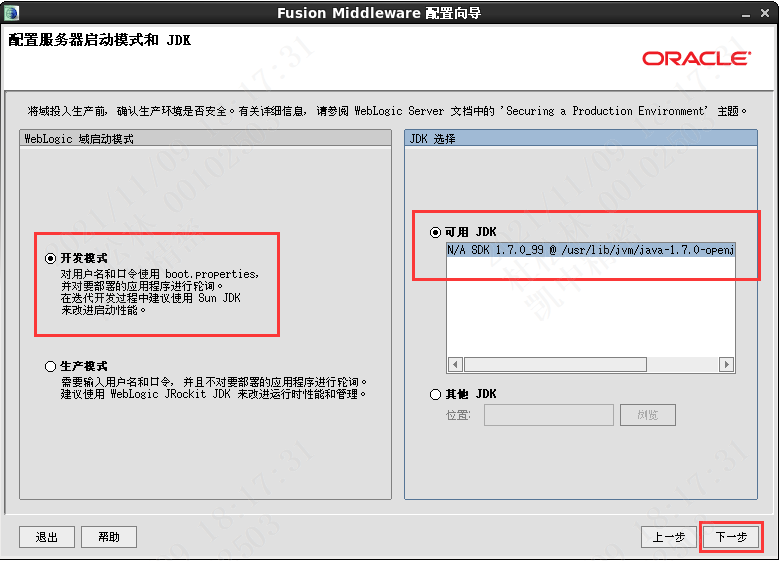
选择可选配置,选择第一个管理服务器。
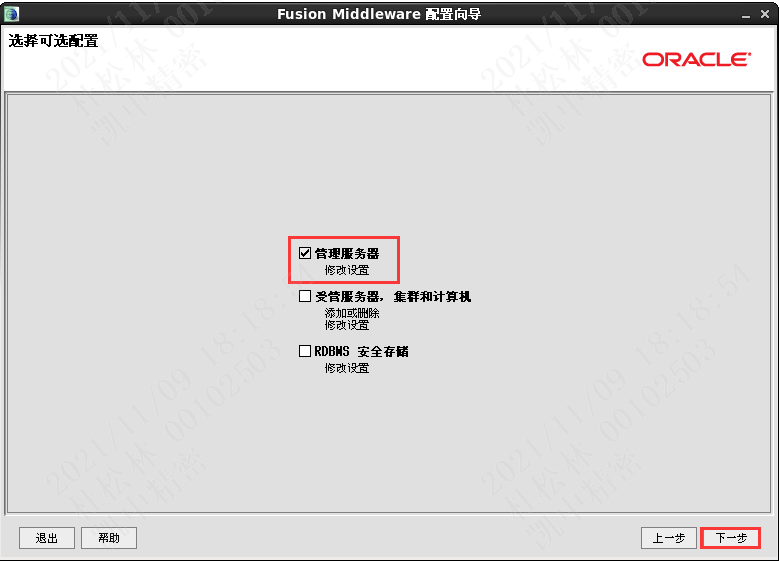
配置管理服务器

配置摘要
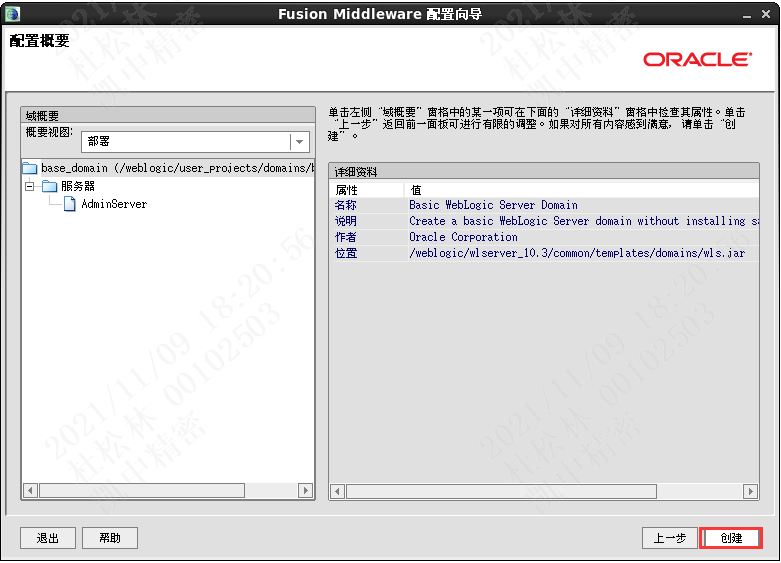
安装过程
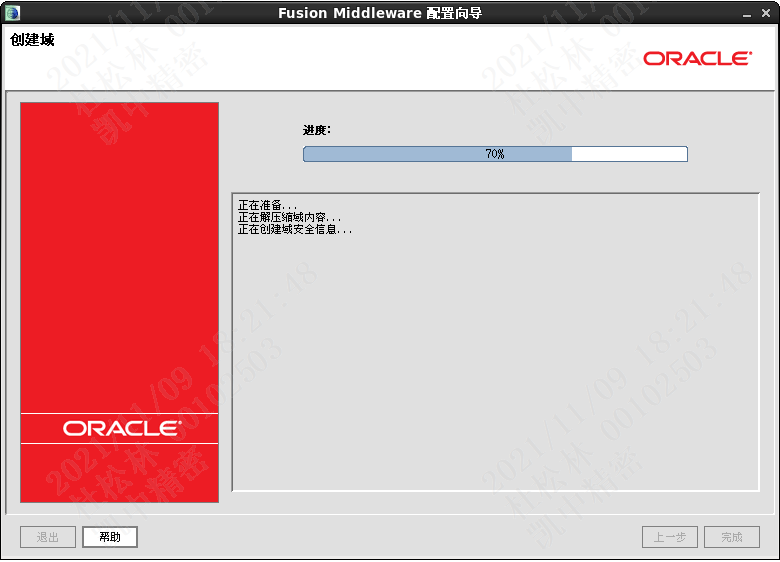
点击完成
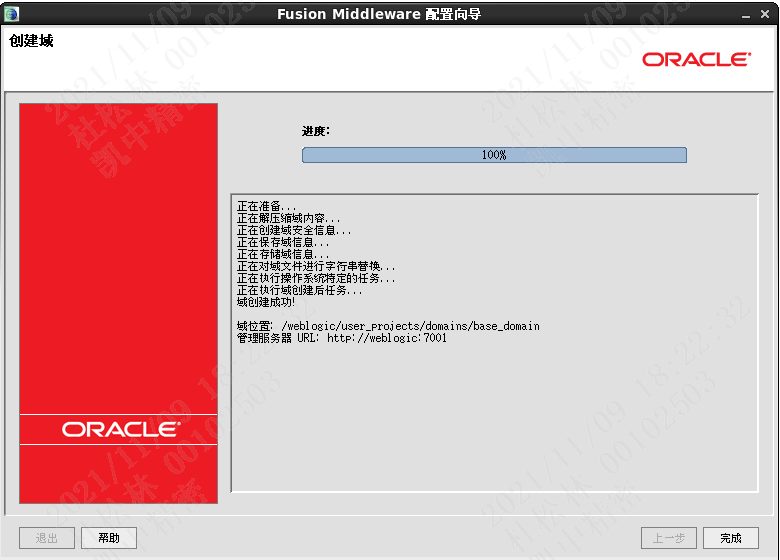
进入安装域的目录启动WebLogic
- [root@weblogic ~]# cd /weblogic/user_projects/domains/base_domain/
- [root@weblogic base_domain]# ./startWebLogic.sh
登陆验证(进入管理界面)
地址栏输入http://安装的IP:[指定的端口默认7001]/console
下面根据我公司实际情况查询得到的信息





【推荐】国内首个AI IDE,深度理解中文开发场景,立即下载体验Trae
【推荐】编程新体验,更懂你的AI,立即体验豆包MarsCode编程助手
【推荐】抖音旗下AI助手豆包,你的智能百科全书,全免费不限次数
【推荐】轻量又高性能的 SSH 工具 IShell:AI 加持,快人一步
· 10年+ .NET Coder 心语,封装的思维:从隐藏、稳定开始理解其本质意义
· .NET Core 中如何实现缓存的预热?
· 从 HTTP 原因短语缺失研究 HTTP/2 和 HTTP/3 的设计差异
· AI与.NET技术实操系列:向量存储与相似性搜索在 .NET 中的实现
· 基于Microsoft.Extensions.AI核心库实现RAG应用
· 10年+ .NET Coder 心语 ── 封装的思维:从隐藏、稳定开始理解其本质意义
· 提示词工程——AI应用必不可少的技术
· 地球OL攻略 —— 某应届生求职总结
· 字符编码:从基础到乱码解决
· SpringCloud带你走进微服务的世界