【UEFI+GPT/BIOS+MBR】两种模式在Windows系统下安装Ubuntu系统
- 最近在联想Windows10下安装了Ubuntu16.04的系统,踩了很多坑,写下来分享一下。
通过网络资料,理解BIOS+MBR一直是之前电脑的Windows系统安装和引导的模式,但Win8问世后,基本上都采用UEFI+GPT模式了。这两种模式在安装Ubuntu系统的时候有一点小小的区别。
一、将Windows10系统分区,划出Ubuntu系统的单独盘
因为不知道安系统时会出现什么问题,所以最好从其它盘中单独划出一个盘来安装Ubuntu系统,我的F盘内容不多,所以划分了一半出来,大概63GB大小,也可以选择40GB或者更大的容量。这里给出教程链接。
二、 U盘启动盘的制作
- 首先下载Ubuntu16.04的镜像文件[其它版本可自行选择];
提供一下Ubuntu16.04镜像文件的百度云链接:https://pan.baidu.com/s/1NVxRcitIijbD2a12nxd0rA 密码:ujix
再使用UltraISO软件这里不详细讲这部分的内容。推荐一个网站,那个博主说的很详细(~ ̄▽ ̄)~ 。
三、UEFI模式下安装Ubuntu16.04系统
- 其它Ubuntu系统是差不多的。
-
一般老旧的电脑是没有UEFI选项的,要看你是否含有UEFI,需要进入BIOS系统[不同型号的笔记本进入BIOS设置的按键不同];
【我的联想笔记本是先按Enter激活后(开机后页界面下方有提示),按F2选项进入选择界面,此时按F1进入BIOS设置界面,而按F12进入U盘启动界面]】;
【注意:如果联想ThinkPad设置了快速开机启动时,是进入不了BIOS界面的,需要在[控制面板-电源选项-选择电源按钮的功能-更改当前不可用的设置-取消快速启动前的勾选】。 -
已知的两种方式:①一般笔记本如联想,在BIOS界面切换到[Boot]一栏,将[UEFI Boot]按回车设置为Enabled;②联想ThinkPad笔记本需要切换到[Startup]一栏,将[UEFI/Legacy Boot]设置为[Both],然后设置下面为[UEFI First];或者将[UEFI/Legacy Boot]设置为[UEFI Only],【建议设为Both】。
【如果不是以上两种情况请联系度娘(〃'▽'〃)】 -
关机后插入刻好的U盘再开机,根据笔记本的型号选择按键进入U盘启动选项界面[联想笔记本一般是F12]。
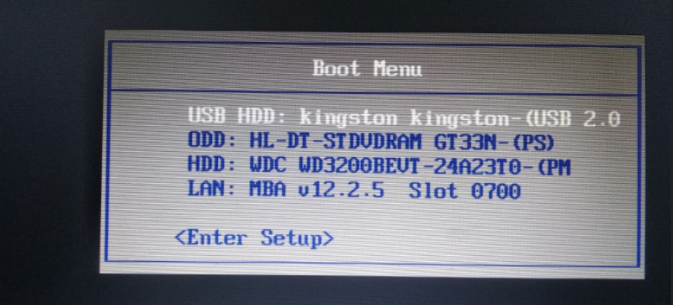
【/** 注意:这里说一下U盘识别的问题;一般U盘分2.0和3.0,而选择从U盘启动时要看你的电脑接口是支持2.0还是3.0;比如笔记本接口支持2.0的U盘启动,但你插了3.0的U盘,在选择U盘启动时会发生要么找不到U盘要么找到了按下[Enter]不能正常启动而又返回选择界面的问题。不过有的笔记本电脑既有3.0的接口又有2.0的接口。所以,遇到这种情况换一个口或者换一种U盘试试( ̄▽ ̄)~ /**】
【如果还是不行,重新进入BIOS界面,进入[Boot]选项,将对应的U盘上移到第一位[一般+号上移,-号下移],再进入U盘启动界面】
-
进入后的安装过程参考上边的链接,这里重点说一下** 双系统情况下Ubuntu系统分区 **的问题,鉴于是双系统,容量有限且需求不是特别高,我一般划分五个分区【注意是在UEFI模式下】:/EFI分区(EFI启动分区),/boot分区,/swap分区(交换分区),/ 分区(根分区),/home分区(用户分区)。
【因为我之前安装双系统时没有保存图片,所以用只装Ubuntu系统的图片来解释一下,注意安装双系统跟只装Ubuntu系统的不同之处在于双系统全部分区为逻辑分区即可】。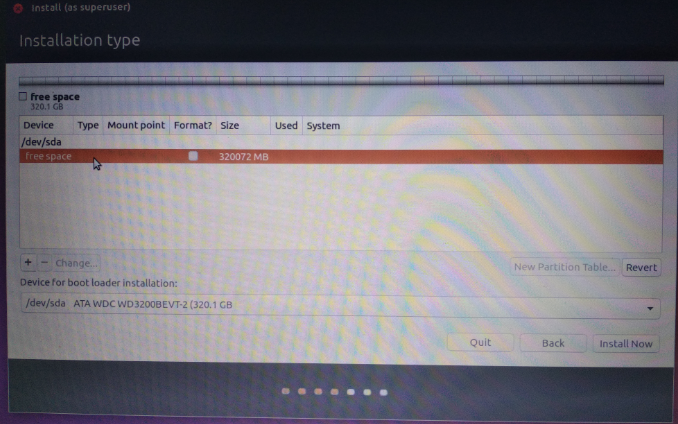
【这五个分区全部建为逻辑分区】。
①/EFI分区的建立:大小1024MB[也可以小一点,300M之类的];格式选择为EFI;下面的名称选择为[/EFI]。
②/boot分区的建立:大小300MB;格式选择为Ext4;下面的名称选择为[/boot]。

③/swap分区的建立:大小4096MB[也可以是1024或2048,如果需要的内存不是很大的话可以小一点];格式选择为Swap(交换空间)。
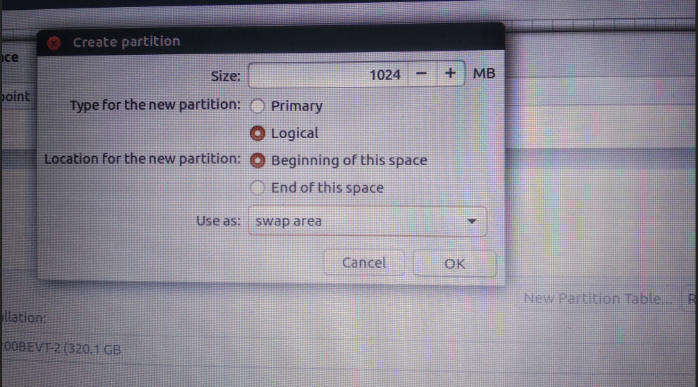
④/ 分区的建立:大小20480MB[一般15~20GB不等,可以自行选择,按照自己分给Ubantu的总容量大小来看];格式选择为Ext4;下面的名称选择为[/ ]。
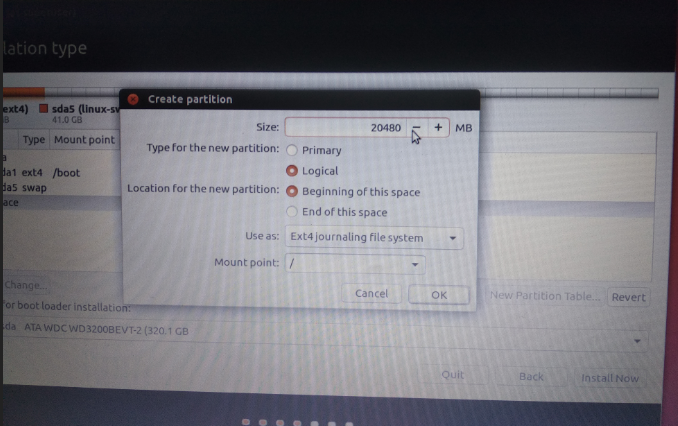
⑤/home分区的建立:剩下的全部大小[用户目录是主要工作目录,一般分大一点];格式选择为Ext4;下面的名称选择为[/home]。

- 先不要点安装,把页面下方一栏选择为EFI启动分区对应的盘目录[如:.../dev/sda8 ],再继续安装直至成功后重启。
** 使用UEFI模式安装成功后重启可能会遇到的问题 **
【首先说明:如果你的Windows是用传统的BIOS模式安装的,但你的Ubuntu系统选择的是EFI模式,在安装的过程中可能会出现警告提示,大致是存在BIOS兼容的系统,继续可能有问题的情况XXX。这时候你安装完Ubuntu修复后可能仍然找不到Windows,因为你的Windows是BIOS传统模式安装的,所以需要重新安装EFI模式的Windows系统,然后在BIOS中调节一下设置即可】。
【重启后,电脑可能丢失Windows引导,而直接进入Ubuntu系统,这时需要更新一下grub引导;别怕别怕Windows还是在的,只不过入口暂时消失了( • ̀ω•́ )✧】
- 说一下解决办法
【1. 进入Ubuntu系统,打开终端窗口,输入[sudo add-apt-repository ppa:yannubuntu/boot-repair],** 注意一定要在有网的情况下** 不然会提示错误】。
【2. 输入[sudo apt-get update]更新系统软件源列表】。
【3. 输入[sudo apt-get install boot-repair]安装boot-repair】。
【4. 打开Dash,搜索boot-repair,它就是个引导修复工具,选择推荐修复,按要求复制其中的命令到终端】。
【5. 按[ctrl+alt+t]打开终端界面,输入[sudo update-grub]更新一下grub,再重启电脑尝试;如果还不行,进入BIOS设置将[UEFI First]设置为[Legacy First]试一下,同时注意 ** Secure Boot ** 要设置为[Disable]】。
四、BIOS原本模式下安装Ubuntu系统
- 不用进入BIOS设置UEFI选项(貌似也没有罒ω罒),直接进入U盘启动界面。
- 其它方面和UEFI模式相同,不同之处在于** 分区时不用进行[/EFI]的分区,直接分四个区即可,[/boot]分区作为启动分区,这四个区的格式和上边相同。同时,页面下方一栏选择/boot启动分区对应的盘目录,再继续安装直至成功后重启。




