[github]Windows系统下将本地仓库的项目上传到远程仓库(含仅单独上传更新文件情况)
本篇博客仅详细说明git bash界面的上传命令,git工具的下载,GitHub网站仓库的建立以及密钥的配置请参考其它文章。
初次建立本地仓库并上传项目到GitHub
-
进入GitHub官网,登录后新建一个仓库[repository],这个仓库就相当于托管在GitHub上的远程仓库。
-
在要上传项目的总文件夹上右键,选择[Git Bash Here],调出命令窗口,此时打开的目录即为你的总文件夹的目录。

-
输入[git init],表明将当前目录变为本地的git仓库,进行git管理。查看方法:在[查看]中勾选[文件扩展名选项],会看到默认隐藏的[.git文件]。
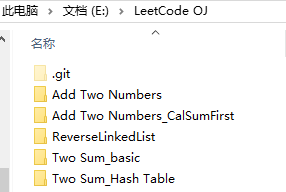
-
输入[git add .],将目录下的所有项目添加到仓库中,成功后不会有提示,直接进行下一步命令。
-
输入[git commit -m "这次提交的注释"],双引号里的内容可根据实际注释来修改。
-
因为是初次将设置本地仓库,所以要将该仓库与GitHub上的远程仓库进行关联。
输入[git remote add origin "自己GitHub上仓库的url的地址"],该地址的获得可以在GitHub创建仓库后的界面上复制。例如:
-
输入[git push -u origin master],将本地仓库中的项目上传到GitHub远程仓库。
该项命令执行后等待几秒,会跳出提示,需要你输入自己的用户名和密码;成功后等待上传即可。【注意:有时候因为网络延迟等原因等待时间可能会有点长,请不要着急】。
本地仓库已经建立并且上传过文件,适用于本地的新项目上传到GitHub仓库
- 仍然是上面的本地仓库(实质为一个文件夹),我在文件夹中又添加了新的项目,现在我只想将新添加的文件/文件夹上传到GitHub。
-
同样,在总文件夹上右键,打开[Git Bash Here],输入[git status]查看未上传或更新过的文件。
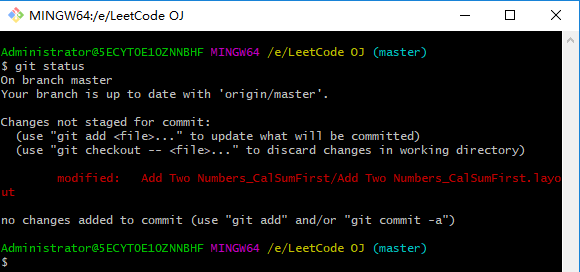
-
输入[git add "文件名/文件夹名"],【注意,多个字符组成的名字最好加上英文双引号】

-
输入[git commit -m "这次提交的注释"],双引号里的内容可根据实际注释来修改。

-
你会发现前面的步骤和初次创建本地仓库后相同,不同之处在于这一步。由于该仓库已经和远程仓库关联,** 本地仓库和远程GitHub同一仓库关联一次即可, **所以[git remote add origin "自己GitHub上仓库的url的地址"]这一步省去,直接进行5。【当然,如果你想要传到不同的GitHub仓库另外,地址改为对应GitHub的地址即可】。
-
输入[git push -u origin master],将更新或新添加的项目上传到GitHub仓库。

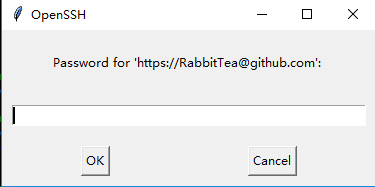
-
更新成功
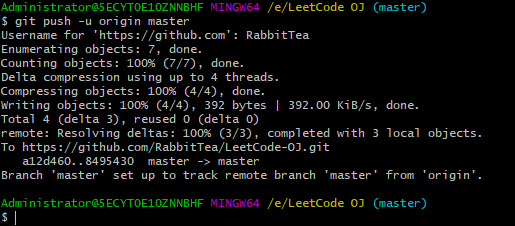
特殊情况
- 如果你进行到[git push -u origin master]即最后一步,由于网络延迟与急事等原因不能等待上传成功就关闭了程序/电脑(~ ̄▽ ̄)~ ,那么下次在总文件夹下进入Bash命令窗口时,仅需重新执行[git push -u origin master]即可。




