背景
经常会遇到在不同服务器之间传输文件,Linux和Linux之间用命令rsync, windows和linux之间普遍是有图形化界面的ftp软件,老黄平时用的比较多的是FileZilla。
Windows和Windows之间的话,90%都是在一台机器复制,到另一台机器去粘贴。这个在做CICD的时候就不太现实了,需要通过命令来自动完成,不能再通过手动复制粘贴的方式来完成。
FileZilla,在Windows上面接用脚本操作的话,并不是很方便,也会有交互式的弹窗确认,于是就尝试了一下WinSCP。
因为WinSCP的官网是很明确的指出,它是支持脚本操作的。
下面老黄就简单介绍一下,如何在两台Windows机器之间搞定文件传输。
OpenSSH
OpenSSH是这篇文章的基石,因为我们不打算搭建一个ftp服务器,所以要用最直接的方案,在远程服务器安装OpenSSH。
在Windows安装OpenSSH,PowerShell组织下的Win32-OpenSSH项目有提供编译好的windows版本。
https://github.com/PowerShell/Win32-OpenSSH/releases
老黄这里下载的是OpenSSH-Win64.zip。
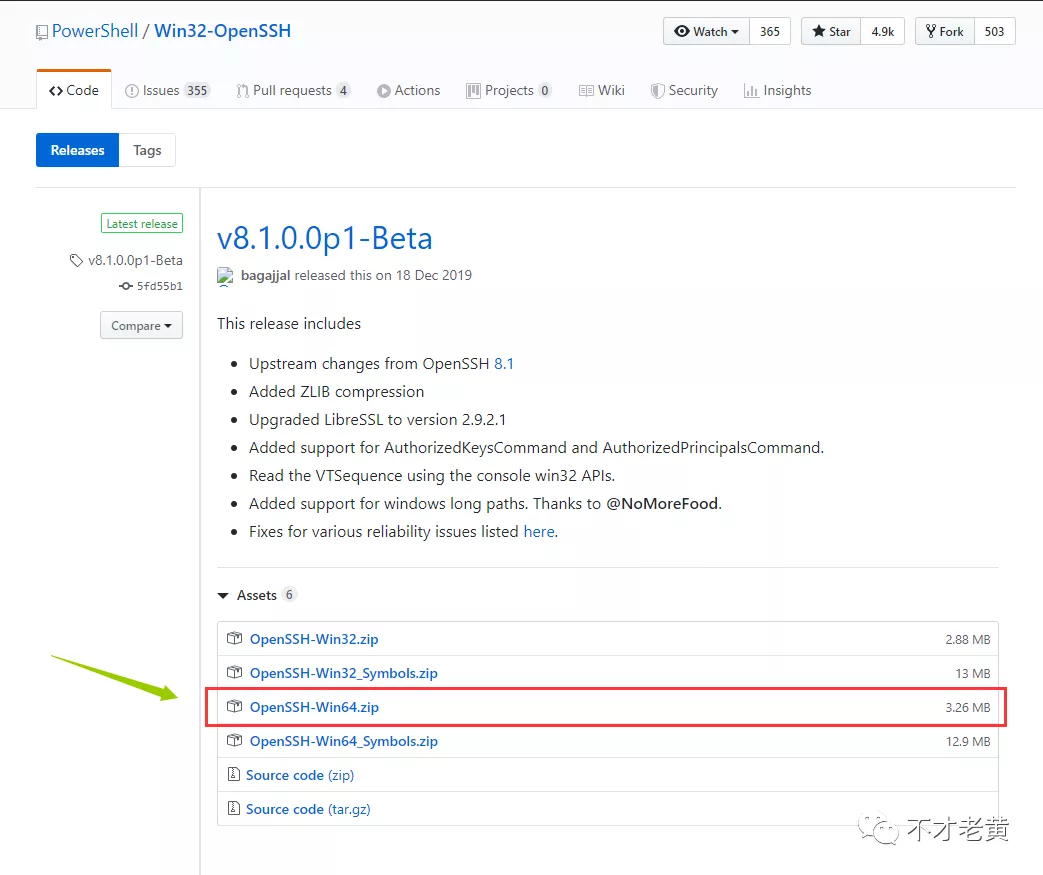
解压后的文件要放到 C:\Program Files\OpenSSH 目录下面,
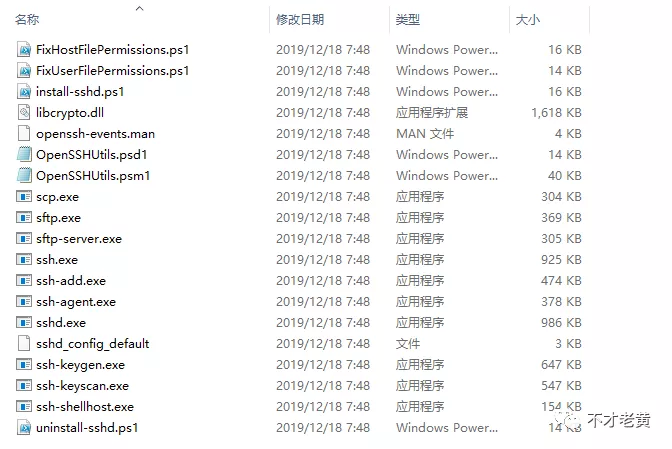
执行下面的命令来安装sshd服务
powershell.exe -ExecutionPolicy Bypass -File install-sshd.ps1
安装完,会在windows服务看到两个新的服务,把他们启动即可。

下面就是要安装WinSCP了。
WinSCP
WinSCP,直接从官网下载即可。
WinSCP也是可以通过界面操作的,不过这里不会涉及,是通过它提供的Scripting and Task Automation来完成文件传输。
下面就来简单介绍一下怎么使用。
先来个简单的,从远程服务器拉取一个文件试试。
下面是用到的几个命令,也加上了注释,应该比较容易懂的。
# 连接上远程服务器
open sftp://用户名:密码@10.10.8.9 -hostkey="*"
# 选择远程服务器的目录
cd /D:/ftptest
# 从远程服务器的目录下载文件 examplefile.txt 到本地电脑的目录 d:\winscp_scripts
get examplefile.txt d:\winscp_scripts
# 断开连接
close
# 退出
exit
注:
- 选择远程服务器目录时,要注意路径是否存在
- 在完成所有操作后,记得断开连接和退出
cd进入WinSCP的安装目录,执行下面的命令,其中a.txt 就是我们上面写的脚本
.\WinSCP.com /ini=nul /script=D:\winscp_scripts\a.txt
来看看执行的效果,已经把远程服务器上面的文件拉下来了。
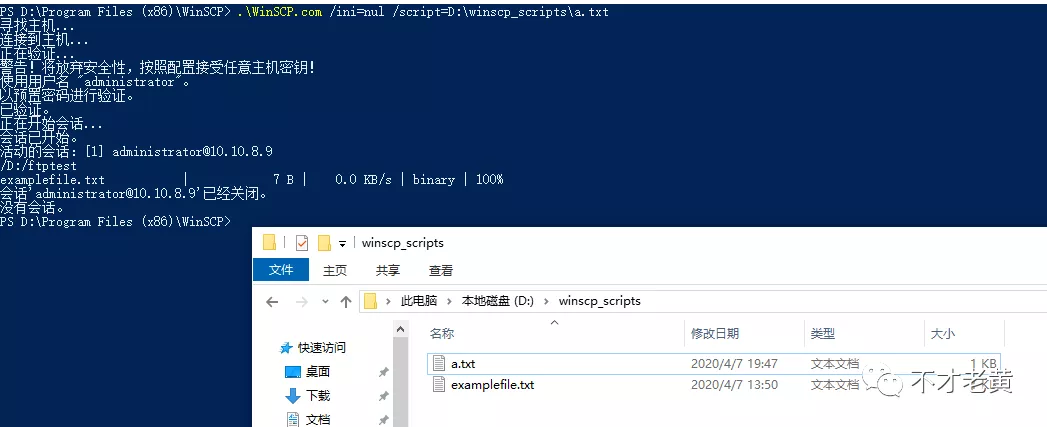
下面来看看上传文件。
# 连接上远程服务器
open sftp://用户名:密码@10.10.8.9 -hostkey="*"
# 选择远程服务器的目录
cd /D:/ftptest
# 上传文件夹到远程目录
put D:\winscp_scripts\web_app_demo
# 断开连接
close
# 退出
exit
整体的过程和获取文件差不多,有区别的就是把get命令改成put
上面的示例是直接把整个文件夹传到远程服务器的远程目录。
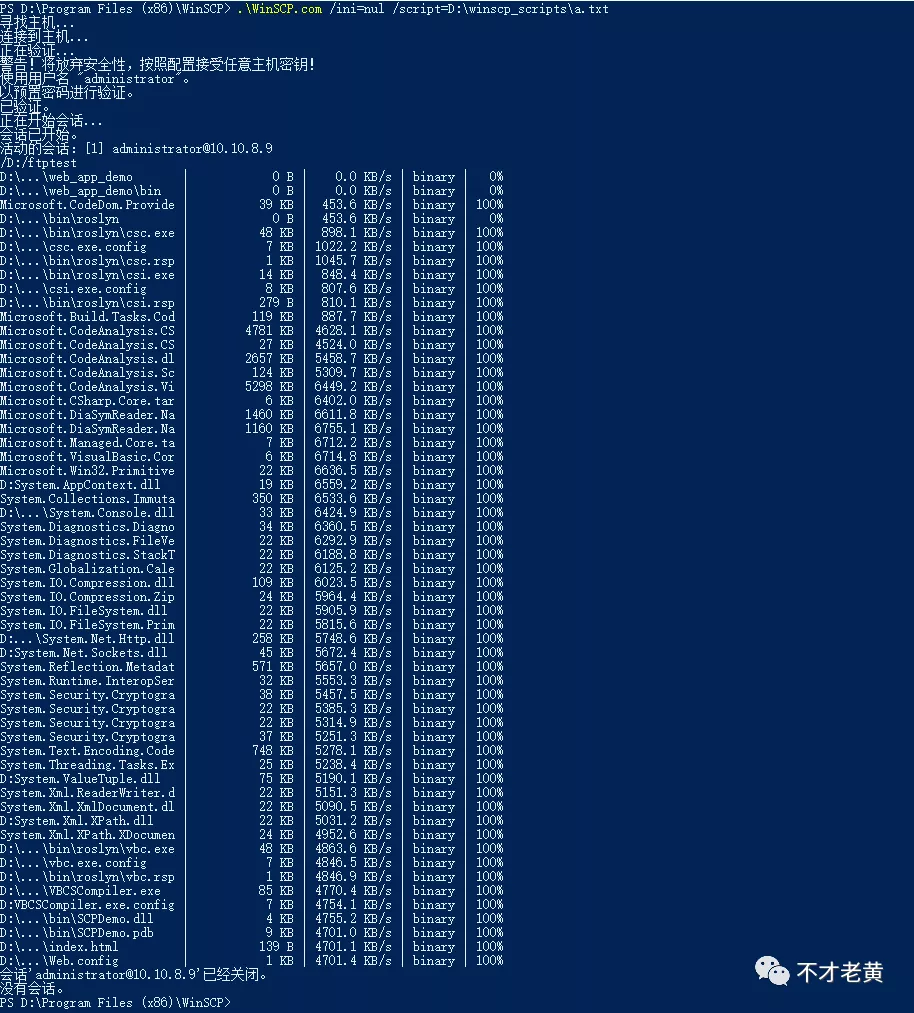
上传后的结果如下
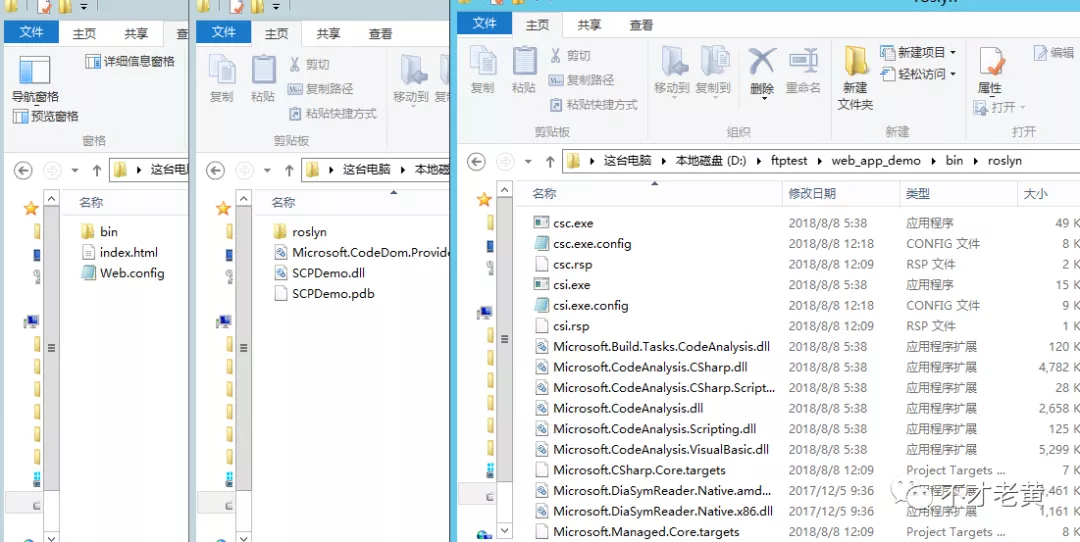
当然有些时候,我们发布的文件,有一些是不想直接传上去的,好比一些奇葩的配置文件
要满足这个需求,我们就需要给put命令加个参数,过滤掉我们不需要传输的文件。
这里就要借助-filemask 这个参数来过滤了。它可以用|符号来分割包含的和排除的文件
下面的例子就是排除了.config文件
put D:\winscp_scripts\web_app_demo -filemask=*|*.config
从这个例子打印的传输日志也可以发现,web.config这个文件并没有上传上去。
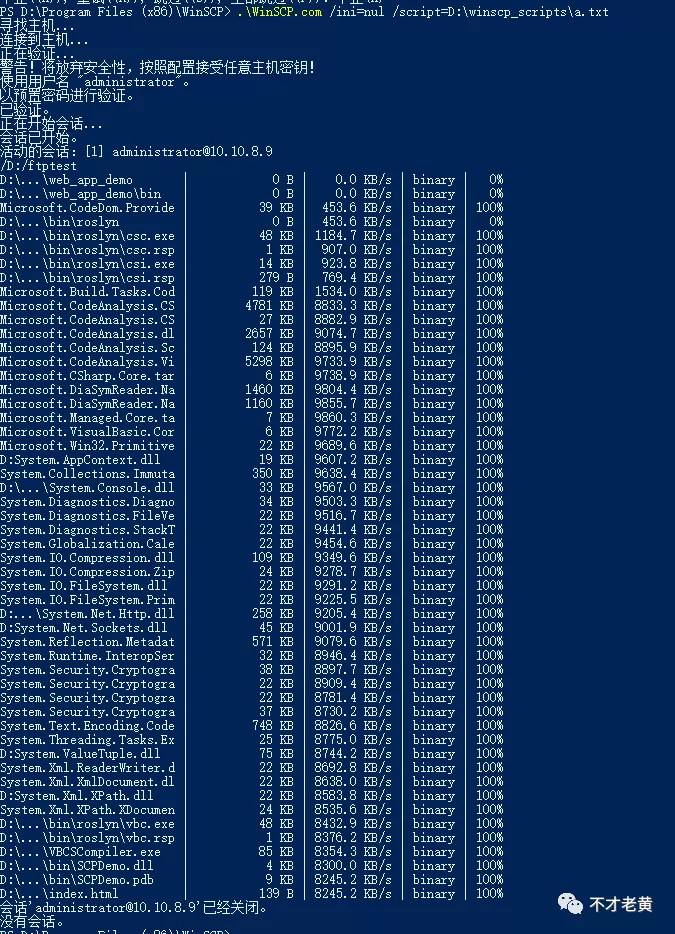
还有很多其实参数和使用方法,可以去官网查看,这里就点到为止。
总结
在WinSCP和OpenSSH的基础上,就可以比较方便的完成文件传输,如果需要在Windows上面做CI/CD,也就可以借助这个组合来完成了。
WinSCP的命令用起来还算是比较简单,不会有很大的难度,这里用的是它原始的命令工具,也可以用powershell来完成,有兴趣的也可以试试。


 浙公网安备 33010602011771号
浙公网安备 33010602011771号