[.net 面向对象程序设计进阶] (24) 团队开发利器(三)使用SVN多分支并行开发(下)
[.net 面向对象程序设计进阶] (24) 团队开发利器(三)使用SVN多分支并行开发(下)
本篇导读:
接上篇继续介绍SVN的高级功能,即使用分支并行开发。随着需求的不断变更,新功能的增加。特别是敏捷开发中,需要有一个稳定的分支随时可以打包版本。那么我们的项目不能把不稳定的代码放在主干上。对于新的功能有些需要进行技术试验,产生的不稳定代码不能影响项目的主干。对于中型项目,人数在20人及以上的情况下,往往需要分组开发,在代理管理中,我们就可以很好的利用SVN的分支功能。分支开发相对稳定以后,可以很方便的合并到主干上来。本篇最后会介绍一下如何在Visual Studio 2013/2015中使用SVN插件进行代码管理。
1.建立分支
了解了分支的作用,假设我们有一个项目有很多功能,团队配置20人,主要功能有:核心业务模块、TCP/IP通讯模块、射频卡/IC卡通讯模块等。为了合理安排人员,我们将人员分为三个小组,第一小组负责主干业务模块开发,当然这些模块需要两个通讯模块的支持,另外两个小组各负责一个分支开发,当分支相对完善的时候合并到主干模块。
基于上面的开发模式,我们利用SVN的分支功能,下面具体介绍如何建立主干和两个分支。
先把我们主项目签入到服务器上,具体操作上篇中已经介绍了,签入后,我们打开服务器端,看一下主项目结构,如下:

项目名称“TestObject”,下面有三个模块,主模块“Main”,还有两个模块“RfIc”、“TcpIp”
废话不多说,我们创建两个分支分别名为 TestObject_Branch_1 和 TestObject_Branch_2
具体操作如下,在客户端机器主项目 目录上右击,点击 TortoiseSVN ,点击 “分支/标记”

在打开的分支窗口中

输入分支名称,路径为根目录,在下面目标URL,可以看到 新建的分支的完整路径,如上图,点确定

提示复制完成,我们第一个分支创建完成了,分支开发组的同学,需要使用分支路径打开项目。
同样的方法,我们再创建第2个分支 TestObject_Branch_2,这时候项目文件夹中仍然只有主干部分,我们想看到其他分支,可以在项目文件夹中,右击,SVN更新

可以看到 两个分支都更新到 本地了
2.分支合并到主干
不同的项目组成员可以通过分支进行开发,版本相对稳定的时候,可以随时合并到主干,下面介绍一下如何合并到 主干
在此之前,我们先对两个分支及主干进行改动,分支开发,肯定会有很多地方产生差异。
我们先把主干项目的文件 \TestObject\Mian\index.txt进行如下改动

然后,再在主干下增加一个文件 second.txt

SVN提交,主干项目
然后,我们分别在两个分支上改动 \TestObject_Branch_1\Mian\index.txt 和 \TestObject_Branch_2\Mian\index.txt 文件 ,


并且在两个分支分别建立两个新文件 ,如下


分别提交以后。主干和两个分支,不仅主页文件不同,并且分支内的文件也不同
我们可以在服务端查看三个项目的结构,如下:

经过一段时间开发后,如果两个分支相对稳定,如何合并到主干呢?
注意:合并前,先更新三个项目到相到 稳定 待合并版本

如上图,在主干项目右击,TortoiseSVN,点 合并

按上图选择,点下一步

上面的URL是主干URL,下面是分支URL,我们有两个分支,重复一次合并,即可
两个分支合并完成后,我们再看一下主干目录下的变化

打开变更的文件 index.txt

我们看到,这里变更为最后一个合并的分支2的部分变更,刚才有合并分支2的时候,如果代码有冲突,会有一个提示,我选择的是 解决冲突,那么就替换掉了,如果选择不解决,可以保留主干上的更改。
具体要看冲突代码而定,即使我们手抖点错了,也可以通过上篇文章中提到的恢复功能,进行版本回退。
3.主干合并到分支
在项目推进过程中,如果分支代码需要主干部分的变更,我们可以通过主干合并到分支
我们先在主干上建立一个新文件fast.txt

提交主干,更改。
用同样的方式在分支上右击,打开 合并 窗口
注意:这次需要在要更新的分支上打开合并

合并窗口如下

和上次不同的是,主干 --》 分支,我们需要先选分支URL,下面选主干URL
完成后,我们看一下 分支1的目录


如上图,我们看到 ,分支1上合并过来了主干的文件 fast.txt.同时也将主干的差异文件也复制过来了
用同样的方法,可以将主干也更新到 分支2,不再赘述。
至此,SVN的分支并行开发就介绍完了,是不是非常方便?
下面我们介绍一下如何在Visual Studio 2013/2015 中使用 SVN,其他版本的 VS也适用
4. Visual Studio 2013/2015 中 SVN 安装
这里接上篇文章,如果直接跳到这里看的同学,可以看一下上篇,URL:http://www.cnblogs.com/yubinfeng/p/5177994.html
前提是我们已经安装了VS 2015/2013
我们找到上篇中下载的SVN for VS插件安装包,如下

双击安装(VisualSvn暂时没有中文版本,不过我们通过上面的介绍,应该已经很熟悉了,它的使用和前篇中介绍的SVN客户端基本一样,只不过,使用环境不同,一个是资源管理器,一个在VS中而已)

下一步,同意,下一步

这步,可以看到 ,VisualSvn,会检测你系统中已经安装的VS版本,能选的全选中,下一步,完成安装
完成安装后,我们打开Visual Studio 2015(我以2015为例介绍,其他版本VS类似)

可以看到 ,Visual Studio 2015 中多了一个菜单VisualSVN,如上图,说明我们SVN for Vs插件已经安装成功
下面,我介绍一下如何在Visual Studio 2015中使用SVN
5. Visual Studio 2013/2015 中使用 SVN 开发
打开VS 2015 在工具-选项中,设置一下你所要使用的源代码管理器

打开选项窗口

找到源代码管理 -》 插件选择 ,在当前源代码管理插件中,选择 “VisualSVN”,确定
接下来,我们要做的就是 打开已有的SVN服务端的项目或将现有工程加入到SVN服务器

如上图,我们事先没有VS工程,这里我选择 “Add Solution to Subversion...”将当前工程签入到SVN服务器

这里选择一下 将要签入的工程路径,如果当前打开工程,则默认当前工程路径

下一步后,如上图,这里有两个选基, 一是新建一个版本库,另一个是使用已有的版本库。一般情况下,开发电脑和SVN服务器并不是同一台机器,我们选择已有的版本库,如果没有创建,可以先在SVN服务器上创建版本库后,再在这里选择。点下一步

这里输入,我们已经在SVN服务器上创建好的版本库URL,下一步

提示会将现在的工程导入到 SVN服务器指定的版本库,点 导入 ,完成本地工程签入

这时,我们可以看到 解决方案中的文件前面多了一个 小圆点 表示当前项目已经受到版本控制
我们去SVN服务器上看,DataBase版本库,并没有文件,不要急,我们在VS资源管理器中,右击工程,点 Update

提示,工程文件已签入SVN服务器

此时,第一个版本1已经正式更新到 SVN服务器上了,我们去SVN服务器上看看

没有任何问题。
我们在VS中打开一个文件更改

可以看到 在资源管理器中,文件 前面的绿色 点变成了黄色,表示此文件被更改了。
关于状态图标,我们可以在VS的VisualSVN的选项中,打开,来更改图标样式,这点和Tortoisesvn差不多,只不过,状态只有三种

在VS用使用SVN和在WINDOWS中使用tortoisesvn客户端基本差不多,我们在VS文件管理器中,右击

可以看到 ,菜单中都是我们熟悉的。显示差异,更新,提示,日志,锁定,合并,分支,恢复版本等等,这些我们在前篇 和本篇 中都一一介绍过了,这里不再赘述了。。
至此,SVN的服务器配置,客户端使用,VS中的使用全部介绍完了。
哎马,好累 ~~~吃个苹果压压惊~
6. 本节要点
本节主要介绍了SVN的高级功能 利用分支并行开发,SVN在VS中的安装及使用,SVN的介绍就在此终结了,他的确是一款轻量级的,功能强大的版本控制系统,使用人数不计其数。其实只学会使用并不难,重要的是要利用好,如果在使用过程中
不讲究项目的管理方法,任何控制工具都是失控的。SVN也一样,如何分支,何时合并,都需要对项目的业务有一定的理解。下面要开启Git之旅了,希望大家支持一下。最后祝大家新年快乐,项目一帆风顺。
==============================================================================================
<如果对你有帮助,记得点一下推荐哦,如有有不明白或错误之处,请多交流>
<对本系列文章阅读有困难的朋友,请先看《.net 面向对象编程基础》>
<转载声明:技术需要共享精神,欢迎转载本博客中的文章,但请注明版权及URL>
==============================================================================================
| 版权声明:本博文原创发表于博客园,作者博客:YuBinfeng's Technology Blog
| |

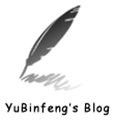


【推荐】国内首个AI IDE,深度理解中文开发场景,立即下载体验Trae
【推荐】编程新体验,更懂你的AI,立即体验豆包MarsCode编程助手
【推荐】抖音旗下AI助手豆包,你的智能百科全书,全免费不限次数
【推荐】轻量又高性能的 SSH 工具 IShell:AI 加持,快人一步
· Linux系列:如何用 C#调用 C方法造成内存泄露
· AI与.NET技术实操系列(二):开始使用ML.NET
· 记一次.NET内存居高不下排查解决与启示
· 探究高空视频全景AR技术的实现原理
· 理解Rust引用及其生命周期标识(上)
· 阿里最新开源QwQ-32B,效果媲美deepseek-r1满血版,部署成本又又又降低了!
· 单线程的Redis速度为什么快?
· SQL Server 2025 AI相关能力初探
· 展开说说关于C#中ORM框架的用法!
· AI编程工具终极对决:字节Trae VS Cursor,谁才是开发者新宠?