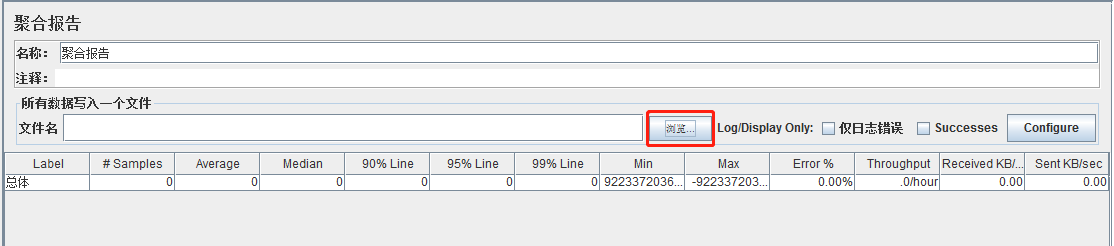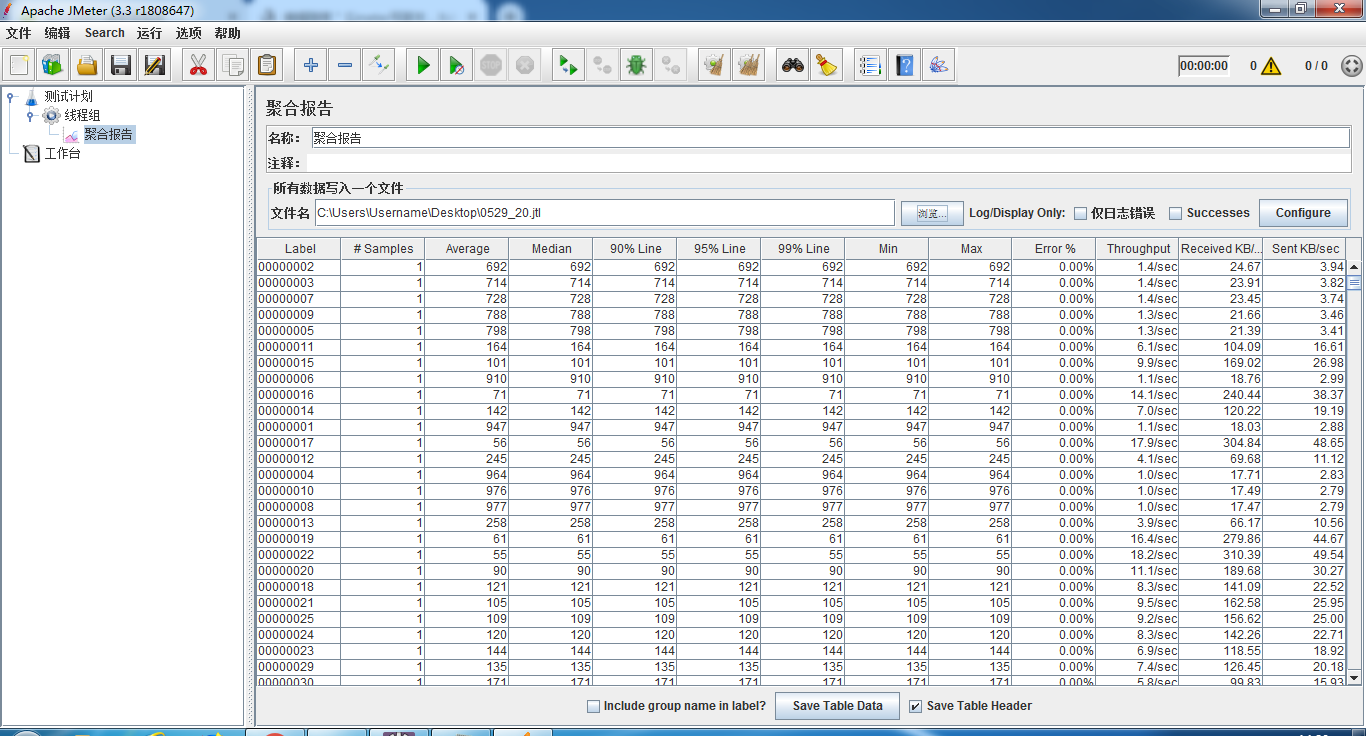【jmeter写脚本,Xshell连接到Linux测试机,Xftp传输文件】做压力测试
步骤一:jmeter编写测试脚本
1.打开jmeter,点击【测试计划】,再右键选择“添加”--->“Threads(Users)”--->“bzm - Concurrency Thread Group”,
ps:Concurrency Thread Group = 并发线程组,当然并发数也可以通过设置“集合点”的方法来实现
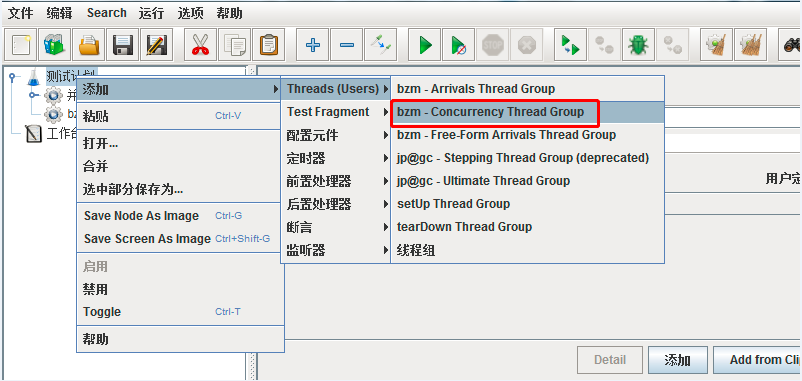
2.设置并发数
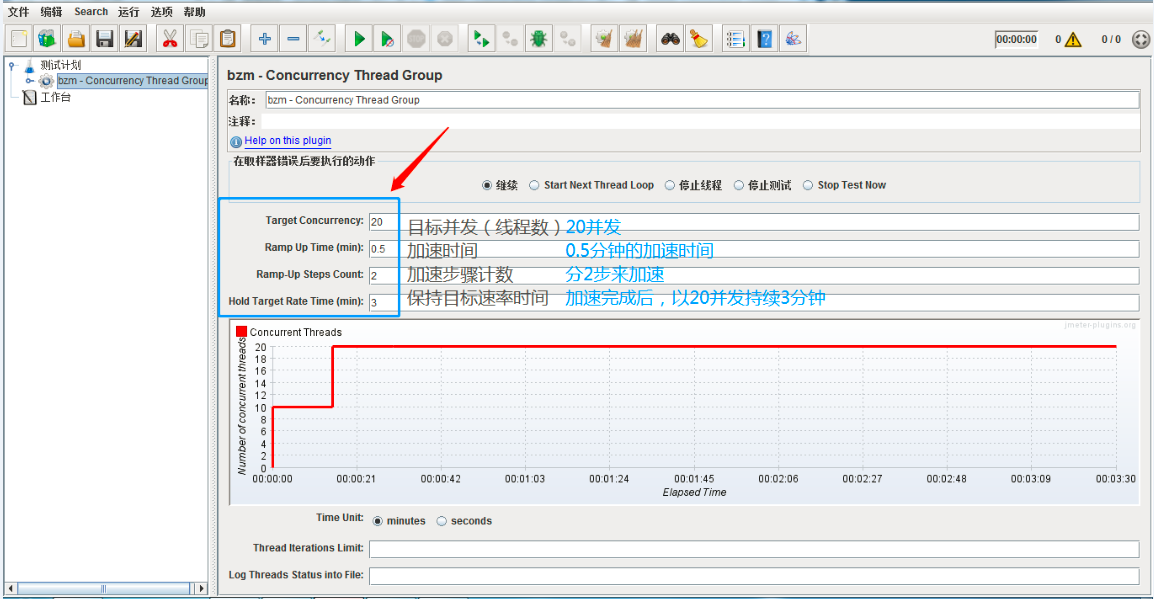
3.接下来就是在线程组下编写脚本了,
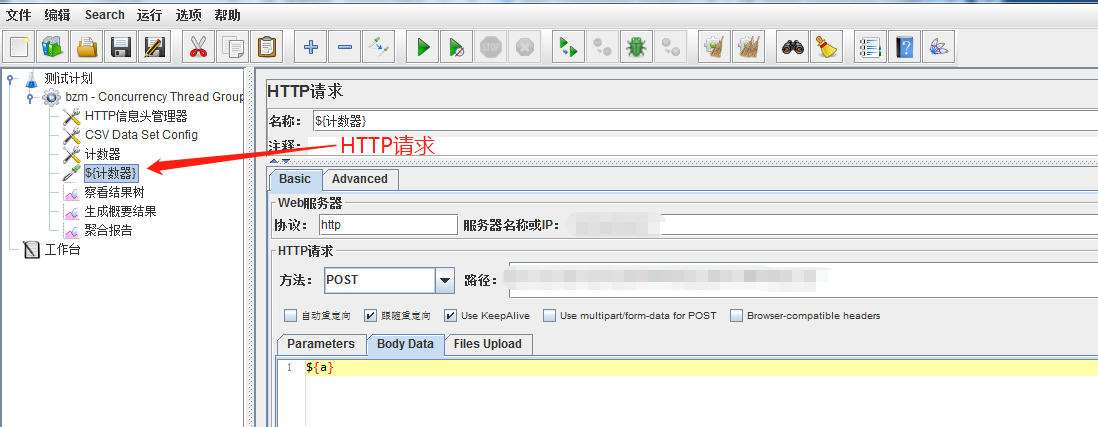
4.编写完就运行一下,看看能不能通,
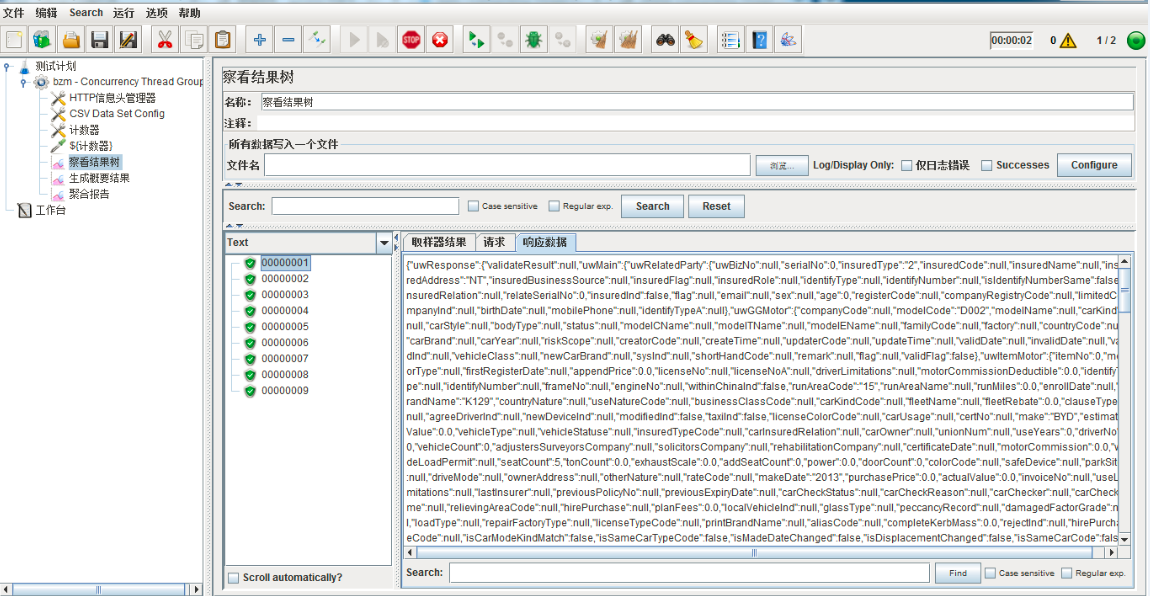
5.如果脚本没问题,我们就要把”察看结果树“删除或是禁用,
如果有用到“CSV Data Set Config”设置参数化,也要修改参数文件的路径(把路径改为Linux系统下,该文件的路径)
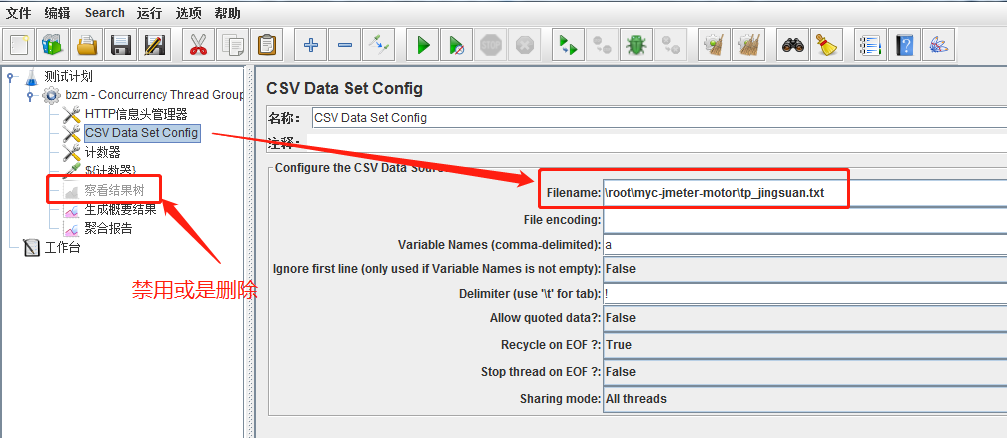
保存后,脚本编写成功。
步骤二:打开Xshell,新建会话,连接到测试机
1.打开Xshell,点击左上角的【文件】,选择【新建】,
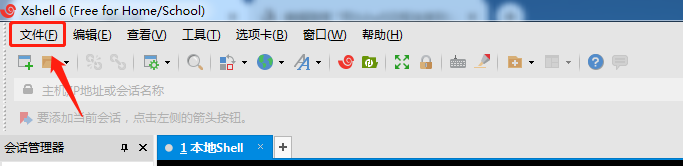
2.之后会弹出一个【新建会话属性】框,前四项较为重要,需要我们填写,建议“名称”填写IP的地址,方便确认这个会话是连接哪一个系统的,
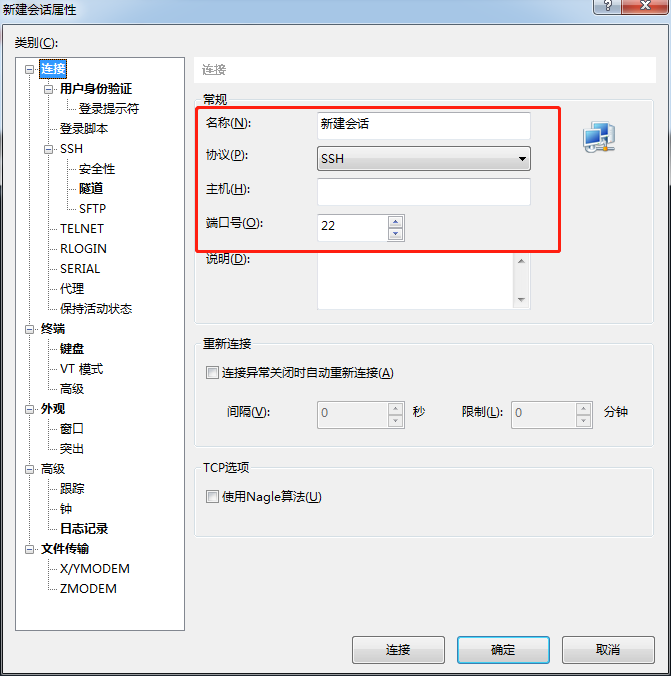
3.点击【确认】后,我们双击该会话,然后需要输入登录的用户名,一般选择“root”用户,
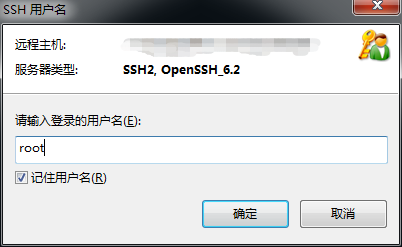
4.然后就是进行用户身份验证(就是需要输入密码)
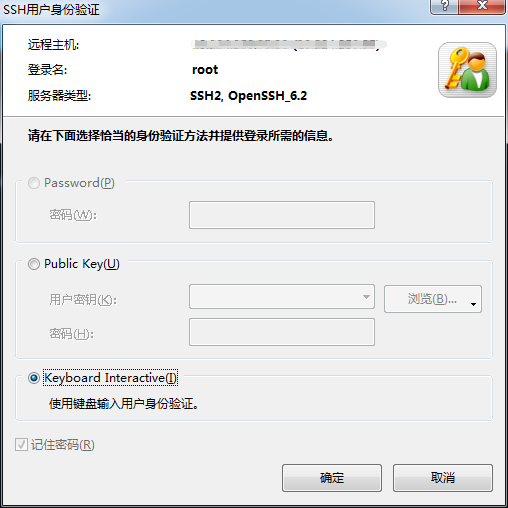
5.比如我这个会话选择“键盘输入”,(键盘输入,在界面上是没有什么提示的,直接输入密码,点击确定就可以了)
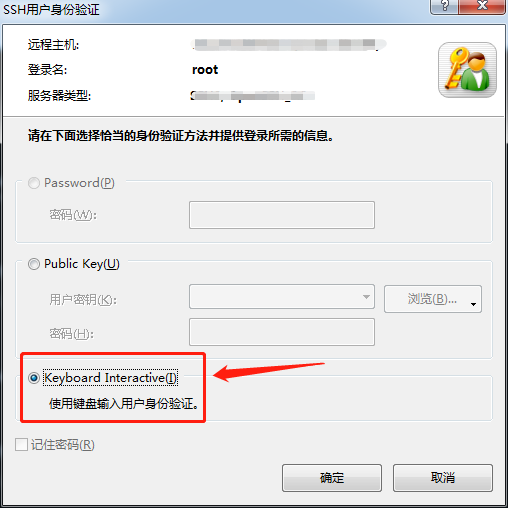
6.身份验证完,就可以连接成功了
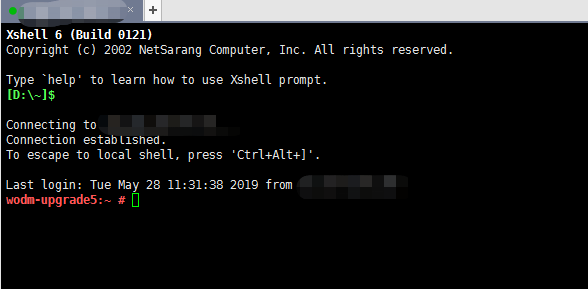
7.可以输入一些Linux命令来验证,比如最简单的“ll”命令
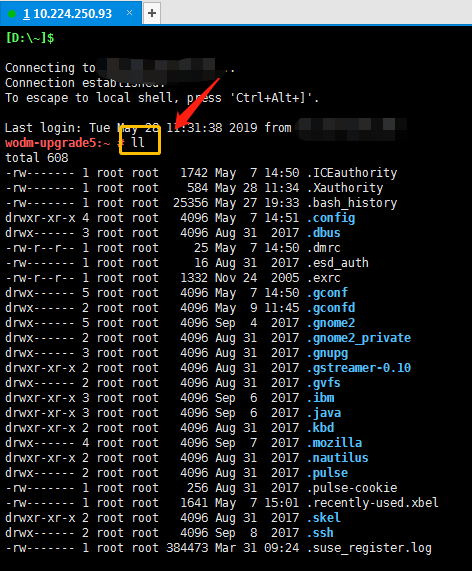
步骤三:Xftp把脚本上传到测试机上
ps:如果没有安装Xftp,可以到网上下载安装即可,安装非常简单。
1.在步骤二,已经用Xshell连接到测试机上了,然后在Xshell上,右键刚才的会话,再选择“用Xftp打开”
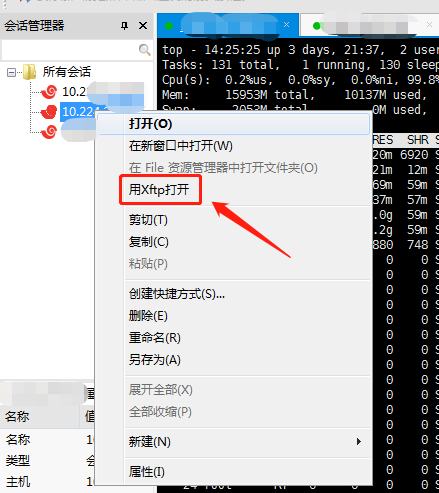
2.选择后,会打开Xftp,界面是并排显示两个资源管理器,这边是你电脑的,右边是Linux测试机的,
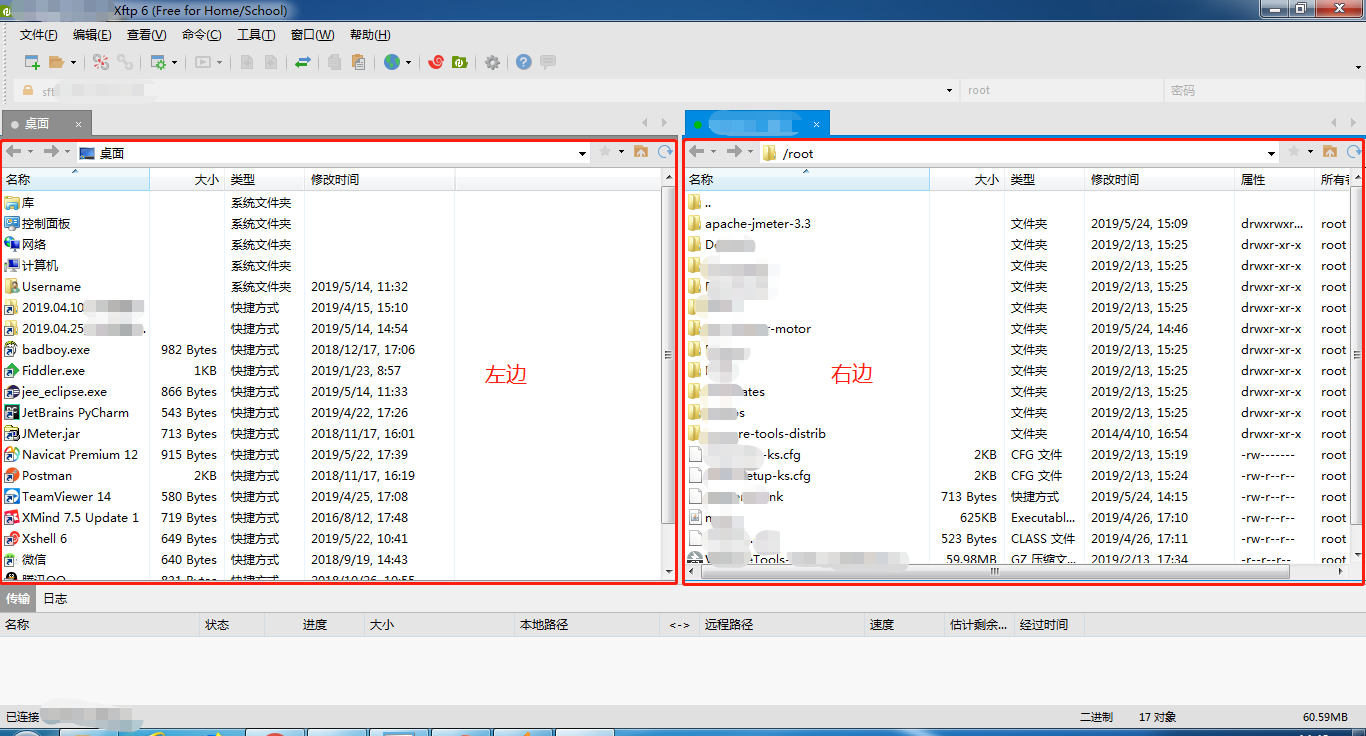
3.上传脚本非常简单。
左边进入到存放脚本的文件夹内,右边进入到用来存放脚本的文件夹内,
然后用鼠标把文件从这边拖到右边,就可以了,
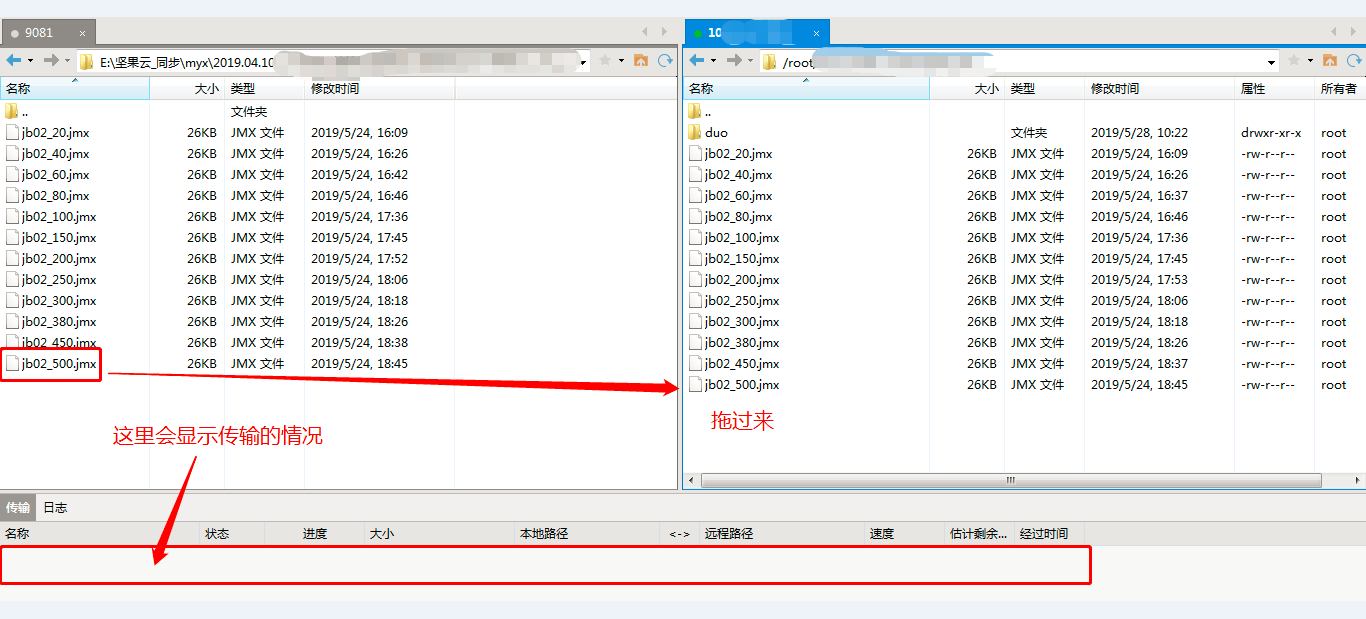
步骤四:执行测试
1.cd命令,进入到jmeter目录的bin目录下,【cd /root/apache-jmeter-3.3/bin】
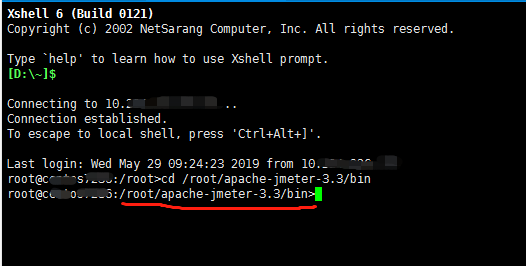
2.执行脚本,并把测试结果保存成“.jtl”格式的文件,
命令:【sh jmeter.sh -n -t /root/apache-jmeter-3.3/jb02_20.jmx -l /root/apache-jmeter-3.3/0529_20.jtl】
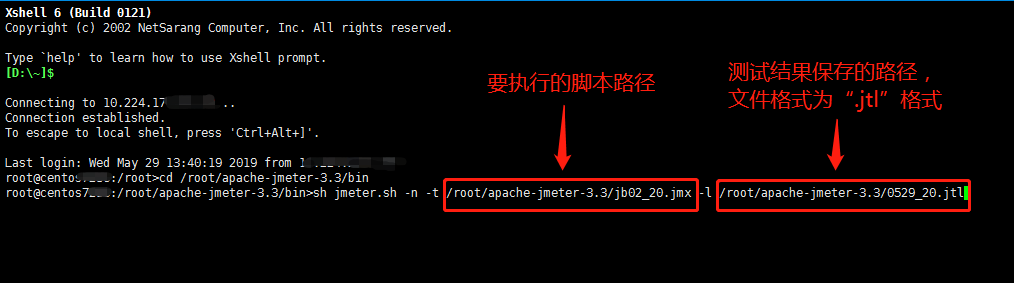
这里是我们使用非 GUI 模式运行测试脚本时可以使用的一些命令:
-
-h 帮助 -> 打印出有用的信息并退出
-
-n 非 GUI 模式 -> 在非 GUI 模式下运行 JMeter
-
-t 测试文件 -> 要运行的 JMeter 测试脚本文件
-
-l 日志文件 -> 记录结果的文件
-
-r 远程执行 -> 启动远程服务
-
-H 代理主机 -> 设置 JMeter 使用的代理主机
-
-P 代理端口 -> 设置 JMeter 使用的代理主机的端口号
例如:【sh jmeter.sh -n -t /root/apache-jmeter-3.3/jb02_20.jmx -l /root/apache-jmeter-3.3/0529_20.jtl】
3.出现这些信息,证明正在执行了
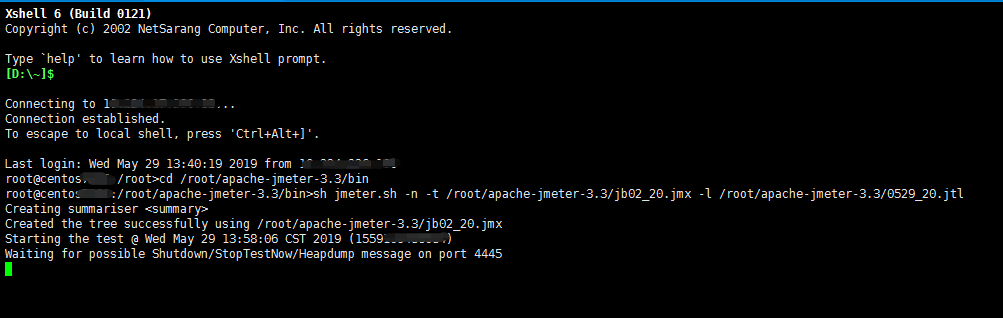
如果脚本里有添加到【生成概要结果】,就可以查看测试过程中的概要信息了
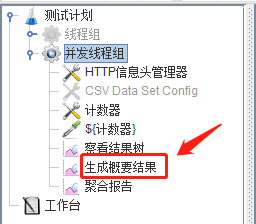
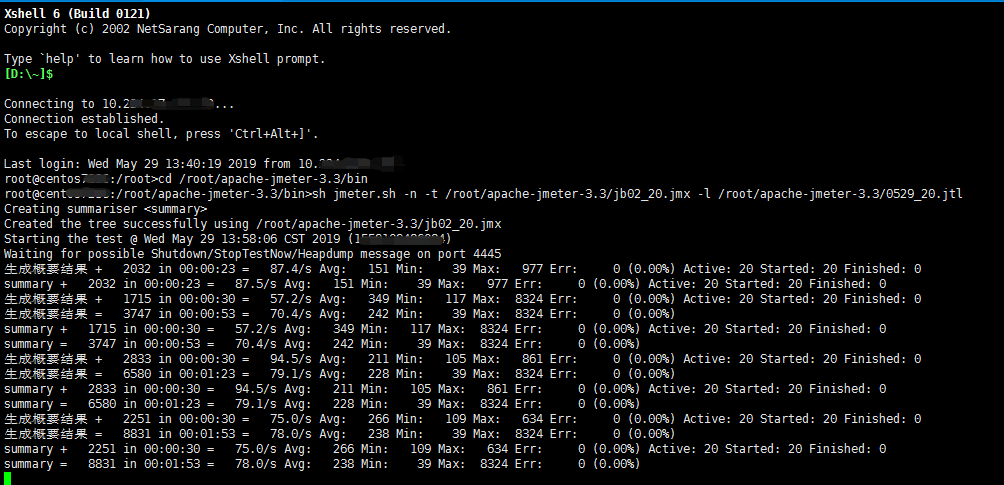
4.测试过程中,可以用Xshell连接到服务器,然后又【top】命令查看性能的情况
- 查看端口的占用情况:lsof -i:8888(8888为端口号,根据实际来填),
- 查看指定端口号的进程情况:netstat -tunlp |grep 8888,
- 查看指定进程的性能情况:top -p 1234 (1234为PID号,根据实际来填)
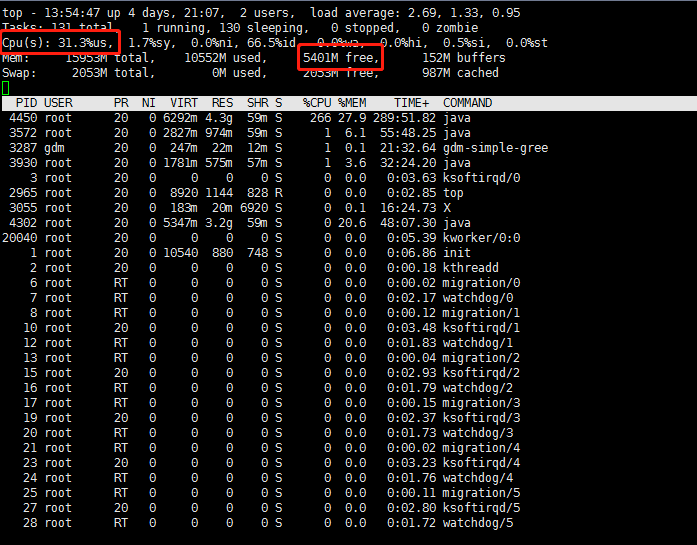
提示“... end of run”表示脚本执行完毕

5.进入保存测试结果的路径,然后利用Xftp把“.jtl”文件传回你的电脑,然后打开jmeter,用“聚合报告”打开