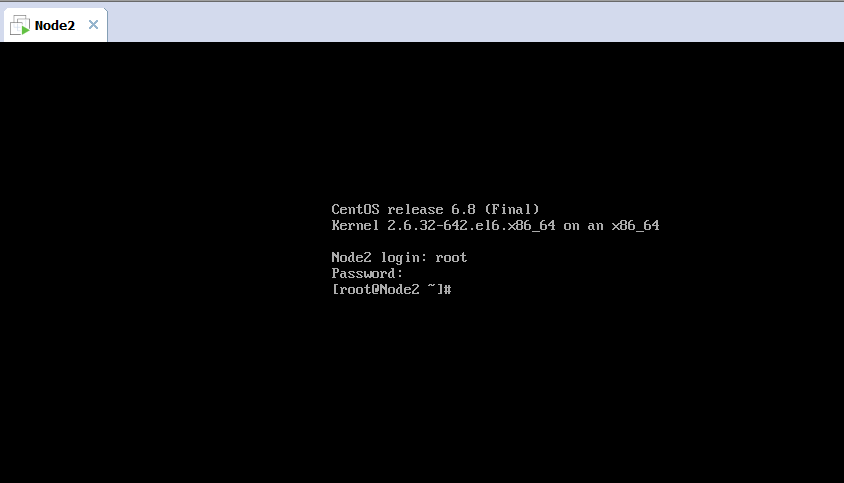CentOS 6.8 虚拟机安装详解
第一步:安装 VMware
官方网站:www.vmware.com
下载百度云链接:http://pan.baidu.com/s/1bphDOWv 密码:0zix
VMware 是一个虚拟 PC 的软件,可以在现有的操作系统上虚拟出一个新的硬件环境,相当于模拟出一台新的 PC,以此来实现在一台机器上真正同时运行两个独立的操作系统。
安装过程全部默认下一步下一步就OK。
安装完成之后,打开 VMware,主页面显示如下:
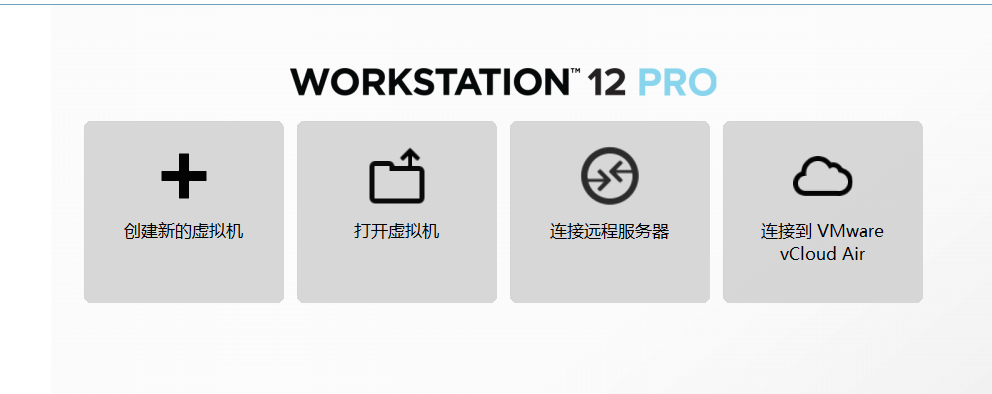
下载 CentOS 镜像文件
百度云盘下载地址:http://pan.baidu.com/s/1mhGrdt2 密码:i5f1
接下来我们就在 VMware 上安装 CentOS
第 1 步:打开 VMware,点击创建新的虚拟机
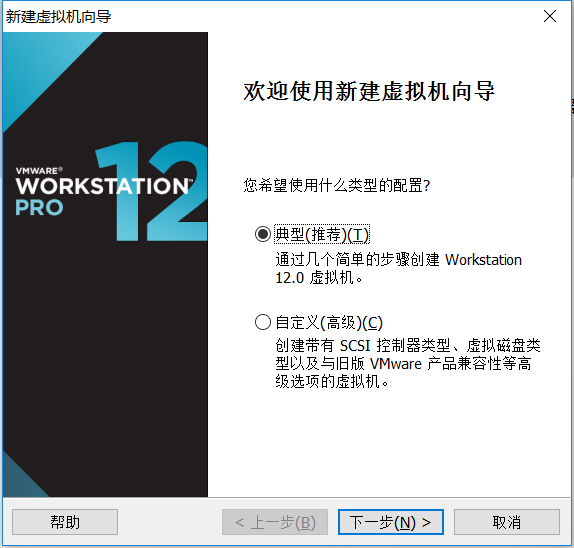
第 2 步:选择典型,点击下一步。出现如下界面,然后选择第三个选项:稍后安装操作系统,点击下一步
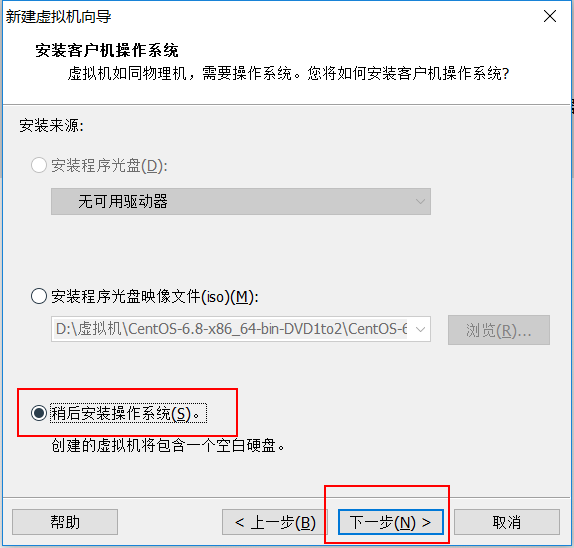
第 3 步:客户机安装操作系统选择 Linux,版本根据自己下载的 Linux 镜像文件来选择,这里我们选择 CentOS 64 位。然后点击 下一步
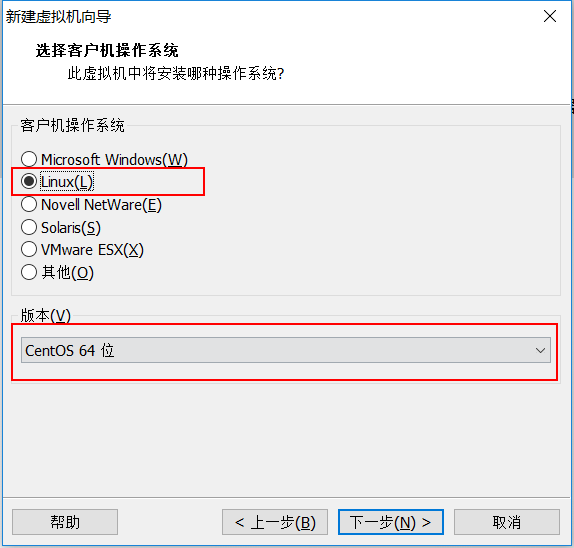
第 4 步:给虚拟机命名,以及选择虚拟机安装的位置,最好是非中文不含空格的地址。然后点击下一步
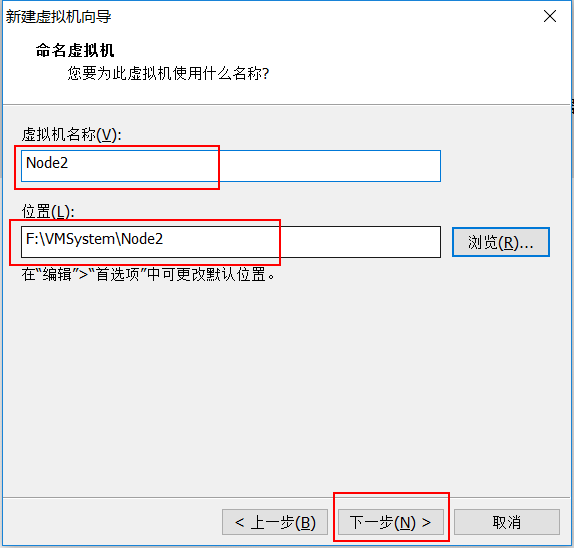
第 5 步:默认,磁盘大小 20 GB足够。然后点击下一步

第 6 步:点击完成按钮
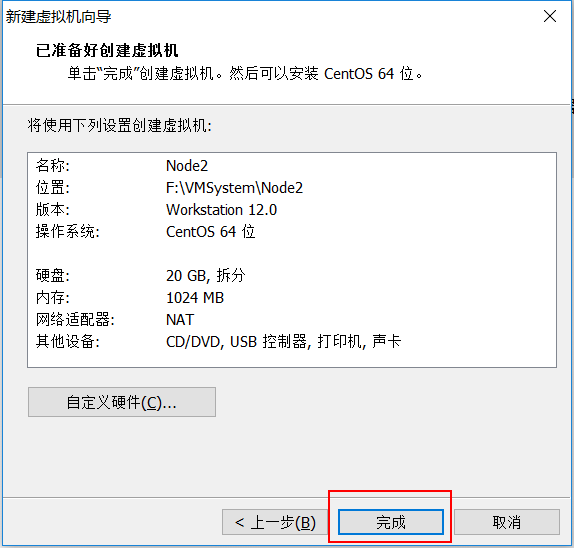
那么就会在 VMware 主界面发现我们刚刚创建的 虚拟机 Node2
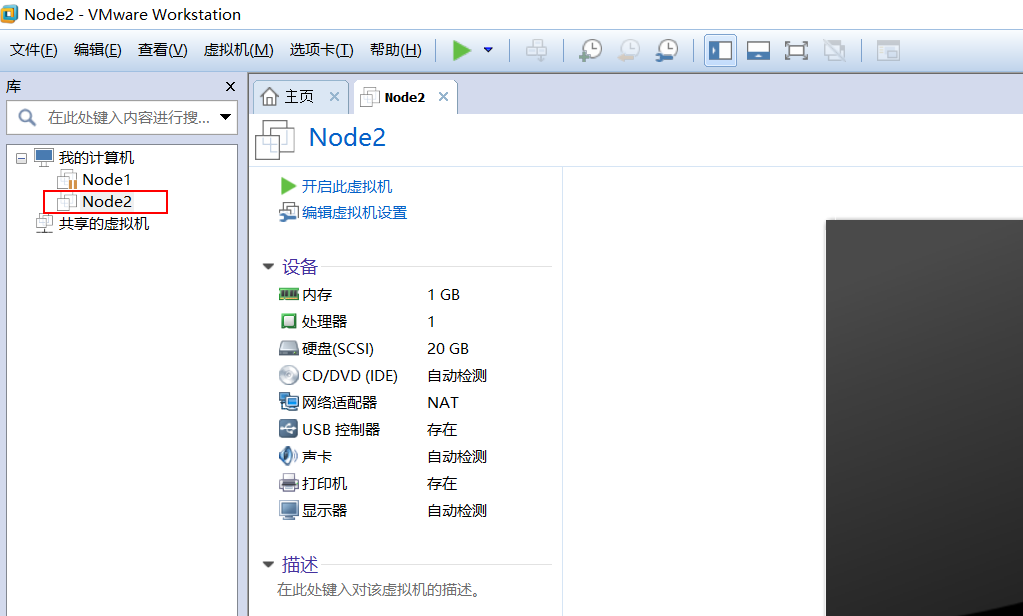
第 7 步:右键 虚拟机名称 Node2,选择设置
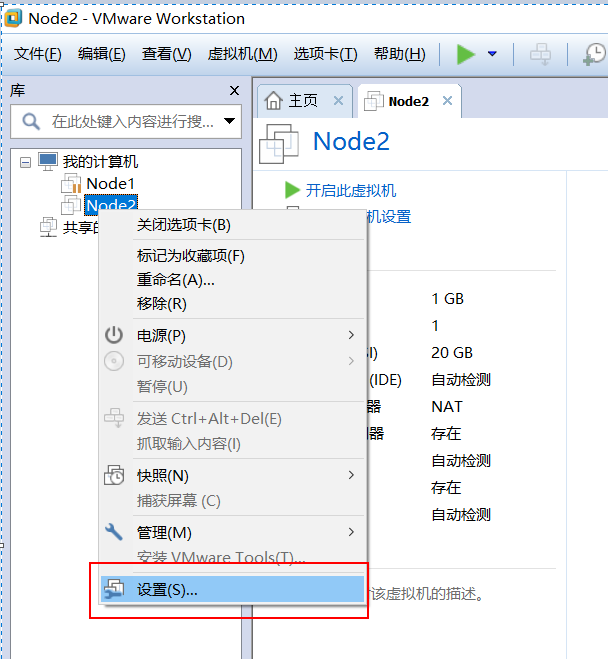
弹出如下界面:
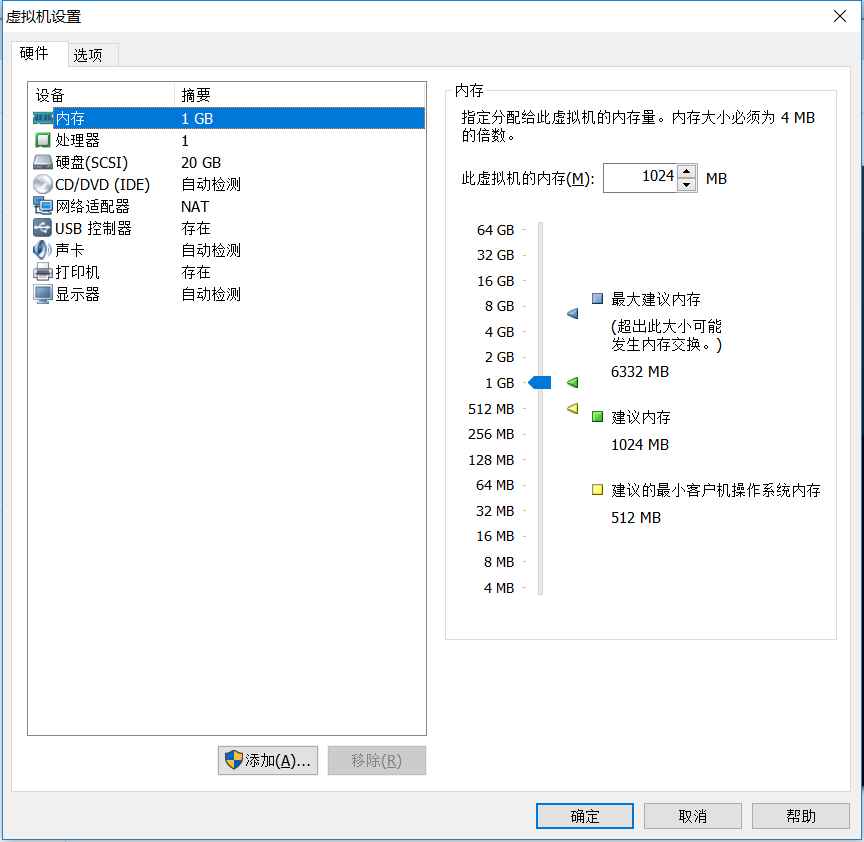
第 8 步:
首先调整内存大小,一般来讲,内存最低不能小于 628 m,最大不能超过 真实物理机内存的 一半。我们可以默认选择 1024M内存大小就够了
其次我们可以对处理器进行调整,对硬盘大小也可以进行调整,但是这里我们都选择默认就行了,直接跳到 CD/DVD(IDE) 选项,选择 我们下载的 CentOS 镜像文件,然后点击确定
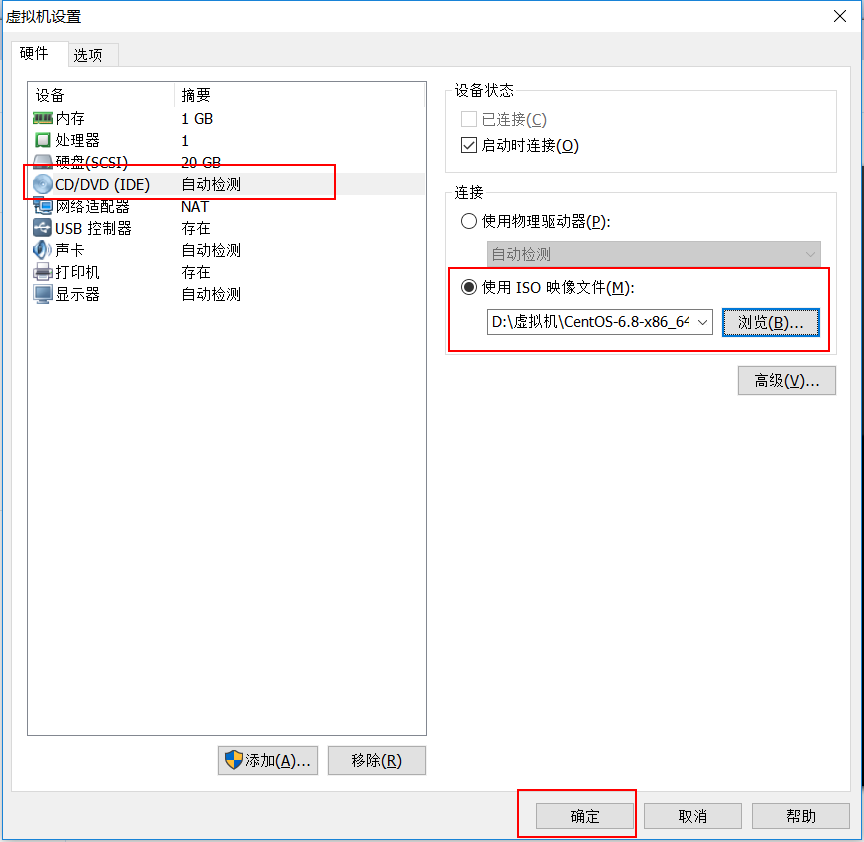
注意:我们这里下载的 CentOS 6.8 有两个ISO 文件,我们选择第一个,第一个包含 CentOS 系统的主体信息,而第二个 ISO 文件只是一些不常用的软件信息

第 9 步:到 VMware 主界面,选择 我们安装的 Node2 虚拟机,点击 开启此虚拟机
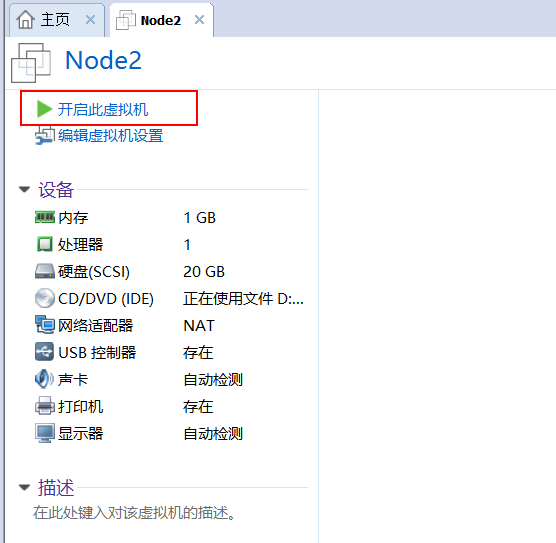
第 10 步:进入欢迎界面后,选择 第一个选项:Install or upgrade an existing system ,然后 Enter
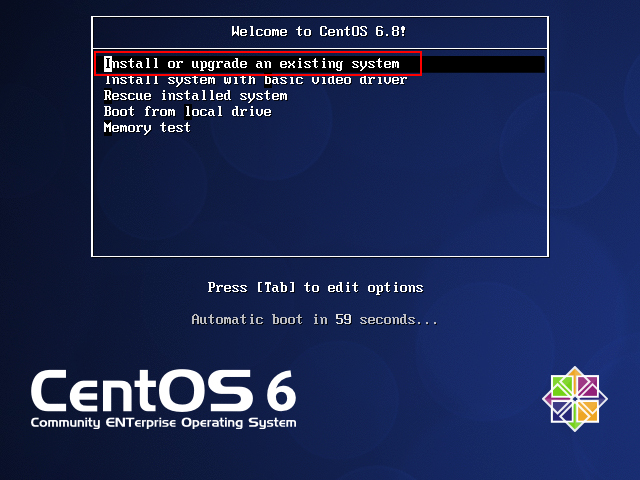
其余几个选项意思是:
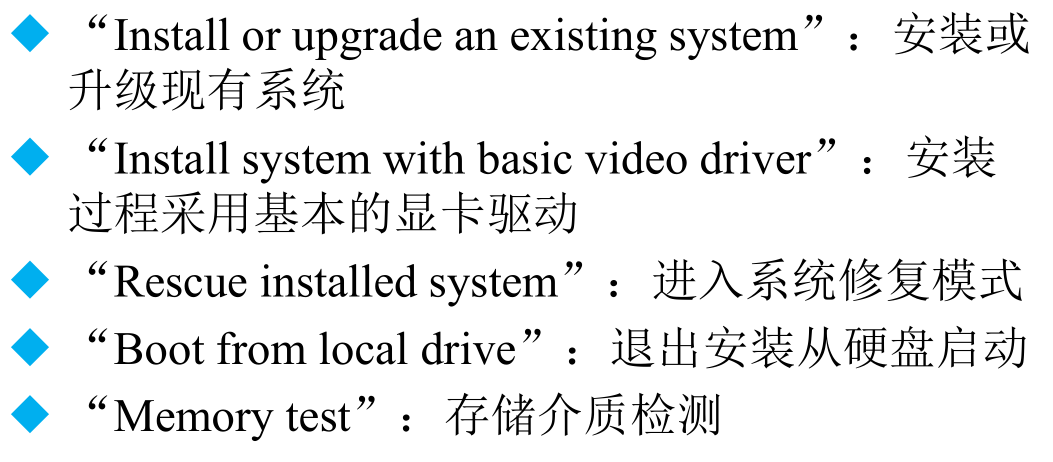
第 11 步:询问我们是否需要检查光盘,我们按 右箭头,选择 skip 选项(即不用检测),Enter

第 12 步:点击 next
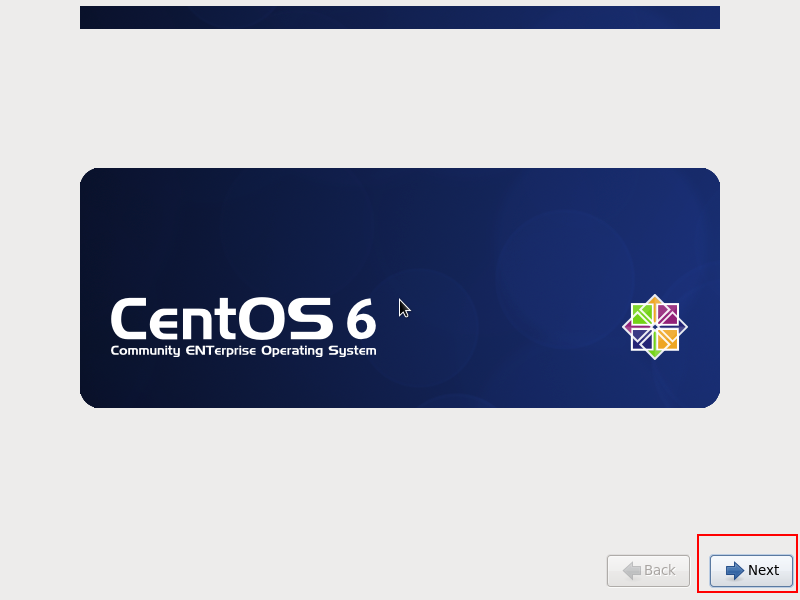
第 13 步:选择 中文简体,点击 Next
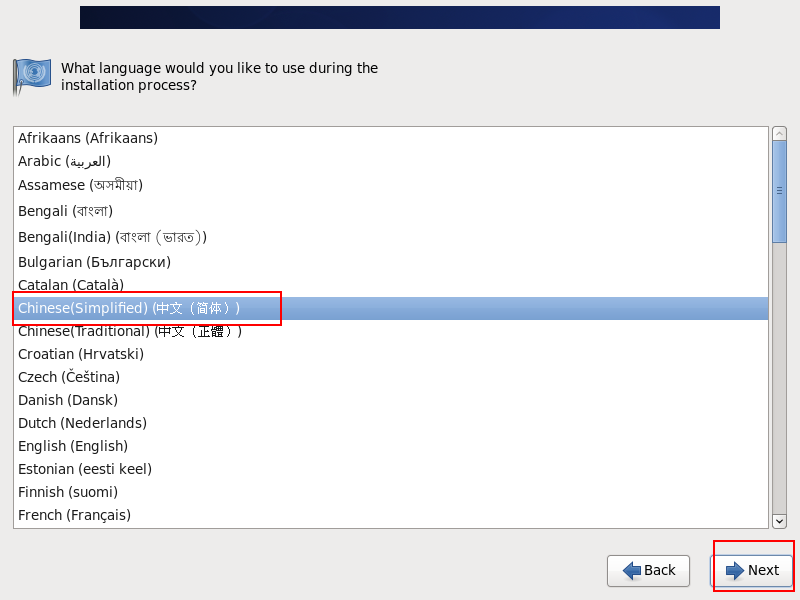
第 14 步:键盘选择 美国英语式,然后点击下一步
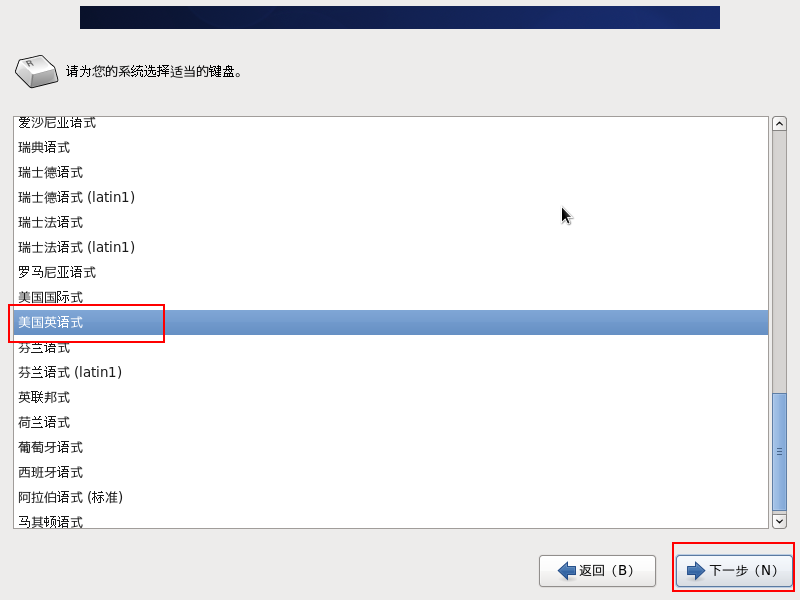
第 15 步:选择 基本存储设备,点击下一步

第 16 步:选择第一个,是 忽略所有数据
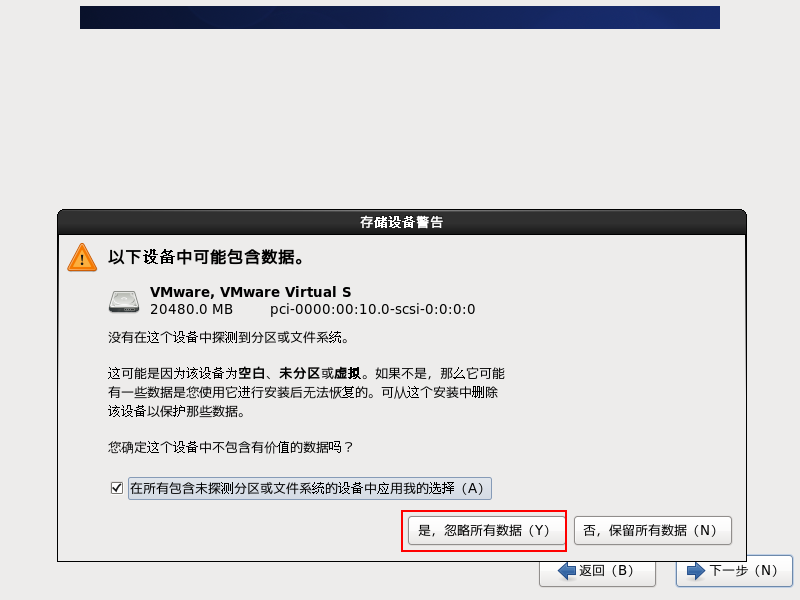
第 17 步:给主机命名
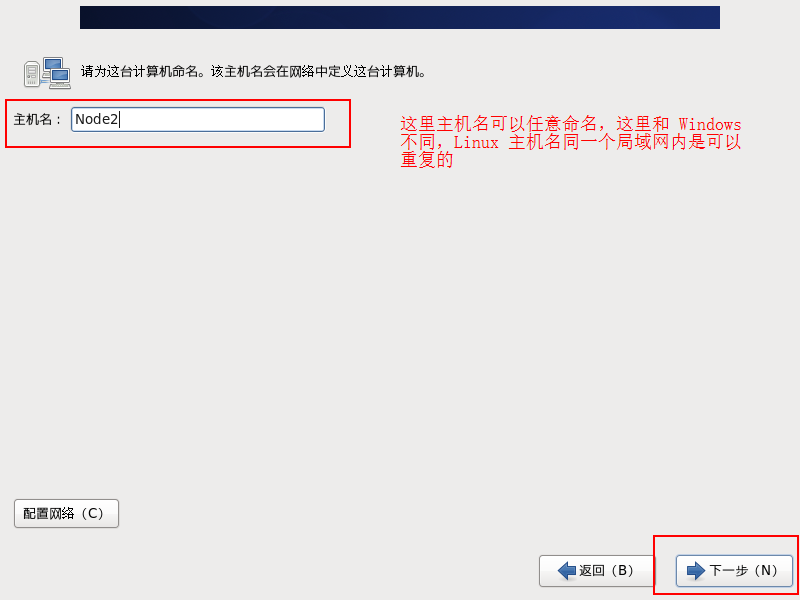
第 18 步:选择时区,然后点击 下一步(注意:下面的系统时钟使用 UTC 时间 这个勾要去掉,我截图错了)
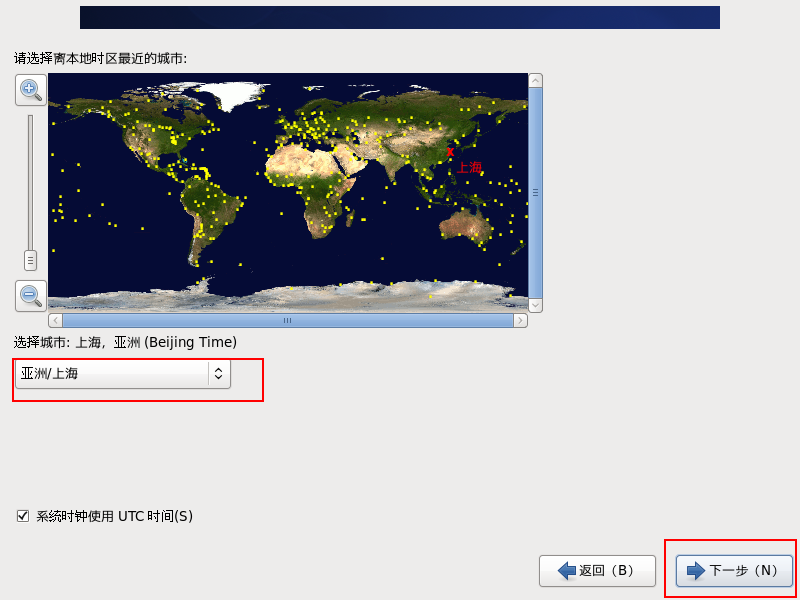
第 19 步:给根用户设置密码,然后点击 下一步。
注意:如果密码设置的过于简单,系统会弹出您的密码不够安全,但是你可以选择无论如何都使用,然后继续
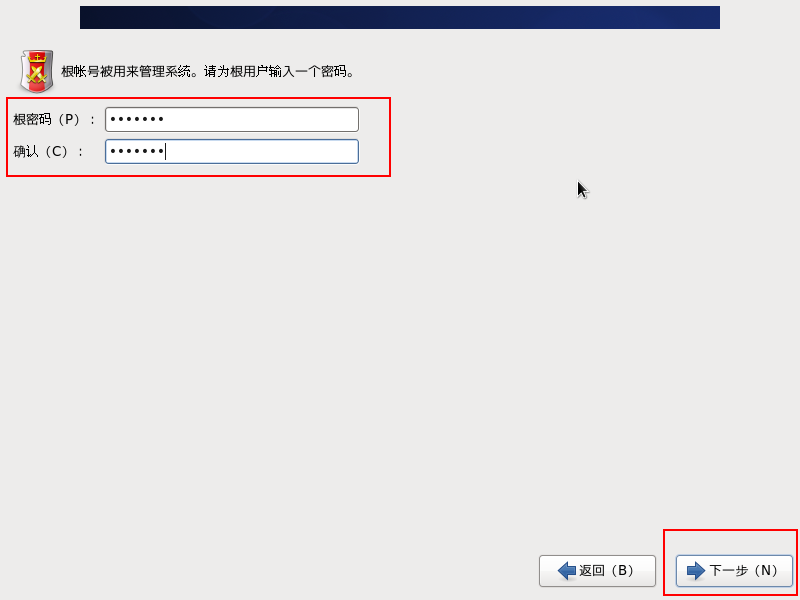
第 20 步:选择进行哪种类型的安装,我们选择最后一个 创建自定义布局
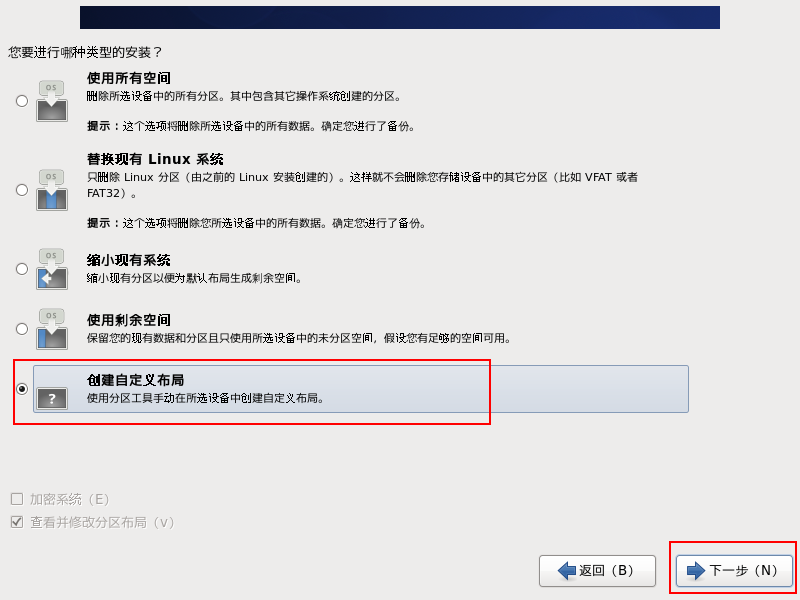
第 21 步:给硬盘分区,如下界面,我们点击 创建
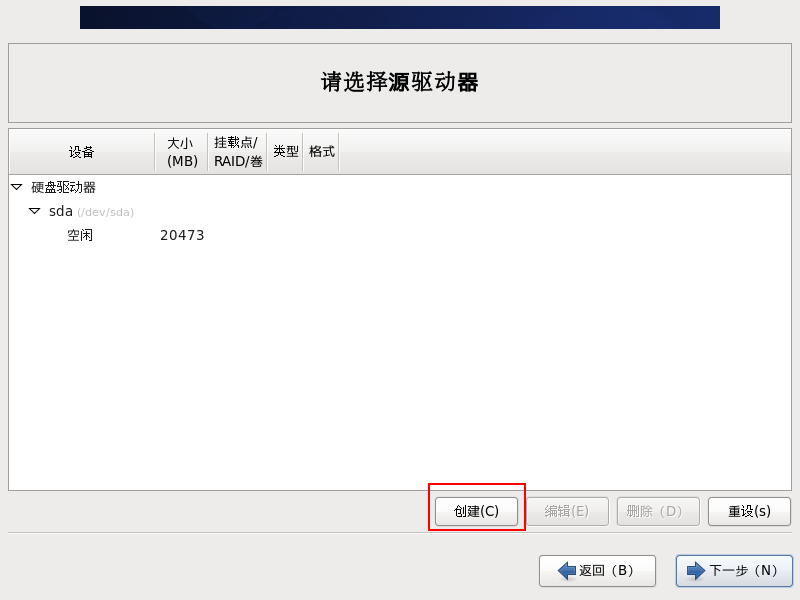
Linux 系统分区:
必须分区:
①、根分区 /
②、交换分区 swap (可以理解为虚拟内存,当内存不够时,可以临时使用 swap 分区,内存的两倍,不超过 2GB)
推荐分区:
③、启动分区 boot (保存系统启动时的数据,一般不用太大,200 M足够,防止根分区写满文件之后,系统起不来)
④、home 分区 ,保存用户的信息
选择标准分区,点击创建
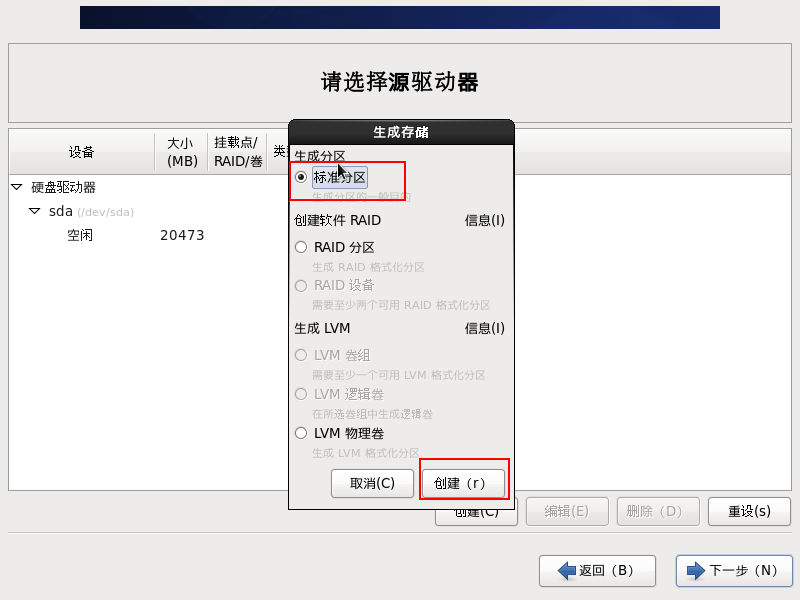
第一步:创建 boot 分区,大小为 200 m
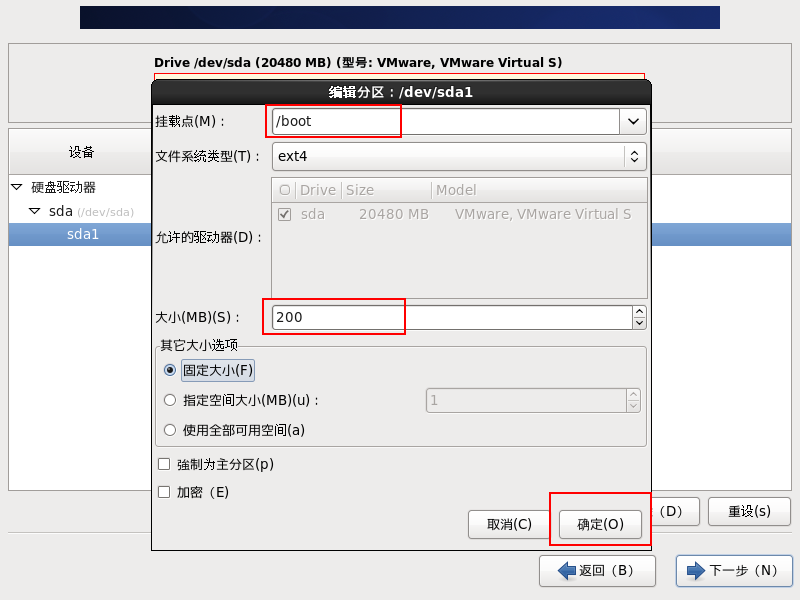
第二步:给 swap 分区,大小为 2000 M
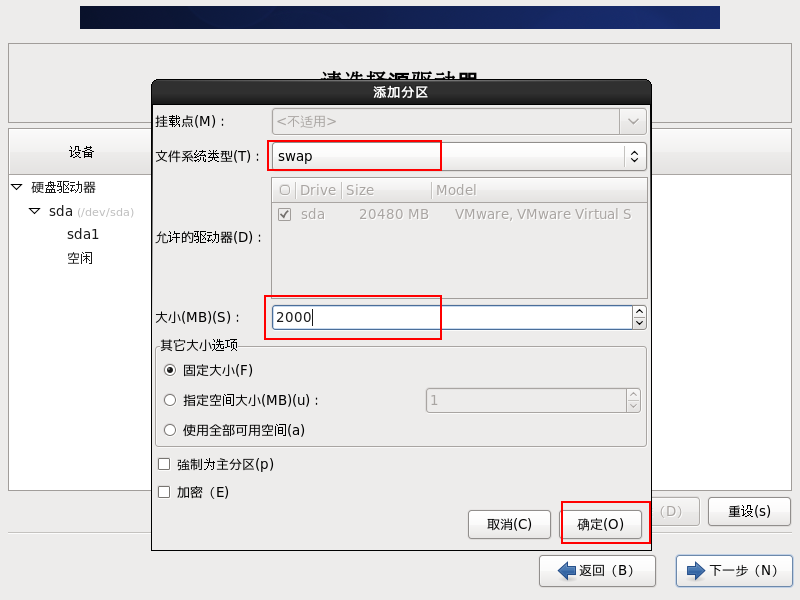
第三步:给 home 分区,大小为 5000 M
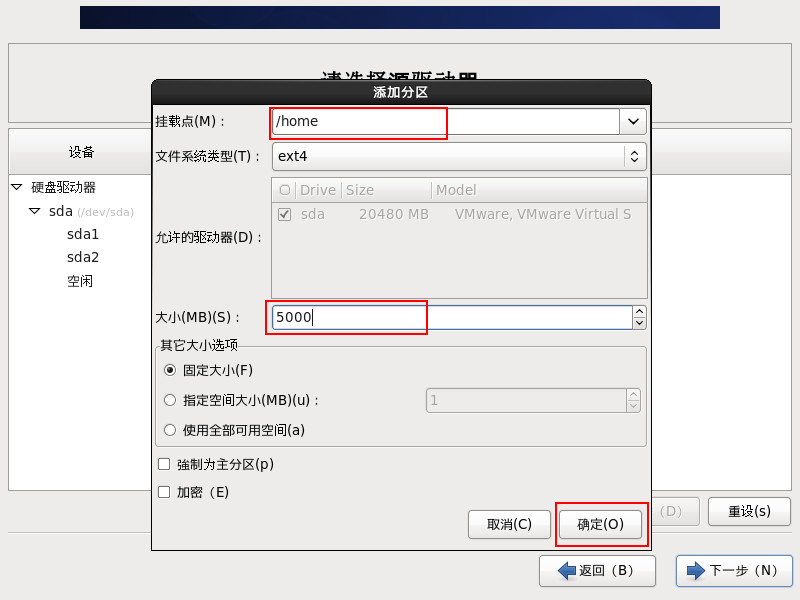
第四步:给 根目录 分区,大小为剩余所用空间
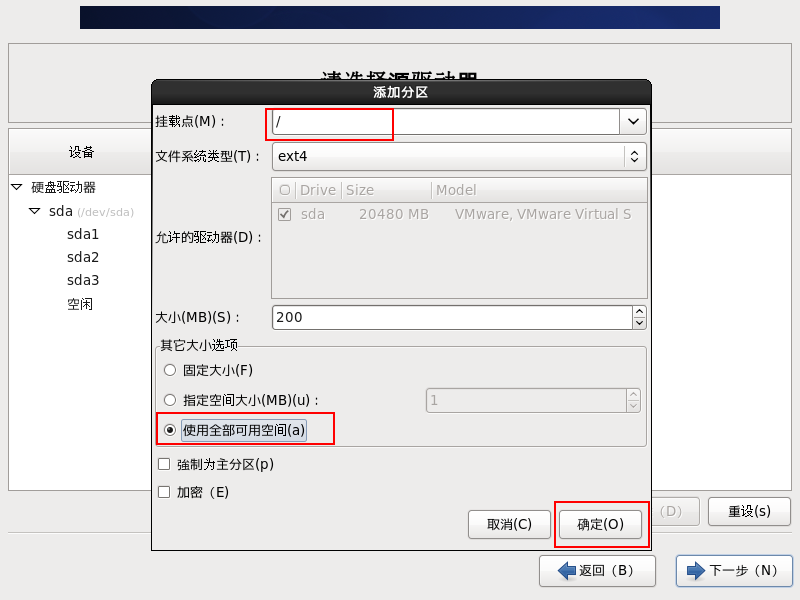
那么我们分区完成,点击 下一步:
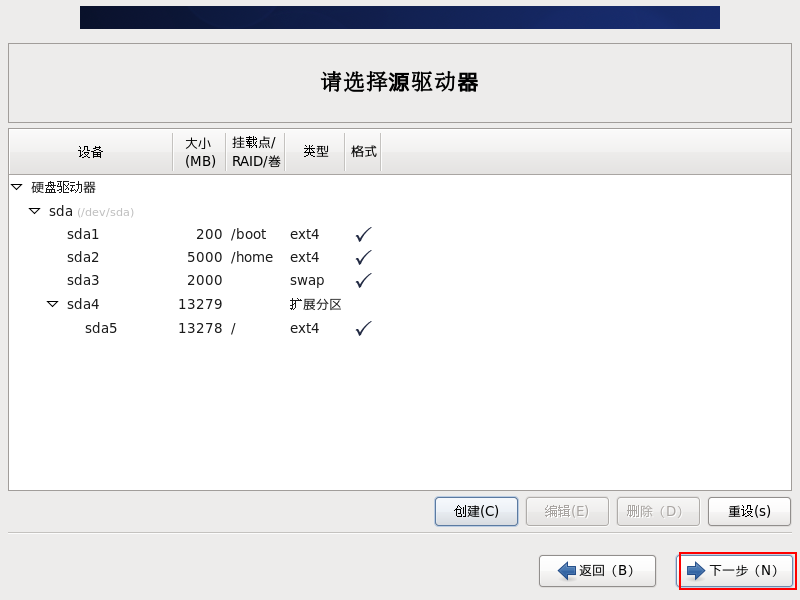
第 22 步:格式化硬盘,选择格式化
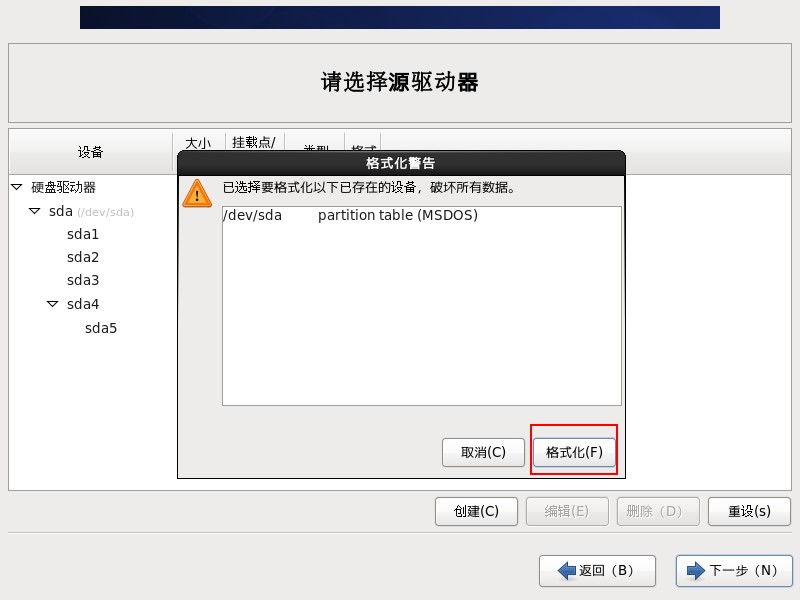
第 23 步:选择将修改写入磁盘,点击下一步

第 24步:默认,点击下一步
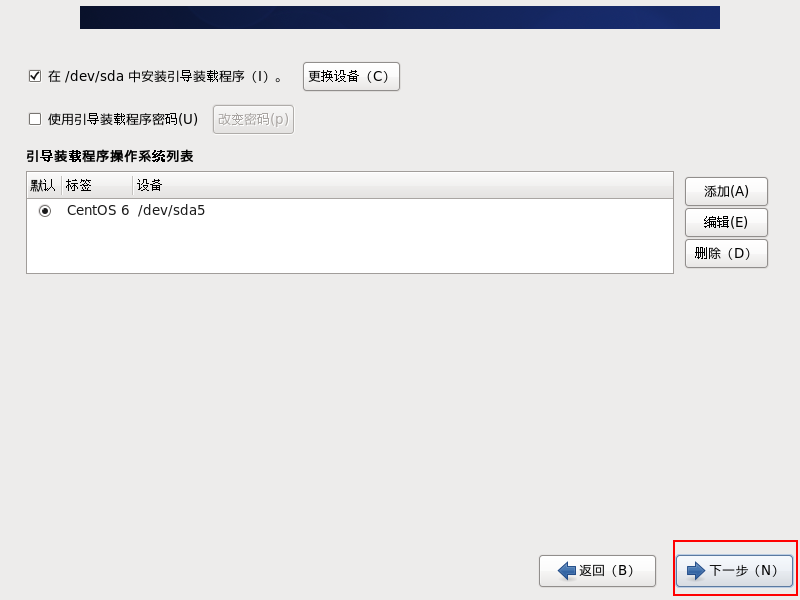
第 25 步:选择安装类型,初学者如果想要图形化界面可以选择 前面两个,这里我们就选择 Basic Server (纯字符界面)点击下一步,然后等待安装完成
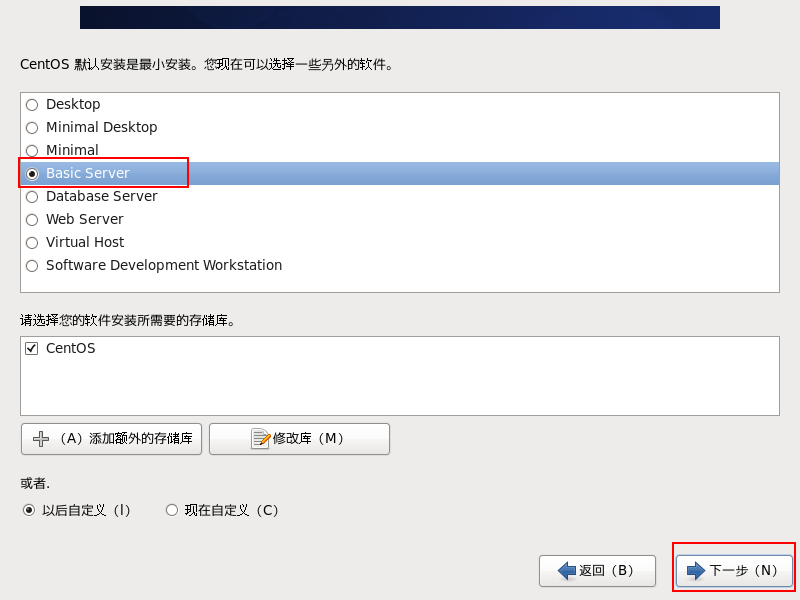
上面选项解释如下:
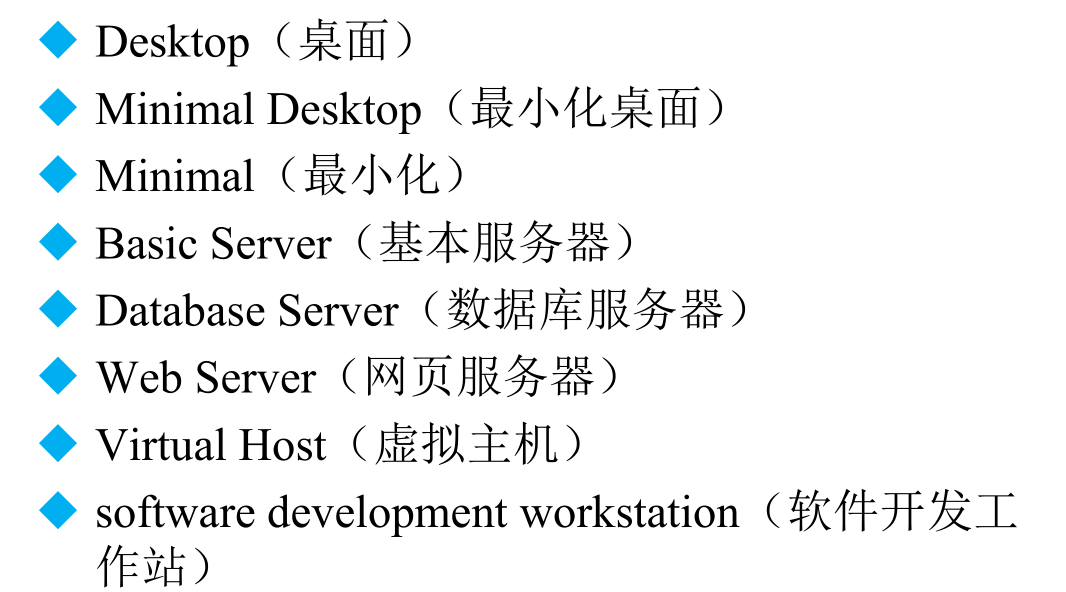
第 26 步:安装完成后,我们选择重新引导即可,输入用户名密码登录我们所安装的 Linux 系统
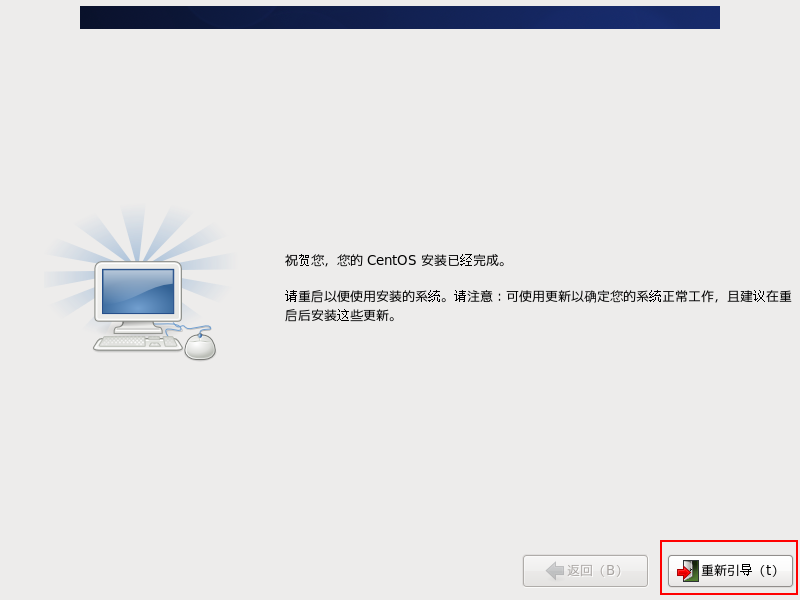
第 27 步:输入用户名、密码登录 Linux 系统