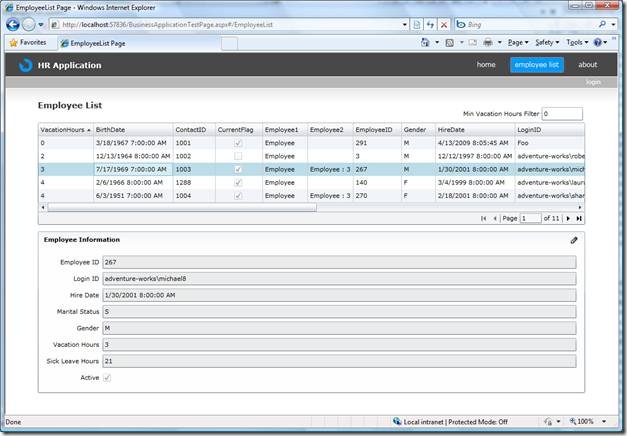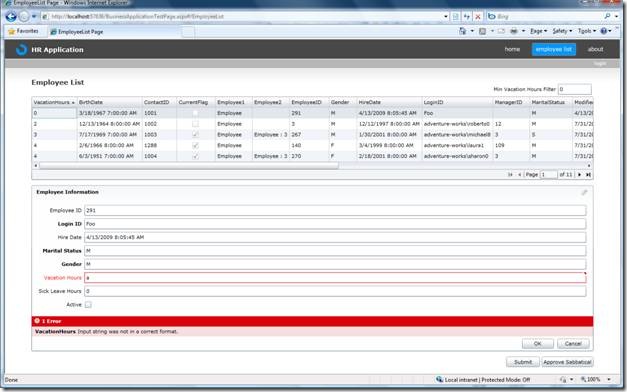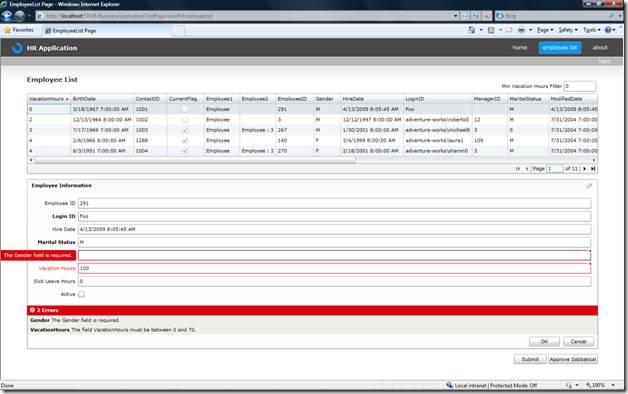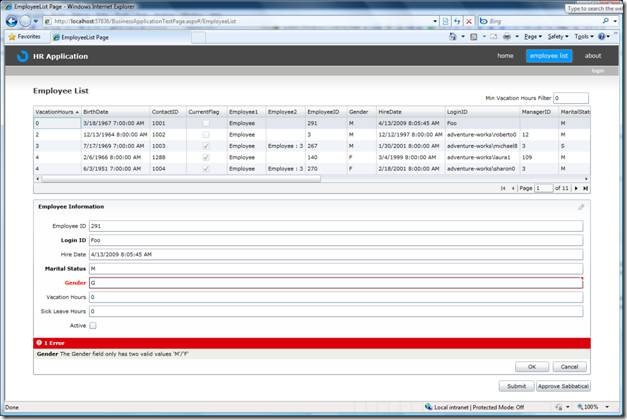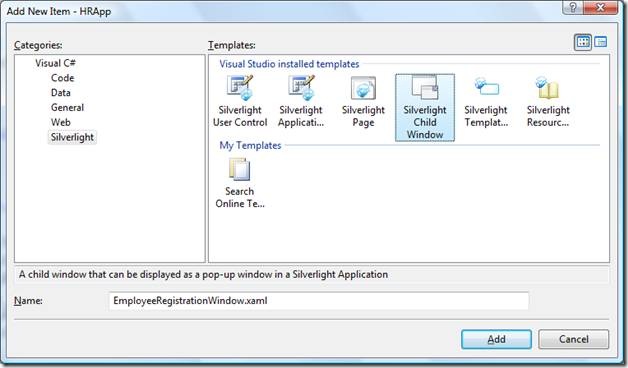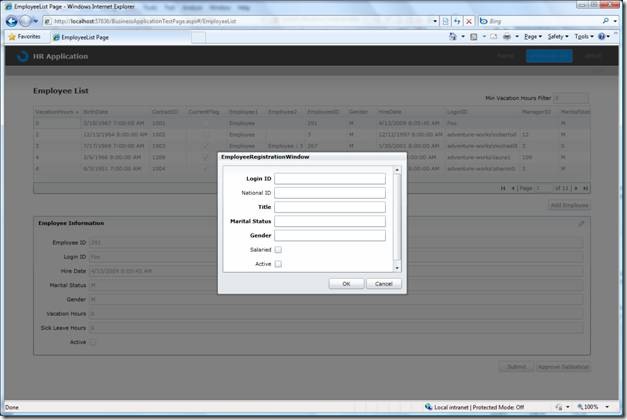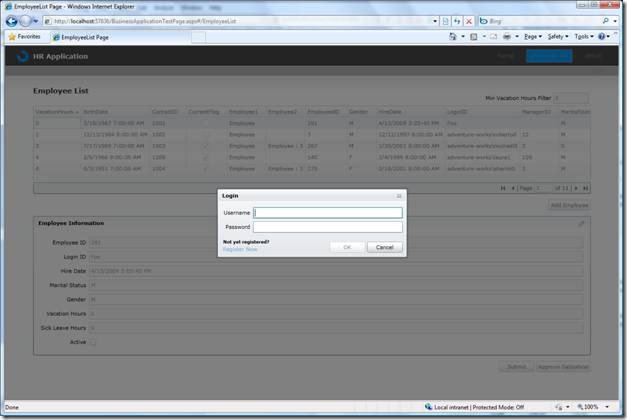这段时间比较忙,但还是抽时间把.net RIA Services这篇给补完了。下篇主要讲.net RIA Services Domain Class 的数据验证功能和DataForm的插入更新操作,以及用户对操作的访问权限控制。等以后有时间再深入探讨RIA Services的Generator Code运行机制。
- 这段时间比较忙,但还是抽时间把这篇给补完了。下篇主要讲.net RIA Services Domain Class 的数据验证功能和DataForm的插入更新操作,以及用户对操作的访问权限控制。等以后有时间再深入探讨RIA Services的Generator Code运行机制。
我们将使用来自SL 3 Toolkit中的 DataForm 控件. 这个是由 Silverlight Business Application Project 模板中自动加入的System.Windows.Controls.Data.DataForm.Toolkit.dll动态库提供, 我们添加这个控件到页面上。
1. 选择EmployeeList.xaml.
2. 向EmployeeList.xaml 添加命名空间引用
xmlns:dataForm="clr-namespace:System.Windows.Controls;assembly=System.Windows.Controls.Data.DataForm.Toolkit"
3. 添加下面的代码到Xaml.

 Code
Code
<dataForm:DataForm x:Name="dataForm1" Header="Employee Information" AutoGenerateFields="False" AutoEdit="False" AutoCommit="False" CurrentItem="{Binding SelectedItem, ElementName=dataGrid1}" Margin="0,12,0,0">
<dataForm:DataForm.EditTemplate>
<DataTemplate>
<StackPanel>
<dataForm:DataField Label="Employee ID">
<TextBox Text="{Binding EmployeeID, Mode=TwoWay}" />
</dataForm:DataField>
<dataForm:DataField Label="Login ID">
<TextBox Text="{Binding LoginID, Mode=TwoWay}" />
</dataForm:DataField>
<dataForm:DataField Label="Hire Date">
<TextBox Text="{Binding HireDate, Mode=TwoWay}" />
</dataForm:DataField>
<dataForm:DataField Label="Marital Status">
<TextBox Text="{Binding MaritalStatus, Mode=TwoWay}" />
</dataForm:DataField>
<dataForm:DataField Label="Gender">
<TextBox Text="{Binding Gender, Mode=TwoWay,NotifyOnValidationError=True, ValidatesOnExceptions=True }" />
</dataForm:DataField>
<dataForm:DataField Label="Vacation Hours">
<TextBox Text="{Binding VacationHours, Mode=TwoWay,NotifyOnValidationError=True, ValidatesOnExceptions=True }" />
</dataForm:DataField>
<dataForm:DataField Label="Sick Leave Hours">
<TextBox Text="{Binding SickLeaveHours, Mode=TwoWay,NotifyOnValidationError=True, ValidatesOnExceptions=True }" />
</dataForm:DataField>
<dataForm:DataField Label="Active">
<CheckBox IsChecked="{Binding CurrentFlag, Mode=TwoWay,NotifyOnValidationError=True, ValidatesOnExceptions=True }" />
</dataForm:DataField>
</StackPanel>
</DataTemplate>
</dataForm:DataForm.EditTemplate>
</dataForm:DataForm>
4. 运行项目点击 employee list 链接. DataForm 显示在DataGrid 中选中的项的详细数据。
其实就是绑定到一个对象上。
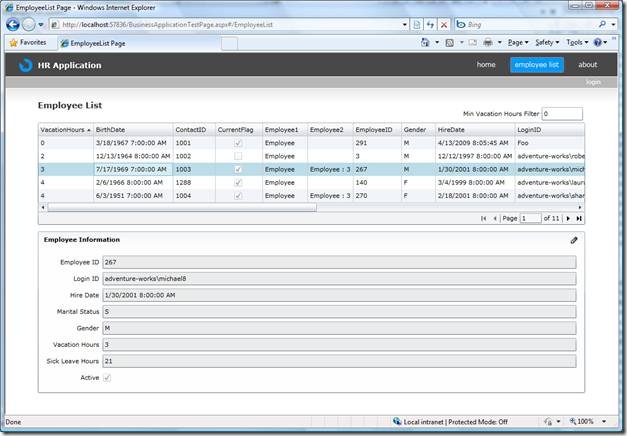
2 更新数据库
2.1 更新记录
如果你在新建数据服务模型的时候使用了Enable editing 选项 ,系统会在自动生成服务类中包含各种更新,插入的方法,而在项目中,我们提供按钮使这些方法能被调用。
1. 添加Submit按钮.

 Code
Code
<!-- XAML -->
<StackPanel Orientation="Horizontal" HorizontalAlignment="Right" Margin="0,12,0,0">
<Button x:Name="submitButton" Width="75" Height="23" Content="Submit" Margin="4,0,0,0" Click="submitButton_Click"/>
</StackPanel>
2. 按钮事件
// C#
private void submitButton_Click(object sender, RoutedEventArgs e)
{
employeeDataSource.SubmitChanges();
}
3. 运行程序,你会发现已经可以更改数据并进行保存了.
2.2 添加客户业务到服务类
1. 在项目中,打开OrganizationService.cs 并建立函数ApproveSabbatical.

 Code
Code
 // C#
// C#

 public void ApproveSabbatical(Employee current)
public void ApproveSabbatical(Employee current)


 {
{
 // Start custom workflow here
// Start custom workflow here
 if (current.EntityState == EntityState.Detached)
if (current.EntityState == EntityState.Detached)


 {
{
 this.Context.Attach(current);
this.Context.Attach(current);
 }
}
 current.CurrentFlag = false;
current.CurrentFlag = false;
 }
}


2. 编译后在提交按钮下再添加一个按钮

 Code
Code
<StackPanel Orientation="Horizontal" HorizontalAlignment="Right" Margin="0,12,0,0">
<Button x:Name="submitButton" Width="75" Height="23" Content="Save" Margin="4,0,0,0" Click="submitButton_Click"/>
<Button x:Name="approveSabbatical" Width="115" Height="23" Content="Approve Sabbatical" Margin="4,0,0,0" Click="approveSabbatical_Click"/>
</StackPanel>
3. 打开后台代码,添加按钮事件

 Code
Code
 // C#
// C#
 private void approveSabbatical_Click(object sender, RoutedEventArgs e)
private void approveSabbatical_Click(object sender, RoutedEventArgs e)


 {
{
 Employee luckyEmployee = (Employee)(dataGrid1.SelectedItem);
Employee luckyEmployee = (Employee)(dataGrid1.SelectedItem);
 luckyEmployee.ApproveSabbatical();
luckyEmployee.ApproveSabbatical();
 employeeDataSource.SubmitChanges();
employeeDataSource.SubmitChanges();
 }
}4. 运行并点击ApproveSabbatical 按钮
3 验证
DataForm 控件具有显示来自数据访问层(DAL)错误信息的能力. 例如下图,当输入一个非法值时,会产生比较美观的错误提示.
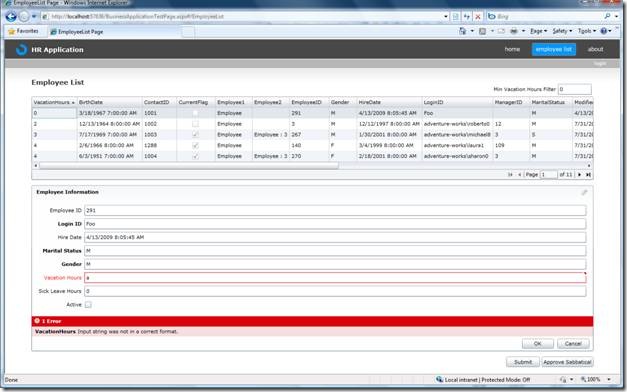
打开HRApp.web 工程下的OrganizationService.metadata.cs文件,这个是由DomainService类根据实体模型自动生成的 验证扩展类。而为了能让这些验证规则在客户端自动生成,我们需要为这些属性添加验证类型,通常验证类型都是以Attribute的方式添加,共有有下面几种:
- CustomValidationAttribute
- DataTypeAttribute
- RangeAttribute
- RegularExpressionAttribute
- RequiredAttribute
- StringLengthAttribute
1. 打开OrganizationService.metadata.cs文件,添加基本验证.
// C#
[Required]
public string Gender;
[Range(0, 70)]
public short VacationHours;
2. 编译项目,并运行(注意要选择直接运行不调试Start Without Debugging)
Note: 因为这种基本数据验证是以异常抛出,调试器会先于程序捕获这种异常,会报错.
3. 运行程序,在VacationHours字段上输入超出范围(0-70)的数据. 你会看到如下图示。当然,Gender字段被设定成Required ,即不能为空。
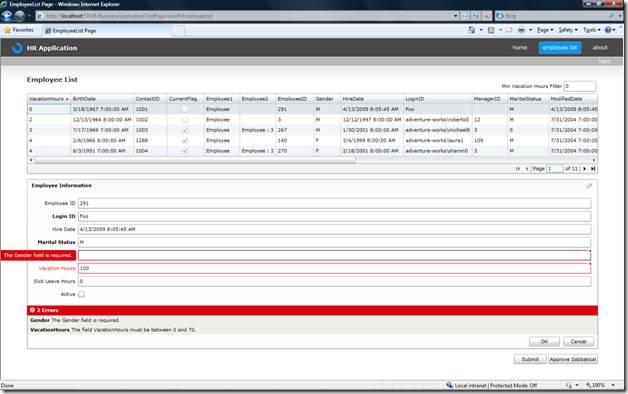
1. 在HRApp.web项目中添加一个用户类,命名为OrganizationService.shared.cs.
注意命名规则,这是一个共享类,就是在服务器端和客户端都会使用到,而在客户端会由程序自动生成对应类,这种类必须以shared.cs结尾。
2. 我们在该类中添加下面的代码。

 Code
Code
// C#
using System;
using System.ComponentModel.DataAnnotations;
using System.Web.Ria.Data;
namespace HRApp.Web
{
public static class GenderValidator
{
public static ValidationResult IsGenderValid(string gender, ValidationContext context)
{
if (gender == "M" || gender == "m" || gender == "F" || gender == "f")
{
return ValidationResult.Success;
}
else
{
return new ValidationResult("The Gender field only has two valid values 'M'/'F'"); ;
}
}
}
}3. 打开 OrganizationService.metadata.cs ,现在我们可以在字段上添加CustomValidation,将刚才生成的类类型做为参数,验证条件是返回值为ValidationResult类型的函数。
// C#
[CustomValidation(typeof(HRApp.Web.GenderValidator), "IsGenderValid")]
[Required]
public string Gender;
4. 编译运行,在 employee dataForm 中,输入一个不是 ’M’ 或’F’的非法值.看到验证信息如下。
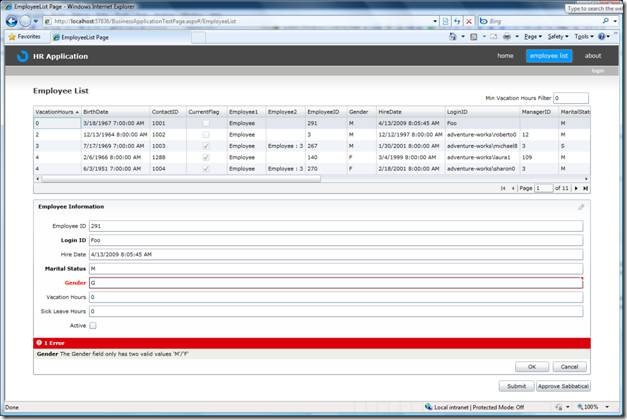
3.3 添加一条记录
现在我们将创建一个用户接口,用于实现添加新记录到数据库. 当然这其中也包含验证条件
1. 在HRApp项目中添加新项,Silverlight Child Window命名EmployeeRegistrationWindow.xaml.
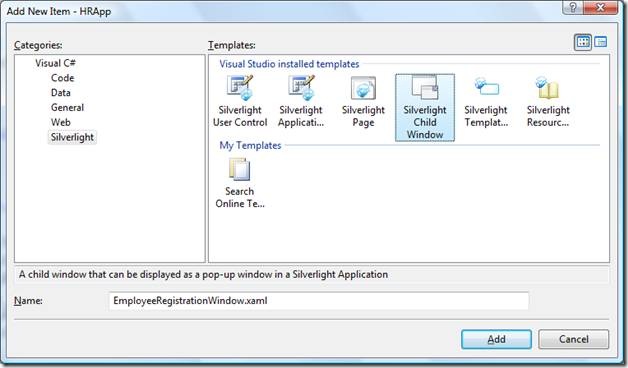
2. 打开EmployeeRegistrationWindow.xaml.cs 添加命名空间
// C#
using HRApp.Web;
3. 添加属性
// C#
public Employee NewEmployee { get; set; }
4. 打开 EmployeeRegistrationWindow.xaml.
5. 隐藏ChildWindow 窗口的关闭按钮.
<controls:ChildWindow x:Class="HRApp.EmployeeRegistrationWindow"
…
Width="400" Height="300"
Title="EmployeeRegistrationWindow" HasCloseButton="False">
6. 我们制作对象详细视图,需要使用 System.Windows.Controls.Data.DataForm.Toolkit 中的控件,这在Sivlerlight Business Project 模板中已经为我们引入了,在Libs目录下。我们添加引用集后就可以直接使用DataForm了。
xmlns:dataForm="clr-namespace:System.Windows.Controls;assembly=System.Windows.Controls.Data.DataForm.Toolkit"
7. 向EmployeeRegistrationWindow.xaml添加 DataForm,放在取消按钮上面。

 Code
Code
 <dataForm:DataForm x:Name="addEmployeeDataForm" AutoGenerateFields="False" AutoCommit="True" AutoEdit="True" CommandButtonsVisibility="None">
<dataForm:DataForm x:Name="addEmployeeDataForm" AutoGenerateFields="False" AutoCommit="True" AutoEdit="True" CommandButtonsVisibility="None">
 <dataForm:DataForm.EditTemplate>
<dataForm:DataForm.EditTemplate>
 <DataTemplate>
<DataTemplate>
 <StackPanel>
<StackPanel>
 <dataForm:DataField Label="Login ID">
<dataForm:DataField Label="Login ID">
 <TextBox Text="{Binding LoginID, Mode=TwoWay}" />
<TextBox Text="{Binding LoginID, Mode=TwoWay}" />
 </dataForm:DataField>
</dataForm:DataField>
 <dataForm:DataField Label="National ID">
<dataForm:DataField Label="National ID">
 <TextBox Text="{Binding NationalIDNumber, Mode=TwoWay}" />
<TextBox Text="{Binding NationalIDNumber, Mode=TwoWay}" />
 </dataForm:DataField>
</dataForm:DataField>
 <dataForm:DataField Label="Title">
<dataForm:DataField Label="Title">
 <TextBox Text="{Binding Title, Mode=TwoWay}" />
<TextBox Text="{Binding Title, Mode=TwoWay}" />
 </dataForm:DataField>
</dataForm:DataField>
 <dataForm:DataField Label="Marital Status">
<dataForm:DataField Label="Marital Status">
 <TextBox Text="{Binding MaritalStatus, Mode=TwoWay}" />
<TextBox Text="{Binding MaritalStatus, Mode=TwoWay}" />
 </dataForm:DataField>
</dataForm:DataField>
 <dataForm:DataField Label="Gender">
<dataForm:DataField Label="Gender">
 <TextBox Text="{Binding Gender, Mode=TwoWay,NotifyOnValidationError=True, ValidatesOnExceptions=True }" />
<TextBox Text="{Binding Gender, Mode=TwoWay,NotifyOnValidationError=True, ValidatesOnExceptions=True }" />
 </dataForm:DataField>
</dataForm:DataField>
 <dataForm:DataField Label="Salaried">
<dataForm:DataField Label="Salaried">
 <CheckBox IsChecked="{Binding SalariedFlag, Mode=TwoWay,NotifyOnValidationError=True, ValidatesOnExceptions=True }" />
<CheckBox IsChecked="{Binding SalariedFlag, Mode=TwoWay,NotifyOnValidationError=True, ValidatesOnExceptions=True }" />
 </dataForm:DataField>
</dataForm:DataField>
 <dataForm:DataField Label="Active">
<dataForm:DataField Label="Active">
 <CheckBox IsChecked="{Binding CurrentFlag, Mode=TwoWay,NotifyOnValidationError=True, ValidatesOnExceptions=True }" />
<CheckBox IsChecked="{Binding CurrentFlag, Mode=TwoWay,NotifyOnValidationError=True, ValidatesOnExceptions=True }" />
 </dataForm:DataField>
</dataForm:DataField>
 </StackPanel>
</StackPanel>
 </DataTemplate>
</DataTemplate>
 </dataForm:DataForm.EditTemplate>
</dataForm:DataForm.EditTemplate>
 </dataForm:DataForm>
</dataForm:DataForm>8. 打开EmployeeRegistrationWindow.xaml.cs :

 Code
Code
public partial class EmployeeRegistrationWindow : ChildWindow
{
public Employee NewEmployee { get; set; }
public EmployeeRegistrationWindow()
{
InitializeComponent();
NewEmployee = new Employee();
addEmployeeDataForm.CurrentItem = NewEmployee;
addEmployeeDataForm.BeginEdit();
}
private void OKButton_Click(object sender, RoutedEventArgs e)
{
addEmployeeDataForm.CommitEdit();
this.DialogResult = true;
}
private void CancelButton_Click(object sender, RoutedEventArgs e)
{
NewEmployee = null;
addEmployeeDataForm.CancelEdit();
this.DialogResult = false;
}
}9. 打开 EmployeeList.xaml.
10. 添加一个按钮叫‘addNewEmployee 放置在 DataPager 和 DataForm 中间

 Code
Code
<!-- XAML -->
<StackPanel Orientation="Horizontal" HorizontalAlignment="Right" Margin="0,12,0,0">
<Button x:Name="addNewEmployee" Width="90" Height="23" Content="Add Employee" Margin="4,0,0,0" Click="addNewEmployee_Click"/>
</StackPanel>
11. 打开 EmployeeList.xaml.cs.
12. 添加按钮事件

 Code
Code
private void addNewEmployee_Click(object sender, RoutedEventArgs e)
{
EmployeeRegistrationWindow addEmp = new EmployeeRegistrationWindow();
addEmp.Closed += new EventHandler(addEmp_Closed);
addEmp.Show();
}
13. 为EmployeeRegistrationWindow定义窗口关闭事件

 Code
Code
void addEmp_Closed(object sender, EventArgs e)
{
EmployeeRegistrationWindow emp = (EmployeeRegistrationWindow)sender;
if (emp.NewEmployee != null)
{
OrganizationContext _OrganizationContext = (OrganizationContext)(employeeDataSource.DomainContext);
_OrganizationContext.Employees.Add(emp.NewEmployee);
employeeDataSource.SubmitChanges();
}
} 14. 打开OrganizationService.cs.
15. 添加下面的代码

 Code
Code
public void InsertEmployee(Employee employee)
{
// Modify the employee data to meet the database constraints.
employee.HireDate = DateTime.Now;
employee.ModifiedDate = DateTime.Now;
employee.VacationHours = 0;
employee.SickLeaveHours = 0;
employee.rowguid = Guid.NewGuid();
employee.ContactID = 1001;
employee.BirthDate = new DateTime(1967, 3, 18);
this.Context.AddToEmployee(employee);
} 16. 直接运行程序(Start Without Debugging )
17. 点击链接employee.
点击添加按钮,你可以添加employee , 并且因为使用了DataForm控件,原先的关于实体的所有字段都会应用验证提示。
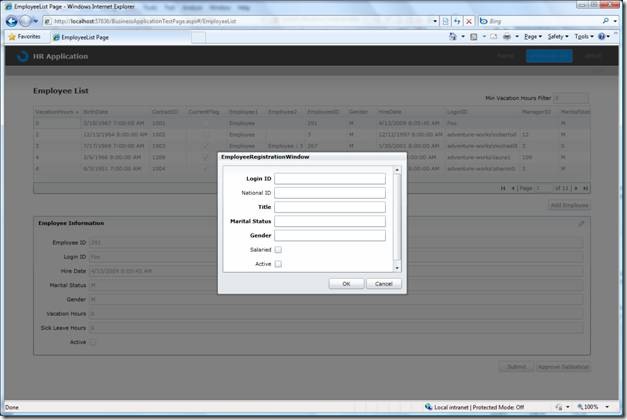
4 授权
4.1 授权
1. 打开 OrganizationService.cs
2. 在需要添加权限设置的方法ApproveSabbatical添加 RequiresAuthentication 属性。这样就保证在服务器端只有符合权限的用户才能调用此方法。如果匿名用户点击了ApproveSabbatical 按钮,方法将不被执行。
[RequiresAuthentication()]
public void ApproveSabbatical(Employee current)
{
this.Context.Attach(current);
current.CurrentFlag = false;
this.Context.SaveChanges();
}
3. 打开 EmployeeList.xaml.cs,添加下面的命名空间。
using System.Windows.Ria.ApplicationServices;
4. 当然,我们也可以在客户端进行身份验证,修改 approveSabbatical_Click 方法
确保只有登入的用户才能点击按钮,没有登录的要先进行登录操作。

 Code
Code
private void approveSabbatical_Click(object sender, RoutedEventArgs e)
{
if (RiaContext.Current.User.IsAuthenticated)
{
Employee luckyEmployee = (Employee)(dataGrid1.SelectedItem);
luckyEmployee.ApproveSabbatical();
employeeDataSource.SubmitChanges();
}
else
{
RiaContext.Current.Authentication.LoggedIn += Authentication_LoggedIn;
new LoginWindow().Show();
}
}
private void Authentication_LoggedIn(object sender, AuthenticationEventArgs e)
{
Employee luckyEmployee = (Employee)(dataGrid1.SelectedItem);
luckyEmployee.ApproveSabbatical();
employeeDataSource.SubmitChanges();
RiaContext.Current.Authentication.LoggedIn -= Authentication_LoggedIn;
} 5. 运行程序。
6. 浏览employee 记录并点击‘Approve Sabbatical’ 按钮,会弹出登录窗口。
7. 输入帐号或者注册。
登录完成后我们可以点击按钮,实现其相关功能。
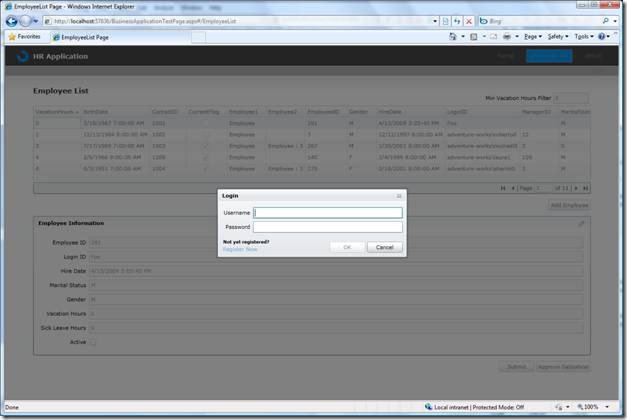
5 结束
本文由双宇翻译。原项目及文档地址
http://go.microsoft.com/fwlink/?LinkId=145481
转载请著明本文链接。