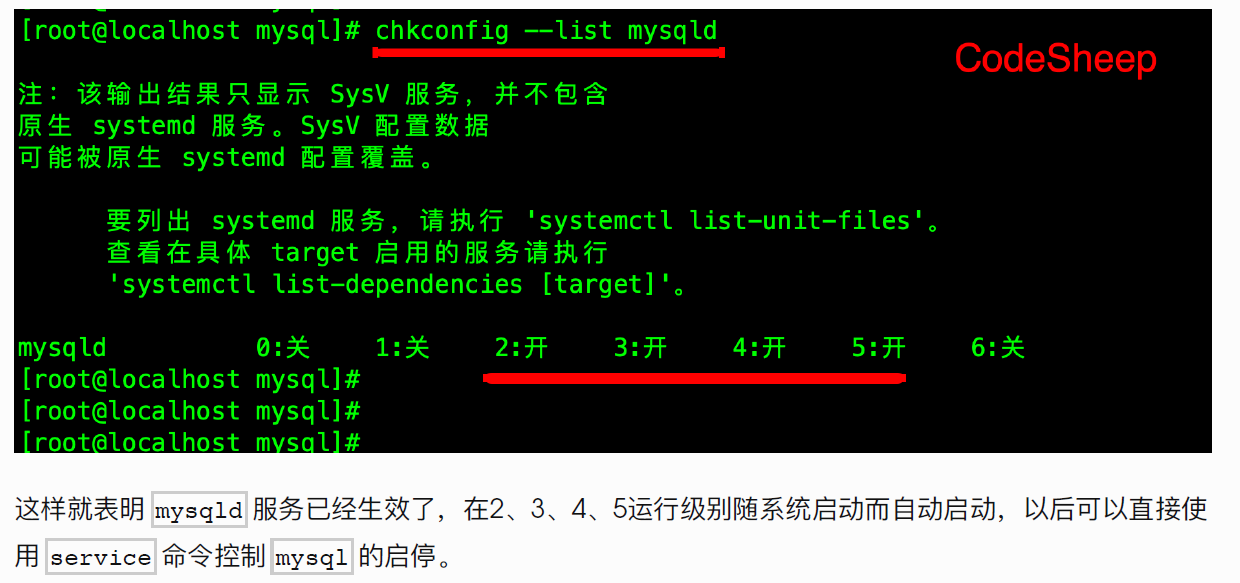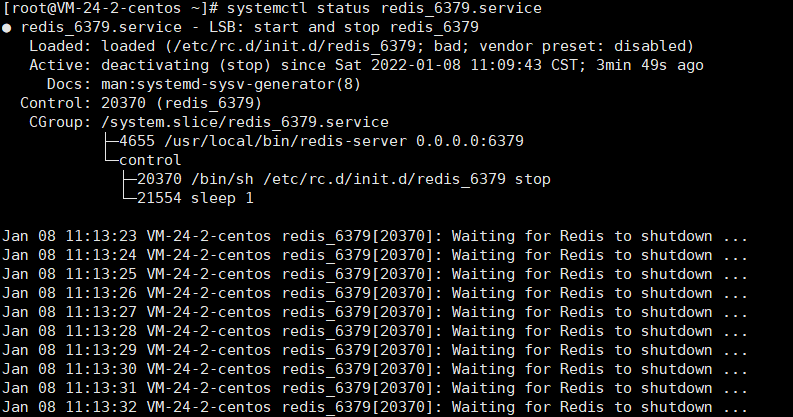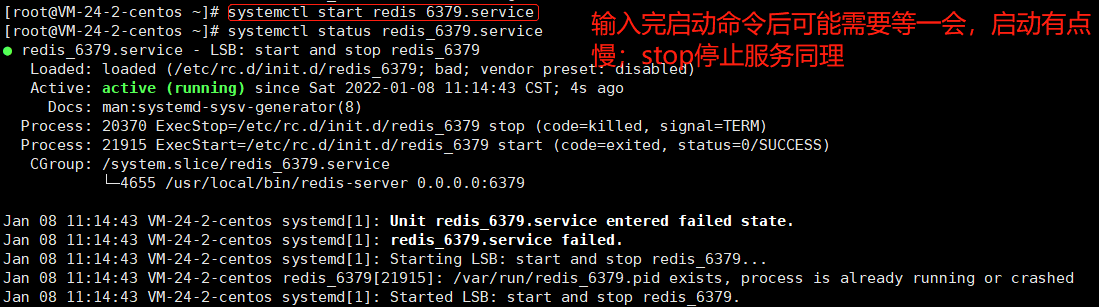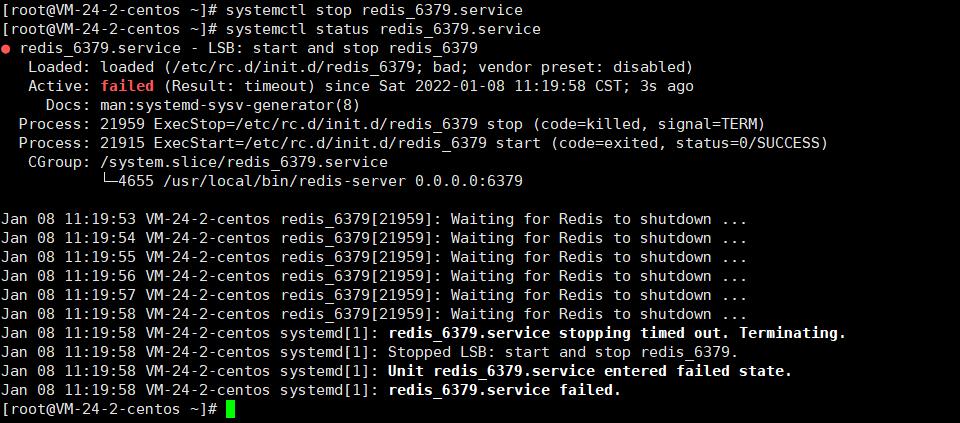【上云】CentOS7.6服务器搭建Java相关环境
1.git
yum install git
git version

2.docker
2.1 安装docker & 设置开机启动
安装docker:yum install -y docker
查看docker版本:docker version
开启docker服务:systemctl start docker.service
设置docker开机启动:systemctl enable docker.service
2.2 配置DOCKER镜像下载加速
直接编辑配置⽂件: vim /etc/docker/daemon.json
i
加入镜像源:{ "registry-mirrors": ["http://hub-mirror.c.163.com"] }
esc :wq
新加载配置⽂件: systemctl daemon-reload
重启 docker 服务: systemctl restart docker.service
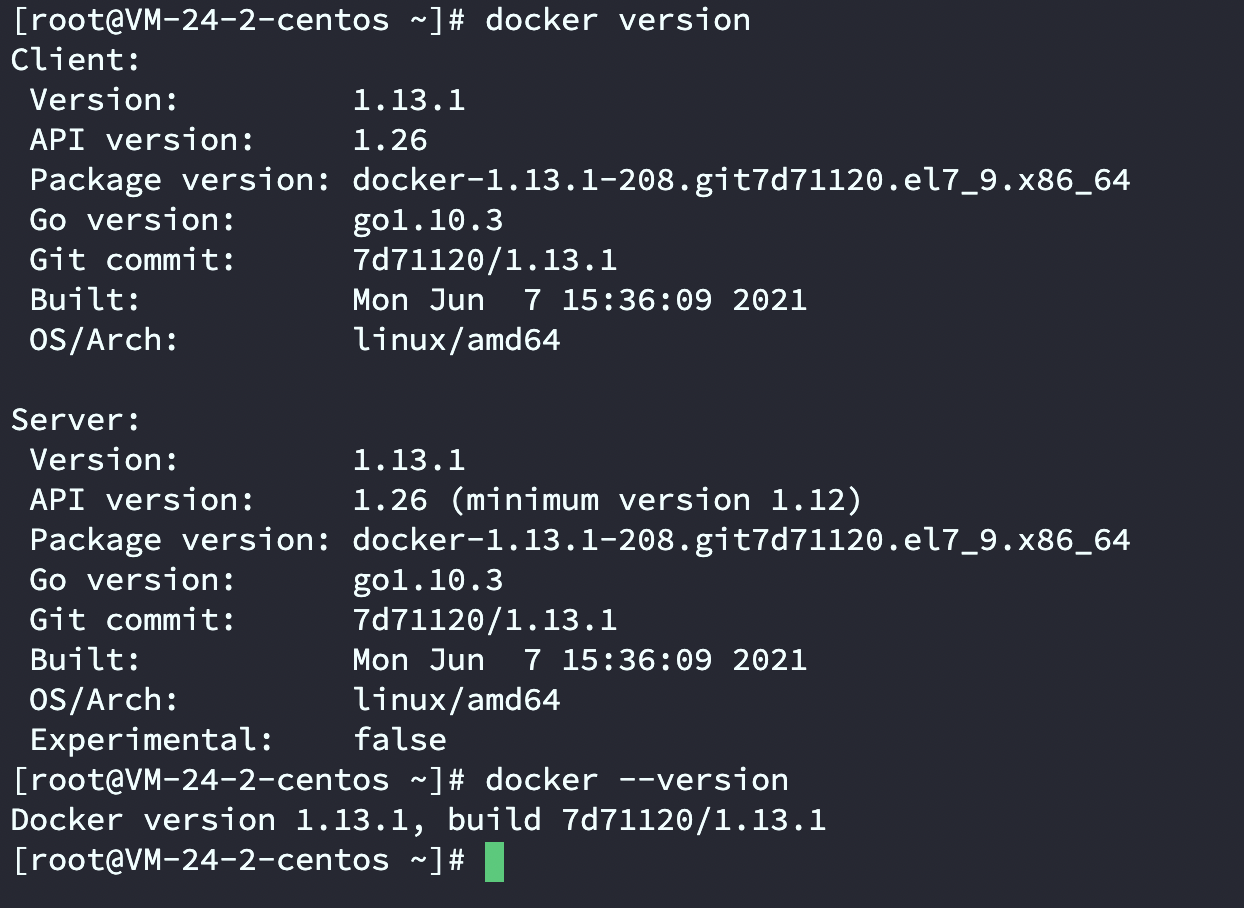
3.JDK
3.1 检测open-jdk并卸载


3.2 下载安装包
https://www.oracle.com/java/technologies/downloads/#java8
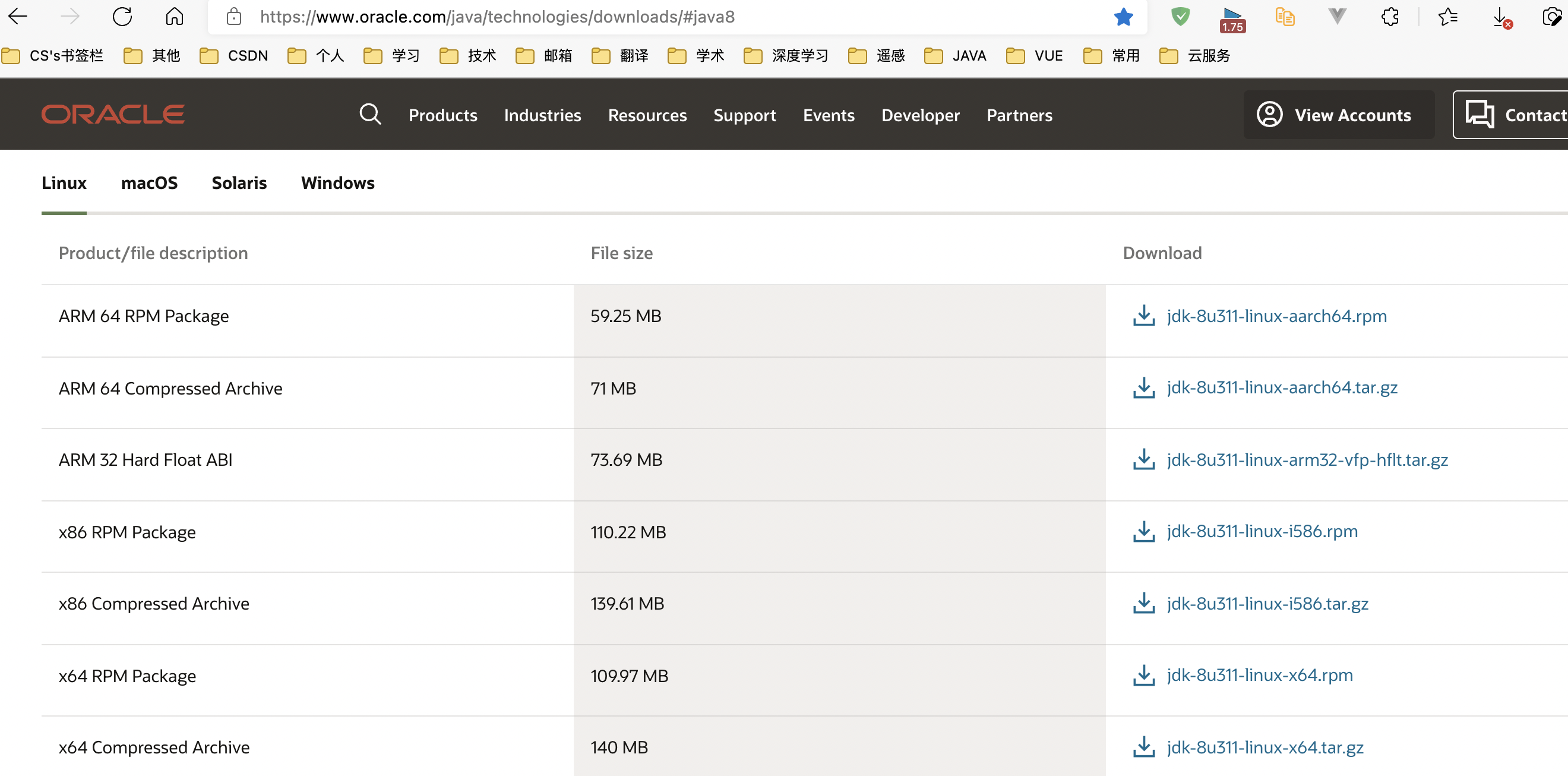
登陆oracle后下载jdk-8u311-linux-x64.tar.gz到本地
然后通过ftp移至服务器centos下的/usr/local/java/目录下
3.3 创建安装目录&解压安装包
cd /usr/local/
mkdir java
cd java
tar -zxvf jdk-8u311-linux-x64.tar.gz
rm jdk-8u311-linux-x64.tar.gz
y
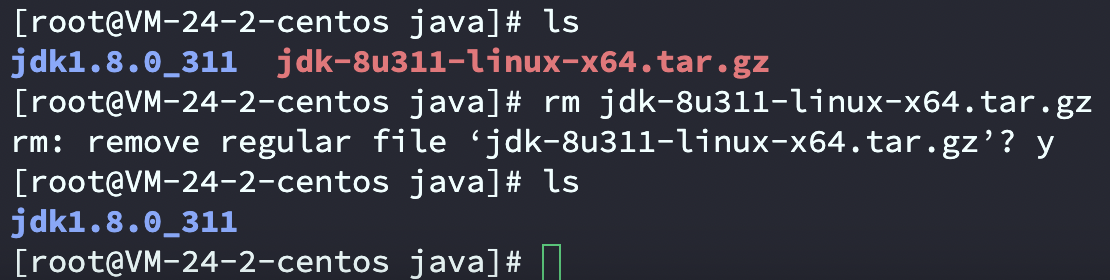
3.4 配置系统环境变量

jdk1.8.0_311
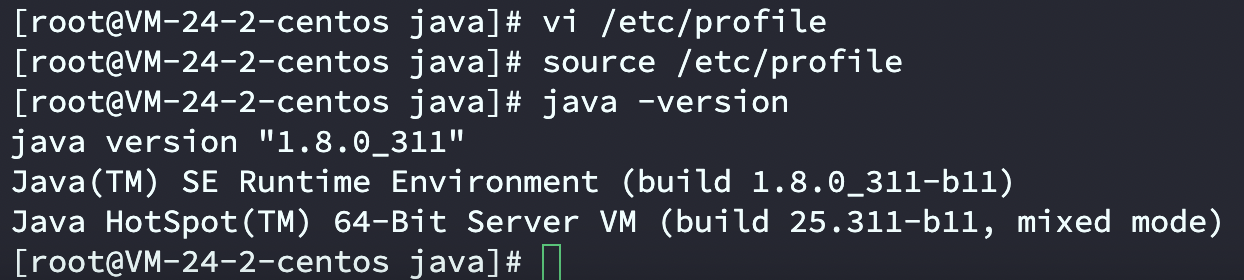
java -version
4.node
4.1 创建安装目录&解压安装包

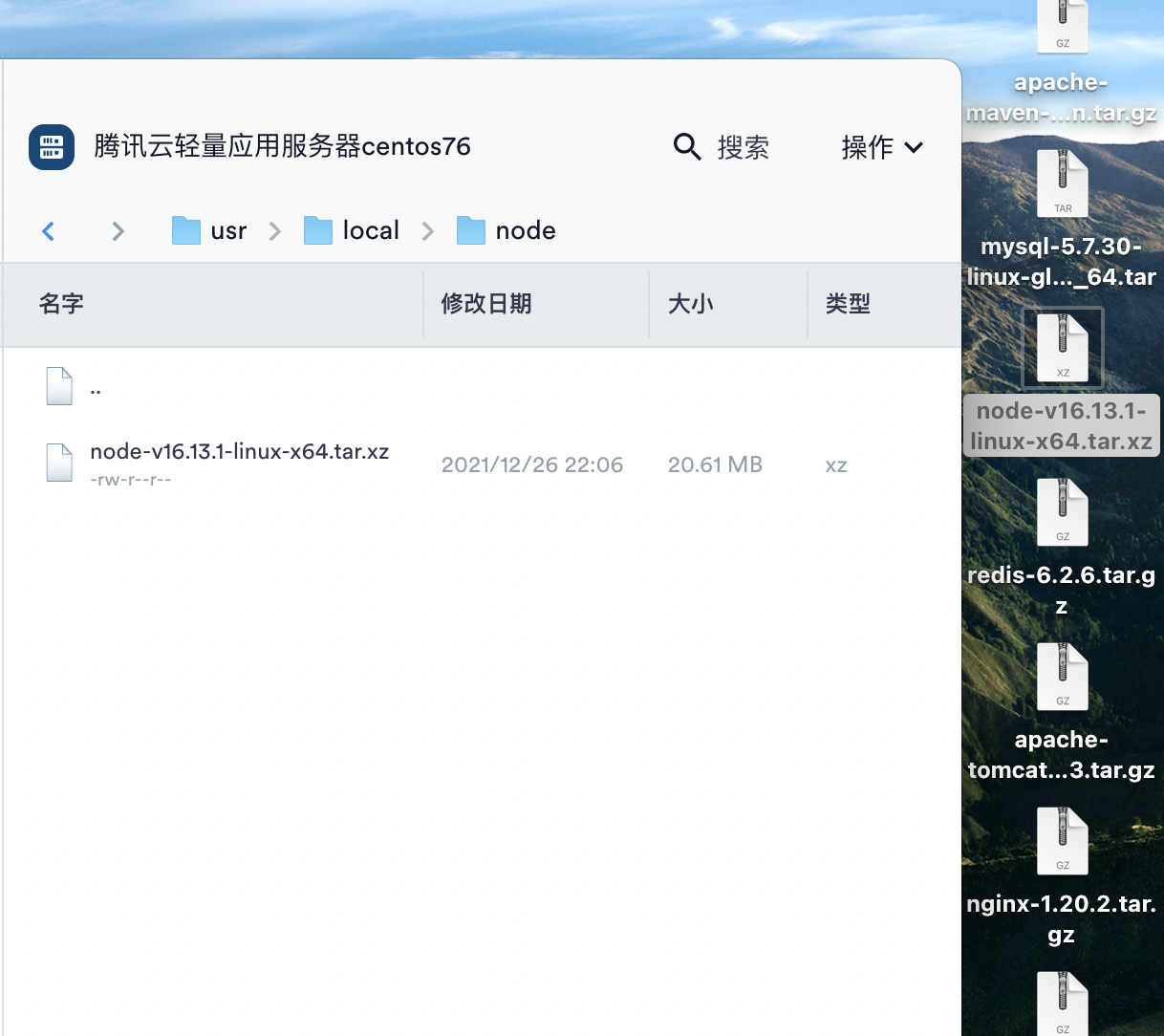
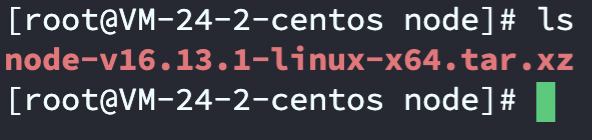
解压:tar -xJvf node-v16.13.1-linux-x64.tar.xz
注意:J一定要大写
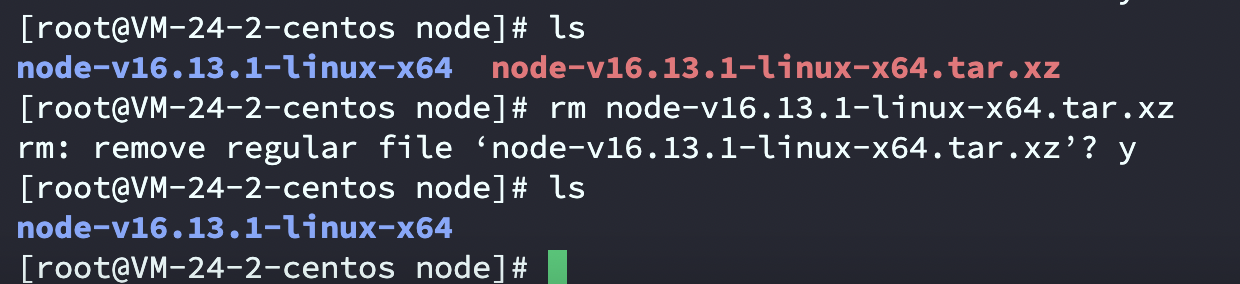
4.2 配置node系统环境变量
vi ~/.bash_profile
i进入vim的插入模式
在⽂件末尾追加配置信息:export PATH=/usr/local/node/node-v16.13.1-linux-x64/bin:$PATH
esc进入vim的命令行模式
:wq保存退出vim
刷新环境变量,使之⽣效:source ~/.bash_profile
检查安装结果:node -v npm version npx -v
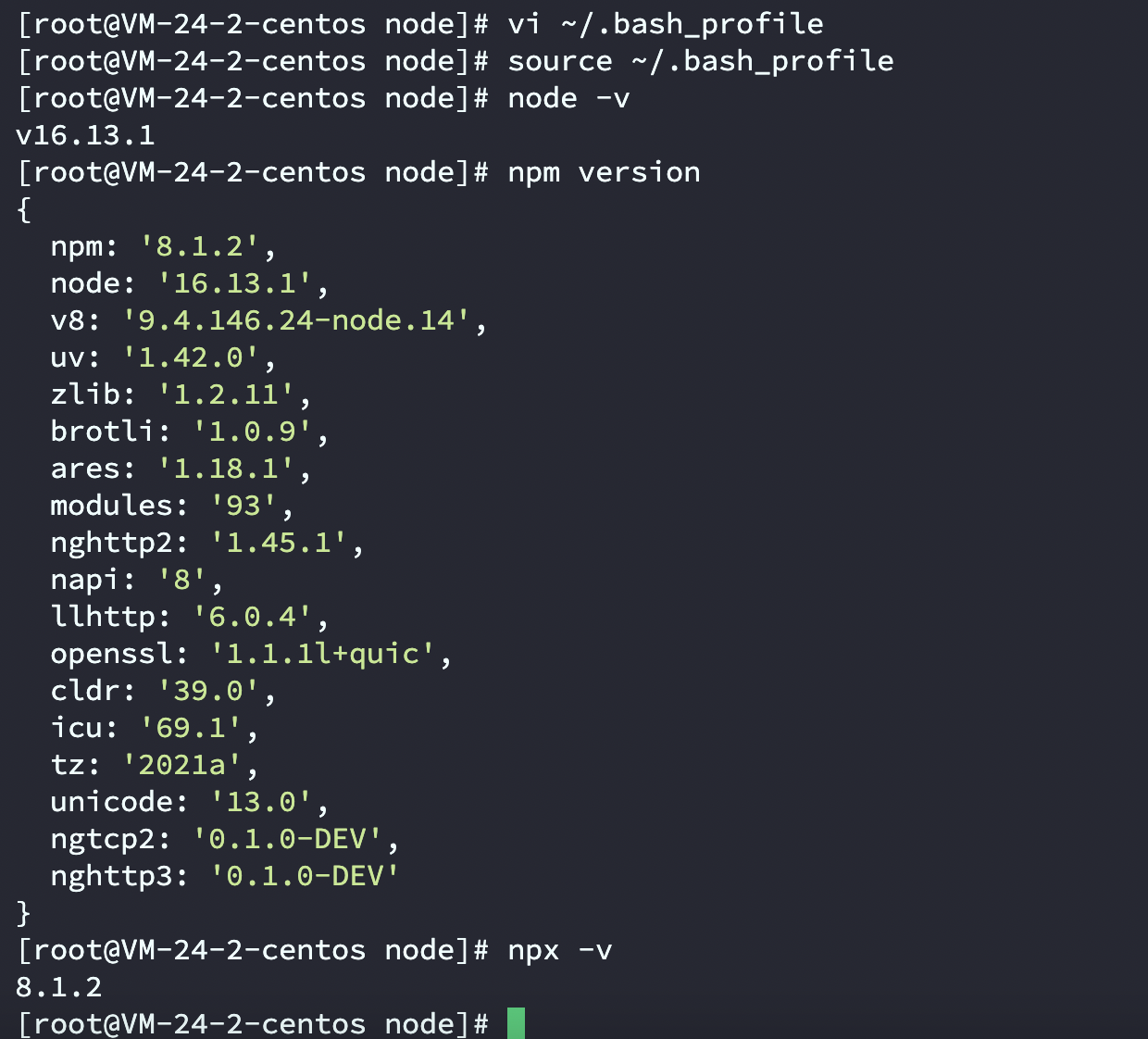
5.mysql
5.1 卸载系统⾃带的MARIADB(如果有)
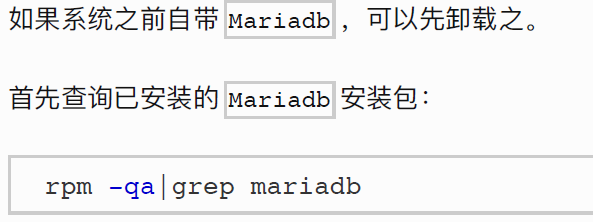
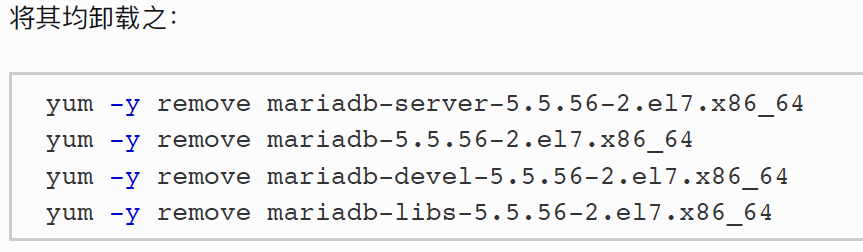

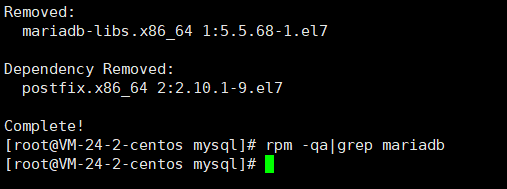
5.2 创建安装目录&解压安装包
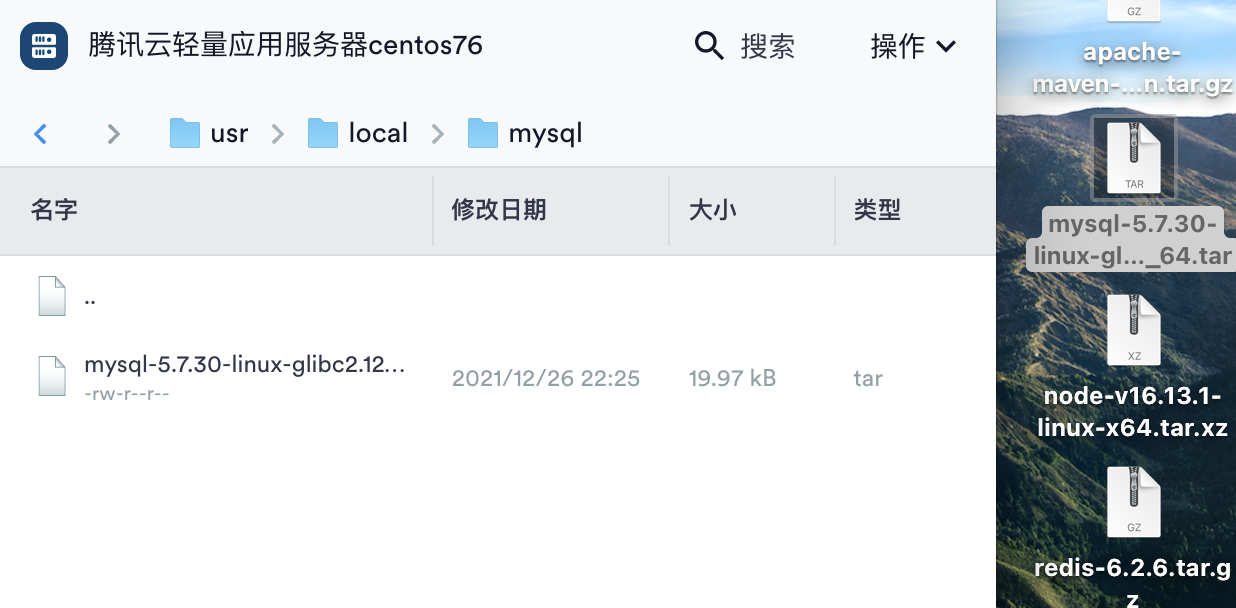

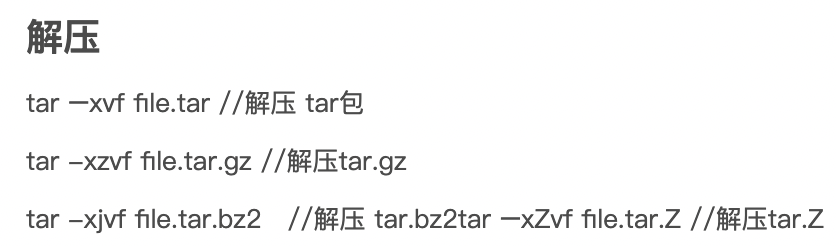
tar -xvf mysql-5.7.30-linux-glibc2.12-x86_64.tar
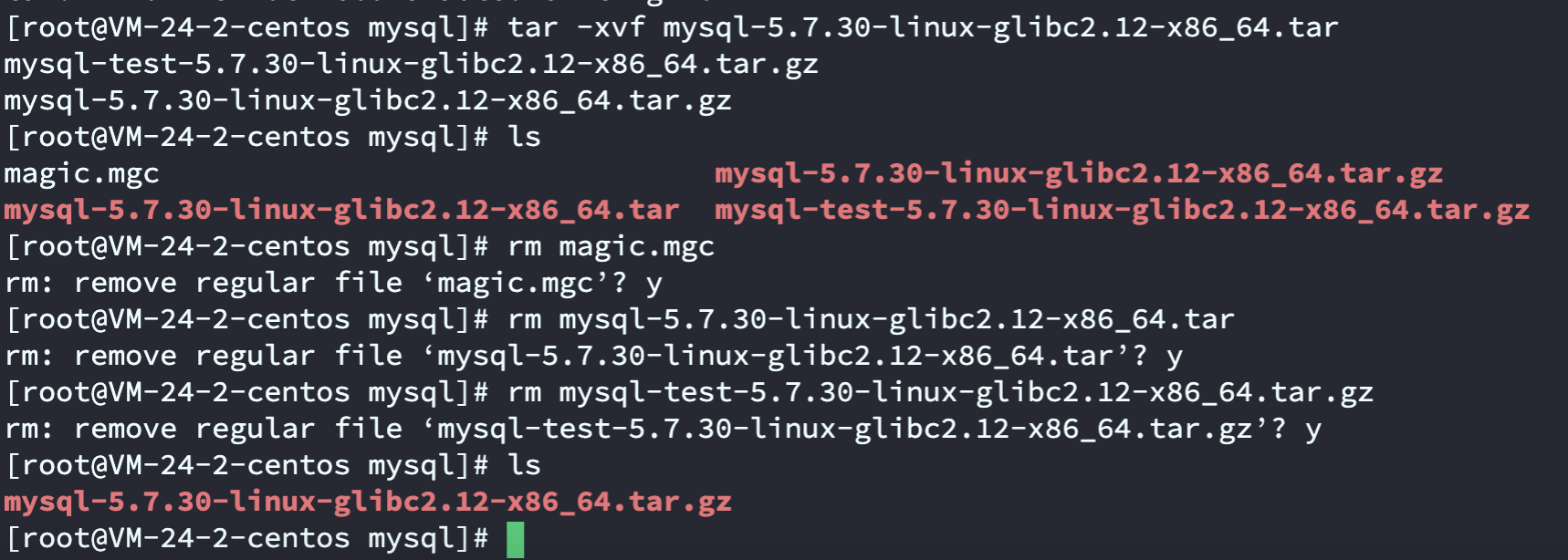
tar -xzvf mysql-5.7.30-linux-glibc2.12-x86_64.tar.gz
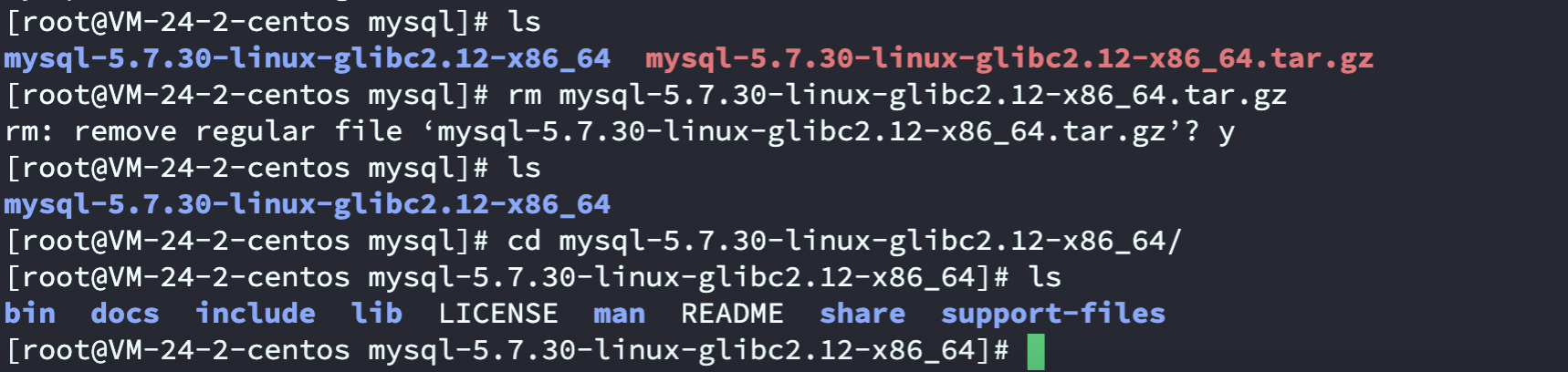
5.3 创建MYSQL⽤户和⽤户组
groupadd mysql
useradd -g mysql mysql
同时新建/usr/local/mysql/data ⽬录,后续备⽤
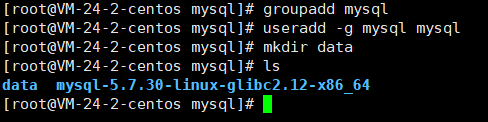
5.4 修改MYSQL⽬录的归属⽤户
chown -R mysql:mysql ./
5.5 准备MYSQL的配置⽂件
在/etc ⽬录下新建my.cnf ⽂件,并写⼊如下简化配置:
[mysql]
# 设置mysql客户端默认字符集
default-character-set=utf8
socket=/var/lib/mysql/mysql.sock
[mysqld]
skip-name-resolve
#设置3306端⼝
port = 3306
socket=/var/lib/mysql/mysql.sock
# 设置mysql的安装⽬录
basedir=/usr/local/mysql
# 设置mysql数据库的数据的存放⽬录
datadir=/usr/local/mysql/data
# 允许最⼤连接数
max_connections=200
# 服务端使⽤的字符集默认为8⽐特编码的latin1字符集
character-set-server=utf8
# 创建新表时将使⽤的默认存储引擎
default-storage-engine=INNODB
lower_case_table_names=1
max_allowed_packet=16M
cd /etc/
touch my.cnf
vi my.cnf
i esc :wq
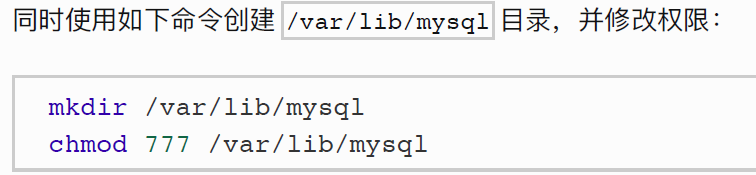
mkdir /var/lib/mysql
chmod 777 /var/lib/mysql
5.6 正式安装MYSQL

cd /usr/local/mysql
安装命令./bin/mysqld --initialize --user=mysql --basedir=/usr/local/mysql --datadir=/usr/local/mysql/data

https://blog.csdn.net/webnum/article/details/81257793
vi /etc/my.cnf
在[mysqld]下添加explicit_defaults_for_timestamp=true
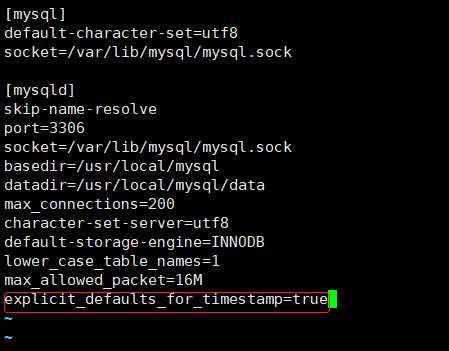
再次执行安装命令

清理已生成的data
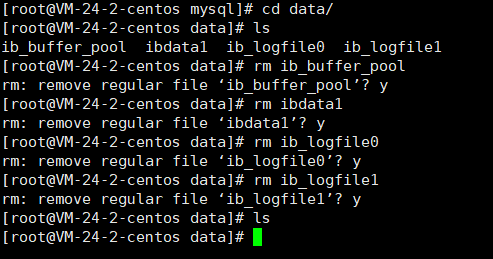
再次执行安装命令

mysql初始密码:oFQQosXaF8)5
5.7 复制启动脚本到资源⽬录
在mysql安装路径下执行cp ./support-files/mysql.server /etc/init.d/mysqld

vi /etc/init.d/mysqld
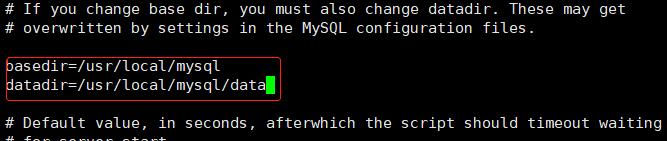
5.8 设置MYSQL系统服务并开启⾃启
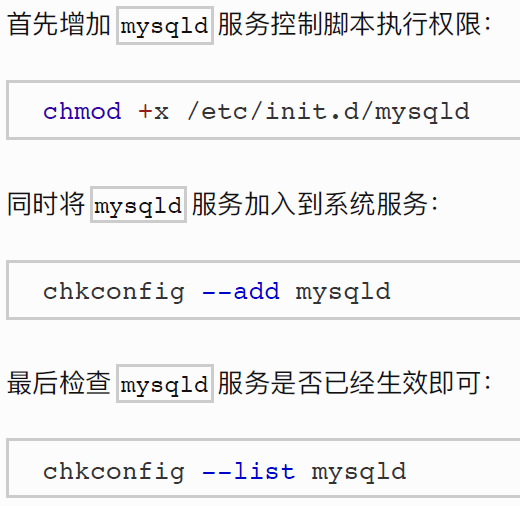
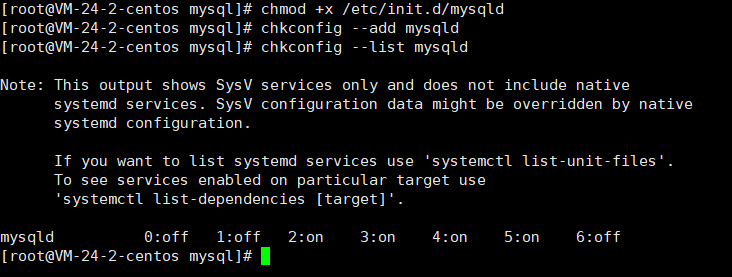
5.9 启动MYSQLD
service mysqld start

5.10 将MYSQL 的BIN ⽬录加⼊PATH 环境变量
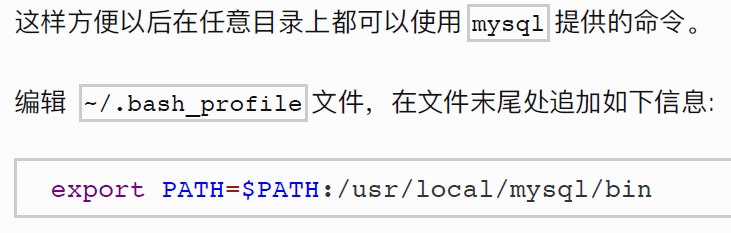
vi ~/.bash_profile
source ~/.bash_profile
5.11 ⾸次登陆MYSQL
以root 账户登录mysql ,使⽤上⽂安装完成提示的密码【oFQQosXaF8)5】进⾏登⼊
mysql -u root -p
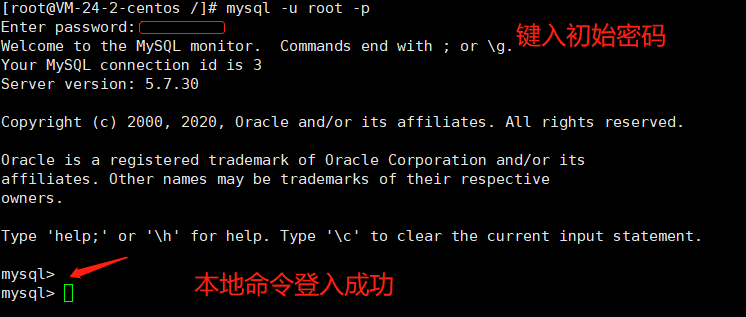
5.12 修改ROOT账户密码
在mysql的命令⾏执⾏如下命令即可,密码可以换成你想⽤的密码即可
mysql>alter user user() identified by "密码";
mysql>flush privileges;
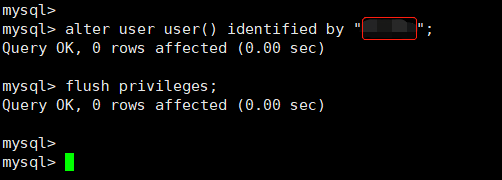
5.13 设置远程主机登录
mysql>use mysql;
mysql>update user set user.Host='%' where user.User='root';
mysql>flush privileges;
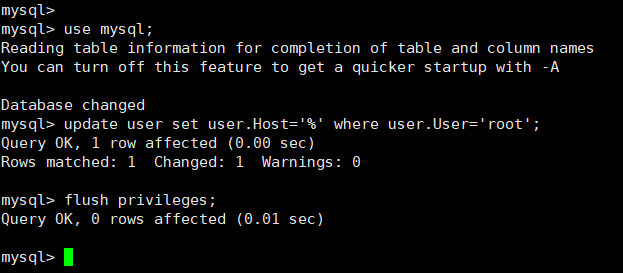
mysql>quit退出命令行
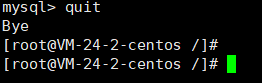
5.14 本地navicat连接服务器mysql数据库
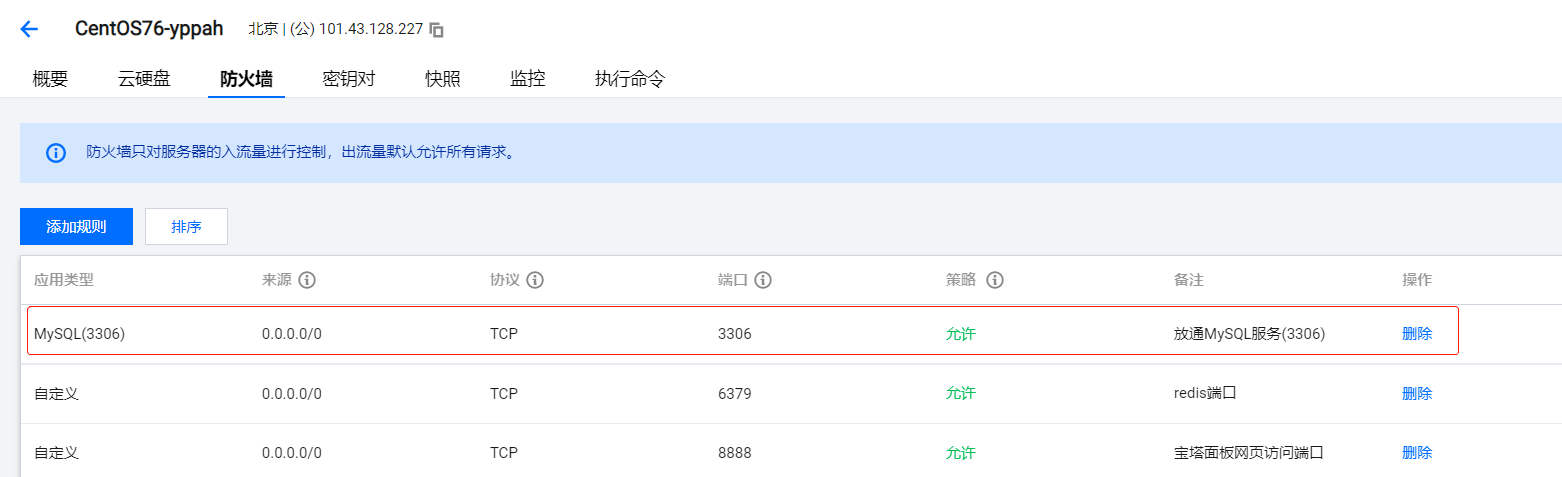
https://blog.csdn.net/weixin_41471128/article/details/83189083
https://blog.csdn.net/zzf1510711060/article/details/82631700
mysql -u root p
Enter password:后键入修改后的密码+回车
mysql>use mysql;
mysql>select host,user from user;
mysql>grant all privileges on *.* to 'root'@'%' identified by '密码';
mysql>flush privileges;
mysql>select host,user from user;
mysql>quit
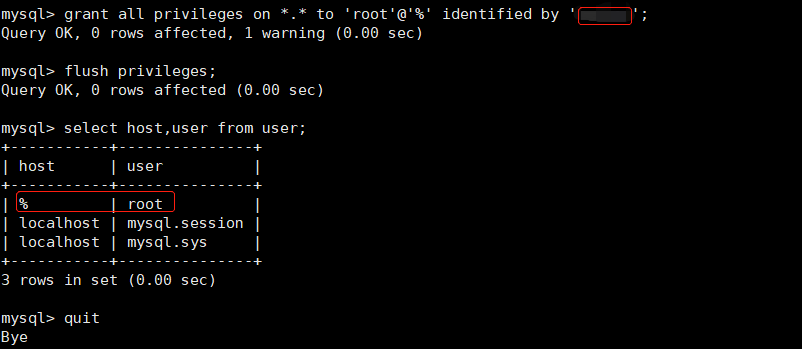
对外开放mysql的默认端口3306
firewall-cmd --permanent --zone=public --add-port=3306/tcp//--permanent永久生效,没有此参数防火墙重启便失效
firewall-cmd --reload
firewall-cmd --permanent --list-port

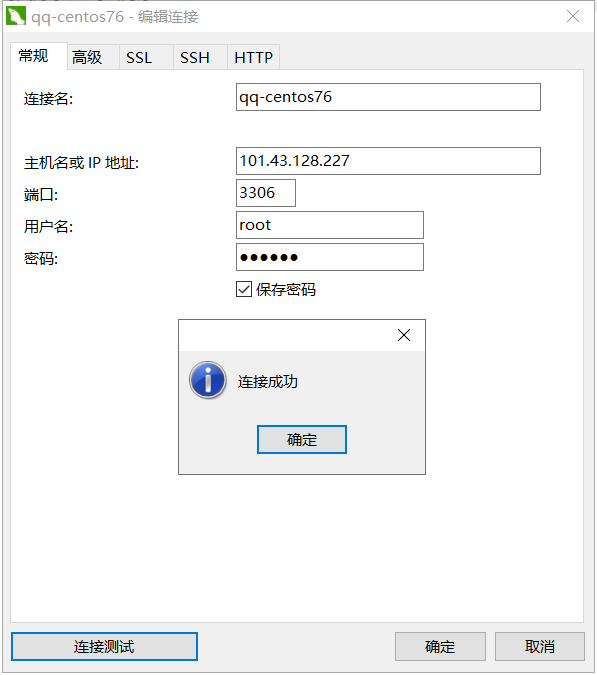
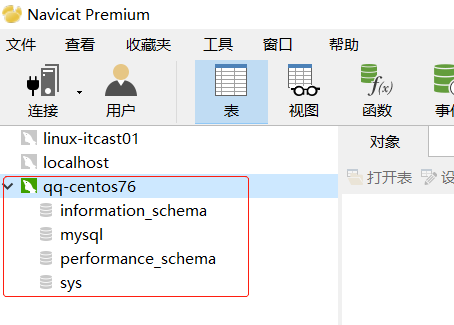
6.nginx
本地下载好的linux环境安装包通过sftp传送至centOS的root目录下
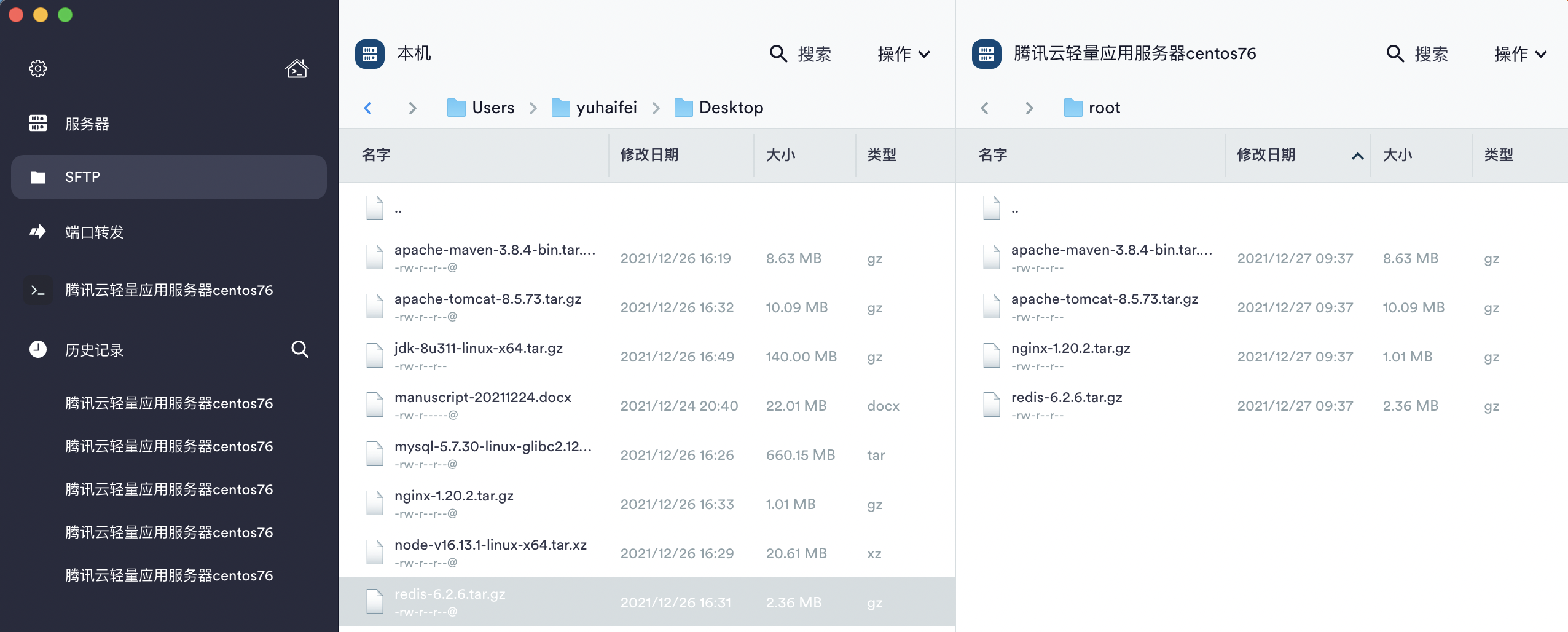
6.1创建安装目录&解压安装包
cd /usr/local/
mkdir nginx
cd nginx
tar zxvf /root/nginx-1.20.2.tar.gz -C ./
解压完之后, /usr/local/nginx ⽬录中会出现⼀个 nginx-1.20.2 的⽬录

6.2预先安装额外的依赖
yum -y install pcre-devel
yum -y install openssl openssl-devel
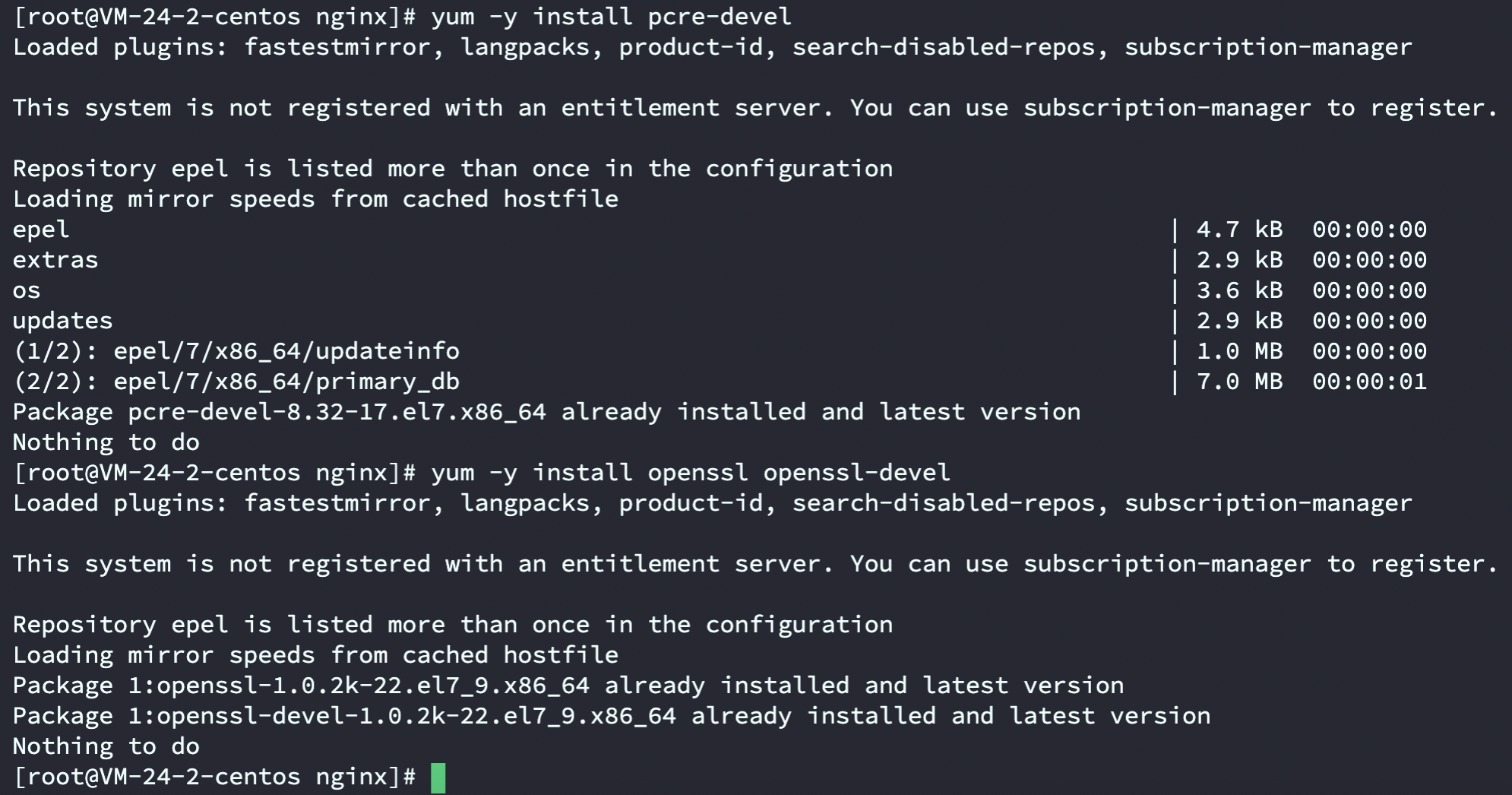
6.3编译安装Nginx
cd nginx-1.20.2
./configure
make && make install
安装完成后, Nginx的可执⾏⽂件位置位于: /usr/local/nginx/sbin/nginx
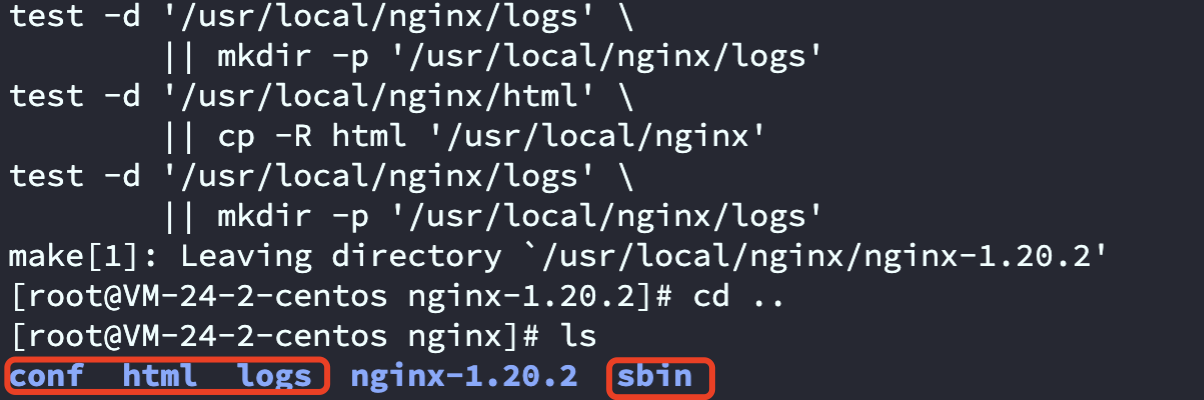
6.4启动Nginx
Nginx的配置文件:/usr/local/nginx/conf/nginx.conf
启动Nginx:/usr/local/nginx/sbin/nginx
停止Nginx:/usr/local/nginx/sbin/nginx -s stop
如果修改了配置⽂件后想重新加载Nginx,可执⾏:/usr/local/nginx/sbin/nginx -s reload
原解压文件夹已没用,可删除rm -rf nginx-1.20.2
6.5测试
启动Nginx后
可远程访问,默认80端口
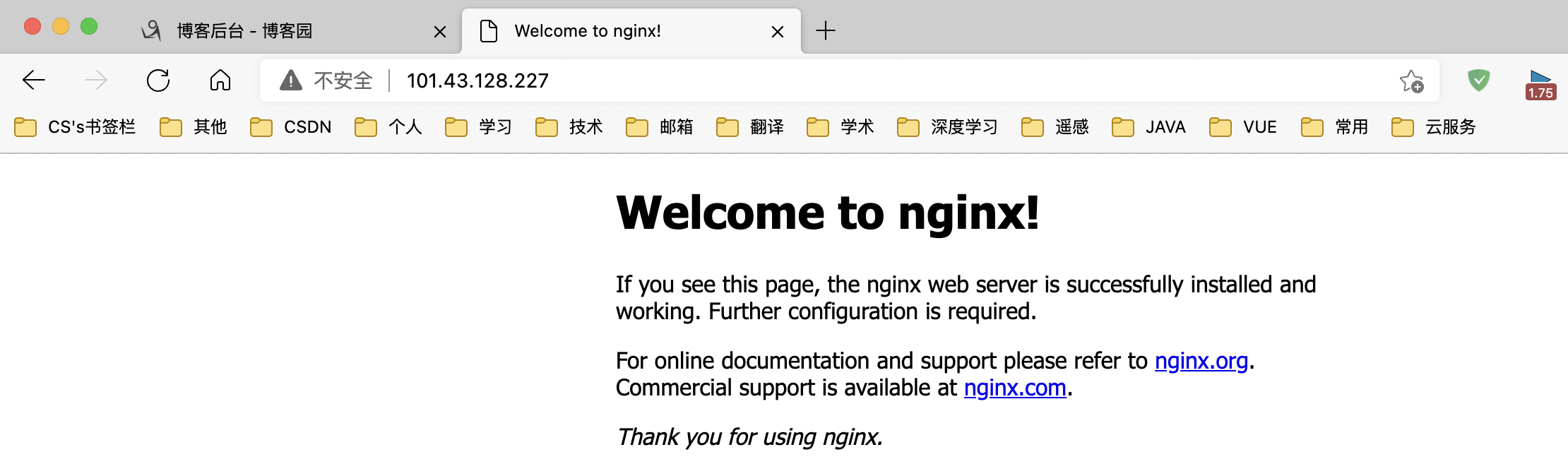
7.maven
7.1创建安装目录&解压安装包
cd opt
mkdir maven
tar zxvf /root/apache-maven-3.8.4-bin.tar.gz -C ./

7.2配置maven加速镜像源
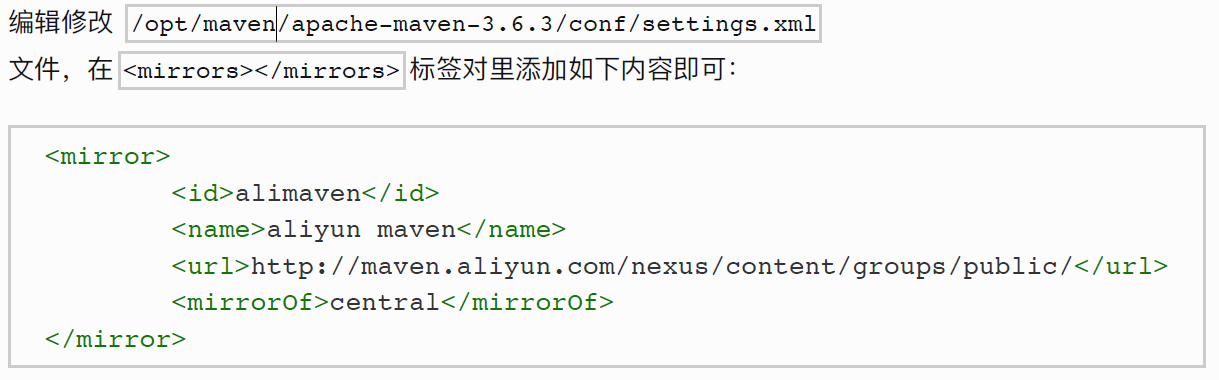
cd apache-maven-3.8.4
cd conf
vi settings.xml
i
<mirror>
<id>alimaven</id>
<name>aliyun maven</name>
<url>http://maven.aliyun.com/nexus/content/groups/public/</url>
<mirrorOf>central</mirrorOf>
</mirror>
esc :wq
7.3配置环境变量
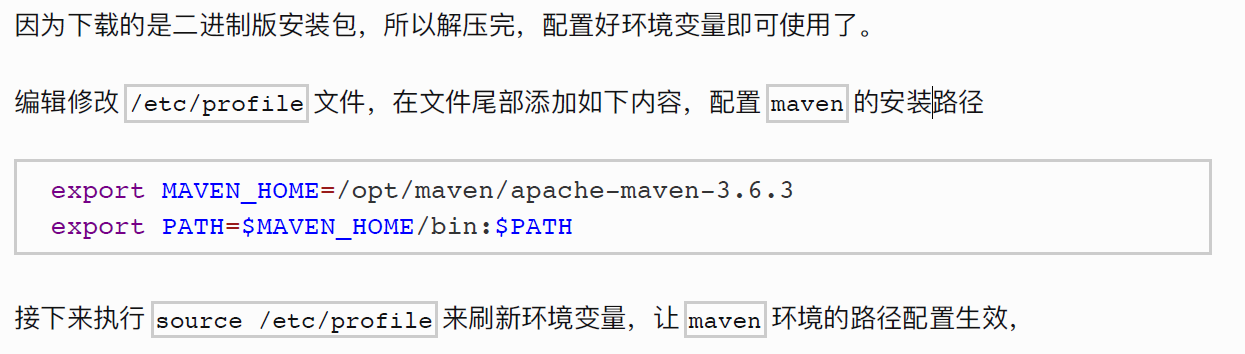
vi /etc/profile
i
#maven
export MAVEN_HOME=/opt/maven/apache-maven-3.6.3
export PATH=$MAVEN_HOME/bin:$PATH
esc :wq
source /etc/profile
mvn -v
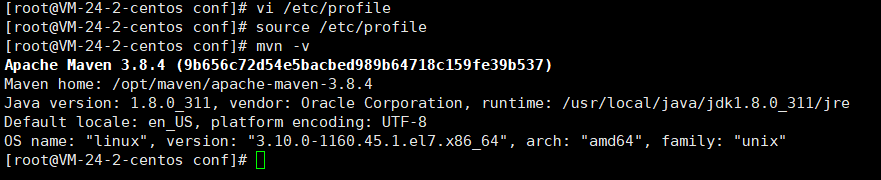
8.tomcat
8.1创建安装目录&解压安装包
cd /usr/local/
mkdir tomcat
cd tomcat
tar -zxvf /root/apache-tomcat-8.5.73.tar.gz -C ./
8.2 启动tomcat & 测试
防火墙开放8080端口
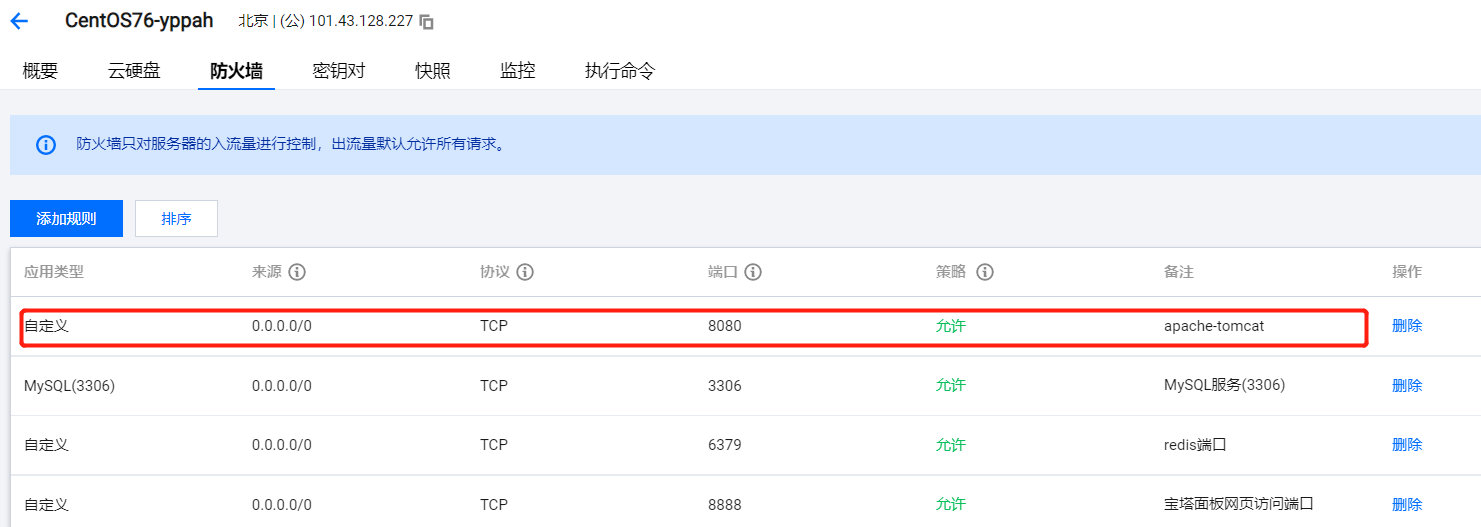


cd /apache-tomcat-8.5.73/bin/
./startup.sh
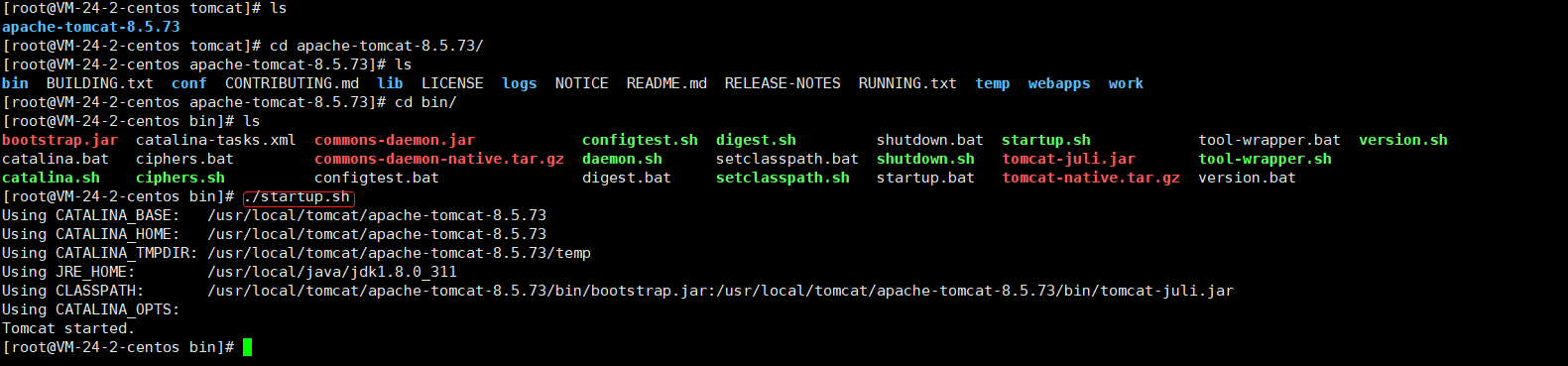
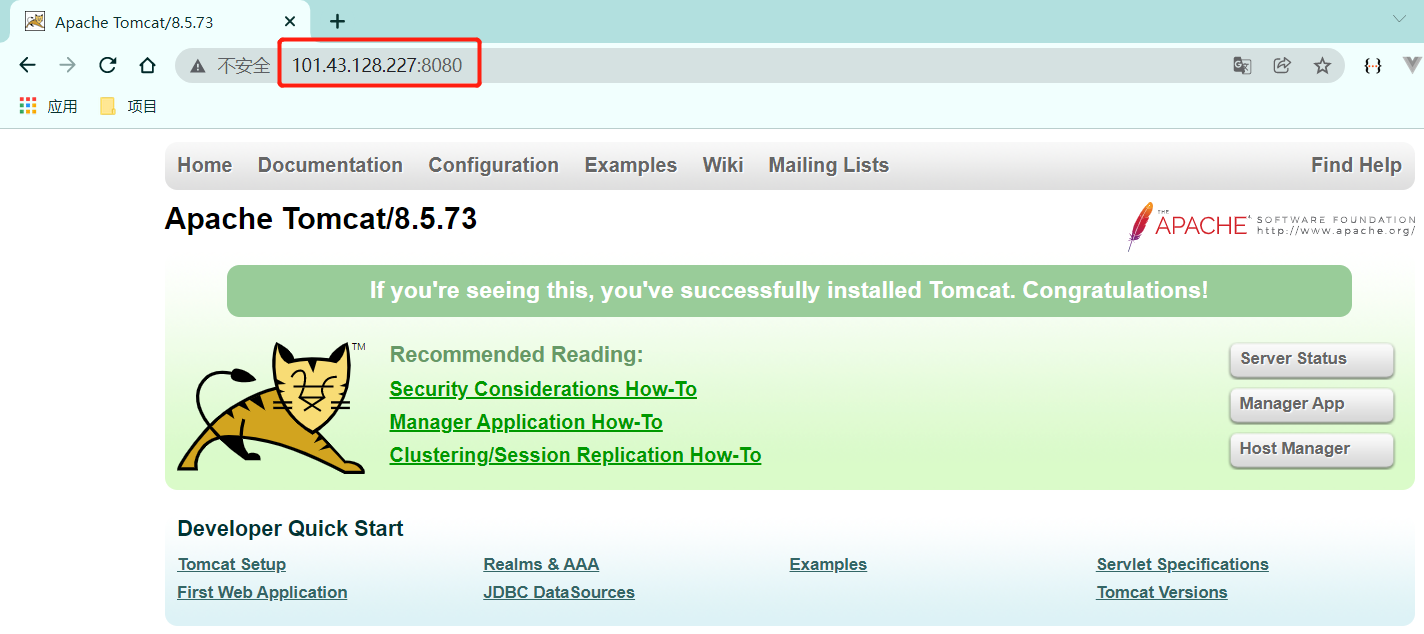
本地浏览器访问: 远程主机(服务器)IP:8080 ,得到如上画⾯说明启动成功了
8.3 配置快捷操作
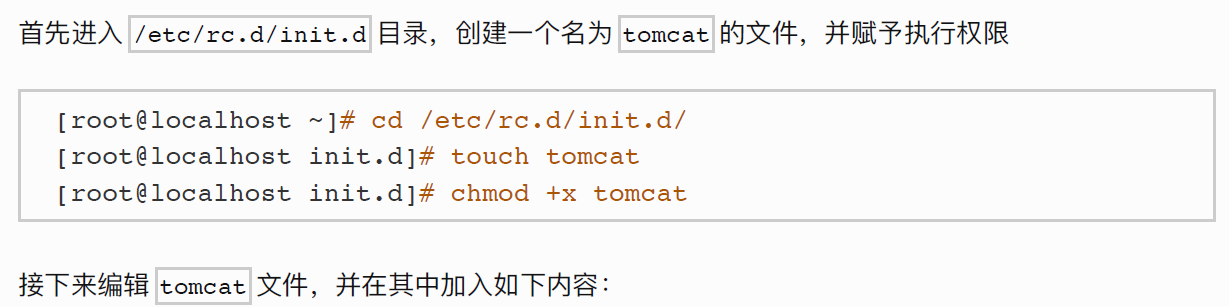
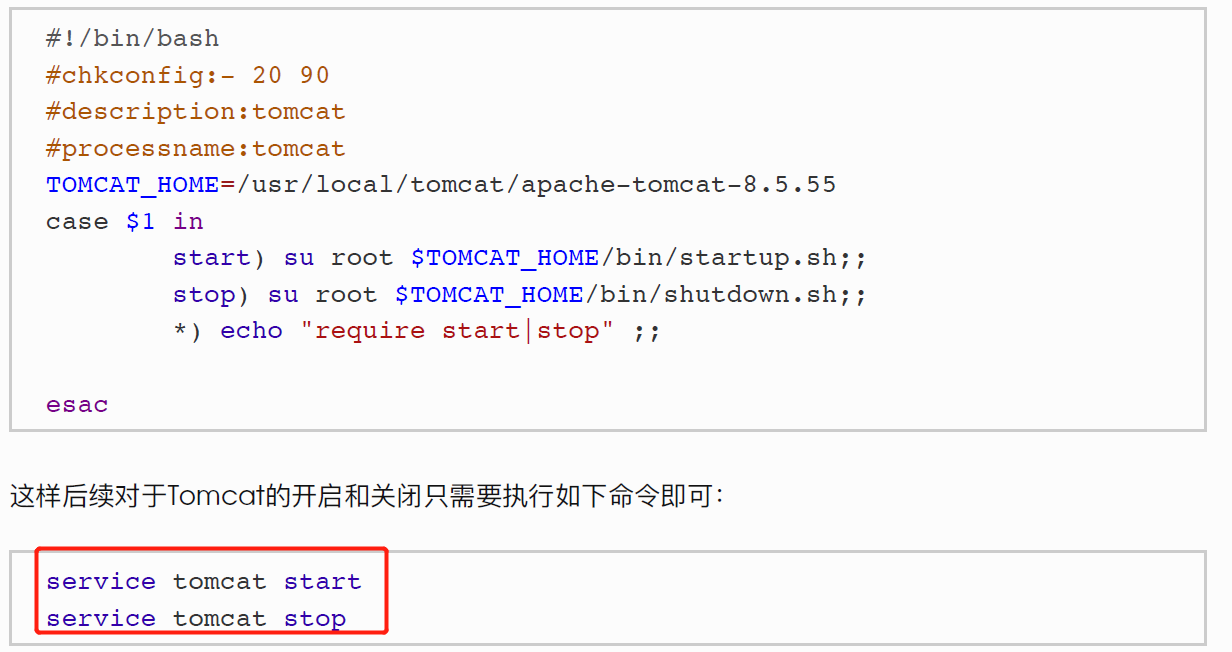
cd /etc/rc.d/init.d/
touch tomcat
chmod +x tomcat
vi tomcat
i
#!/bin/bash
#chkconfig:- 20 90
#description:tomcat
#processname:tomcat
TOMCAT_HOME=/usr/local/tomcat/apache-tomcat-8.5.73
case $1 in
start) su root $TOMCAT_HOME/bin/startup.sh;;
stop) su root $TOMCAT_HOME/bin/shutdown.sh;;
restart) $0 stop $0 start;;
*) echo "require tomcat [start|stop|restart]" ;;
esac
esc :wq
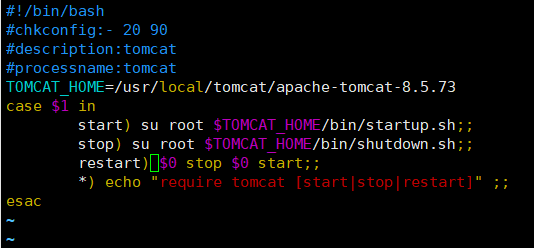
https://blog.csdn.net/rankun1/article/details/52816942
https://blog.csdn.net/shaoming314/article/details/113267488
https://www.jb51.net/article/146811.htm
快捷操作不生效,报错java_home未指定

解决:https://blog.csdn.net/to_Baidu/article/details/52848620
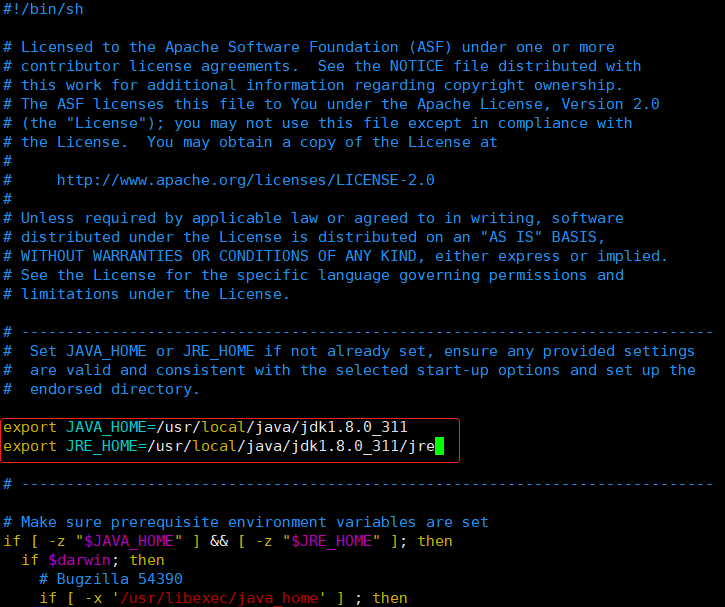
测试,ok
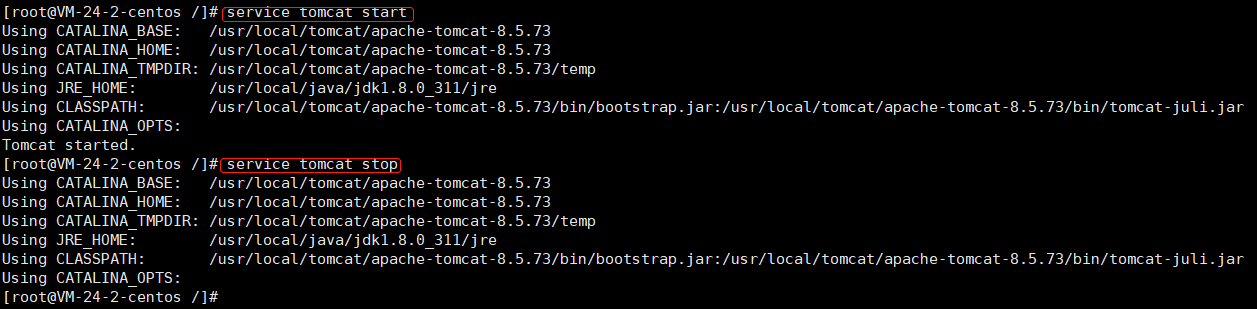
8.4 设置开机自启
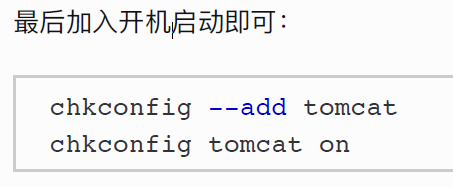
chkconfig --add tomcat
chkconfig tomcat on
9.redis
9.1 创建安装目录&加压安装包
cd /usr/local/
mkdir redis
cd redis
tar zxvf /root/redis-6.2.6.tar.gz -C ./
9.2 编译并安装redis
cd redis-6.2.6/
make && make install


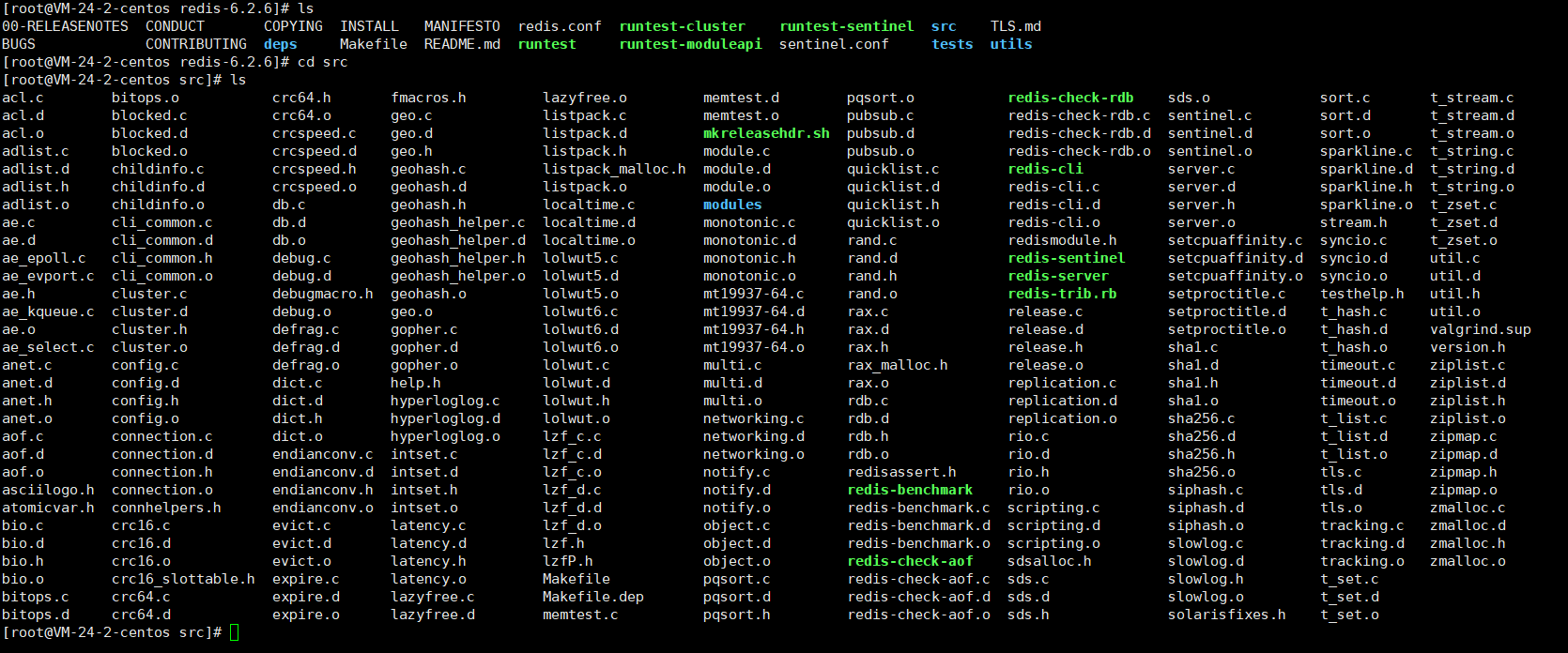
9.3 将redis安装为系统服务并后台启动
cd utils/
./install_server.sh

https://blog.csdn.net/u010571102/article/details/108564855
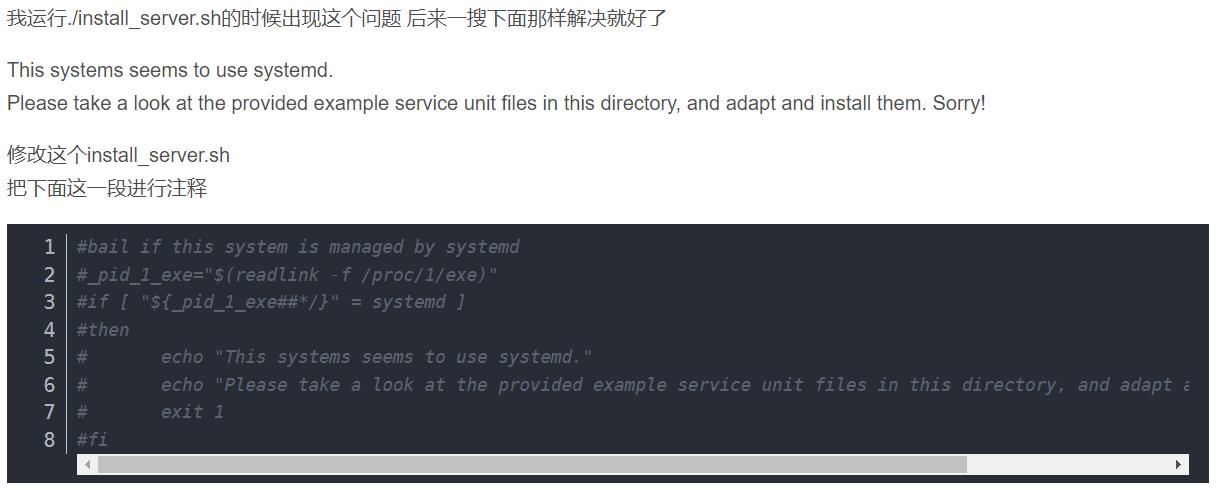
此处我全部选择的默认配置即可,有需要可以按需定制
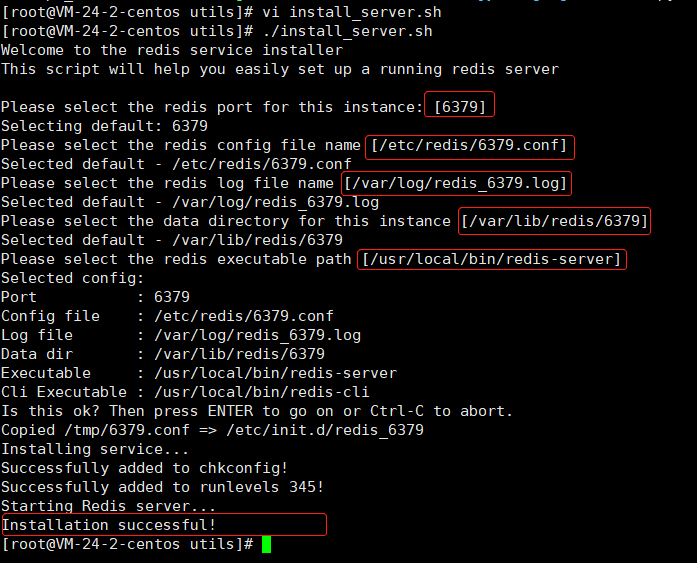
9.4 查看REDIS服务启动情况
systemctl start redis_6379.service
systemctl stop redis_6379.service
systemctl status redis_6379.service

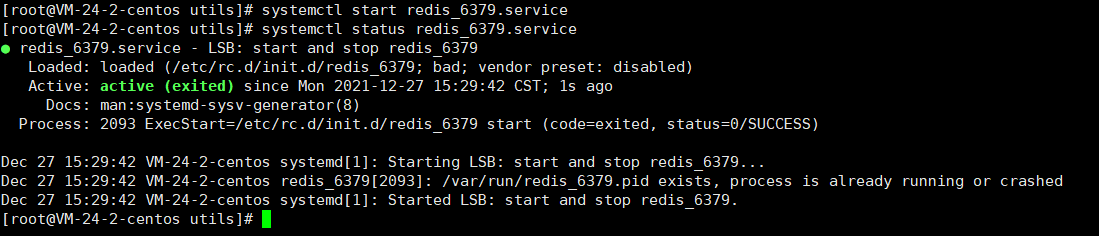
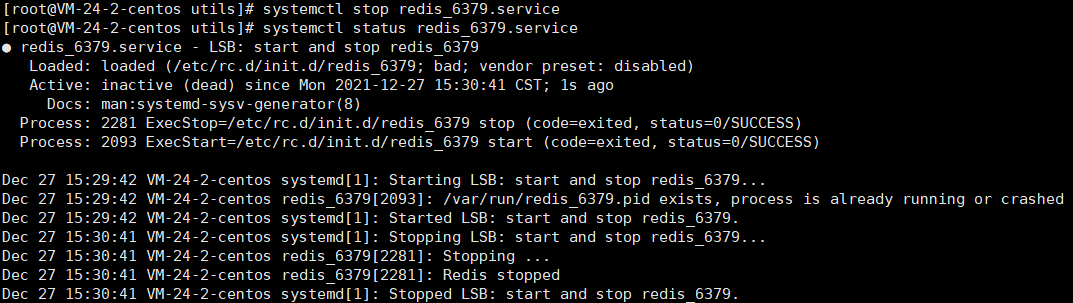
9.5 启动REDIS客户端并测试
redis-cli
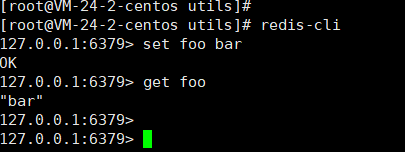
ctrl+c退出cli客户端
9.6 设置允许远程连接
vim /etc/redis/6379.conf
将bind 127.0.0.1 修改为 0.0.0.0
0.0.0.0表示任何IP都能访问的,当然这里也可以绑定单独的IP(远程本地主机的IP,不是服务器)
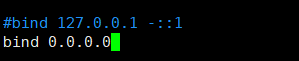
重启Redis服务systemctl restart redis_6379.service
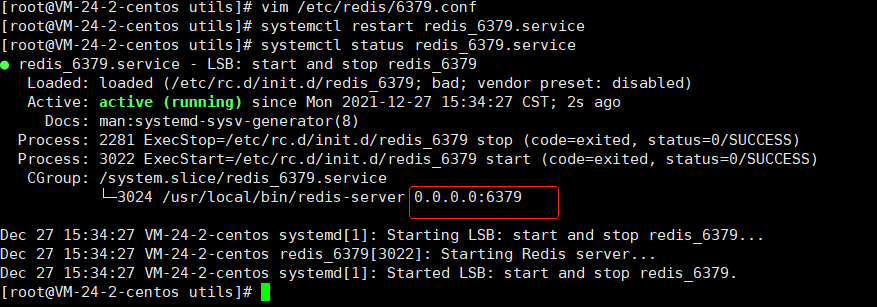
9.7 设置访问密码
vim /etc/redis/6379.conf
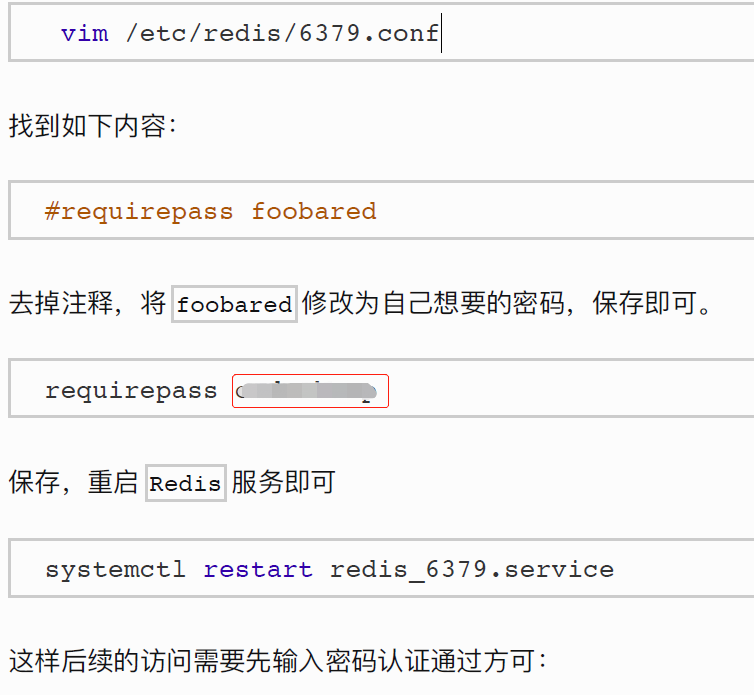
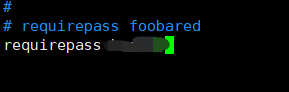
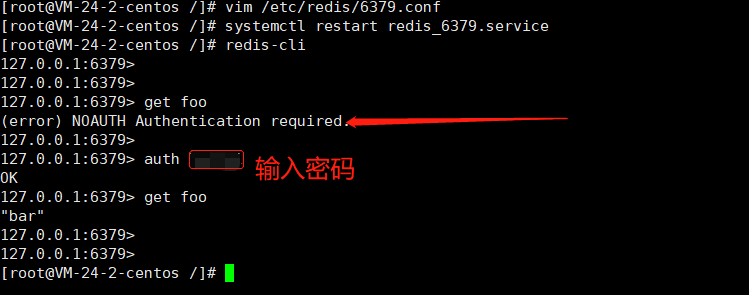
或者这样也可以
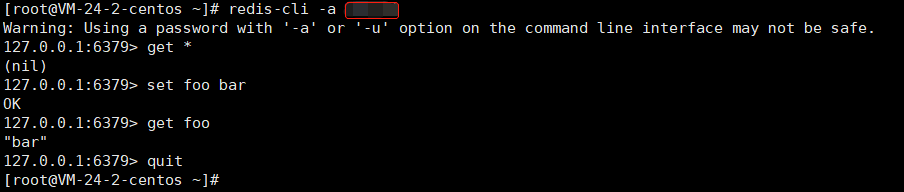
9.8 本地远程连接服务器的redis
- 两个配置文件;
- /etc/redis/6379.conf
- /usr/local/redis/redis-6.2.6/redis.conf
- 四个修改地方
- bind:0.0.0.0
- requirepass 密码
- daemonize yes
- protected-mode no


- 防火墙-开放端口
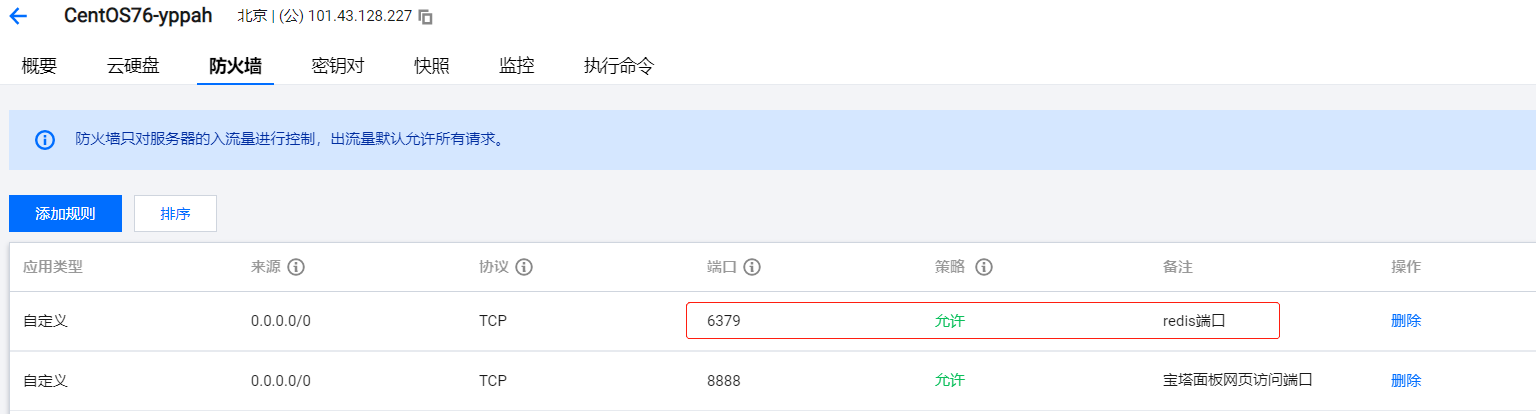
https://blog.csdn.net/weixin_45869725/article/details/114670943
查看端口列表firewall-cmd --permanent --list-port
防火墙开放6379端口firewall-cmd --zone=public --add-port=6379/tcp --permanent //--permanent永久生效,没有此参数防火墙重启便失效
重启防火墙firewall-cmd --reload 或者 service firewalld restart
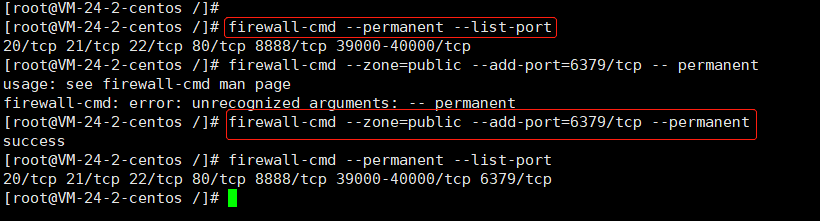
- 修改配置文件
vim /etc/redis/6379.conf
vim /usr/local/redis/redis-6.2.6/redis.conf
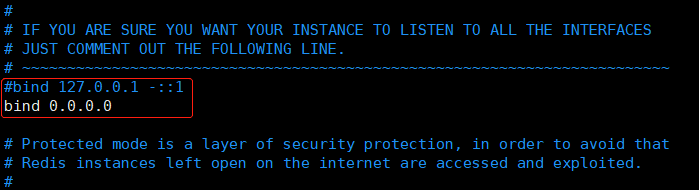
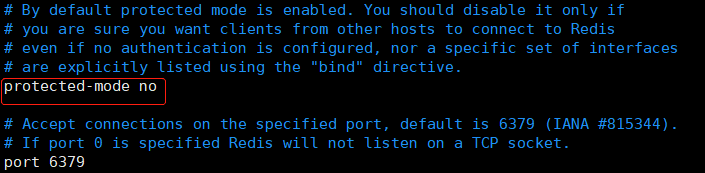
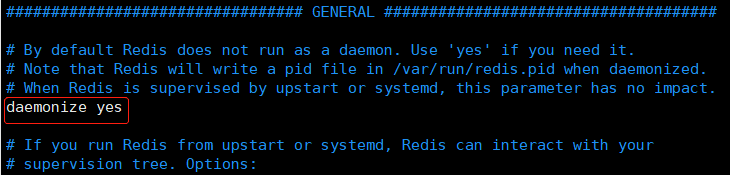
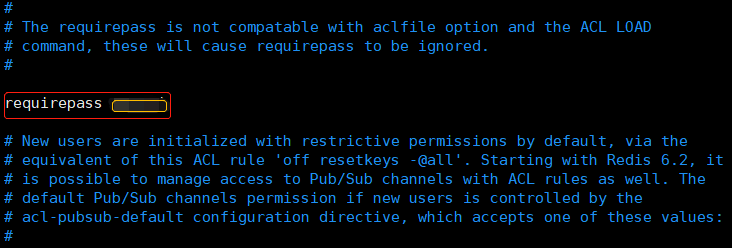
-
测试:本地主机远程连接服务器redis
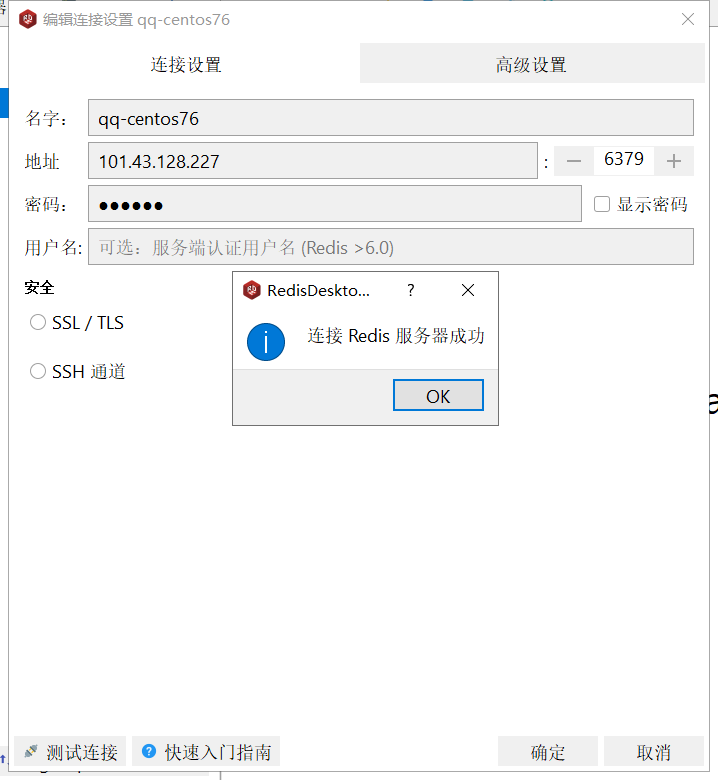
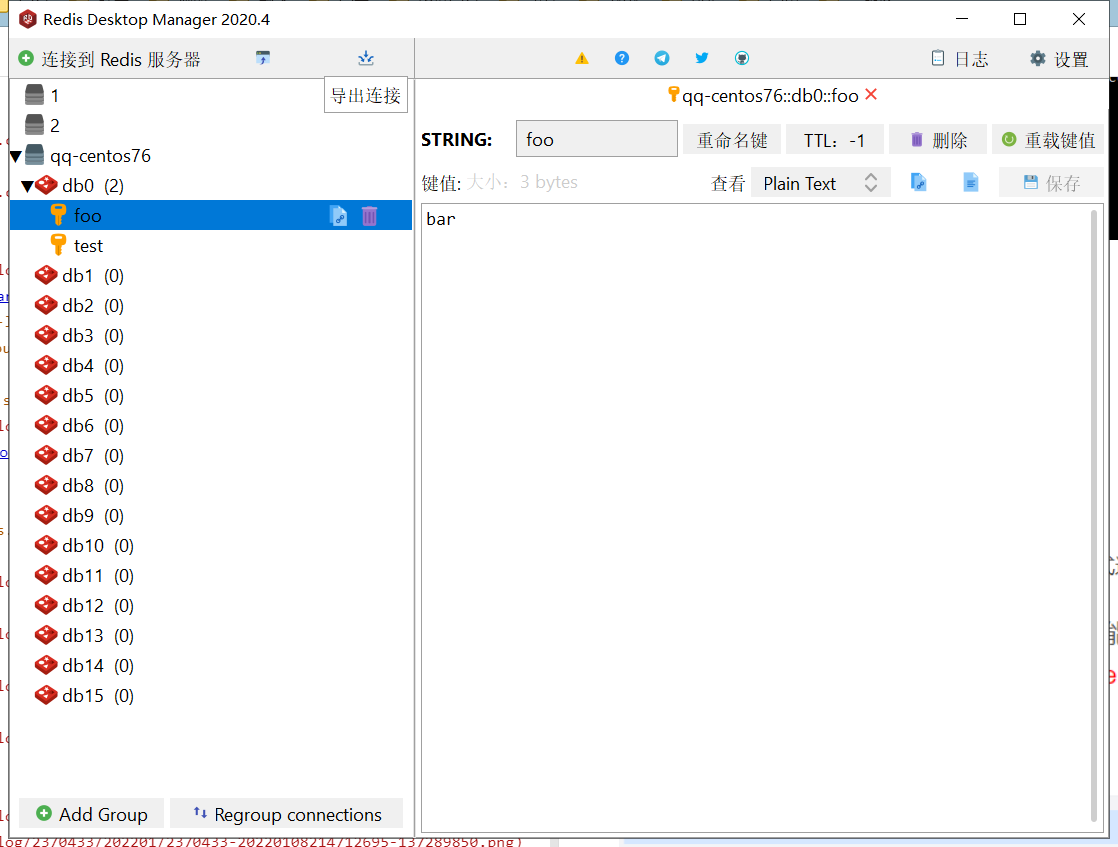
-
centos中redis服务端启停的两种方式
- 通过centos的系统服务(后台启动方式)
systemctl start redis_6379.service
systemctl stop redis_6379.service
systemctl status redis_6379.service

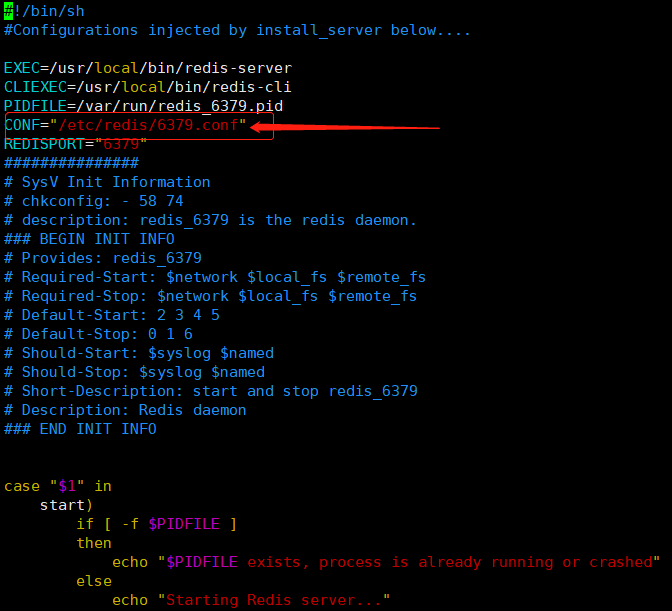
- 直接进入redis安装目录,启动server(注意必要时需要带上配置文件)
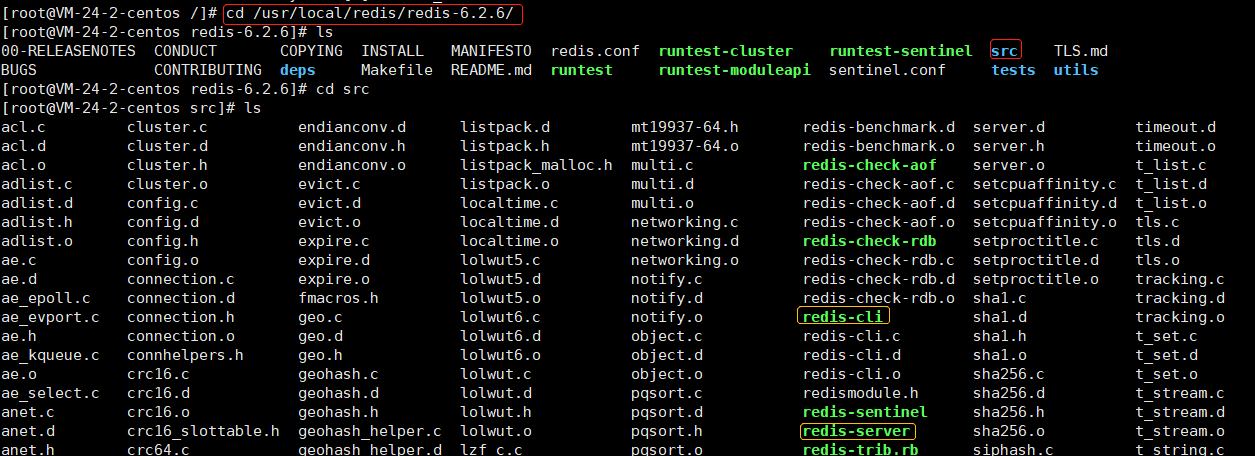
redis-server ../redis.config
redis-server /etc/redis/6379.conf
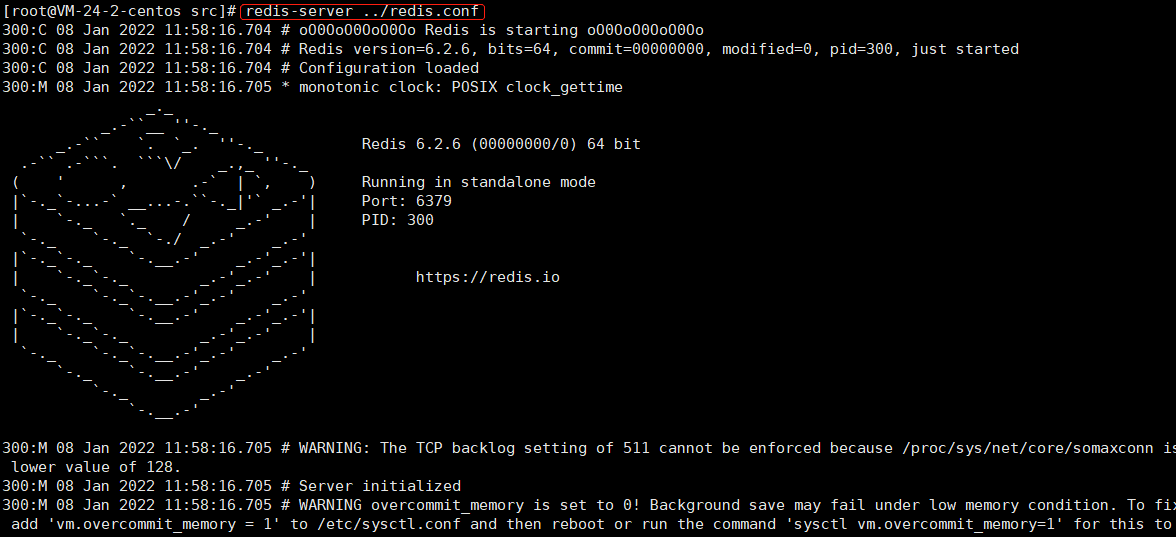
注意:
redis-cli或redis-cli -a 密码启动的是客户端而不是服务端(本地RDM相当于客户端的可视化工具)
- 通过centos的系统服务(后台启动方式)
-
其他
查找文件路径:
查找进程&杀死进程:https://www.cnblogs.com/piwefei/p/9100181.html