Stimulsoft Reports报表教程:数据带中的交叉表报表
Stimulsoft Reports.Net是一个基于.NET框架的报表生成器,能够帮助你创建结构、功能丰富的报表。StimulReport.Net 的报表设计器不仅界面友好,而且使用便捷,能够让你轻松创建所有报表;该报表设计器在报表设计过程中以及报表运行的过程中都可以使用。在运行时使用StimulReport.Net 的报表设计器不需要支付任何的专利费用。
所创建的报表既可以在Windows窗体应用程序中使用,也可以在Asp.Net应用程序中使用。可导出多种数据格式,比如:PDF,XML,HTML,Word,Excel,RTF格式,文本文件,CSV,BMP和JPEG格式,GIF,PNG,TIFF格式等。
下载Stimulsoft Reports.Net v2021.3.1最新版【慧都网可免费下载】
如果将Cross-Tab组件放置在DataBand 中,那么在设计报表时,该组件将被构建为DataBand 的一部分。因为交叉表放置在部件DataBand被设计成的元件DataBand ,然后,设计报表时,该组件将被打印的次数作为DataBand 。考虑使用DataBand 中的Cross-Tab构建报表的示例。在本例中,Cross-Tab将显示Master-Detail报告中的详细条目。执行以下步骤以使用DataBand中的交叉表:
1.运行设计器;
2.连接数据:
2.1. 创建新连接;
2.2. 创建新数据源;
3. 创建数据源之间的关系。如果未创建Relation和/或未为Detail数据源填充Relation属性,则对于每个Master条目,将不会输出所有Detail条目;
4.在一个报表模板的一页上放置两个DataBands ;
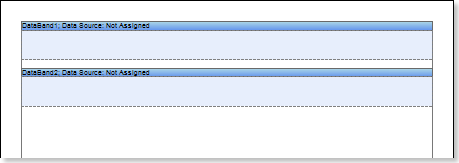
5. 编辑DataBand1和DataBand2 :
5.1垂直对齐DataBands ;
5.2 更改所需属性的值。例如,对于作为Master-Detail报告中的Master组件的DataBand1 ,如果您希望在任何情况下都打印Master条目,即使Detail条目不可用,请将Print If Detail Empty属性设置为true 。对于Master-Detail报表中的Detail组件DataBand2 ,如果需要缩小此带区,请将CanShrink属性设置为true ;
5.3 改变DataBand的背景颜色;
5.4如果需要,设置边框的的DataBand ;
6. 为DataBands指定数据源,并分配Master组件。在我们的例子中,主站组件是上DataBand1 ,并且因此指示DataBand1在主部件中的标签数据设置下的对话框DataBand2作为主站组件;
7. 填写DataBand的Data Relation属性,它是Detail组件,在我们的例子中,这是DataBand2 :

8. 用表达式放置文本组件。其中表达式是对数据字段的引用。例如:DataBand1 ,即Master组件,将带有{Categories.CategoryName}表达式的文本组件;
9. 编辑位于DataBand中的文本和文本组件:
9.1. 将文本组件拖到 DataBand 中所需的位置;
9.2. 对齐文本组件中的文本;
9.3. 更改所需属性的值。例如将Word Wrap属性设置为true ,如果您希望文本被换行;
9.4. 如果需要,设置文本组件的边框。
9.5. 更改边框颜色。
10. 将Cross-Tab组件放在DataBand 中。在这种情况下,Cross-Tab组件将位于DataBand2 上,即报表的Detail组件。
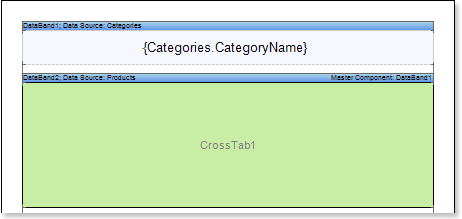
11. 编辑交叉表组件:
11.1 更改交叉表属性的值。例如,将Can Shrink属性设置为true ,如果您希望Cross-Tab组件缩小;
12.为Cross-Tab组件的band指定数据源,例如使用Data Source:
13. 调用交叉表设计器,例如,通过选择交叉表组件的上下文菜单的编辑.. (设计.. )。
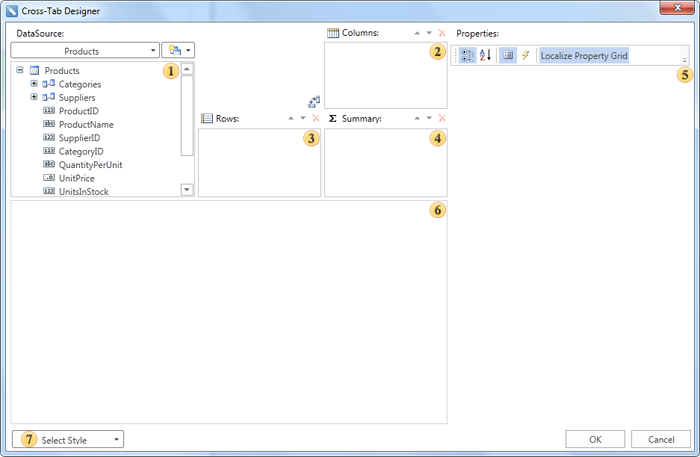
该数据源字段。此字段显示所选数据源的数据列;
该列字段。此字段显示数据源的列列表,用于将形成交叉表中的列的条目;
该行领域。此字段显示条目的数据源列列表,交叉表中的行将通过这些条目形成;
总结领域。此字段显示条目的数据源列列表,交叉表中的摘要将通过这些条目形成;
该属性字段。该字段显示交叉表的选定元素的属性;
交叉表单元格场。此字段显示交叉表的单元格;
描述字段。此字段显示交叉表项的选定属性的简短描述;
选择样式按钮。单击时,将显示交叉表的样式下拉列表。
14. 在交叉表设计器编辑器中执行以下操作:
14.1. 将DataSource字段中的数据列添加到交叉表的Columns字段。将DataSource字段中的数据列添加到交叉表的Columns字段。例如,将数据的CategoryID数据列添加到交叉表的Columns字段中,则该数据列中的一个条目将对应呈现的交叉表中的一列;
14.2. 将数据源的数据列从DataSource字段添加到交叉表的Rows字段。例如,将ProductName数据列添加到交叉表的Rows字段,则该数据列中的一个条目将对应呈现的交叉表中的一行,该数据列中的条目数将等于交叉表中的行数;
14.3. 将数据源字段中的数据列添加到交叉表的汇总字段。例如,将UnitInStock数据列添加到交叉表的Summary字段,该数据列中的条目将成为交叉表中的汇总条目;
15. 按确定按钮保存更改并返回到带有交叉表的报告模板。
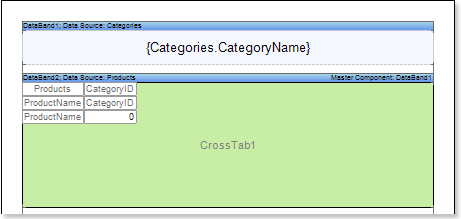
16. 提交报告。单击预览按钮或通过选择菜单项的预览来调用查看器。下图显示了交叉表报表的示例:
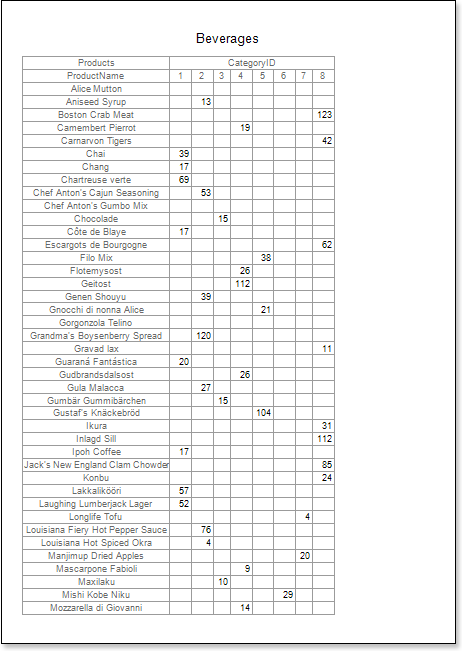
17.返回报表模板;
18. 如有必要,编辑DataBand 中的文本组件:
18.1. 更改文本组件的背景颜色;
18.2. 更改样式、颜色和文本类型。
19. 在报告模板中编辑单元格:
19.1. 更改字体设置:类型、样式、大小;
19.2. 更改单元格的背景颜色;
19.3. 如果要换行,请将Word Wrap属性设置为true ;
19.4. 必要时设置边框;
19.5. 更改边框颜色。
19.6. 更改单元格的背景颜色等。
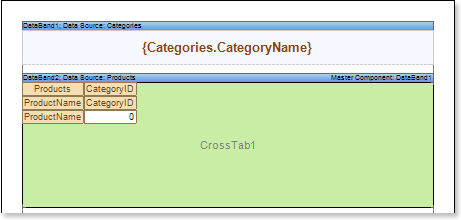
20. 提交报告。单击预览按钮或通过单击预览菜单项调用查看器。下图为报表模板单元格编辑后的交叉表报表示例:
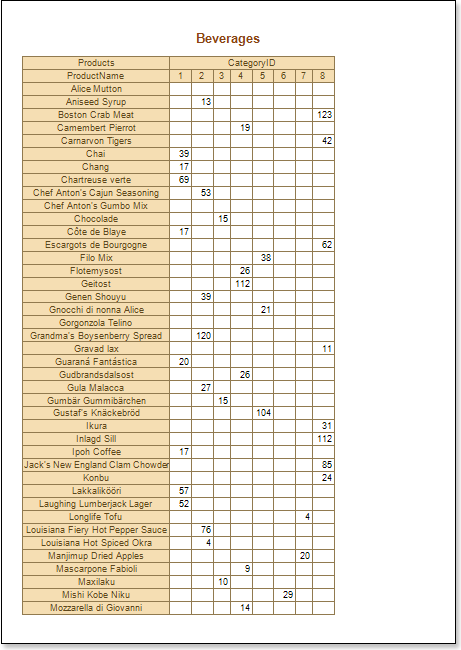
添加样式
1.回到报告模板;
2. 调用样式设计器;
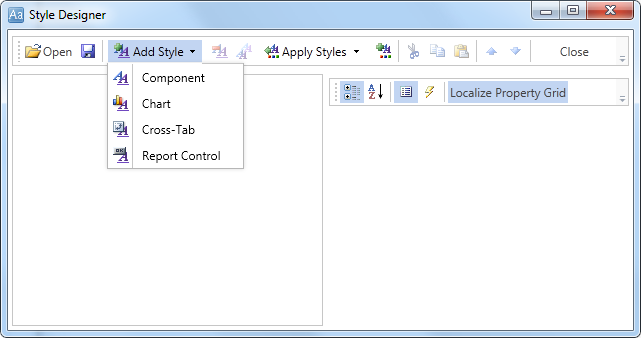
单击添加样式按钮开始创建样式。从下拉列表中选择交叉表。将新样式称为交叉表样式。要创建自定义样式,必须更改Color属性,该属性的值是一个配色方案。
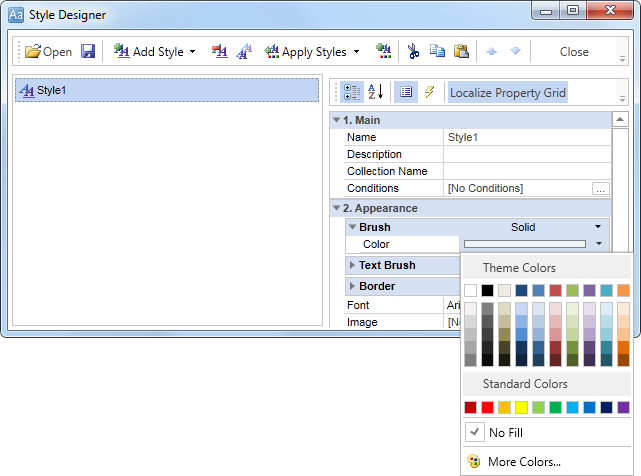
创建样式后,按关闭按钮。在交叉表编辑器中选择样式按钮的值列表中,将显示自定义样式。在我们的例子中,这是Cross-Tab的样式。选择这个值;
3. 提交报告。单击预览按钮或通过选择预览菜单项调用查看器。现在您可以看到渲染报告的结果:
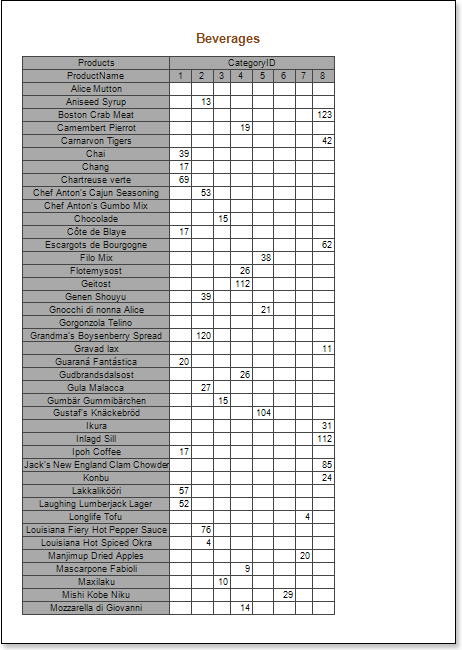
如果您对Stimulsoft感兴趣,欢迎加入StimulsoftQQ交流群:622395402


