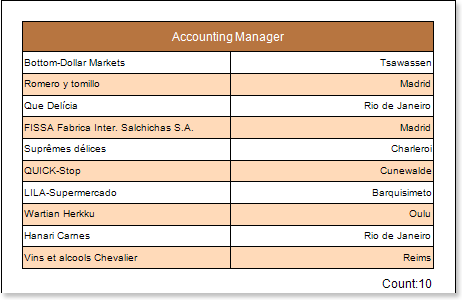如何创建带分组的报表?
Stimulsoft Reports.Net是一个基于.NET框架的报表生成器,能够帮助你创建结构、功能丰富的报表。StimulReport.Net 的报表设计器不仅界面友好,而且使用便捷,能够让你轻松创建所有报表;该报表设计器在报表设计过程中以及报表运行的过程中都可以使用。在运行时使用StimulReport.Net 的报表设计器不需要支付任何的专利费用。
【慧都网免费下载最新版】
所创建的报表既可以在Windows窗体应用程序中使用,也可以在Asp.Net应用程序中使用。可导出多种数据格式,比如:PDF,XML,HTML,Word,Excel,RTF格式,文本文件,CSV,BMP和JPEG格式,GIF,PNG,TIFF格式等。
执行以下步骤以创建带分组的报告:
1. 运行设计器;
2. 连接数据:
2.1. 创建新连接;
2.2. 创建新数据源;
3. 创建报告或打开已创建的报告。例如,我们可以采用在“简单列表报表”一章中创建的简单列表报表。

4. 将GroupHeaderBand和GroupFooterBand添加到报告模板。该GroupHeaderBand应该比放在更高DataBand什么是涉及到。该GroupFooterBand是划归数据到什么页眉有关。每个GroupFooter对应一个指定的GroupHeader 。如果没有GroupHeader ,GroupFooter带将不会输出。下图显示了添加了GroupHeaderBand和GroupFooterBand的报告模板。
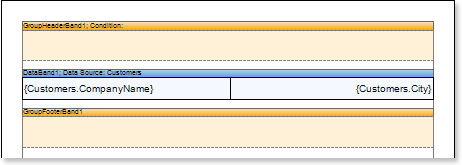
5. 编辑GroupHeaderBand和GroupFooterBand :
5.1. 将它们对齐为高度;
5.2. 根据需要更改属性值。例如,将GroupHeaderBand 的 KeepGroupHeaderTogether属性 设置为 true ,则需要将组头与组一起保留。并且对于GroupFooterBand将KeepFooterTogether设置为true ,如果需要将页脚保留在组中;
5.3. 设置GroupHeaderBand的背景;
5.4. 启用边框的的DataBand ,如果需要的话;
6. 使用GroupHeader带区的Condition属性在报告中设置条件数据分组。分组条件可以通过设置表达式或从数据源中选择数据列来设置。在我们的教程中,定义分组条件中的{Customers.ContactTitle}表达式。
7. 在GroupHeaderBand 中放置一个文本组件,并将表达式{Customers.ContactTitle}放入此文本组件中。在GroupFooterBand 中放置一个文本组件,并将表达式{Count()}放入此文本组件中。的{COUNT()}函数将每一组中的条目的数量计数摘要。下图为设置了分组条件的报表模板,GroupHeaderBand和GroupFooterBand中放置的文本组件:

8. 编辑表达式和文本组件:
8.1. 拖放GroupHeaderBand和GroupFooterBand 中的文本组件;
8.2. 更改文本字体参数:大小、类型、颜色;
8.3..按宽高对齐文本组件;
8.4. 更改文本组件的背景;
8.5. 对齐文本组件中的文本;
8.6. 更改文本组件的属性值。例如,如果需要换行文本,请将Word Wrap属性设置为true ;
8.7. 如果需要,为文本组件启用边框。
8.8. 更改边框颜色。
下图显示了带有分组的已编辑报告模板的示例:
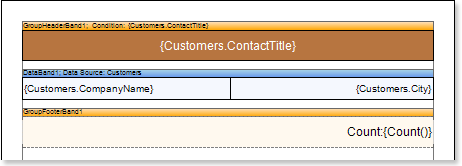
9. 单击Preview按钮或调用Viewer ,单击Preview菜单项。在呈现对数据字段的所有引用后,将在数据表单指定字段上更改。数据将从为此报告定义的数据库中按连续顺序输出。呈现的报表中DataBand的副本数量将与数据库中的数据行数量相同。下图显示了带有分组的报告示例:
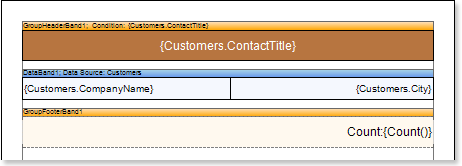
添加样式
1. 回到报告模板;
2. 选择数据带;
3. 更改偶数样式和奇数样式属性的值。如果未设置这些属性的值,则在这些属性的值列表中选择编辑样式,然后使用样式设计器创建新样式。下图显示了样式设计器:
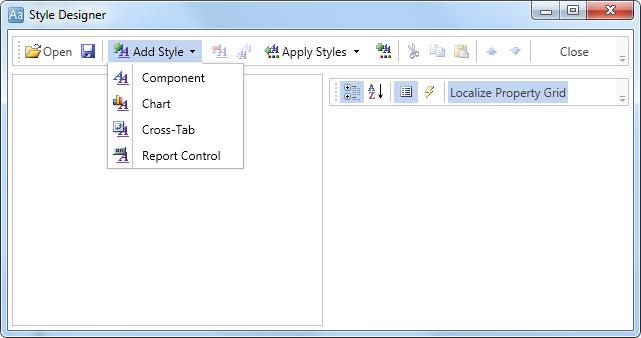
单击添加样式按钮开始创建样式。从下拉列表中选择组件。设置Brush.Color属性以更改行的背景颜色。下图显示了带有Brush.Color属性值列表的样式设计器示例:
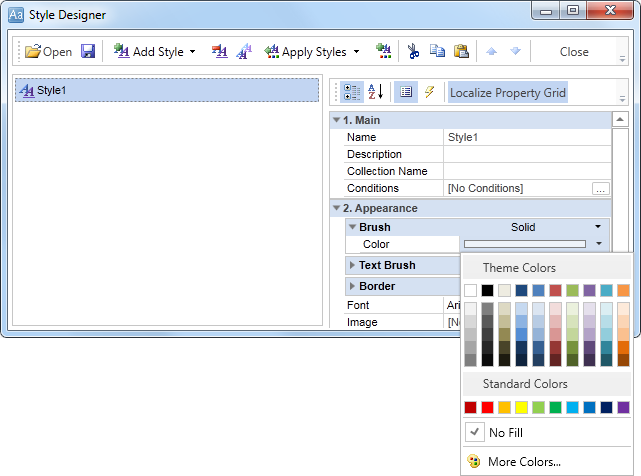
单击关闭。然后在偶数样式和奇数样式属性列表中添加一个新值(奇数行和偶数行列表的样式)。
4. 要呈现报告,请单击“预览”按钮或调用“查看器” ,单击“预览”菜单项。下图显示了一个呈现报告的示例,其中包含行的分组和替代颜色: