MindFusion.Reporting for WinForms 报表设计器编程接口概述
MindFusion.Reporting for WinForms是一个原生的Windows Forms编程组件,它为任何.NET应用程序提供专业的报表功能。该组件完全使用C#语言编写,易于使用和集成。它提供您创建一个完美报表所需要的一切。MindFusion.Reporting for WinForms现已加入在线订购,Standard Single Developer版本原价2848现在抢购立享优惠只需2345,立即查看详情>>
下载MindFusion.Reporting for WinForms最新试用版【慧都网】
编程接口概述
接下来的几章将给你概述MindFusion.Reporting的大部分功能,按功能分组。超链接指的是每个类的方法和属性的详细描述。
报表设计器
MindFusion.Reporting提供了丰富的设计时支持,以方便报表的创建和修改。MindFusion.Reporting报表设计器无缝地集成在MS Visual Studio环境中。该设计器非常直观,因为它的行为非常类似于MS Visual Studio的内置Windows窗体编辑器。下面你可以看到一个使用MindFusion.Reporting设计器在MS Visual Studio中打开的示例报表。
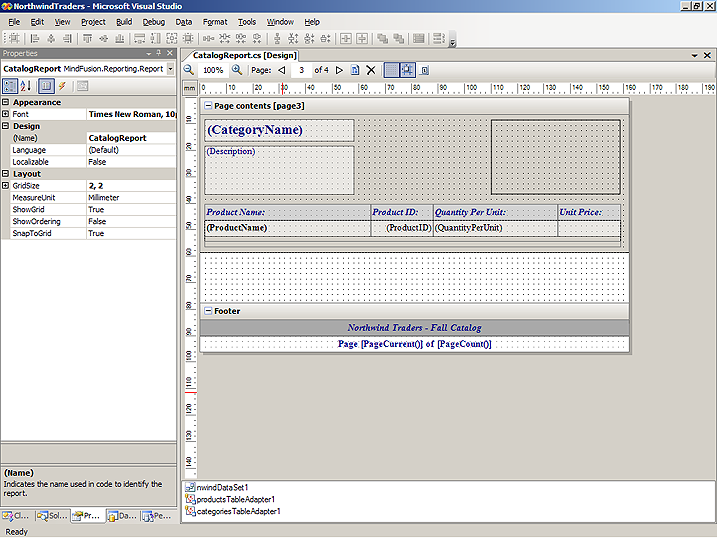
当你打开一个包含MindFusion.Reporting报表的源代码文件时,也就是当你双击该文件或从它的上下文菜单中选择 "View Designer "命令时,报表设计器会被自动激活。报表设计器提供了可视化编辑报表布局的方法。下面的章节将详细描述MindFusion.Reporting的主要功能。
创建报表项目
设计器中的项目可以用与Windows窗体设计器中相同的方式创建--从工具箱中拖动项目并将其拖到报表设计器表面。或者,您可以双击一个项目,以便在当前活动的报告中创建一个适当类型的对象。工具箱中的报表项目可以在 "MindFusion.Reporting "类别下找到,当你激活一个报表设计器时,它就会变得可见。您也可以将普通的Windows控件拖动到报表中,这将为该控件创建一个ControlWrapper报表项。
注意事项说明
MS Visual Studio的 "文档大纲 "窗口可以帮助你查看报表中的报表项目。要打开 "文档大纲 "窗口,请从菜单中选择 "视图->其他窗口->文档大纲 "命令。
关于可以参与报表的各个项目的更多信息,请参见报表项目。
报告结构
每个报告由一个或多个设计页组成。这些页面提供了一种方法来分别设计复杂报告中逻辑独立的部分。例如,您可以为报表的标题和一般报表信息设置一个页面,为报表的实际内容设置另一个页面。您可以将所有的报表元素放置在一个页面上,并使用PageBreak项来表示分页符,但对于更复杂的报表,这个单页可能会变得相当大,而且难以操作。在这种情况下,将报表分割成几个逻辑页面可以改善设计时的体验。
项目包含
每个报表页可以包含任意数量的报表项。某些报表项(如DataRange)可以有自己的项目,包括其他容器。这就形成了报表项的层次结构,层次结构的根是报表本身。
为了将新项目放置在特定的容器中,从MS Visual Studio工具箱中拖动项目,然后将其放在感兴趣的容器中。您可以对现有的项目执行同样的技术--简单地将它们拖到容器上。
页眉和页脚
报告页可以包含页眉和页脚。页眉和页脚包含在最终报告布局中的每个页面实例上显示的项目。例如,常见的情况是在页脚中放置一个显示当前页码的标签。
默认情况下,页面没有页眉和页脚。为了创建一个,在设计器中右击页面表面,并从上下文菜单中选择 "页眉 "或 "页脚 "命令。确保你点击的是页面的一个未被占用的部分,否则上下文菜单将只包含 "页眉 "或 "页脚"。否则上下文菜单将只包含特定于被点击元素的命令。下图显示了报告页面的上下文菜单应该是怎样的。

一旦创建了页眉或页脚,它就会在设计器中变得可见,并被放置在页面内容区域的上方或下方。下图展示了一个带有页眉和页脚的页面设计器,两者都用红色轮廓勾勒。

您可以通过分别点击节头的和按钮来展开或折叠页面的各个部分。折叠一个部分不会影响它在最终报告布局中的呈现方式。它只影响页面设计时的外观。
与报表中的其他元素一样,您可以通过选择页面部分并拖动出现在选择边框上的调整大小句柄来调整它们的大小。页面部分只能向底部和右侧调整大小。另外,您也可以通过用鼠标拖动页眉来调整页面部分的大小。
数据范围的页眉和页脚
DataRange对象可以有自己的页眉和页脚,类似于页面的页眉和页脚。数据范围的页眉和页脚显示在最终报表布局中该数据范围每次出现的开始和结束处。例如,如果一个数据范围被分割到两个页面,那么它的页眉和页脚将在两个页面上显示一次。数据范围的页眉和页脚通常用于显示列页眉文本。
要为数据范围创建页眉/页脚,请在设计器中右键单击数据范围的表面,并在上下文菜单中选择' header '/' footer '命令。与page不同,数据范围的页眉和页脚没有页眉,可以向任何方向调整大小。
设计工具栏
工具栏显示在报表设计器的顶部。工具栏中的大多数命令只影响设计器的行为,很少影响报表在运行时的输出方式。

设计器工具栏中有以下命令:
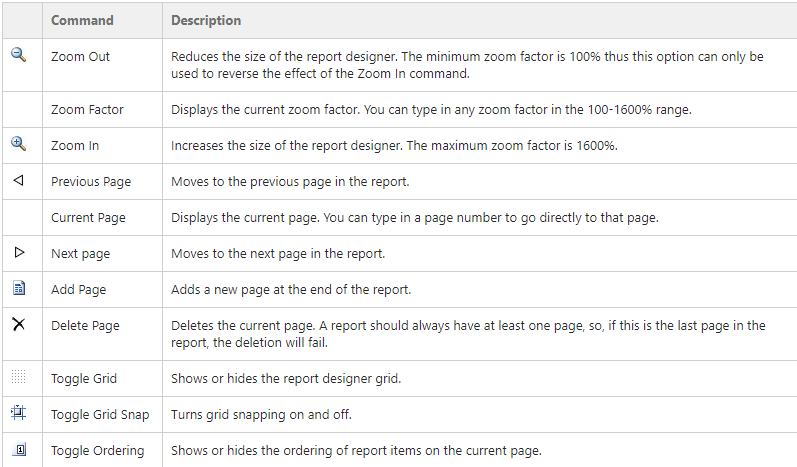
除了默认的工具栏之外,报表设计器还利用了MS Visual Studio中内置的布局功能。这些功能可以通过“格式”菜单或“布局”工具栏访问。右键单击其他MS Visual Studio工具栏,并从上下文菜单中选择“Layout”,就可以显示工具栏。
设计师的工具箱
当报表设计器处于活动状态时,在MS Visual Studio工具箱中可以看到一组新的元素(称为MindFusion.Reporting)。它包含在报表中可用的所有报表项。

有关单个报表项的更详细信息可以在报表项中找到。


