windows 桌面GUI自动化-3. pywinauto 操作指定window窗口
前言
pywinauto 操作GUI应用程序上的元素,需先找到指定窗口,基于窗口查找框架再操作。
如何查看窗口信息?
当前面启动记事本后,可以通过inspect.exe 查看窗口信息
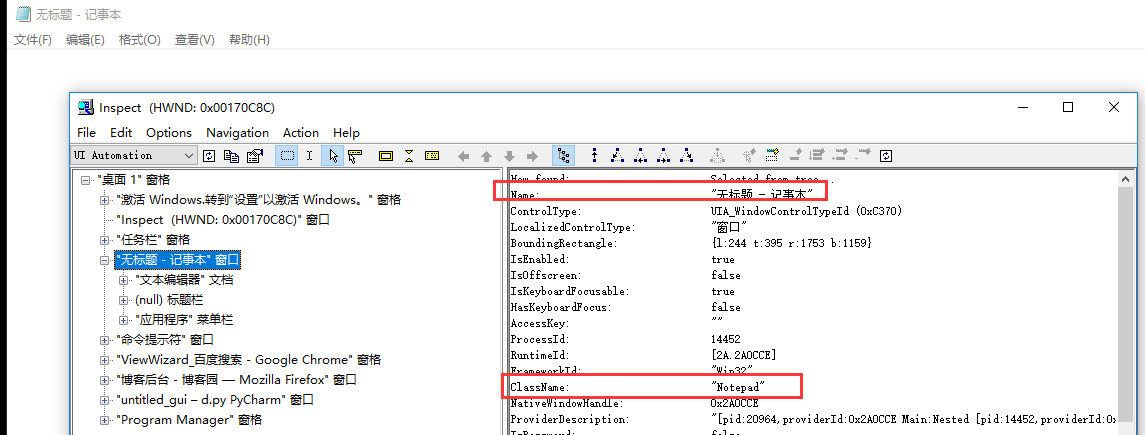
主要看2个属性,窗口的标题,也就是左上角我们看到的
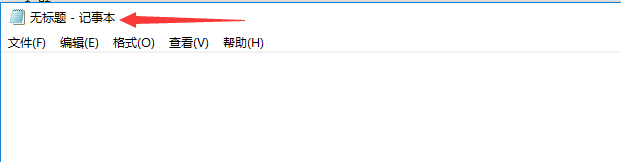
还有一个是查看的class属性,只能通过工具查看
可以通过标题和class属性,连上窗口
示例1:通过标题连上窗口
from pywinauto import Application
# 上海悠悠 wx:283340479
# blog:https://www.cnblogs.com/yoyoketang/
app = Application('uia').start("notepad.exe")
w = app['无标题 - 记事本']
示例2:通过className属性
from pywinauto import Application
app = Application('uia').start("notepad.exe")
w = app['Notepad']
还有另外一种写法,通过.Notepad 的方式 (不推荐)
from pywinauto import Application
app = Application('uia').start("notepad.exe")
w = app.Notepad
这种点窗口名称的写法,只适合于一些英文的className属性,一些中文的标题,或者有特殊符号就会报语法错误。
通常用窗口的标题操作更稳定一些,用class名称有时候会报错找不到
窗口的一些基本操作
窗口的操作方法
- 最大化 :w.maximize()
- 最小化 :w.minimize()
- 恢复正常 :w.restore()
- 关闭窗口: w.close()
- 获取窗口状态: w.get_show_state() 返回1 最大化, 0正常,2最小化
- 获取窗口坐标: w.rectangle() 返回 (L35, T149, R1544, B913)
操作示例
from pywinauto import Application
import time
app = Application('uia').start("notepad.exe")
w = app['无标题 - 记事本']
time.sleep(2)
w.maximize() # 最大化
time.sleep(2)
w.restore() # 恢复
time.sleep(2)
w.close() # 关闭
window() 方法
前面是通过窗口的的标题操作打开的窗口,再介绍一个最简单的方法是top_window(),例如
from pywinauto import Application
app = Application('uia').start("notepad.exe")
dlg = app.top_window()
print(dlg)
这将返回具有应用程序顶级窗口的最高顺序的窗口。
注意: 它返回的是是应用程序的顶级窗口,如果窗口有覆盖的情况,那么你可以使用与传递给findwindows.find_windows()相同的参数,例如
dlg = app.window(title_re="Page Setup", class_name="#32770")
如果对话框的标题很长 - 那么输入的属性访问可能会很长,在这种情况下通常更容易使用
app.window(title_re=".*部分标题.*")
获取当前应用全部windows
dialogs = app.windows()
这将返回应用程序的所有可见,启用的顶级窗口的列表。
总结:推荐使用 app.window(title_re="xxx") 方法操作指定窗口














【推荐】国内首个AI IDE,深度理解中文开发场景,立即下载体验Trae
【推荐】编程新体验,更懂你的AI,立即体验豆包MarsCode编程助手
【推荐】抖音旗下AI助手豆包,你的智能百科全书,全免费不限次数
【推荐】轻量又高性能的 SSH 工具 IShell:AI 加持,快人一步
· 震惊!C++程序真的从main开始吗?99%的程序员都答错了
· 【硬核科普】Trae如何「偷看」你的代码?零基础破解AI编程运行原理
· 单元测试从入门到精通
· 上周热点回顾(3.3-3.9)
· winform 绘制太阳,地球,月球 运作规律
2022-08-21 Flask 学习-5.请求对象Request
2022-08-21 Flask 学习-4.templates 渲染模板
2022-08-21 Flask 学习-3.设置 HTTP 请求 方法(get/post)
2022-08-21 Flask 学习-2.url访问地址(路由配置)
2021-08-21 python笔记64 - with语法(__enter__和__exit__)