Linux学习3-yum安装java和Tomcat环境
前言
linux上安装软件,可以用yum非常方便,不需要下载解压,一个指令就能用yum安装java和tomcat环境。
前面一篇已经实现在阿里云服务器上搭建一个禅道系统的网站,算是小有成就,但并不是每个网站搭建都是这么简单的。
一般开发包是一个.war的文件,这就需要用到一个中间键,比如tomcat了,tomcat又是依赖于java环境的,所以先安装java环境
环境准备:
1.Linux 系统服务器: CentOS 7
2.yum 3.4.3
3.java 1.8
4.tomcat
yum环境
yum(全称为 Yellow dog Updater, Modified)是一个在Fedora和RedHat以及CentOS中的Shell前端软件包管理器。
基于RPM包管理,能够从指定的服务器自动下载RPM包并且安装,可以自动处理依赖性关系,并且一次安装所有依赖的软件包,无须繁琐地一次次下载、安装。
由于需要安装java环境,按照前面一篇先下载安装包,再通过Xftp传到服务器上指定目录,再解压安装当然是可以的,只是过程太繁琐。
为了解决每次下载拖过去这种复杂的操作,于是linux上有个非常方便的小工具yum,可以直接下载安装。有点类似于python里面的pip工具,用过的人都知道好!
首先检查下当前系统里面有没有yum工具,有的话就不用安装了。我这边系统里面显示已经有这个工具了yum-3.4.3,所以无需安装。
rpm -qa | grep yum
[root@yoyo ~]# rpm -qa | grep yum
yum-metadata-parser-1.1.4-10.el7.x86_64
yum-plugin-fastestmirror-1.1.31-42.el7.noarch
yum-3.4.3-154.el7.centos.noarch
java环境
先查看是否有java环境: rpm -qa | grep java
如果没有java环境的话,接着就去查找java-1.8.0的可以使用的安装包:yum list | grep java-1.8.0-openjdk
[root@yoyo ~]# yum list | grep java-1.8.0-openjdk
java-1.8.0-openjdk.i686 1:1.8.0.191.b12-1.el7_6 updates
java-1.8.0-openjdk.x86_64 1:1.8.0.191.b12-1.el7_6 updates
java-1.8.0-openjdk-accessibility.i686 1:1.8.0.191.b12-1.el7_6 updates
java-1.8.0-openjdk-accessibility.x86_64 1:1.8.0.191.b12-1.el7_6 updates
java-1.8.0-openjdk-accessibility-debug.i686
java-1.8.0-openjdk-accessibility-debug.x86_64
java-1.8.0-openjdk-debug.i686 1:1.8.0.191.b12-1.el7_6 updates
java-1.8.0-openjdk-debug.x86_64 1:1.8.0.191.b12-1.el7_6 updates
java-1.8.0-openjdk-demo.i686 1:1.8.0.191.b12-1.el7_6 updates
java-1.8.0-openjdk-demo.x86_64 1:1.8.0.191.b12-1.el7_6 updates
java-1.8.0-openjdk-demo-debug.i686 1:1.8.0.191.b12-1.el7_6 updates
java-1.8.0-openjdk-demo-debug.x86_64 1:1.8.0.191.b12-1.el7_6 updates
java-1.8.0-openjdk-devel.i686 1:1.8.0.191.b12-1.el7_6 updates
java-1.8.0-openjdk-devel.x86_64 1:1.8.0.191.b12-1.el7_6 updates
java-1.8.0-openjdk-devel-debug.i686 1:1.8.0.191.b12-1.el7_6 updates
java-1.8.0-openjdk-devel-debug.x86_64 1:1.8.0.191.b12-1.el7_6 updates
java-1.8.0-openjdk-headless.i686 1:1.8.0.191.b12-1.el7_6 updates
java-1.8.0-openjdk-headless.x86_64 1:1.8.0.191.b12-1.el7_6 updates
java-1.8.0-openjdk-headless-debug.i686 1:1.8.0.191.b12-1.el7_6 updates
java-1.8.0-openjdk-headless-debug.x86_64 1:1.8.0.191.b12-1.el7_6 updates
java-1.8.0-openjdk-javadoc.noarch 1:1.8.0.191.b12-1.el7_6 updates
java-1.8.0-openjdk-javadoc-debug.noarch 1:1.8.0.191.b12-1.el7_6 updates
java-1.8.0-openjdk-javadoc-zip.noarch 1:1.8.0.191.b12-1.el7_6 updates
java-1.8.0-openjdk-javadoc-zip-debug.noarch
java-1.8.0-openjdk-src.i686 1:1.8.0.191.b12-1.el7_6 updates
java-1.8.0-openjdk-src.x86_64 1:1.8.0.191.b12-1.el7_6 updates
java-1.8.0-openjdk-src-debug.i686 1:1.8.0.191.b12-1.el7_6 updates
java-1.8.0-openjdk-src-debug.x86_64 1:1.8.0.191.b12-1.el7_6 updates
安装java-1.8.0-openjdk所有的文件
[root@yoyo ~]# yum -y install java-1.8.0-openjdk*
安装过程需要1-2分钟,喝杯咖啡就安装好了,查看版本号:java -version
[root@yoyo ~]# java -version
openjdk version "1.8.0_191"
OpenJDK Runtime Environment (build 1.8.0_191-b12)
OpenJDK 64-Bit Server VM (build 25.191-b12, mixed mode)
[root@yoyo ~]#
接着输入javac,如果能看到内容输出就说明已经安装好了
[root@yoyo ~]# javac
Usage: javac <options> <source files>
where possible options include:
-g Generate all debugging info
-g:none Generate no debugging info
-g:{lines,vars,source} Generate only some debugging info
-nowarn Generate no warnings
-verbose Output messages about what the compiler is doing
-deprecation Output source locations where deprecated APIs are used
-classpath <path> Specify where to find user class files and annotation processors
安装过java的小伙伴应该知道,安装完成之后需要设置环境变量,前面通过yum安装的好处就是已经自动帮我们设置好环境变量了。
tomcat安装
tomcat安装可以先下载安装包,再解压。也可以直接用yum在线安装,这里我们直接用yum在线安装更方便
yum install tomcat
//或者
yum -y install tomcat
-y 代表遇到询问都选 y,这样安装过程中就不需要手动输入y了
安装完成后,安装目录在 "/usr/share/tomcat" , 我们用 cd 命令切到这个目录,用 ls(或ll) 命令查看这个目录里面的文件
[root@yoyo tomcat]# ls
bin conf lib logs temp webapps work
[root@yoyo tomcat]# ll
total 4
drwxr-xr-x 2 root root 4096 Dec 28 10:41 bin
lrwxrwxrwx 1 root tomcat 11 Dec 28 10:41 conf -> /etc/tomcat
lrwxrwxrwx 1 root tomcat 22 Dec 28 10:41 lib -> /usr/share/java/tomcat
lrwxrwxrwx 1 root tomcat 15 Dec 28 10:41 logs -> /var/log/tomcat
lrwxrwxrwx 1 root tomcat 22 Dec 28 10:41 temp -> /var/cache/tomcat/temp
lrwxrwxrwx 1 root tomcat 23 Dec 28 10:41 webapps -> /var/lib/tomcat/webapps
lrwxrwxrwx 1 root tomcat 22 Dec 28 10:41 work -> /var/cache/tomcat/work
[root@yoyo tomcat]#
启动tomcat服务
查看tomcat的状态:systemctl status tomcat
[root@yoyo tomcat]# systemctl status tomcat
● tomcat.service - Apache Tomcat Web Application Container
Loaded: loaded (/usr/lib/systemd/system/tomcat.service; disabled; vendor preset: disabled)
Active: inactive (dead)
[root@yoyo tomcat]#
Active: inactive (dead)说明tomcat 现在处于 dead(挂了) 状态,服务还没有跑起来。
启动tomcat: systemctl start tomcat (或systemctl start tomcat.service)
[root@yoyo tomcat]# systemctl start tomcat
[root@yoyo tomcat]# systemctl status tomcat
● tomcat.service - Apache Tomcat Web Application Container
Loaded: loaded (/usr/lib/systemd/system/tomcat.service; disabled; vendor preset: disabled)
Active: active (running) since Fri 2018-12-28 10:48:38 CST; 5s ago
Main PID: 5216 (java)
CGroup: /system.slice/tomcat.service
└─5216 /usr/lib/jvm/jre/bin/java -classpath /usr/share/tomcat/bin/bootstrap.jar:/usr/share/tomcat/bin...
Dec 28 10:48:38 yoyo server[5216]: Dec 28, 2018 10:48:38 AM org.apache.catalina.core.StandardService startInternal
Dec 28 10:48:38 yoyo server[5216]: INFO: Starting service Catalina
Dec 28 10:48:38 yoyo server[5216]: Dec 28, 2018 10:48:38 AM org.apache.catalina.core.StandardEngine startInternal
Dec 28 10:48:38 yoyo server[5216]: INFO: Starting Servlet Engine: Apache Tomcat/7.0.76
Dec 28 10:48:38 yoyo server[5216]: Dec 28, 2018 10:48:38 AM org.apache.coyote.AbstractProtocol start
Dec 28 10:48:38 yoyo server[5216]: INFO: Starting ProtocolHandler ["http-bio-8080"]
Dec 28 10:48:38 yoyo server[5216]: Dec 28, 2018 10:48:38 AM org.apache.coyote.AbstractProtocol start
Dec 28 10:48:38 yoyo server[5216]: INFO: Starting ProtocolHandler ["ajp-bio-8009"]
Dec 28 10:48:38 yoyo server[5216]: Dec 28, 2018 10:48:38 AM org.apache.catalina.startup.Catalina start
Dec 28 10:48:38 yoyo server[5216]: INFO: Server startup in 61 ms
Hint: Some lines were ellipsized, use -l to show in full.
[root@yoyo tomcat]#
可以看到状态是 Active: active (running) , 此时已经代表 tomcat 已经正常的跑起来了。
也可以查看 Main PID: 5216 (java)知道PID是5216
访问tomcat
tomcat默认端口是8080,接下来浏览输入地址:http://服务器公网ip:8080/。这个页面暂时是无法访问
由于tomcat的web页面是需要安装插件的,这里继续用 tomcat-webapps 和 tomcat-admin-webapps 两个插件包
yum install tomcat-webapps tomcat-admin-webapps
安装完之后,8080端口还是无法访问,需要登录阿里云 ECS后台管理,打开云服务器ECS-安全组-配置规则
添加安全组规则,新增8080端口访问权限
- 规则方向:入方向
- 协议类型:自定义 FTP
- 端口范围: 8080/8080
- 授权对象:0.0.0.0/0
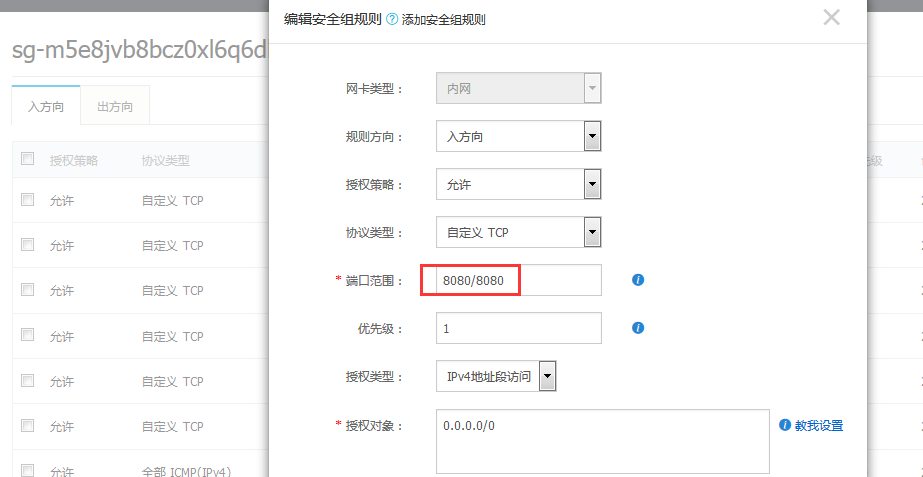
再去浏览器访问http://服务器公网ip:8080, 就可以打开tomcat的地址了
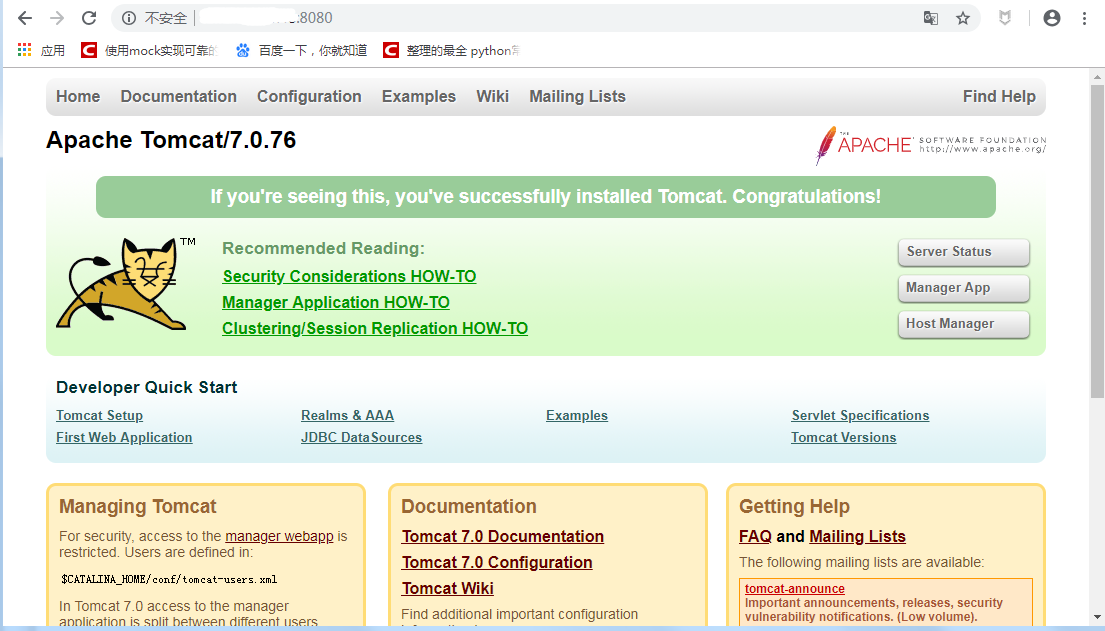
Manager App用户名和密码
如果想进入 Manager App,在首页点 Manager App会有个弹出框,输入用户名和密码
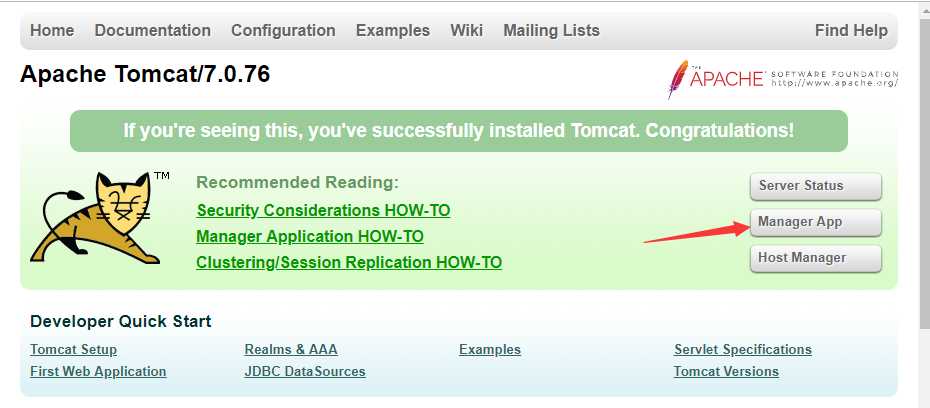
直接点取消,会出现401界面
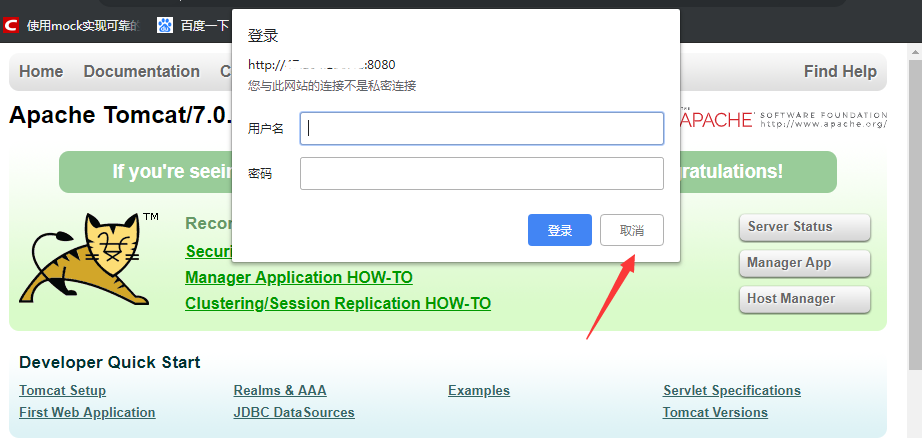
复制出红色框框的这两行,可以直接设置username="root" password="root"
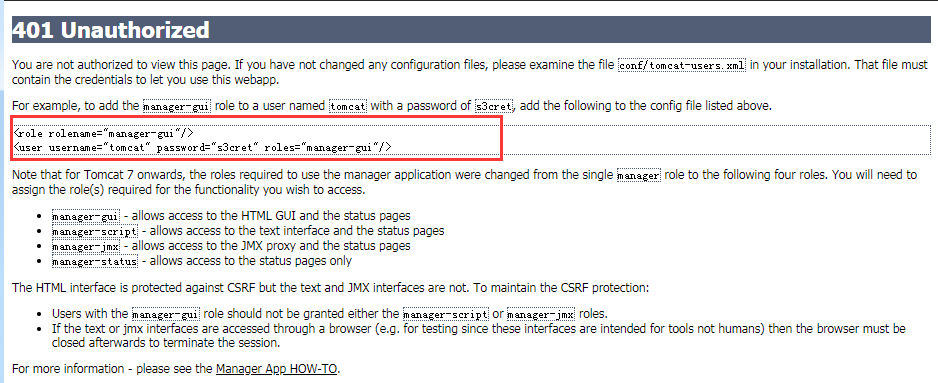
<role rolename="manager-gui"/>
<user username="tomcat" password="s3cret" roles="manager-gui"/>
接着点开xshell,进入 tomcat 安装目录(cd /usr/share/tomcat),进入 conf 目录,打开 tomcat-users.xml 文件,在
<role rolename="manager-gui"/>
<user username="root" password="root" roles="manager-gui"/>
编辑文件,可以用vi或vim点开文件直接编辑
cd /usr/share/tomcat
cd conf
vim tomcat-users.xml
vim点开后,按键盘是 i 键 ,进入编辑状态,鼠标移动到最后一行 上方,直接粘贴进去就行了
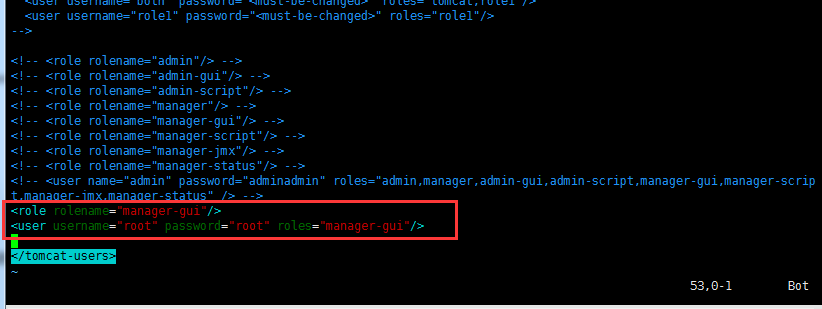
编辑完成后,按ESC键,输入 :wq 回车保存退出
tomcat相关命令
停止tomcat服务
systemctl stop tomcat
重启tomcat
systemctl restart tomcat
开机启动
systemctl enable tomcat
查看tomcat状态
systemctl status tomcat
启动tomcat
systemctl start tomcat
交流QQ群:779429633















【推荐】国内首个AI IDE,深度理解中文开发场景,立即下载体验Trae
【推荐】编程新体验,更懂你的AI,立即体验豆包MarsCode编程助手
【推荐】抖音旗下AI助手豆包,你的智能百科全书,全免费不限次数
【推荐】轻量又高性能的 SSH 工具 IShell:AI 加持,快人一步
· 开发者必知的日志记录最佳实践
· SQL Server 2025 AI相关能力初探
· Linux系列:如何用 C#调用 C方法造成内存泄露
· AI与.NET技术实操系列(二):开始使用ML.NET
· 记一次.NET内存居高不下排查解决与启示
· 阿里最新开源QwQ-32B,效果媲美deepseek-r1满血版,部署成本又又又降低了!
· 开源Multi-agent AI智能体框架aevatar.ai,欢迎大家贡献代码
· Manus重磅发布:全球首款通用AI代理技术深度解析与实战指南
· 被坑几百块钱后,我竟然真的恢复了删除的微信聊天记录!
· AI技术革命,工作效率10个最佳AI工具