U盘登录配置指南
Windows USB登录系统
Windows USB登录系统,依托Windows交互凭证登录技术,采用USB登录器为载体,无须输入用户名和密码,只要插入USB登录器即可登录Windows操作系统 ,适用于Win7, Win10, Win11。 软件推荐安装在D盘等非系统盘。
特点如下:
- 采用USB登录器,小巧方便,即插即用。
- 支持Win7, Win10,Win11所有版本,包括32位和64位。
- 支持有效期配置,超过有效期则红灯闪烁。
- 支持每周7天3个时段允许登录配置。
- 插入登录,拔出锁屏或关机,无需输入用户名和密码。
- 软件记录每次登录的时间,卡拔出锁屏时间,可以在软件里查询。
- 支持超出时间段自动锁屏或者注销,关机配置。
- 支持拔出USB自动锁屏或者注销,关机配置。
USB登录器

安装篇
双击运行USBLogonsetup。exe,出现安装界面后点击下一步直到结束。
提示:如果你不知道当前计算机的用户名和密码,请不要安装。确认计算机用户名和密码后再安装。
建议安装到D盘。
至此安装结束,在程序组中找到 USB登录系统,且运行就可以设置了。
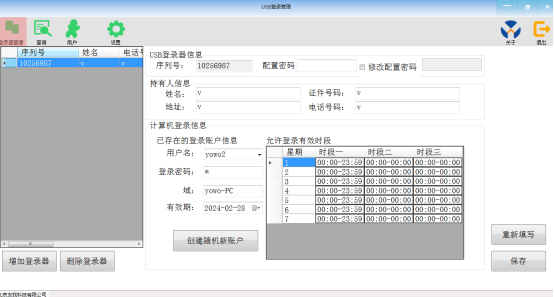
设置篇
请插入USB登录器,运行USB登录系统,运行得到如下的主界面:
1。 输入用户名和密码登录管理系统,首次登录用户名Admin,密码为admin。
2。登录后建议立即修改Admin密码。
进入主界面后,点击用户管理模块,选择用户名Admin, 在右侧输入新密码,然后点击保存。 也可以增加新的用户名和密码。
3。点击登录器管理按钮进入卡管理界面
左侧为所有登录器的列表,右侧为登录器的详细信息。
3。1在友我科技USB登录系统中增加新的登录器,点击增加登录器,同时将登录器插入计算机:
3。2 如果读到USB登录器后,主界面将在序列号里显示刚才的登录器。
3。3 填写持卡人的相关信息。
3。4。配置密码
配置密码用来配置登录器的密码,密码保存在登录器上, 不在计算机上保存。当在配置软件配置登录器,不管是读还是写,首先需要提供配置密码, 如果配置密码不正确,则无法对这个登录器进行操作。默认的新卡配置密码为8888。
3。5。修改配置密码
如果勾选修改配置密码, 则下方的新密码区域为可用有效状态,输入新的密码,则在写登录器时,如果写成功,则将新的密码写到登录器里,则下次操作此卡的配置密码为这次设置的新密码。此密码一旦忘记,则无法找回。
3。6 登录信息包含登录计算机的用户名,密码和域, 对于当前计算机,软件会自动填写域,只需要将用户名和密码填写正确就可以。 也可以选择当前计算机可用的登录用户名和输入对应的登录密码,域和有效期。
3。7。有效期
有效期规定当前登录器在有效日期及以前是可用的,过了有效期,此登录器则不能用于登录计算机。但是可用通过该配置软件,重新设置当前登录器的有效期。
3。8 可以新创建一个受限制的随机登录用户,这个用户为非管理员权限的操作用户。
3。9 有效时段
有效时段可以规定从周一到周日每天的有效登录时段,最多可以配置3个时段,3个时段只有有一个时段满足,则可以登录。如全天可登录设置为00:00-23:59, 全天都不能登录设置为00:00-00:00;
点击相应的时段可以编辑:
4。 点击查询按钮进入登录记录查询界面
4。1 选择对应的日期区间, 点击查询,即可显示所选择的日期区间的登录信息。
4。2 导出Excel, 点击导出按钮可以将查询到的记录导出到Excel。
5。 锁屏或者关机配置
点击设置按钮,可以配置超出时间段和拔出USB登录器时计算机要执行的操作
1。不处理:不做任何处理。
2。锁屏:自动锁定屏幕。
3。注销:注销当前登录用户。
4。关机: 直接关机。
5。提示后关机: 提示1分钟后关机窗口, 然后关机。
当所有设置完毕后,重新启动计算机,当进入window时,则提示请插入USB登录器登录。



 浙公网安备 33010602011771号
浙公网安备 33010602011771号