如何配置Windows智能卡登录系统网络版
Windows智能卡登录系统,依托Windows交互凭证登录技术,采用智能卡为载体,无须输入用户名和密码,只要刷卡即可登录Windows操作系统 ,适用于Win7和Win 10, Win11 软件推荐安装在D盘等非系统盘。
windows智能卡登录系统通用网络版适用于计算机数量较多,需要统一管理的需求,可以在网络内任意一台计算机进行管理。支持的智能卡有普通IC卡,M1卡兼容的IC卡,包含员工卡,学生卡,门禁卡,钥匙扣。
特点如下:
1、采用USB免驱动NFC读写器,即插即用。
2、网络数据集中管理,数据自动采集。
3、采用普通M1类型IC卡,支持员工卡,学生卡,门禁卡等,通用型强。
4、每套系统标配3张智能卡,最大支持800张智能卡。
5、支持每周7天2个时段允许登录配置。
6、刷卡登录,无需输入用户名和密码。
7、支持Win7和Win10,Win11所有版本,包括32位和64位。
8、每张卡片可以设置单独的有效期。
9、软件记录每次登录的时间,可以在软件里查询。
10、支持超出时间段自动锁屏或者注销,关机配置。
11、支持卡离开自动锁屏或者注销,关机配置。
windows智能卡登录系统通用网络版软件分为服务器端和客户端,服务器端用于统一管理,卡配置, 计算机配置,数据下发,数据上传,查看各个客户端的登录数据等。客户端用于计算机登录和数据采集上传等功能。
windows智能卡登录系统通用网络版软件必须先安装服务器端软件,然后安装各个客户端软件。
服务器端安装
服务器必须满足的条件:
- 已经安装互联网信息服务(IIS)。
- 具备net frame4.0或以上。
服务器端安装步骤
- 复制服务器端所有文件到非系统盘某个目录
如:G:\test\forweb
- 打开IIS管理器
在控制面板----管理工具,点击后出现如下界面:
双击Internet 信息服务(IIS)管理器,出现IIS管理器界面:
这里能看到网站,点击右键,添加网站
网站名称:填写自定义名称,如YOWORFIDWinLogonServer
物理路径选择服务器端文件目录:G:\test\forweb
类型:http
IP地址, 选择下拉列表,选择本机壳访问的IP地址, 如192.168.1.101,注意此IP必须是固定IP,不能采用动态分配。
端口:80(也可以修改成别的小于65535的数字,只要不冲突就可以,建议直接选择80端口)
所有配置如上所示,点击确定,在左侧网站列表中生成了一个以YOWORFIDWinLogonServer的网站.
这里需要注意的是应用程序池, 在IIS界面点击应用程序池:
点击应用程序池:
右击刚才生成的应用程序池,选择高级设置:
此处启动32位应用程序,一定要选择 True。
这时候可以右击改网站,选择浏览:
使用google浏览器或者Firefox浏览器打开,出现如下界面,表明网站安装成功。
使用网内任意一台计算机,在浏览器(推荐使用google或者火狐浏览器)中输入http://192.168.1.101 (IP可能不一样,取决于安装时候选择的IP地址)。
只要出现登录界面,即表明连接成功。
默认用户名:Admin
密码:admin
点击登录进入系统配置界面:
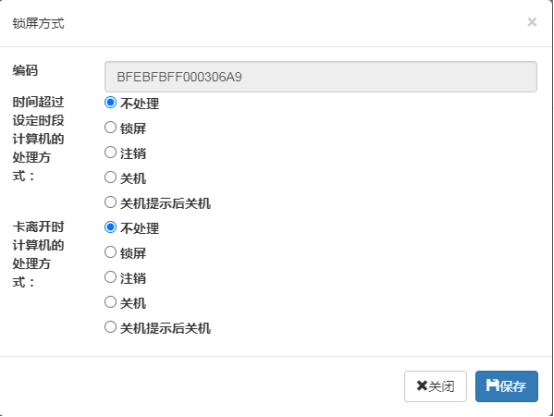
这里显示组号:10000A,这个组号用于区分计算机的分组管理号码,在客户端软件安装时,需要填写这个组号,以表明当前客户端在那个组里管理。如果计算机数量不是很多, 就使用默认阻号即可,如果要创建新的阻号,请在登录界面注册即可。
到目前为止,服务器端安装正常,当知道IP 地址和组号后,就可以进行客户端的安装了。
客户端安装
运行安装文件SmartCardLogonsetup(LanGeneral).exe,
提示您是否为该计算机设置过密码登录,如果你知道密码,就点击是,否则点击否,先为该计算机设置登录密码。
下一步,下一步后直到安装完成,自动弹出配置界面:
系统自动计算当前计算机编码,用于在管理系统上区分。
网址:服务器端安装的软件地址,就是在浏览器中输入的访问地址。
组号:可修改,但是前提是必须在服务端软件注册过的组号,不可随意填写,默认为10000A。
当前windows登录密码:填写后,可同步到服务器端,这样服务器端不用填写该登录密码,减少出错的可能性。
点击测试,如果连接成功,就弹出窗口连接成功,然后点击保存,必须有显示保存成功方可关闭改窗口。
至此客户端软件安装完毕,也不需要做其他的设置。
服务器端软件操作
服务器端软件登录后的主界面如下:
包括如下几个管理模块
智能卡管理
计算机管理
智能卡邦定
登录数据管理
我的信息管理
智能卡管理
点击智能卡管理主界面如下:
点击增加按钮,可以添加新的智能卡
如果已经安装了友我科技智能卡登录网络版读卡器管理程序,并且插入了YW-DL登录读卡器,放上要增加的卡片, 则可以直接点击读取卡号, 读取到卡号。
如果没有安装友我科技智能卡登录网络版读卡器管理程序, 则点击下载, 安装完成后,刷新该界面,即可使用读卡按钮。
填写相应的持卡人信息,然后保存。提示成功,则保存成功。
可以将所有的可用的智能卡全部添加到系统里面。
添加完成后,在智能卡管理界面有相应的智能卡列表:
在右侧,点击编辑可以修改该持卡人的信息或者点击删除可以删除该智能卡。
计算机管理
点击计算机管理,主界面如下:
如果已经添加了终端计算机,则此处显示终端计算机的列表,如果没有添加,可以点击新增按钮添加计算机。
在客户端计算机上如果安装了客户端程序,并进入了配置界面,并点击了测试按钮,则此处会自动显示这个客户端计算机的列表信息,无需再新增。
输入相应的计算机信息,计算机编码需要从客户端配置程序查看。输入相关的计算机登录信息点击保存即可。
保存成功后,当前列表会显示已经添加的计算机列表:
列表右侧三个按钮,分别为:
编辑信息:可以对所在行的计算机信息进行编辑,包括计算机登录密码等。
锁屏方式:修改计算机不在当前时间段或者卡离开时的计算机的处理方式。
分为不处理,锁屏,注销,关机,提示关机后关机。
删除信息:删除当前的计算机, 删除后就不能对这个计算机信息管理了,请谨慎删除。
智能卡邦定
点击智能卡邦定出现主界面:
智能卡邦定界面显示所有的计算机列表,点击列表前面的+,可以显示当前计算机下邦定的所有的智能卡。
点击加卡按钮,可以将其他的智能卡增加到这个计算机上。
左侧勾选,然后点击保存。
然后列表就会增加所选择的智能卡。
智能卡列表状态栏显示已同步和未同步,已同步表明数据信息已经发给了终端计算机,终端计算机下次锁屏或者重启后生效。未同步表明卡信息还没有下发给终端计算机。
在智能卡列表右侧有2个按钮,配置和移除。
点击配置按钮:
可以配置当前卡片在这个计算机上的有效期和可以登录的时间段,从星期一到星期日,每天可以配置2个时间段,不在时间段里则不能登录计算机。如果已经登录了,但是超出了时间段,也可以使用计算机的锁屏方式配置超出时间段的计算机处理方式。
移除:移除按钮可以将该智能卡从当前计算机 登录列表中移除,不能在该计算机登录了。
登录数据管理
点击右侧登录数据管理,可以查询在系统内的计算机登录和锁屏的列表。
点击日期区间,可以选择某个时间段内的所有的登录数据。

我的信息管理
点击我的信息管理,显示当前用户的所有信息,同时可以更改密码。
点击修改密码:
输入原密码和新密码后,密码必须是5到13位,点击确认保存。




