特别说明:要在我的随笔后写评论的小伙伴们请注意了,我的博客开启了 MathJax 数学公式支持,MathJax 使用
$标记数学公式的开始和结束。如果某条评论中出现了两个$,MathJax 会将两个$之间的内容按照数学公式进行排版,从而导致评论区格式混乱。如果大家的评论中用到了$,但是又不是为了使用数学公式,就请使用\$转义一下,谢谢。
想从头阅读该系列吗?下面是传送门:
前言
四年前,我写了一篇 Linux 桌面美化那点事儿,是基于 Ubuntu 14.04 的,那时 Ubuntu 还是使用的 Unity 桌面。在四年的时间里,这篇随笔获得了大约 60000 的访问量,我甚是欣慰。世易时移,情随事迁,Ubuntu 目前的发行版已经放弃了 Unity 桌面,回归到了 Gnome 3,以前的美化方案就不太适用了。在这一篇中,我将针对 Gnome 3,讲一讲 Linux 桌面的美化思路。
Linux 桌面的美化是非常必要的,我认为,不谈美化而劝人使用Linux桌面都是耍流氓。就算你把 Linux 桌面说得天花乱坠,别人安装完一看,不漂亮不顺眼不 professional,就不会再继续用下去了。Ubuntu 和 Fedora 的桌面已经算是比较美观的了,但是世上没有完美的系统,只有按照自己的想法进行改进,才能获得比较舒服的体验。
Gnome 3 桌面的美化可以从以下几个方面着手:
1、主题和扩展。可以通过访问网站 https://www.gnome-look.org/ 来查看和下载主题。在 Gnome 3 中,主要需要考虑的是 gnome-shell 主题、GTK 3 主题和图标主题。在 Ubuntu 中,默认的主题已经很不错了,所以我一般不改。Fedora 默认的主题稍差,那种比较 low 的灰灰的 3D 质感我并不喜欢,所以我往往会把它改成简单的、扁平的样式。在网络上,还有不少通过修改主题来让 Linux 桌面变成和 Mac OS 一样的外观,这种一味的模仿我并不喜欢,但确实可以试一试。另外,对于 gnome-shell,还可以安装 extensions 来扩展它的功能和进行美化,除了官方软件源中提供的 extensions,还可以访问 https://extensions.gnome.org/ 来查找最新的扩展。
2、壁纸。赏心悦目的壁纸当然是可以点亮好心情的啦。看过我前面的随笔的朋友们应该会发现,我特别喜欢半透明的全屏窗口,露出后面的壁纸。所以,我收集了一大票的壁纸,然后设置为自动定时切换,怎一个爽字了得。
3、字体。Linux 桌面系统的字体一直是一个历史遗留问题,当有人觉得 Linux 桌面不好看、不专业时,有很大一部分原因就是字体惹的祸。我曾经有一段时间就是因为 Redhat 的 Linux 字体发虚,而中科红旗的 Linux 字体清晰而放弃过 Redhat,甚至写过一些不正确的文章。当然,当我认识到 Linux 的字体是可以配置的后,我就把这些不正确的文章都删了。下一篇,我再专门论述 Linux 系统中字体的历史、现状以及配置方法。
4、桌面小部件。一些精美的桌面小部件可以提供一些很实用的功能,同时也可以提高桌面的美化程度。由于我本人并不是特别喜欢桌面小部件,我不仅不喜欢桌面小部件,我连桌面图标都不放,所以这一部分并不做特别介绍。喜欢桌面小部件的朋友,可以了解一下 conky。
5、Dock。即可以方便我们启动程序,又能在屏幕底下显示点东西,解决 Gnome 3 桌面头重脚轻的问题。在 Gnome 3 中,使用 Dash to dock 扩展就可以取得不错的效果了。如果一定要模仿苹果那样酷炫的效果,也可以选择 Cairo-dock。
必须得说明的是,桌面美化是一个仁者见仁、智者见智的事。有可能你认为很美的界面,别人认为土得掉渣;有可能你认为很炫的特效,别人认为华而不实。我这里主要是为了让大家了解 Linux 桌面美化的机制,并提供一些美化思路,并不是说都让大家把桌面搞得和我一模一样。
Gnome 3 的特点
业界对 Gnome 3 桌面吹得很厉害,说它领先桌面设计领域十几年。可是对我这样的用户来讲,却总觉得 Gnome 3 默认的界面比较丑,还不流畅。这一定是我的打开方式不对。Gnome 3 究竟有哪些值得称道的地方呢?我们先来看看 Gnome Shell 的官方 wiki 对它的介绍。后面的图片均来自于 Gnome Shell 的官方 wiki。
首先,是它的 Desktop 界面,这是我们主要的工作区域,如下图:

这就是一个中规中矩的桌面,应用程序的窗口显示在桌面上,只要配色和外观不要太丑,就不影响我们工作。和 Gnome 2 比,它的主要变化是去掉了桌面底部的 panel,只保留了屏幕顶部的 panel。同时,顶部 panel 中的元素也大大减少,没有类似 Windows 中开始菜单、窗口列表这样的元素,取而代之是最左边的那个 Activities 按钮。点击该按钮,就会弹出 Activities Overview 界面,如下图:
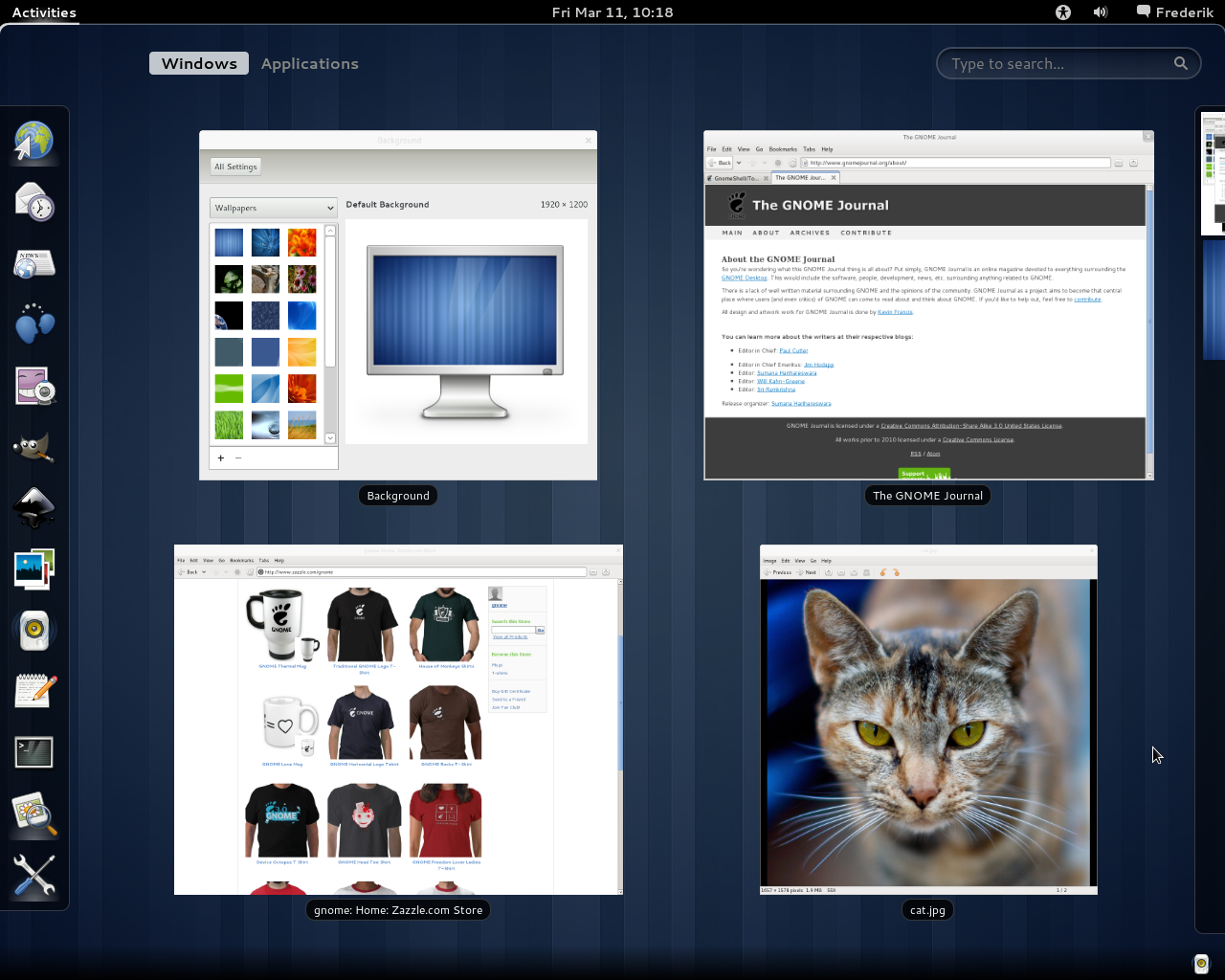
该界面中,左边显示的是 Dash,可以点击里面的图标启动常用的程序。中间显示的是应用程序窗口,可以查看当前打开的窗口有哪些,要切换到哪个窗口就点哪个窗口。右侧显示的是工作区,也可以通过鼠标的点击在工作区之间切换。如下图:
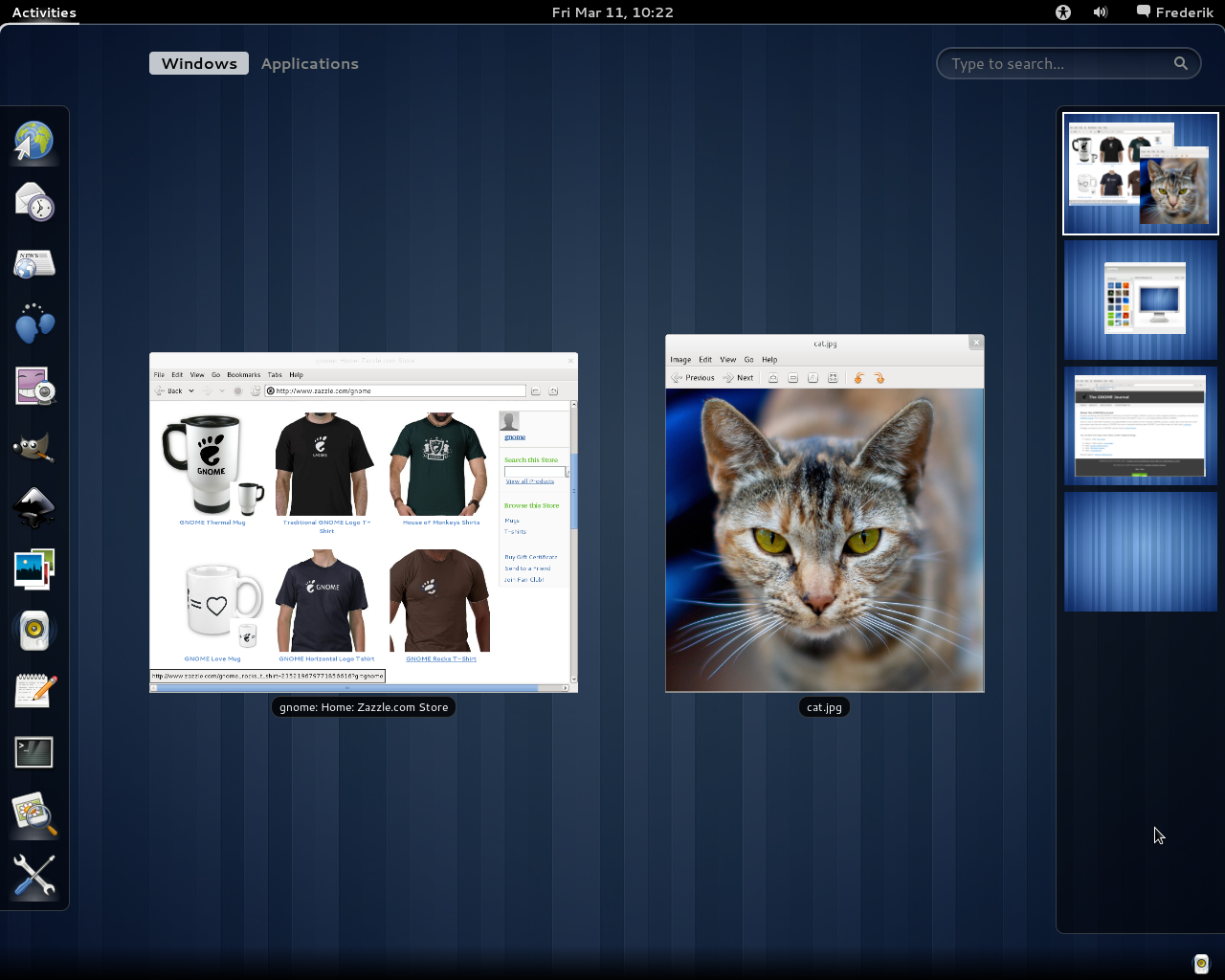
Activites Overview 界面不仅可以显示打开的窗口,还可以显示系统中安装的程序,便于启动 Dash 中没有的程序。程序都是大图标,而且有搜索功能,如下图:
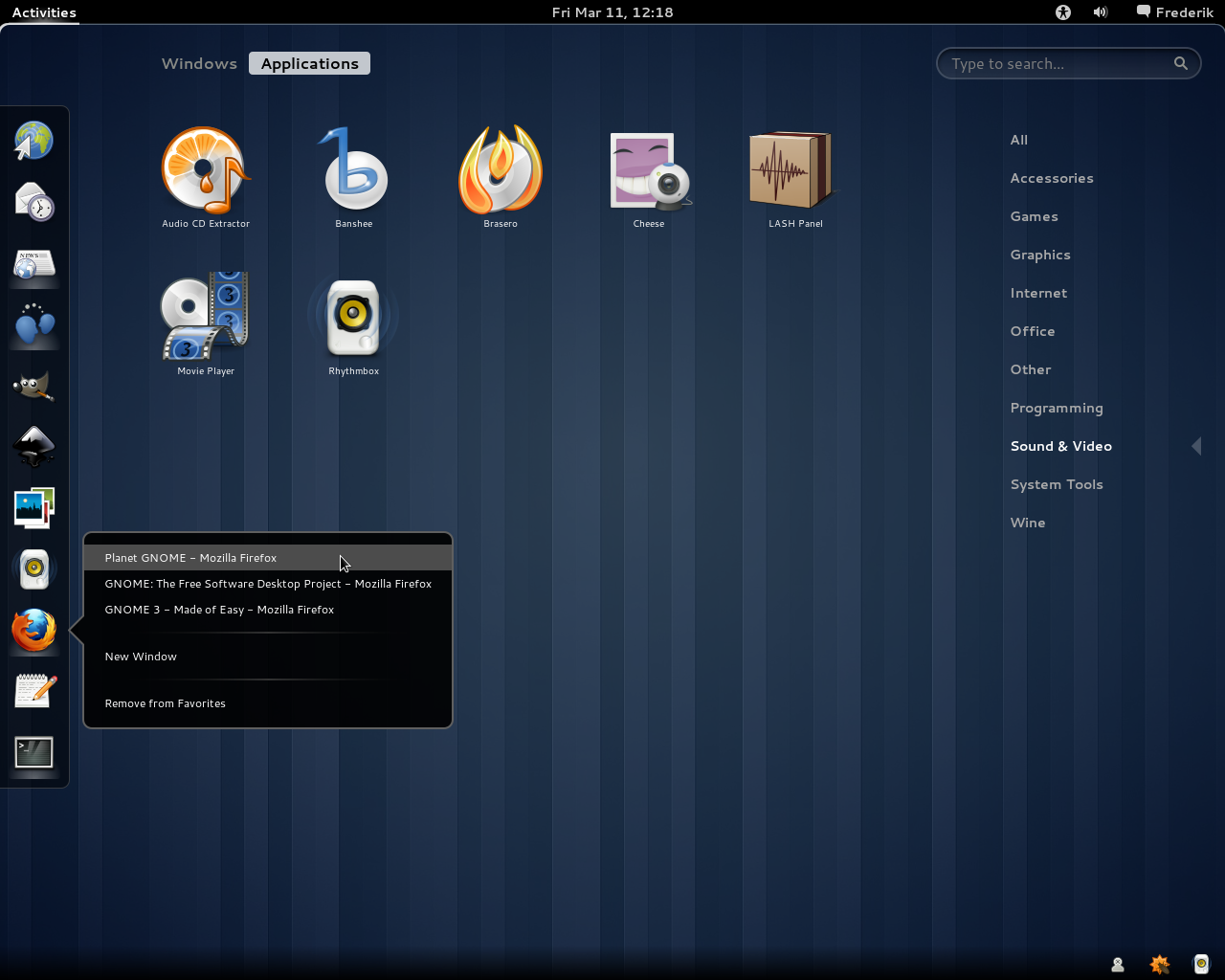
通过上面的展示,真不觉得 Gnome 3 有什么值得吹嘘的黑科技,如果真要说有什么先进的理念的话,大概就是对触摸屏设备的支持吧。主要表现有:1. Activites Overview 是占据整个屏幕的大界面,而不是像 Windows 的开始菜单那样只占据屏幕的一小部分;2.应用程序界面都是大图标,便于手指的点击;3.工作区图标也比较大,便于手指点击,也便于预览每个工作区中有哪些窗口。
而我们桌面用户不一样,桌面用户依赖的是键盘和鼠标的输入,可以精准点击,对大图标没有多少依赖。如果能熟练使用快捷键,对 Gnome 3 的使用体验也是可以提升不少的。例如,不用点 Activities 按钮,按 Super 键(也就是键盘上的 Win 键)也可以调出 Activites Overview 界面。有一个比较人性化的功能是 Gnome 3 的工作区是动态工作区,只要占满了现有的工作区,它就会马上自动建立一个新工作区,省掉了我们自己建工作区的操作。在工作区之间切换,也可以使用快捷键,Ctrl+Alt+↑ 和 Ctrl+Alt+↓。最后,在窗口间切换也可以使用快捷键 Alt+Tab。窗口切换的效果如下图:
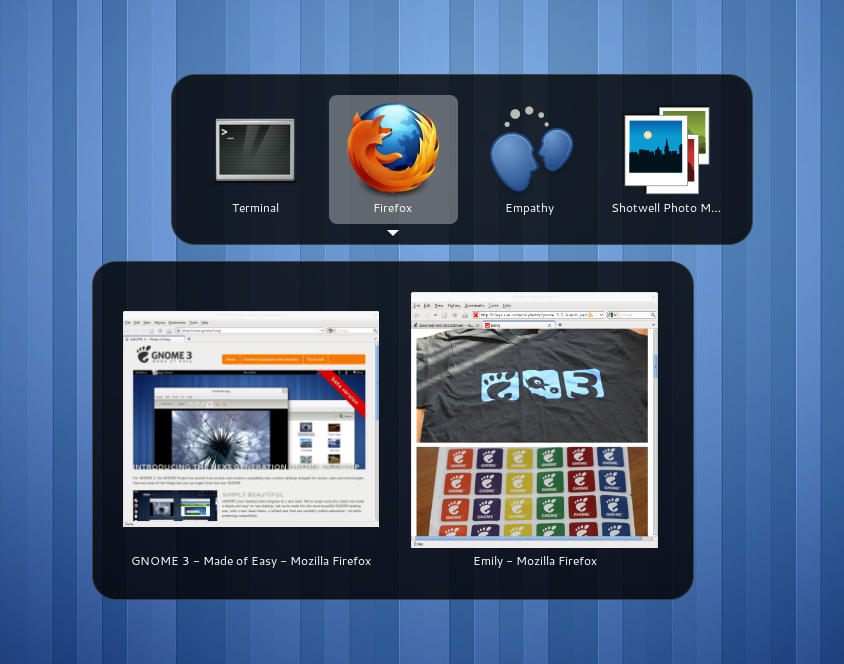
可以上的内容还是不足以说明 Gnome Shell 有多优秀啊。我们继续挖掘 Gnome Shell 背后的技术。Gnome Shell 的技术架构是这样的:

原来整个 Gnome Shell 都建立在 OpenGL 之上,这么说来性能应该是杠杠的了,使用显卡加速应该是妥妥的了。在 OpenGL 之上,建立了 Clutter 图形库,在 Clutter 之上,建立了 mutter 窗口管理器和 Shell Toolkit,而且 Shell Toolkit 是可以使用 CSS 定义外观的。再往上,还建立了一个 JavaScript 引擎和 gobject-introspection,这样就可以使用 JavaScript 来操控 Gnome Shell。原来黑科技藏在这里呢,我心里舒服多了。而且这一整条技术栈都是可以学习的,我们程序员的玩具又多了一种。
Ubuntu 中的 Gnome 3 桌面存在的问题
看完 Gnome Shell 的官方介绍,我们再回到亲爱的 Ubuntu。Ubuntu 这个发行版是已经对这个桌面做过一定美化的,而且 Ubuntu 一直都是那种暖红色的主题,还是比较讨人喜欢的,我就很喜欢 Eclipse 在 Ubuntu 中的表现。但是,Ubuntu 的桌面还是有不少需要改进的地方。见下图:
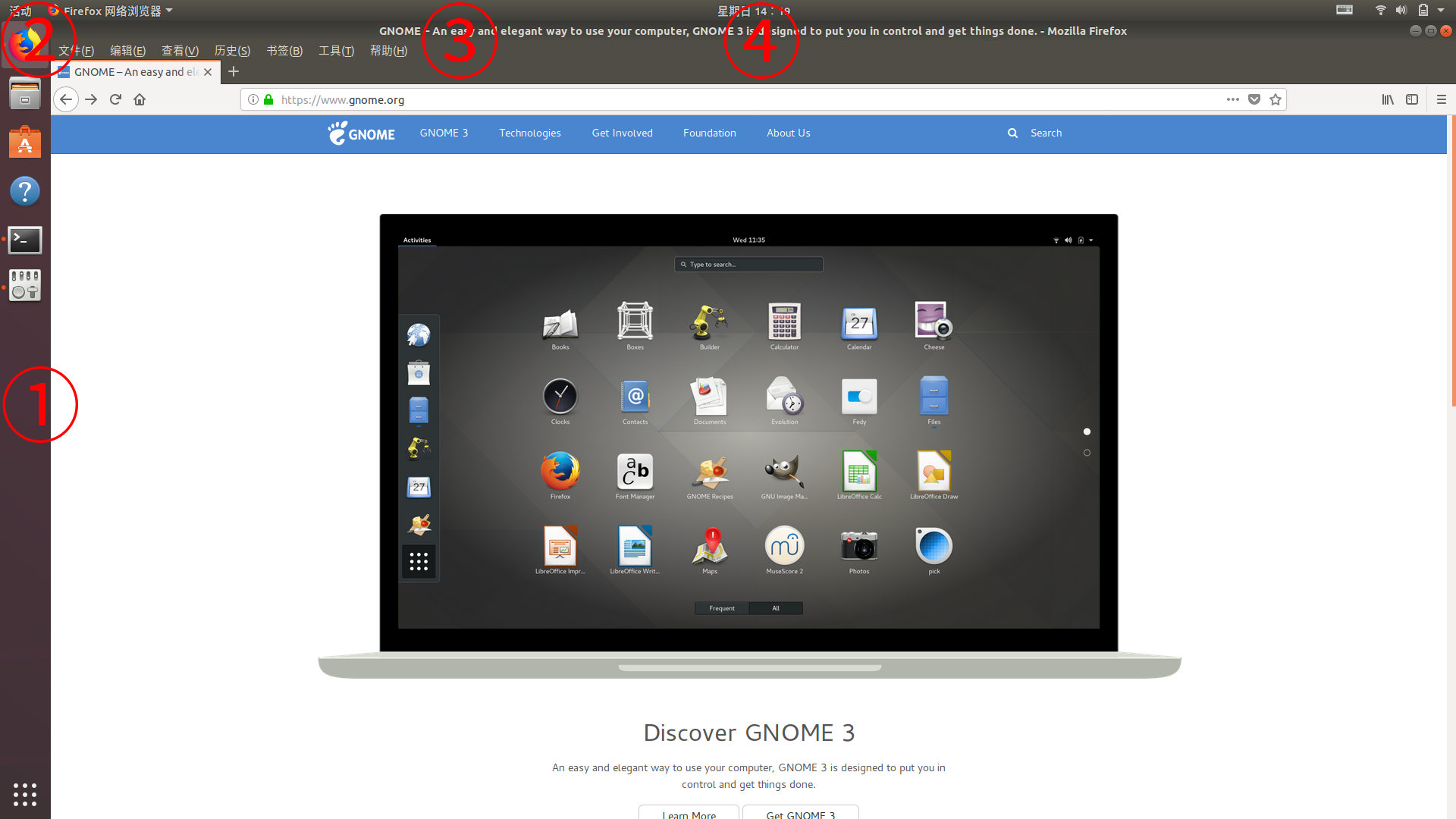
①左侧的 Dash。Ubuntu 的传统特色,也是我每次都要去掉的特色。Dash 虽然方便,但是屏幕左边缘被占掉这一条空间还是令人不爽的,而且和右边缘不对称。而且 Dash 的配色并不一定总能和桌面上的工作窗口保持同样的风格,所以有时看起来比较突兀。在以前的 Ubuntu 版本中,我总是设置为自动掩藏,然后鼠标在屏幕左侧划过时出现。在现在的版本中,该 Dash 是由 gnome-shell-extension-ubuntu-dock 扩展提供的,可以把它删掉,也可以把它设置为显示到屏幕底部。
②左上角的“活动”按钮。这个按钮很别扭,本来把“Activities”翻译成“活动”,就很有点词不达意。而且这个按钮有点多余,不要它也可以,直接使用 Super 键调出 Activities Overview 界面更方便。使用 gnome-shell-extension-hide-activities 可以把这个按钮隐藏。
③桌面顶端占用空间太多。从图中可以看到,当我把一个窗口最大化后,顶部有 Gnome Shell 的 top panel,其次是窗口的标题栏(top bar),再然后是窗口的菜单栏。这几个元素就占据了桌面顶端太多的空间。解决这个问题,有两个方案,一个是把窗口的标题栏放到 top panel 中,另一个是把菜单栏放到 top panel 中。可以使用 pixelsaver 插件或者 Global Application Menu 插件。
④位于 top panel 中间的时钟。为了在 top panel 中留出足够的空间,我们需要把时钟移动到右边,可以使用 Frippery Move Clock 插件。
⑤头重脚轻的问题。屏幕顶端元素众多,屏幕底端啥都没有,有点头重脚轻的感觉。可以使用 Dash to dock 插件,并设置为 Dock 显示在底部。当然,也可以使用 Cairo-dock。
⑥背景图片太单一的问题。我当然有背景轮换大法啦。
安装 Gnome Shell 的 Extension
分析完问题,下面开始实战。先从 gnome-shell-extension 入手,我们即可以使用 Ubuntu 官方软件仓库中的 extension,也可以到 https://extensions.gnome.org/ 下载 extension。我们需要安装两个工具,gnome-tweak-tool 和 chrome-gnome-shell,前者是 Gnome 的设置工具,后者可以使我们直接在 https://extensions.gnome.org/ 的网页上安装 extension。安装这两个工具的命令如下:
sudo aptitude install gnome-tweak-tool
sudo aptitude install chrome-gnome-shell
使用sudo aptitude search gnome-shell-extension命令看一下 Ubuntu 的官方软件仓库中提供哪些 extension,并打开 gnome-tweak-tool 看看 Ubuntu 已经给我们预装了哪些 extension。如下图:
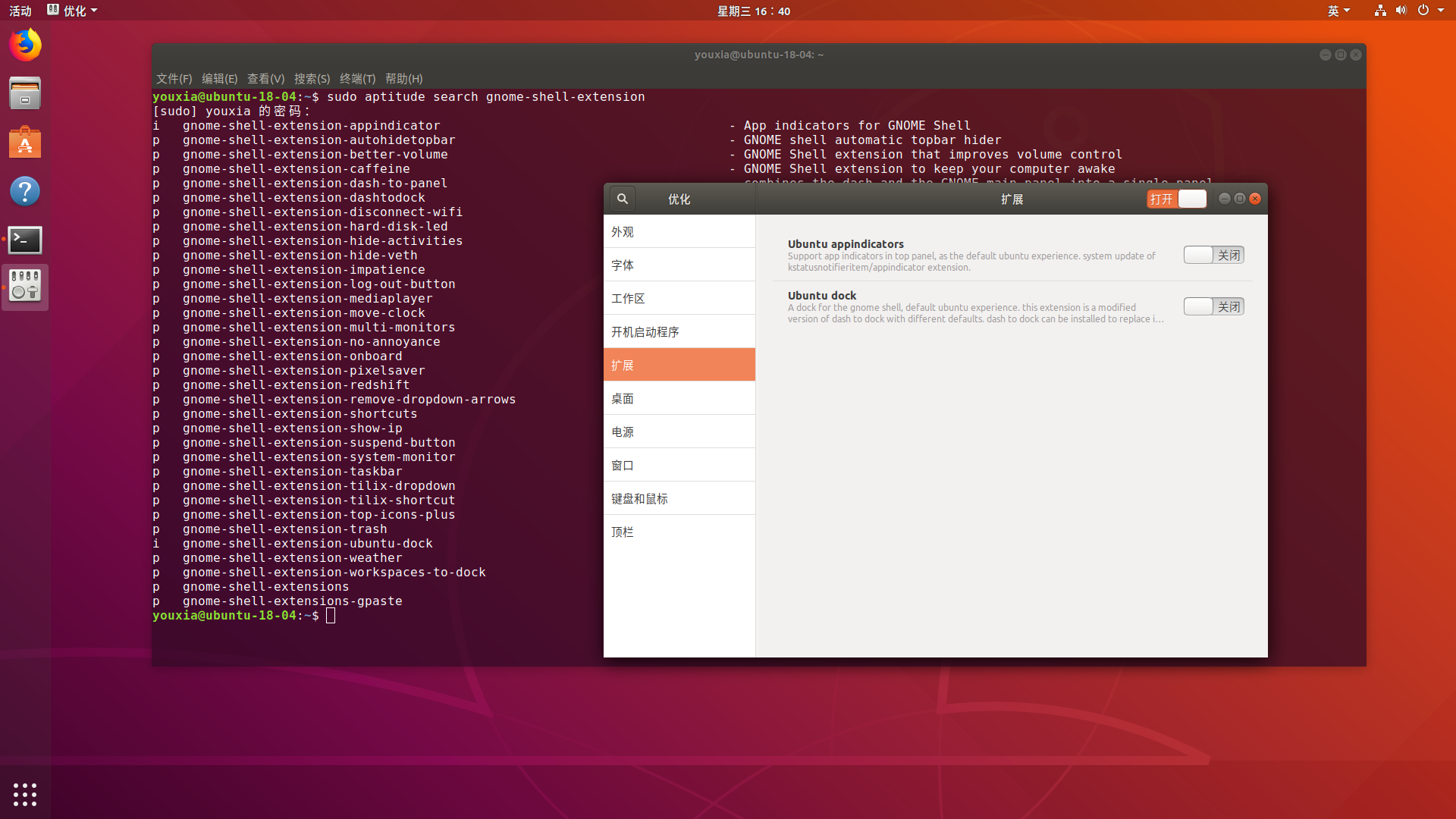
这两个插件都不是我们想要的,把它们卸载掉吧。命令:
sudo aptitude purge gnome-shell-extenion-appindicator gnome-shell-extension-ubuntu-dock
按 Alt+F2,输入 r,按 Enter 运行,可以重启 Gnome Shell,卸载下面两个插件后,讨厌的左边 Dash 不见了,如下图:
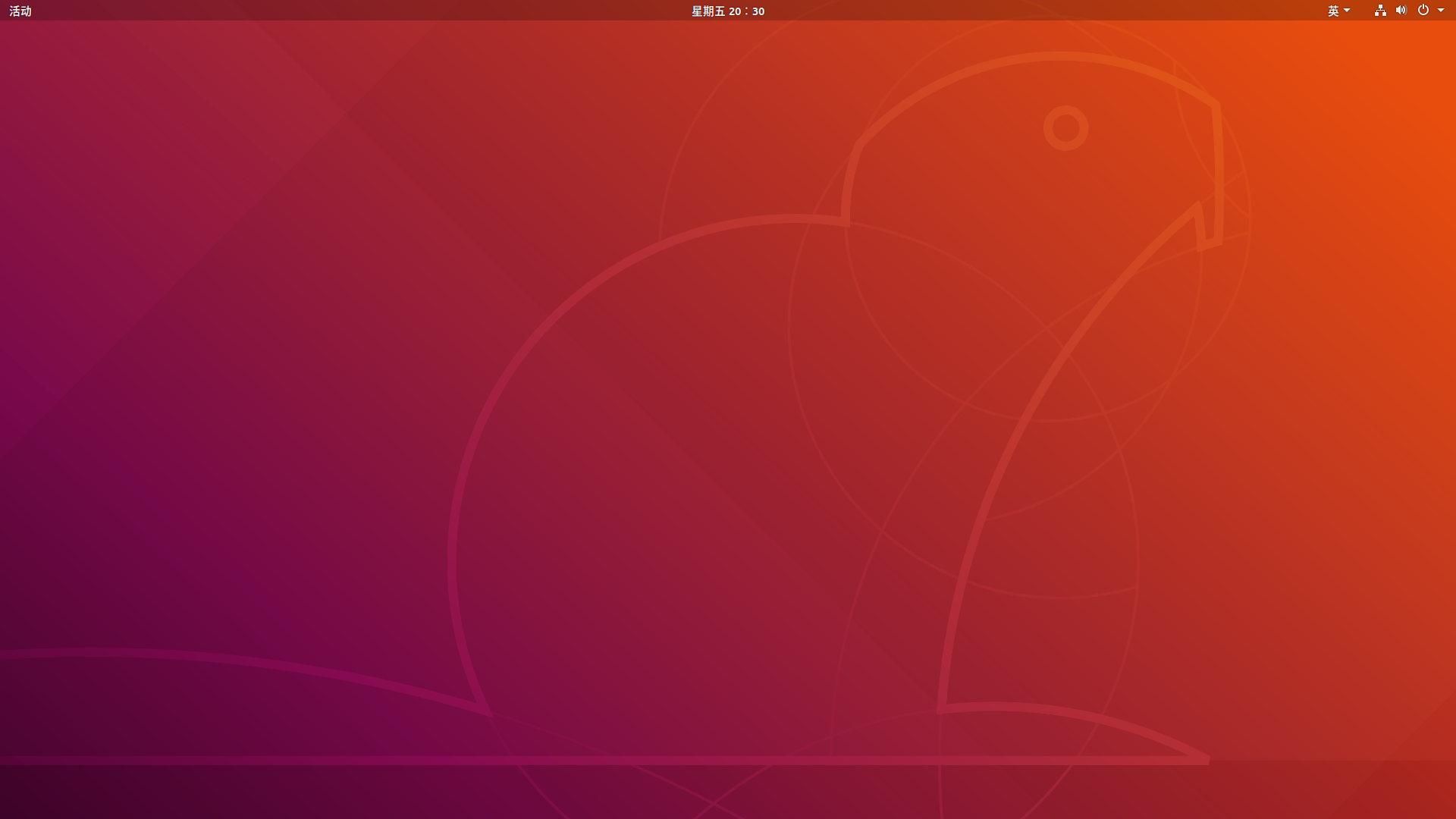
下面,来看看怎么把时钟移到右边。打开 https://extensions.gnome.org/ ,搜索 Frippery Move Clock,然后打开这个 extension 的页面,如下图:
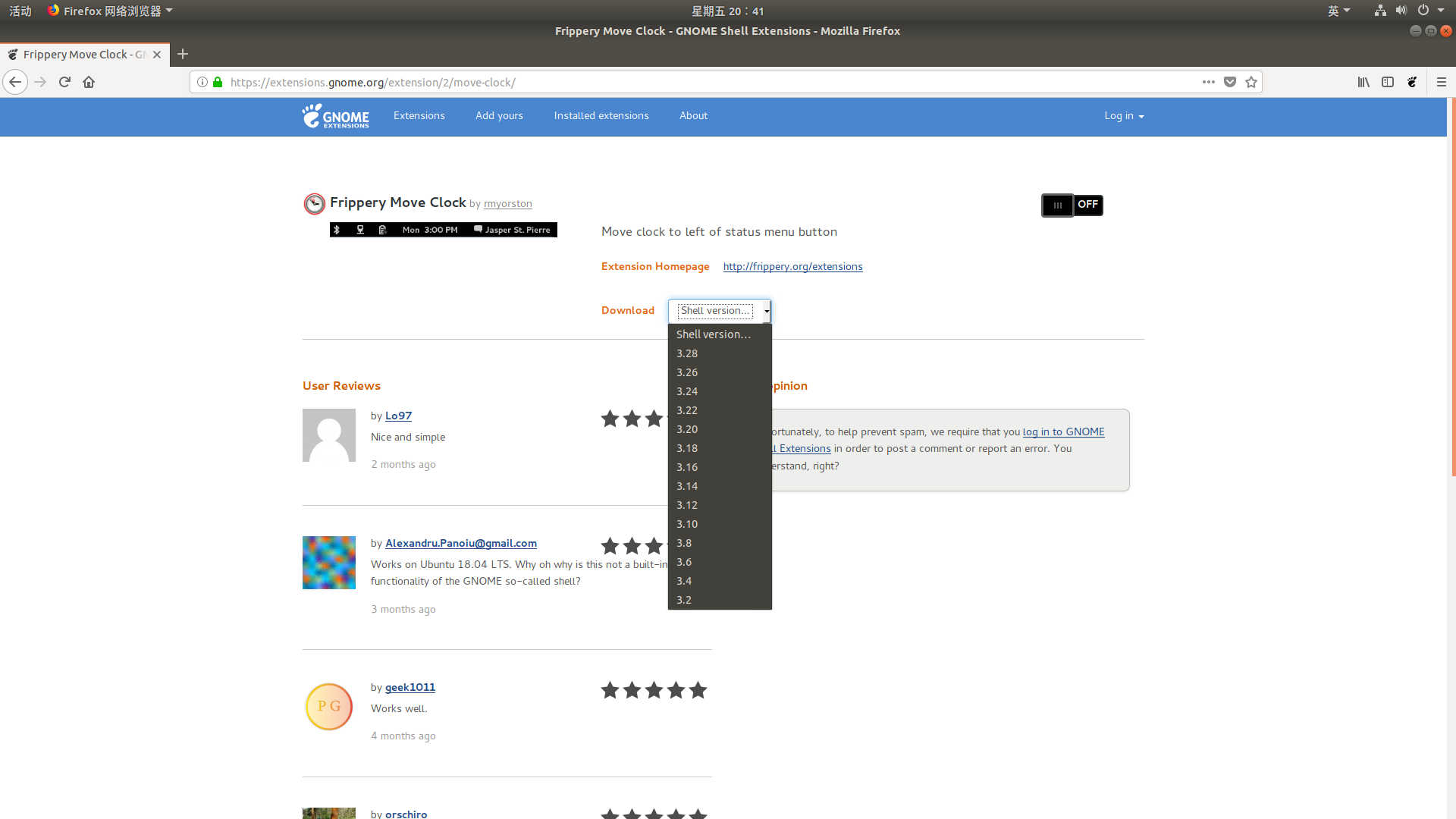
我们先要确认一下该 extension 能够支持的 gnome-shell 版本,Ubuntu 18.04 中的 gnome-shell 是 3.28 版,所以这个 extension 是可以装的。别的 extension 也一样,如果不支持这个版本的 gnome-shell,安装就会出错。直接在网页中点右上角的按钮,就可以安装了。安装完之后,时钟自动移到了 top panel 的右边,网页中的 extension 状态也从 off 变成了 on,如下图:
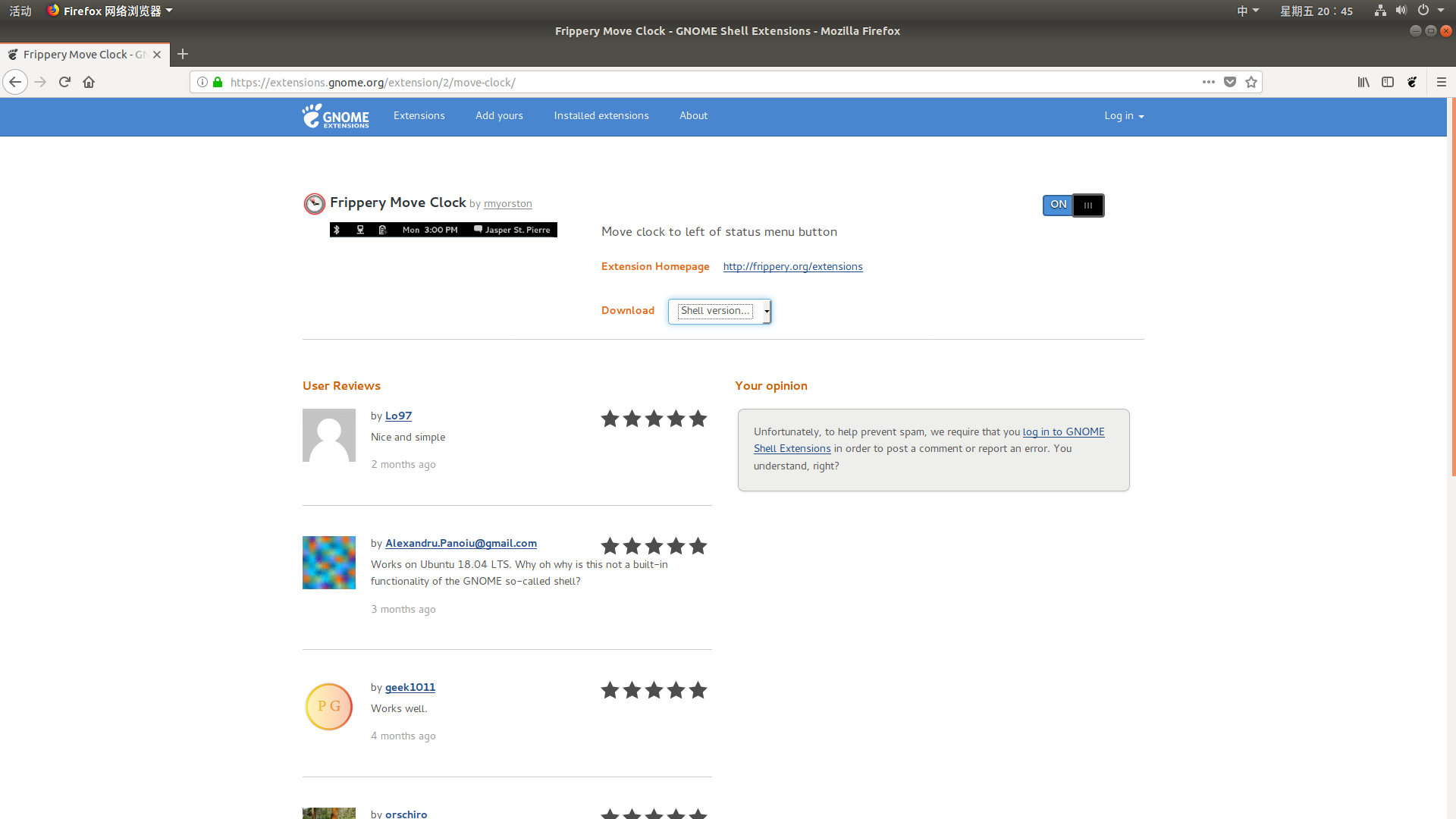
有一些插件 Ubuntu 官方仓库中的就不错,可以直接安装。例如 Hide Activities 和 pixelsaver,还有 remove dropdown arrows。使用如下命令安装:
sudo aptitude install gnome-shell-extension-hide-activities
sudo aptitude install gnome-shell-extension-pixelsaver
sudo aptitude install gnome-shell-extension-remove-dropdown-arrows
安装完这三个 extension,重启 gnome-shell,使用 gnome-tweak-tool 开启这三个 extension 后,效果是这样的:
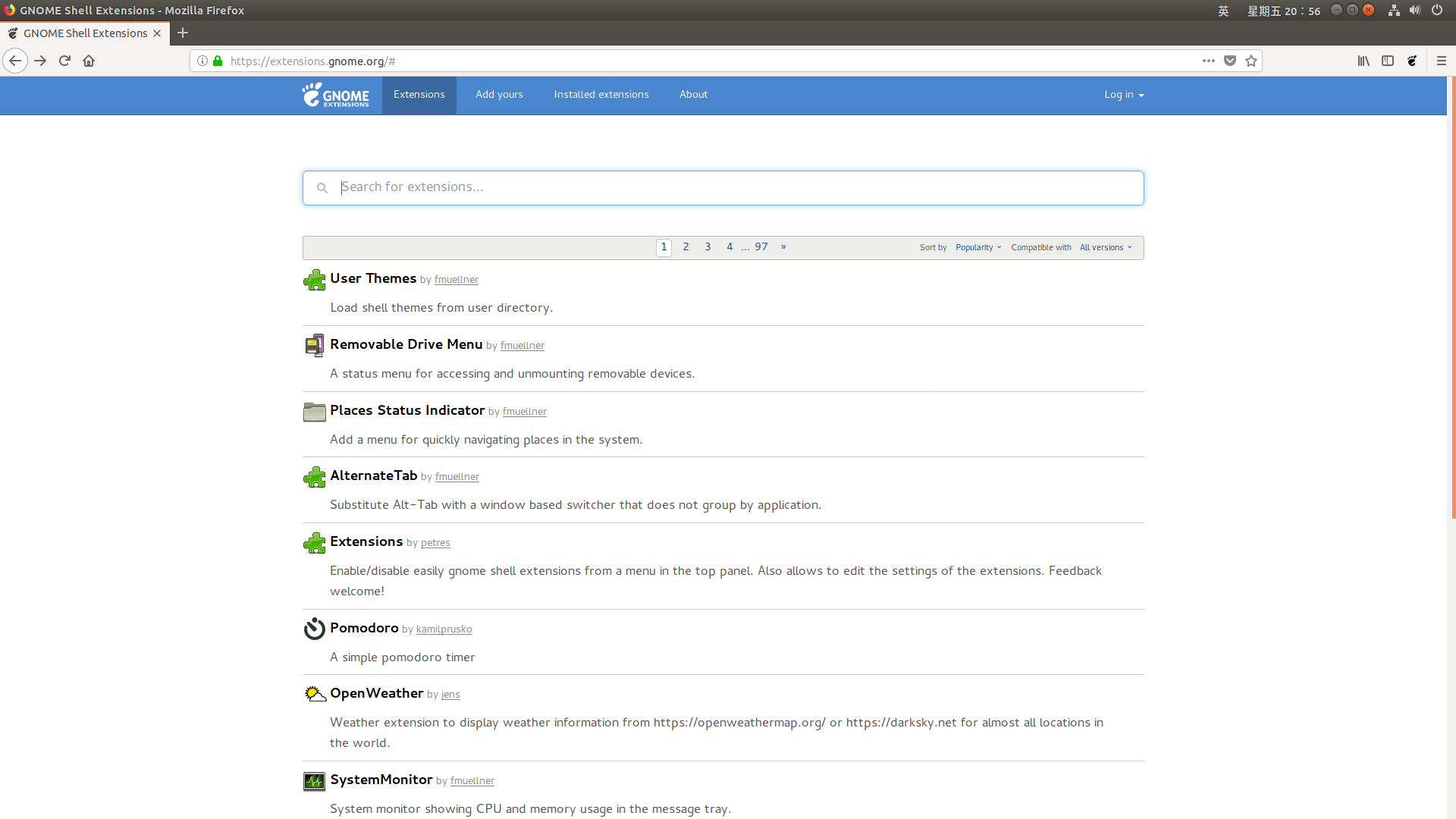
可以看到,“活动”按钮隐藏起来了,以后要启动程序必须使用 Super 键了。窗口的标题栏和 top panel 合并了,节约了一行空间。唯一的遗憾是窗口的最大化、最小化和关闭按钮不是在屏幕的最右端,想关窗口的时候找起来有点费劲。不过没关系,我们可以把这三个按钮放置到窗口的左边。这真的不是为了模仿苹果哦,是这样放要关窗口的时候按起来最方便。如下图:
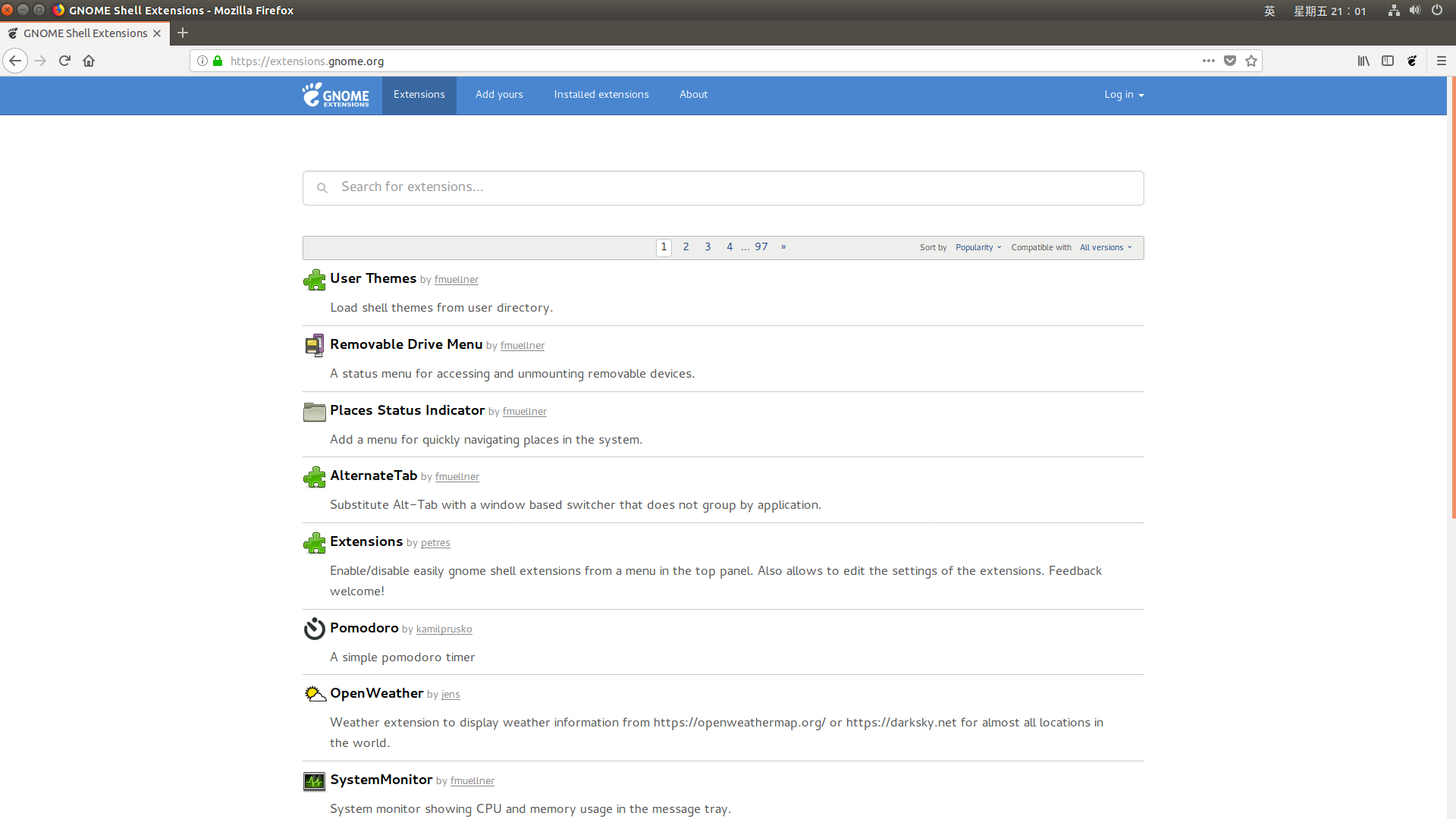
反正安装 extension 就这两种方法,后面我就不讲安装过程了,直接展示 extension 的效果。
Dash to dock,解决头重脚轻的问题,将 dock 设置为显示在屏幕下方,如下图:
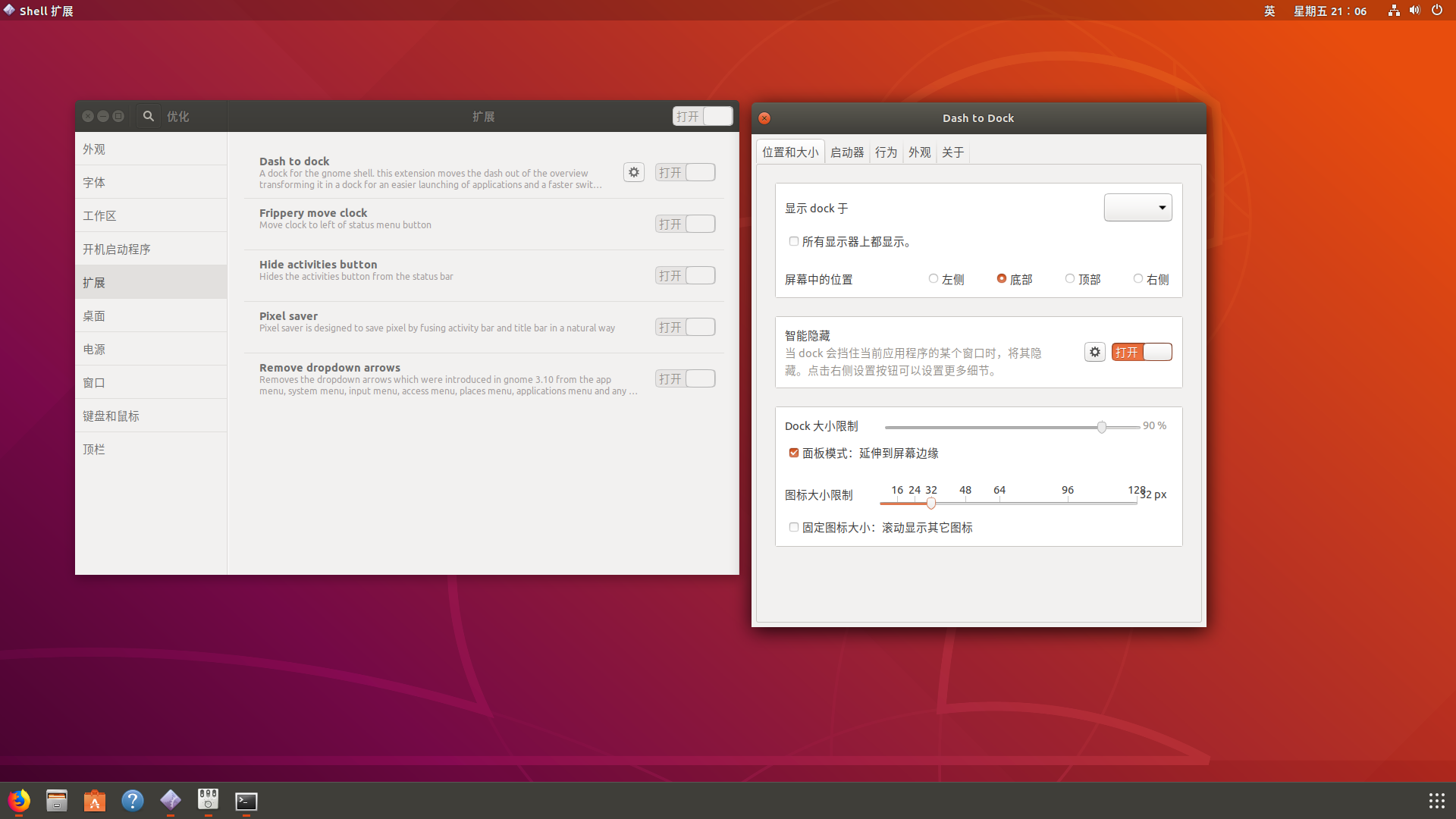
Frippery Applications Menu,显示一个类似 Windows 开始菜单的应用程序菜单,我个人认为没啥用,毕竟我们不能总是用 Windows 的习惯使用电脑嘛。如下图:
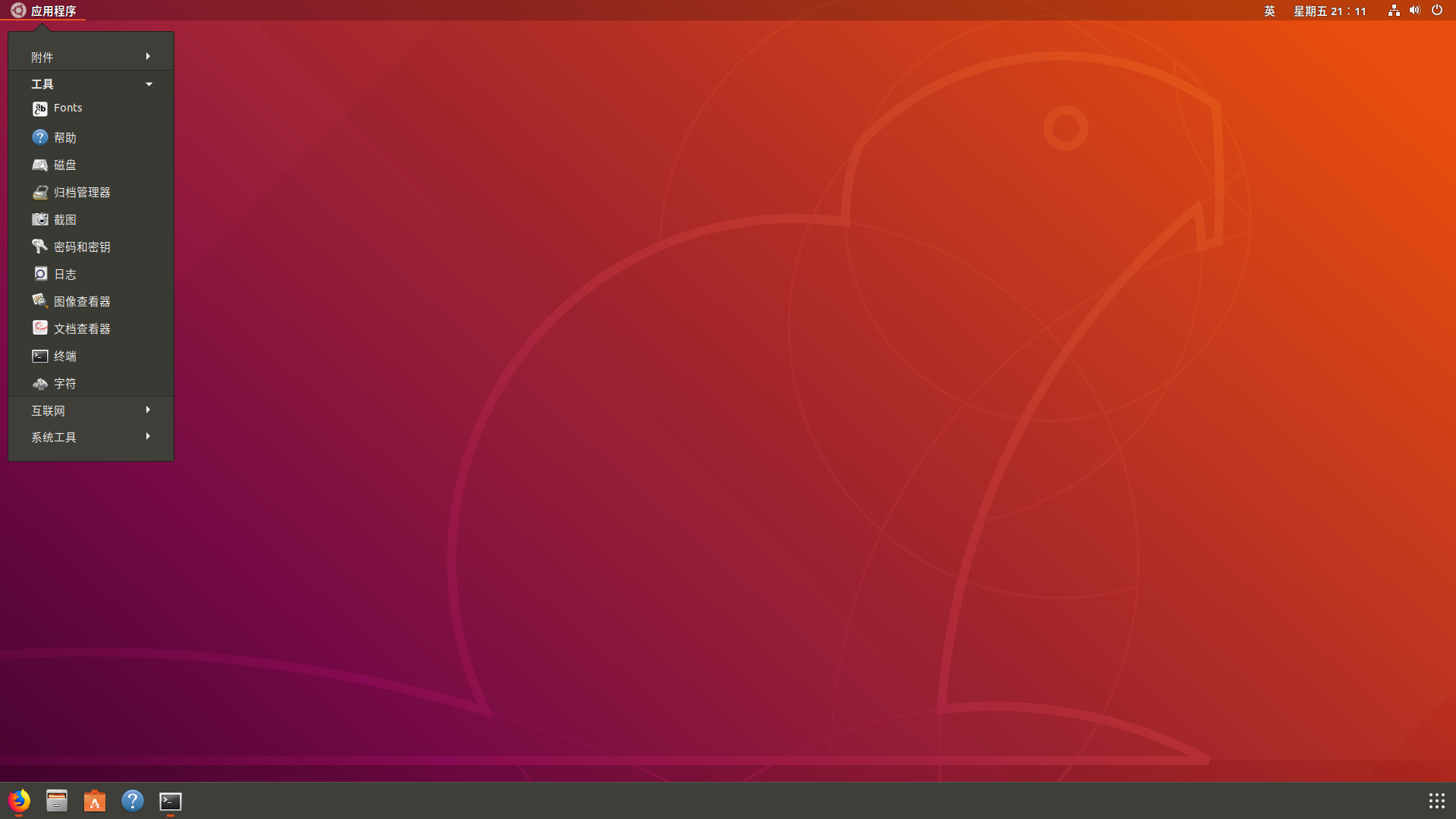
Places Status Indicator,显示一个菜单,便于我们快速定位文件系统中的常用位置。我也认为这个 extension 没啥用,因为 Gnome 自带的文件管理器就有这样的快速定位功能。如下图:
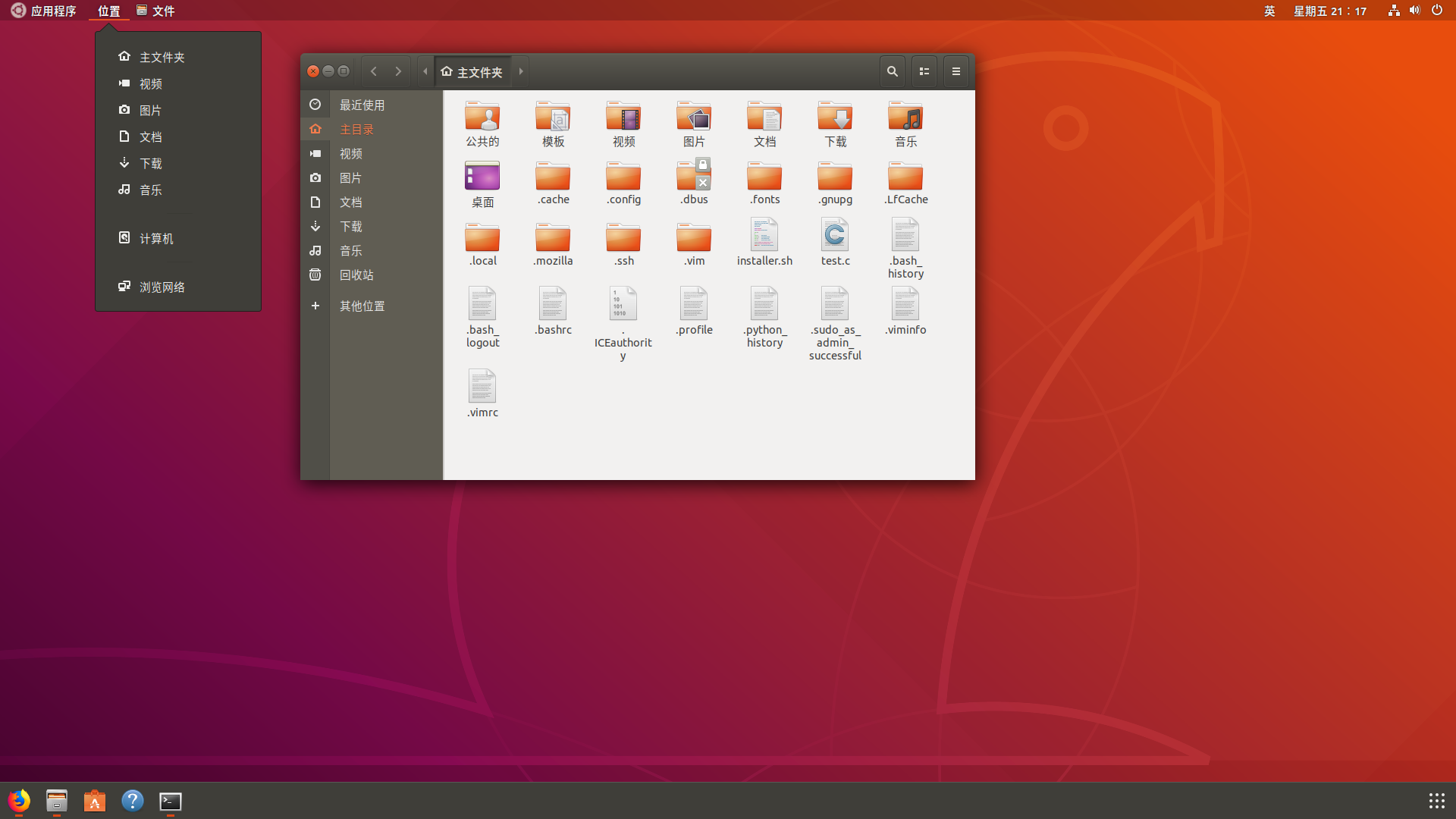
Open Weather,显示天气功能,如下图:
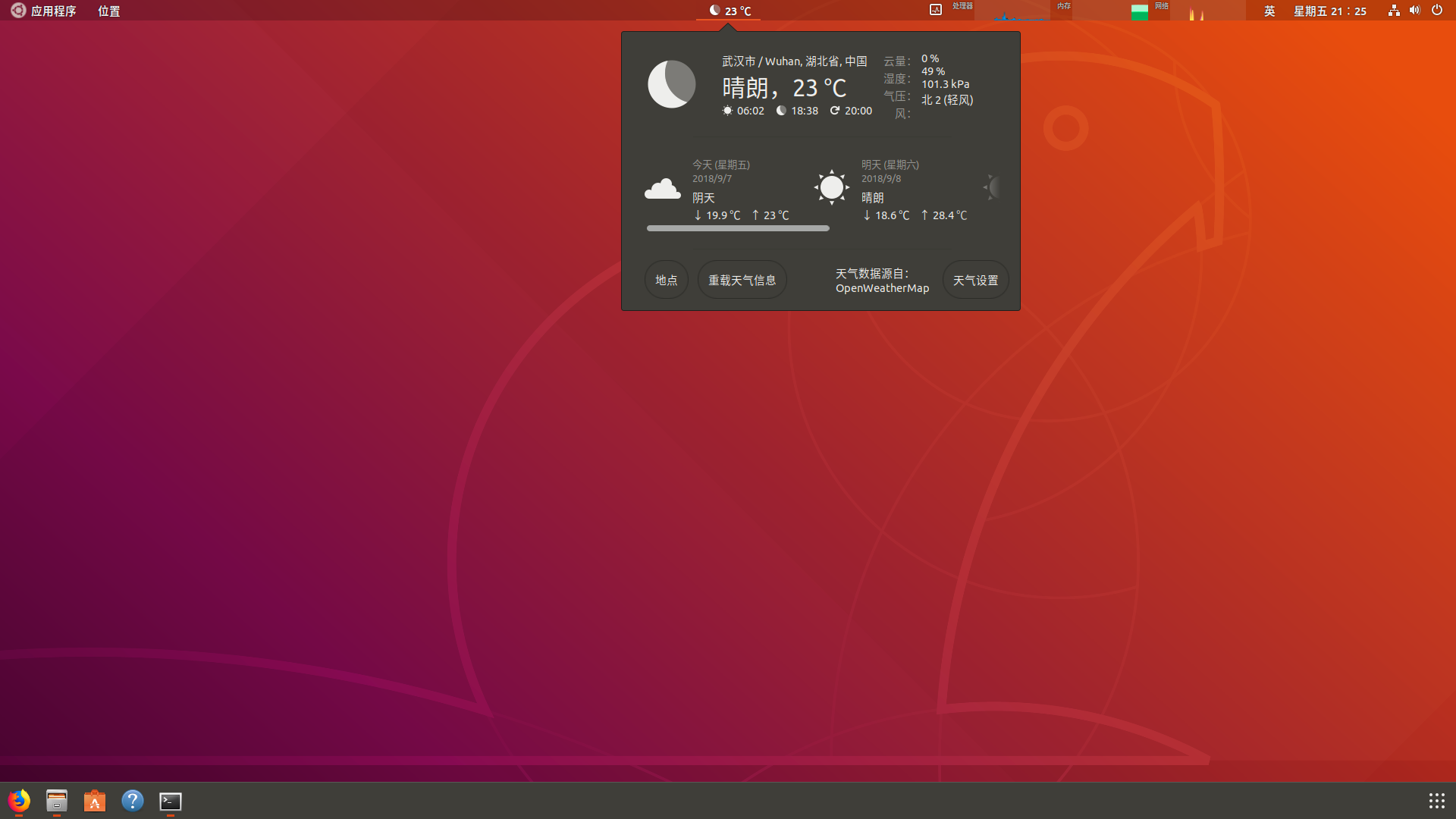
System Monitor,系统监控,如下图:

我还是认为以上两个插件没什么用。下面是 Coverflow Alt-Tab,可以使窗口切换的效果更佳酷炫,如下图:
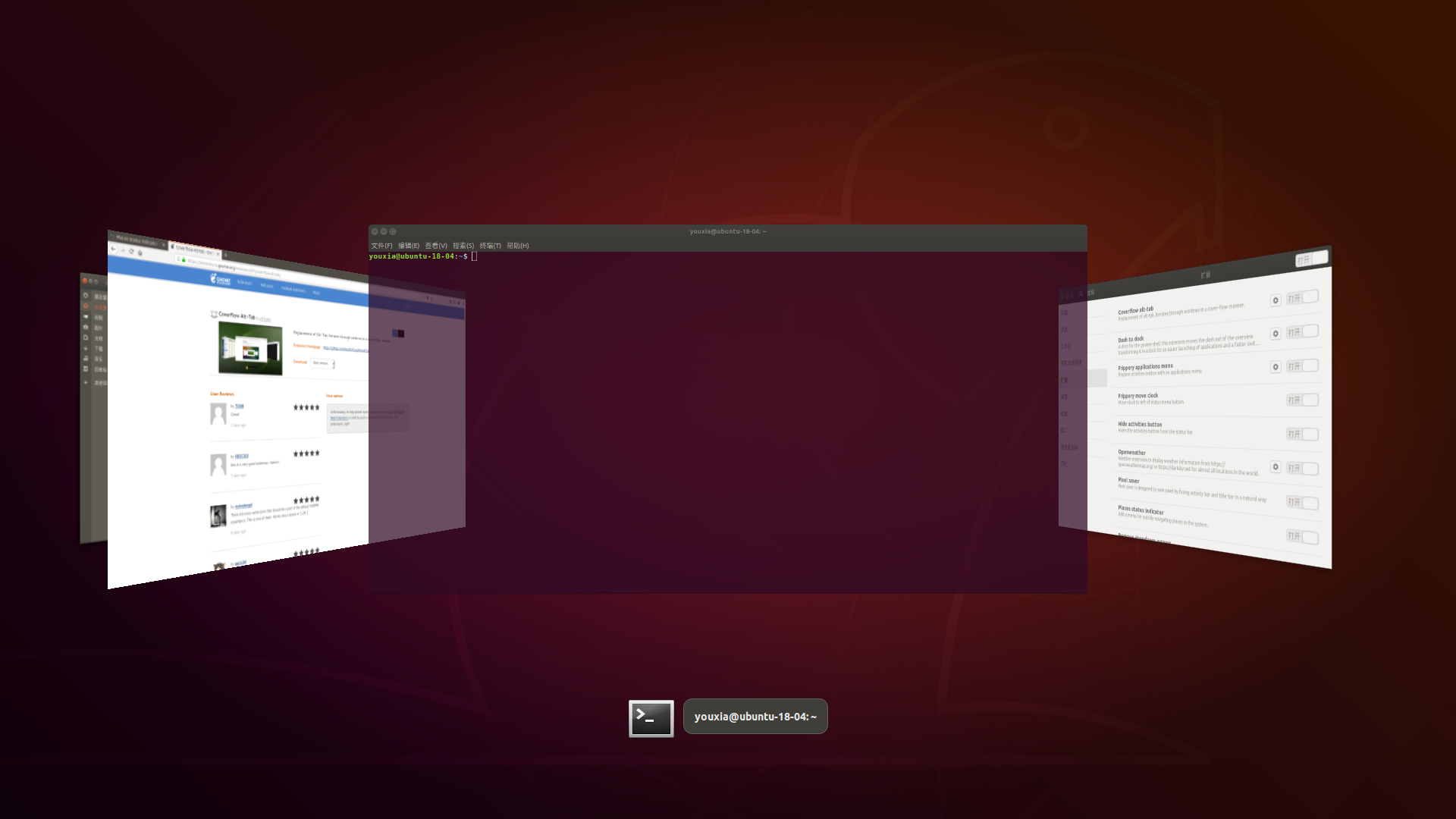
在以上我考察的 extension 中,至少有四个我认为是没有用的,它们分别是:Frippery Applications Menu、Places Status Indicator、Open Weather、System Monitor。前面两个我认为没用,是因为 Gnome 3 已经有更好的 Overview 界面和 Dash 了,文件管理器也足够好用了,没必要再来这两个菜单。后两个我认为没用,是因为我觉得在桌面美化领域,大家一直以来都严重缺乏创意,不是显示天气,就是显示系统监控,如果用 conky 搞桌面小部件,显示的也是天气、CPU、内存、文件位置什么的,真的是烂大街了。至于窗口切换的效果,我觉得要不要都无所谓,没有谁一天到晚切换窗口玩,而且我觉得 Gnome 3 的动态工作区和它的快捷键已经很好用了。
所以,我的桌面最终是下面这样的,前面考察的十个 extension,我只打开了五个,而且关闭了 Dock 的自动隐藏。如下图:
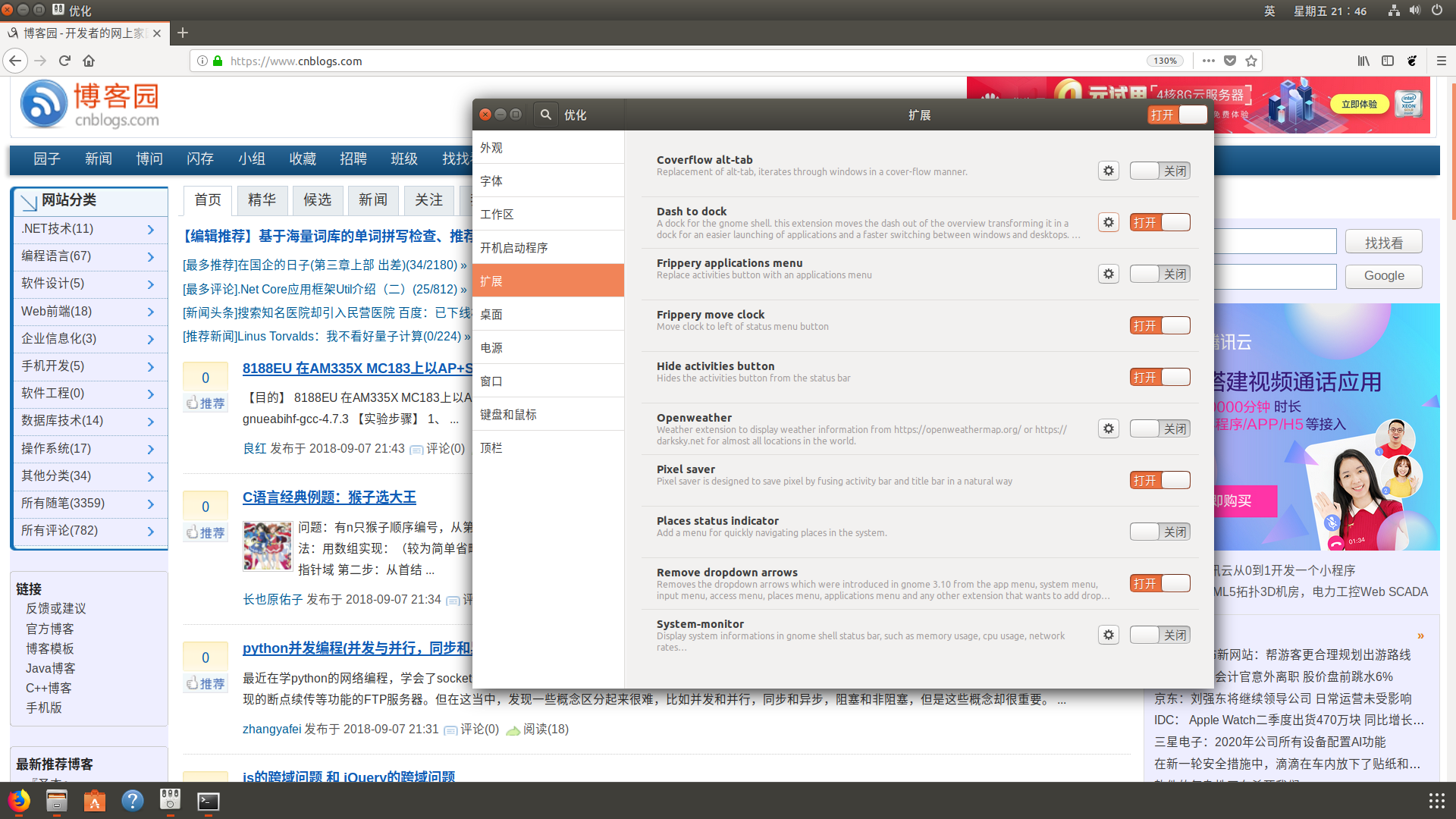
更改 Gnome Shell 的主题
Ubuntu 的主题我已经觉得很漂亮了,不想改。所以我就弄个 Fedora 28 玩一玩。我一般到 https://www.gnome-look.org/ 查找主题,当然,你也可以去 github 上找。Gnome Shell 的主题很多,一个一个试总会找到自己满意的。我这里就俗一把,以网络上最常见的模仿苹果的主题来做示例吧。
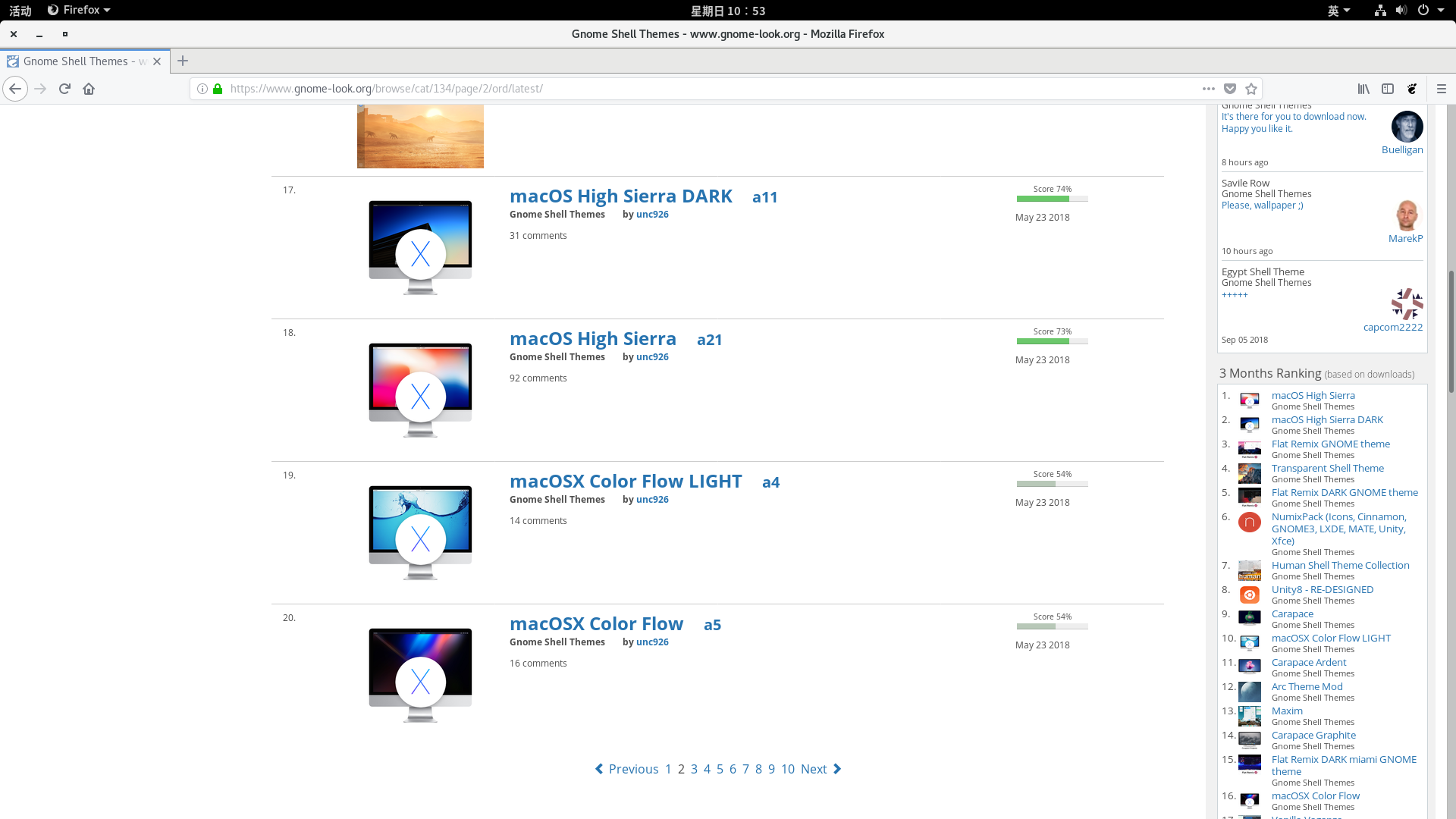
上图中的这几个都是模仿 MacOS 的主题,就选择 macOS High sierra 和 macOS High sierra Dark 吧,点进去,会发现这两个主题都提供 for dash to dock 和 for dash to panel 的版本,而每个版本还分为透明和不透明。这里就选择 for dash to dock 的版本吧。下载,解压缩,然后把包含主题的文件夹拷贝到/usr/share/themes目录中。然后,通过 Gnome Tweak Tool 更改 Gnome Shell 的主题,如下图:
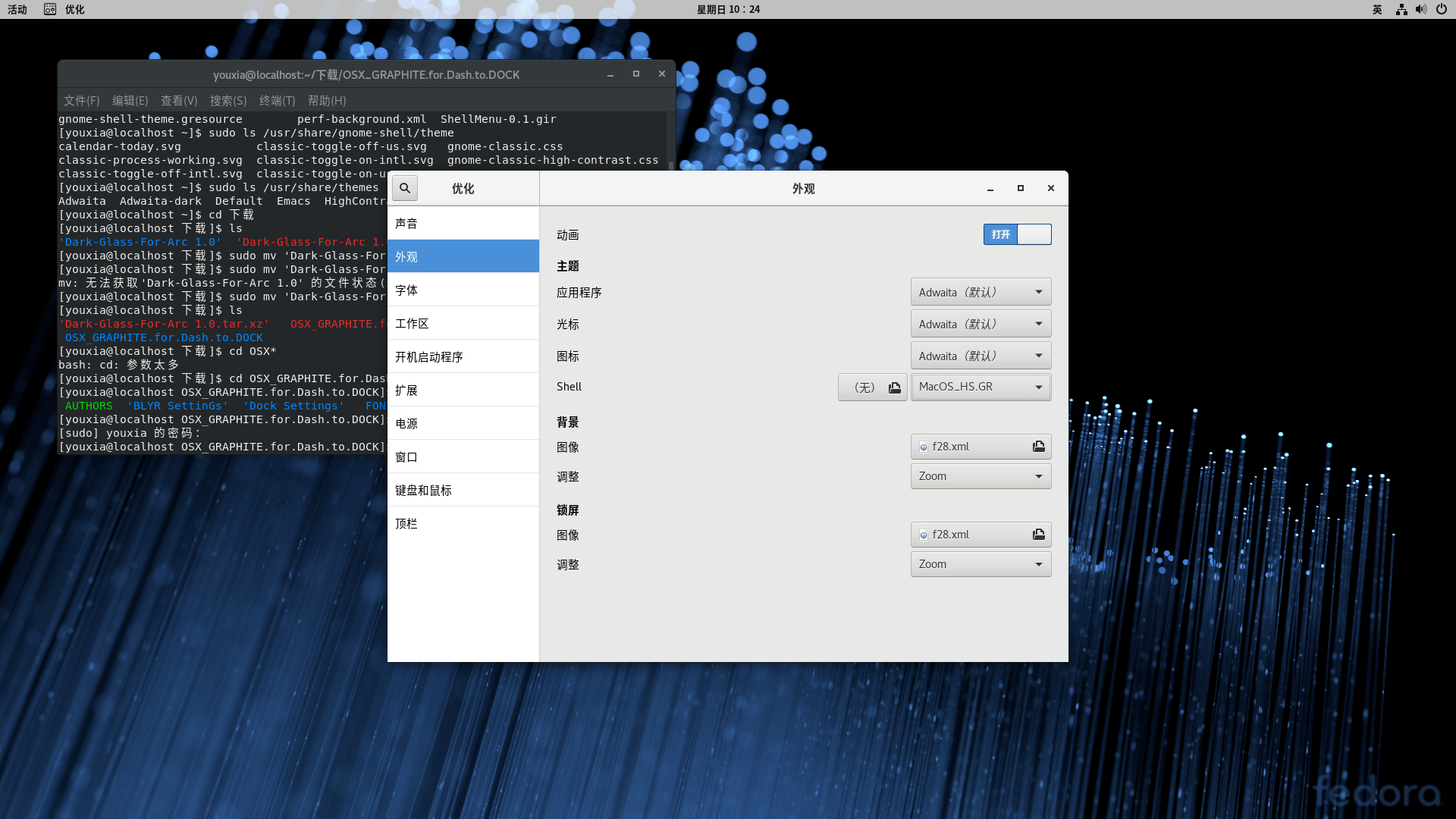
可以看到,Top panel 的颜色改变了。当然,这还不够,我们需要所有的窗口、窗口中的控件都改变样式。这需要 GTK 3 主题。我选择的是 X Arc Collection 这一款,如下图:
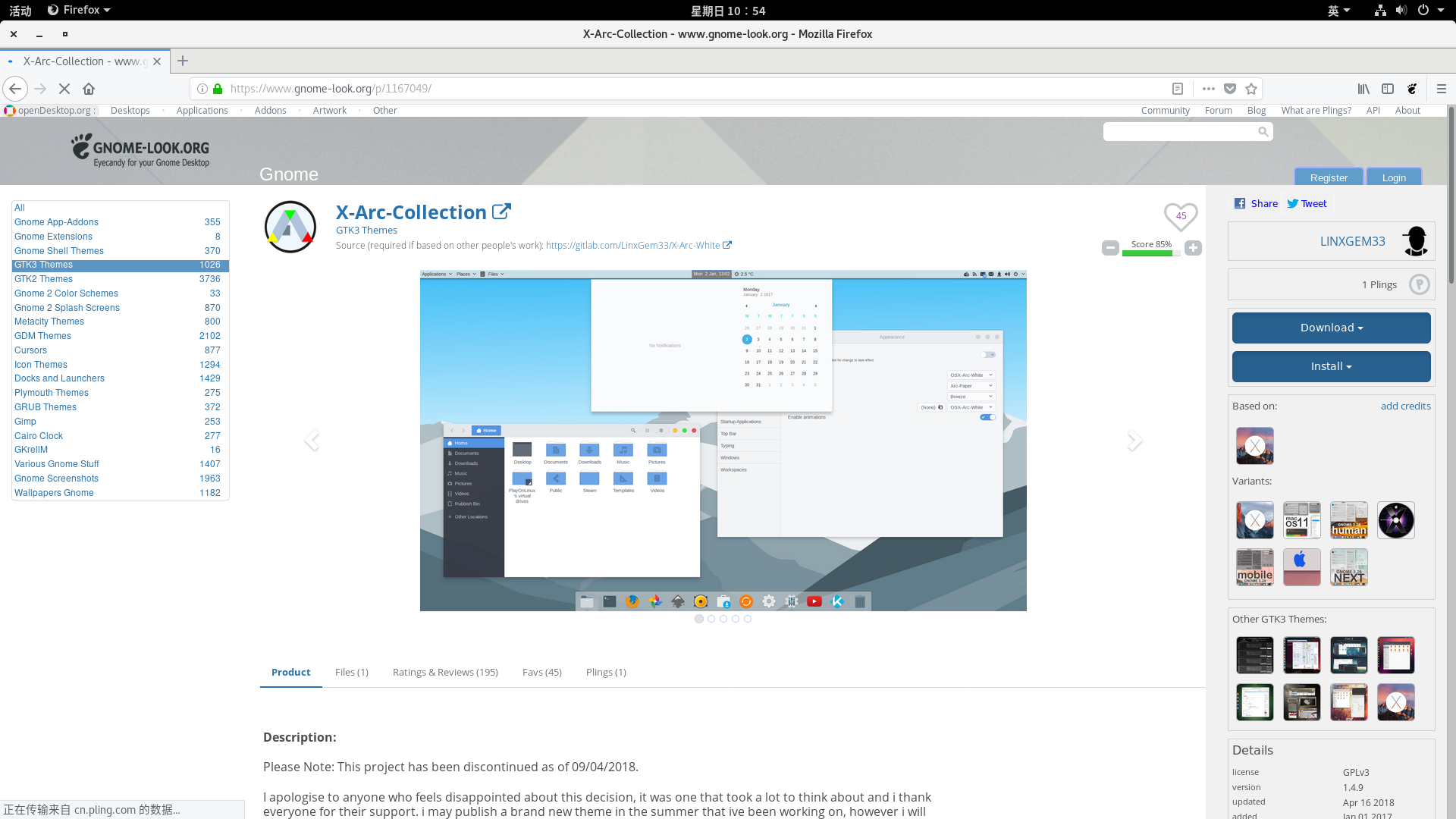
安装过程是一样的,下载、解压缩,然后拷贝到/usr/share/themes目录,使用 Gnome Tweak Tool 设置 GTK 3 主题(应用程序主题),如下图:
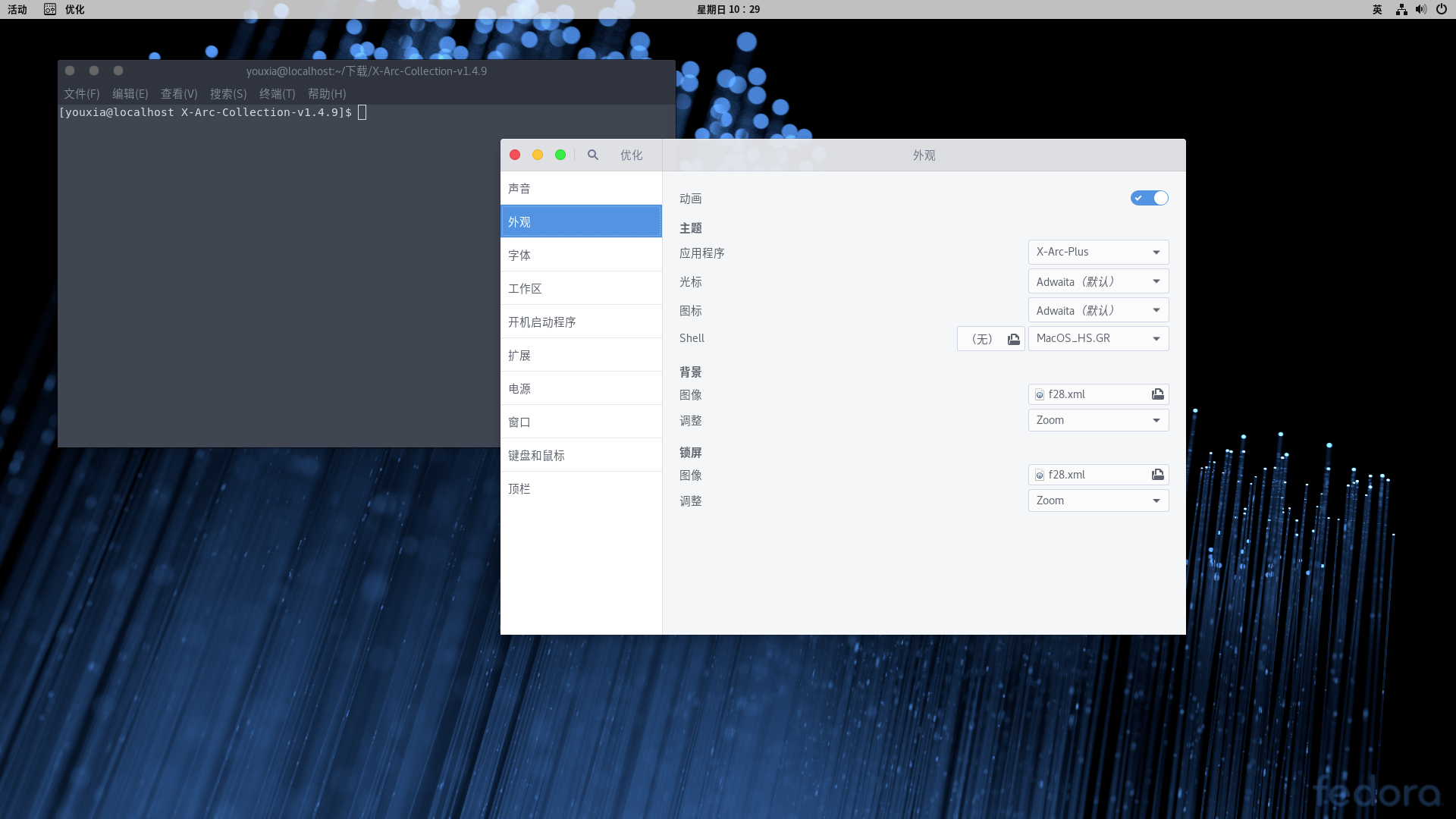
设置完之后,发现窗口漂亮多了。现在,我们还缺 dock 和图标主题。至于图标主题,可以选用经典的 numix 系列。非常幸运的是,Fedora 28 的官方仓库中自带该图标主题。使用如下命令安装:
sudo dnf install numix-icon-theme numix-icon-theme-circle
如下图:
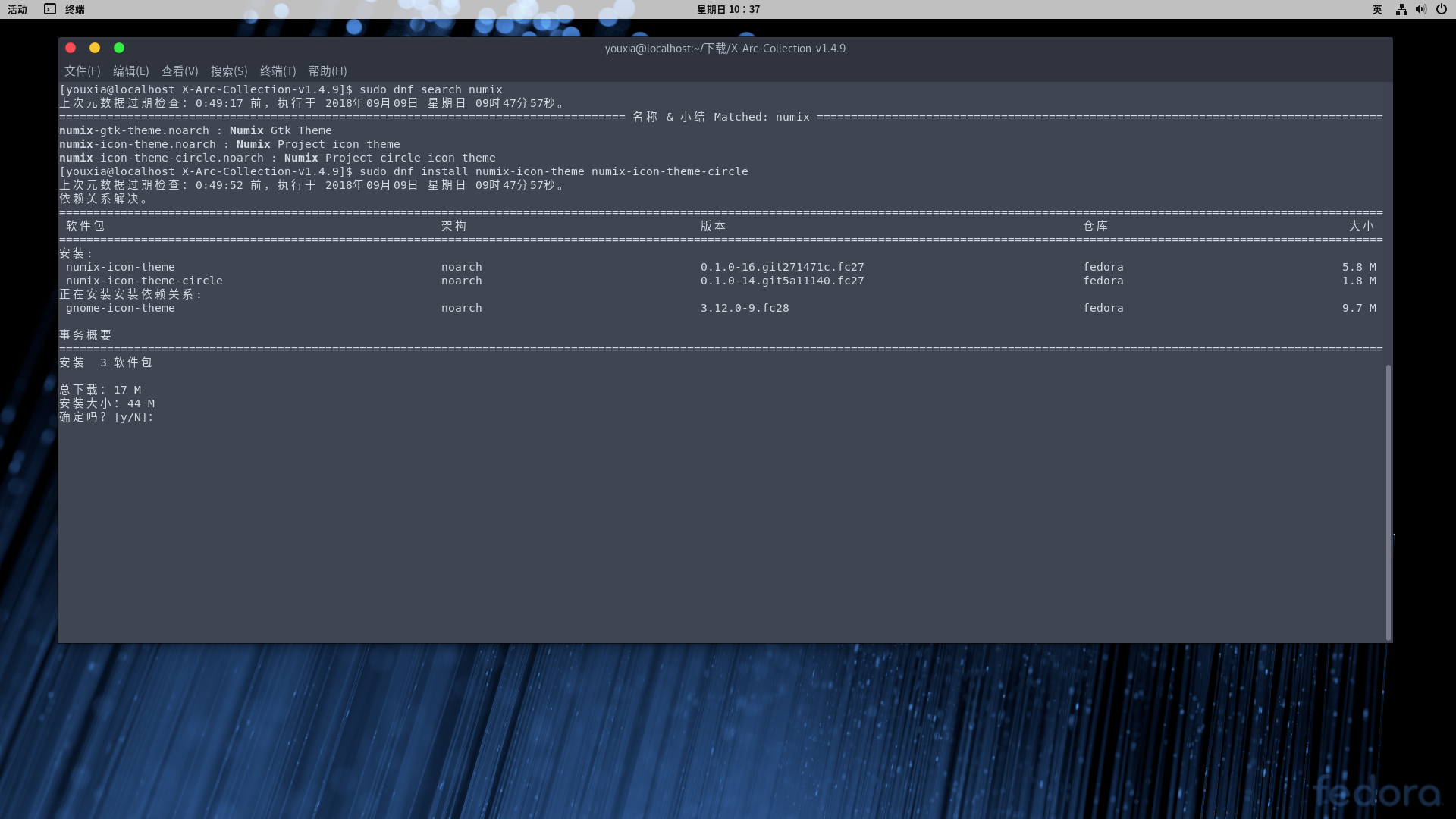
dock 就安装 dash to dock 吧,可以在 https://extensions.gnome.org/ 中安装,也可以直接使用 Fedora 28 官方软件仓库中自带的。如果使用官方软件仓库中自带的,使用如下命令安装:
sudo dnf install gnome-shell-extension-dash-to-dock
将 dock 设置为显示在屏幕底部,并使用 numix-circle 图标主题,其效果如下图:
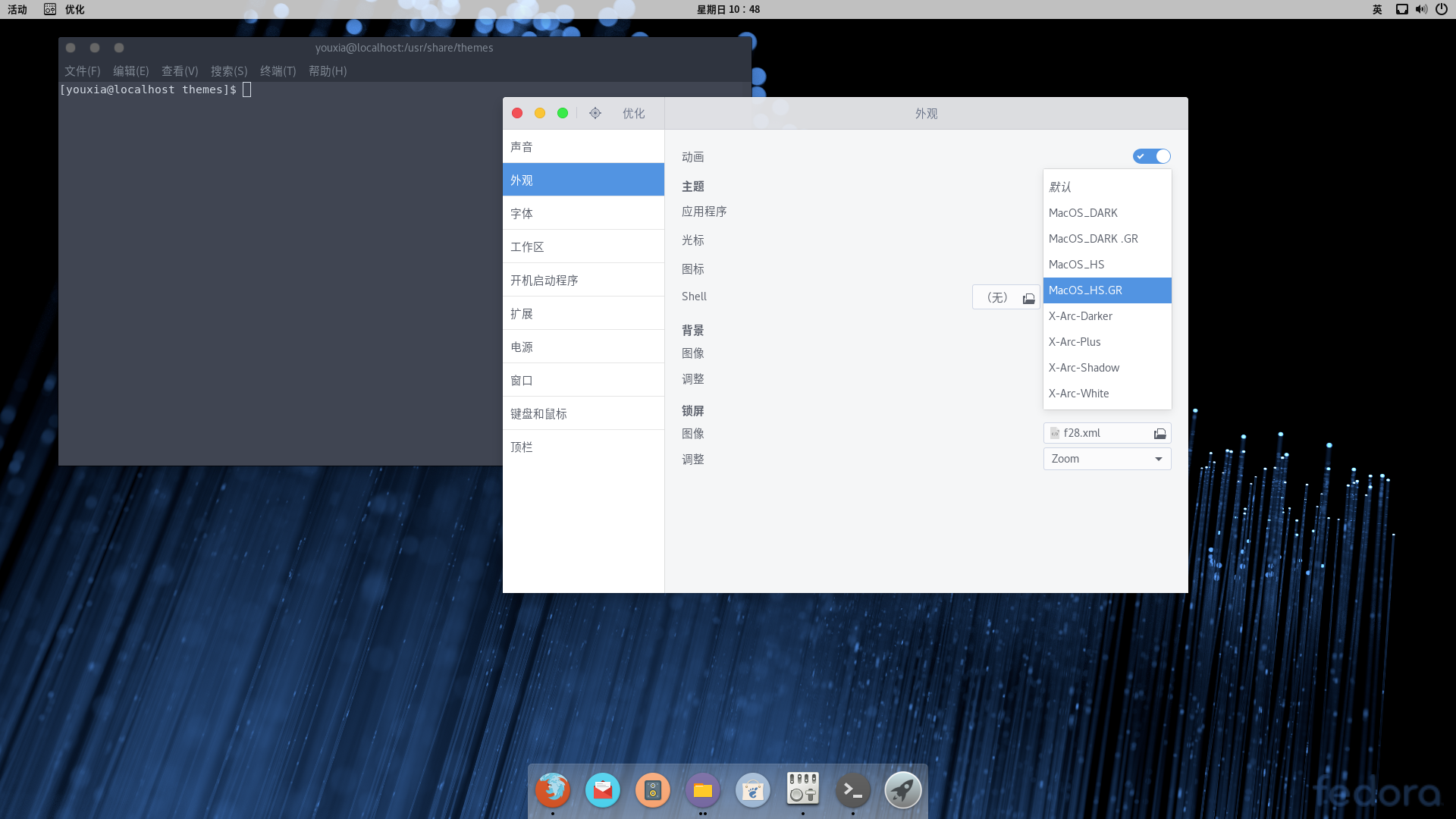
从上图可以看出,Gnome Shell 的主题有亮色和暗色可以选,相应的 GTK 3 主题也有亮色和暗色可以选。一般情况下,亮色和亮色搭配,暗色和暗色搭配。如果都选择暗色,就是下面这样的效果:
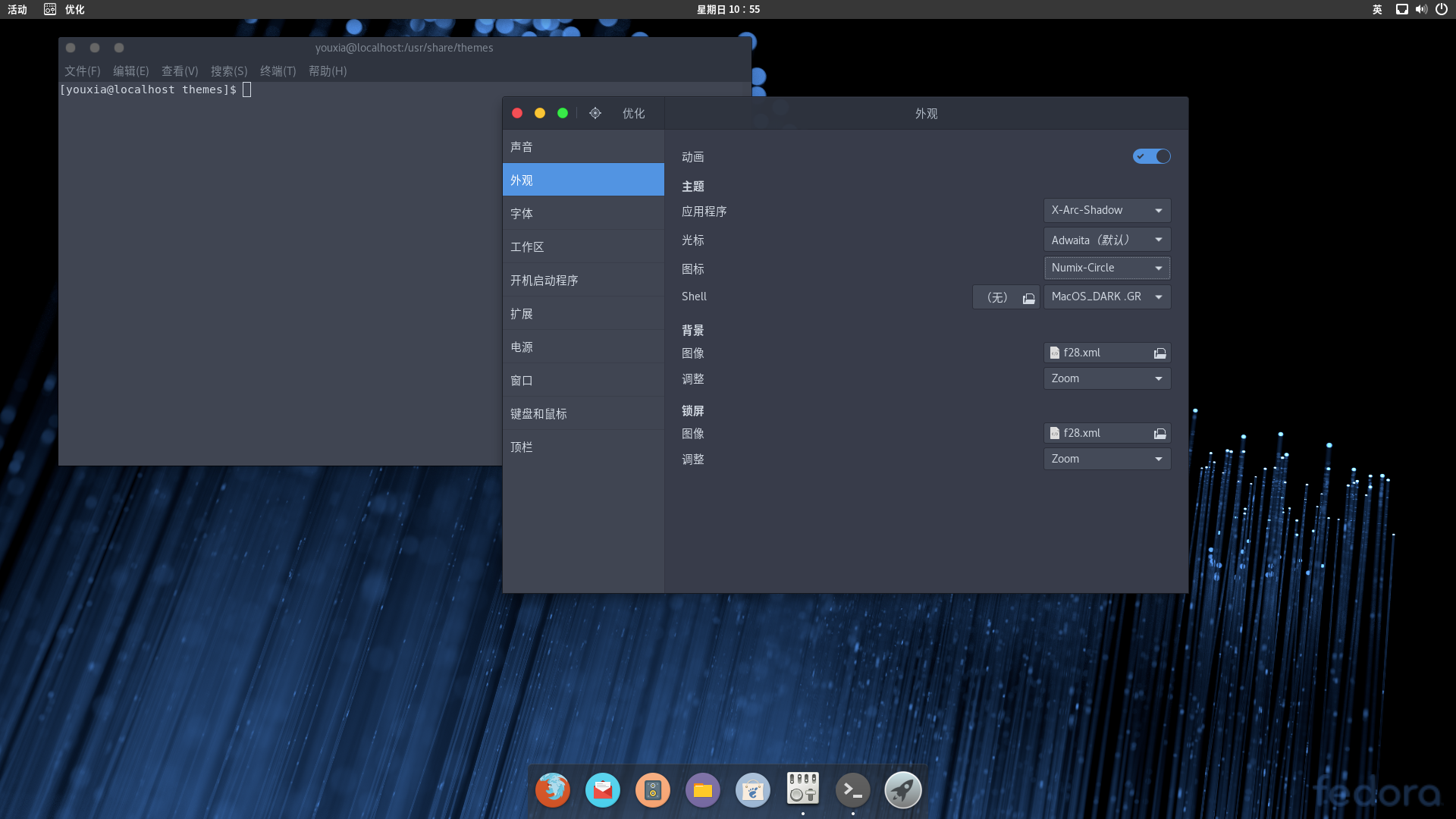
还是很漂亮的,不是吗?当然,这里只是简单展示了一下修改主题,除了修改主题之外,前面提到的 Hide Activities、pixelsaver、Frippery Move Clock、Remove Dropdown Arrow 等 extension 也是可以安装的,以便于进一步提升 Fedora 28 的体验。如果说还差点什么的话,那就是桌面壁纸不那么令人满意了。下一节,我们来设置让 Gnome 3 动态切换壁纸。
动态切换壁纸
所以我们需要自己去网上下载一些自己喜欢的壁纸,风景也好,美女也好,动漫也好,游戏电影 CG 也好,看自己的爱好了。壁纸的尺寸和自己屏幕的分辨率匹配最佳,这样避免壁纸在放大缩小的过程中出现失真。把下载的图片都移动到/usr/share/backgrounds/目录下,因为访问权限的原因,需要使用sudo mv命令,如下图:
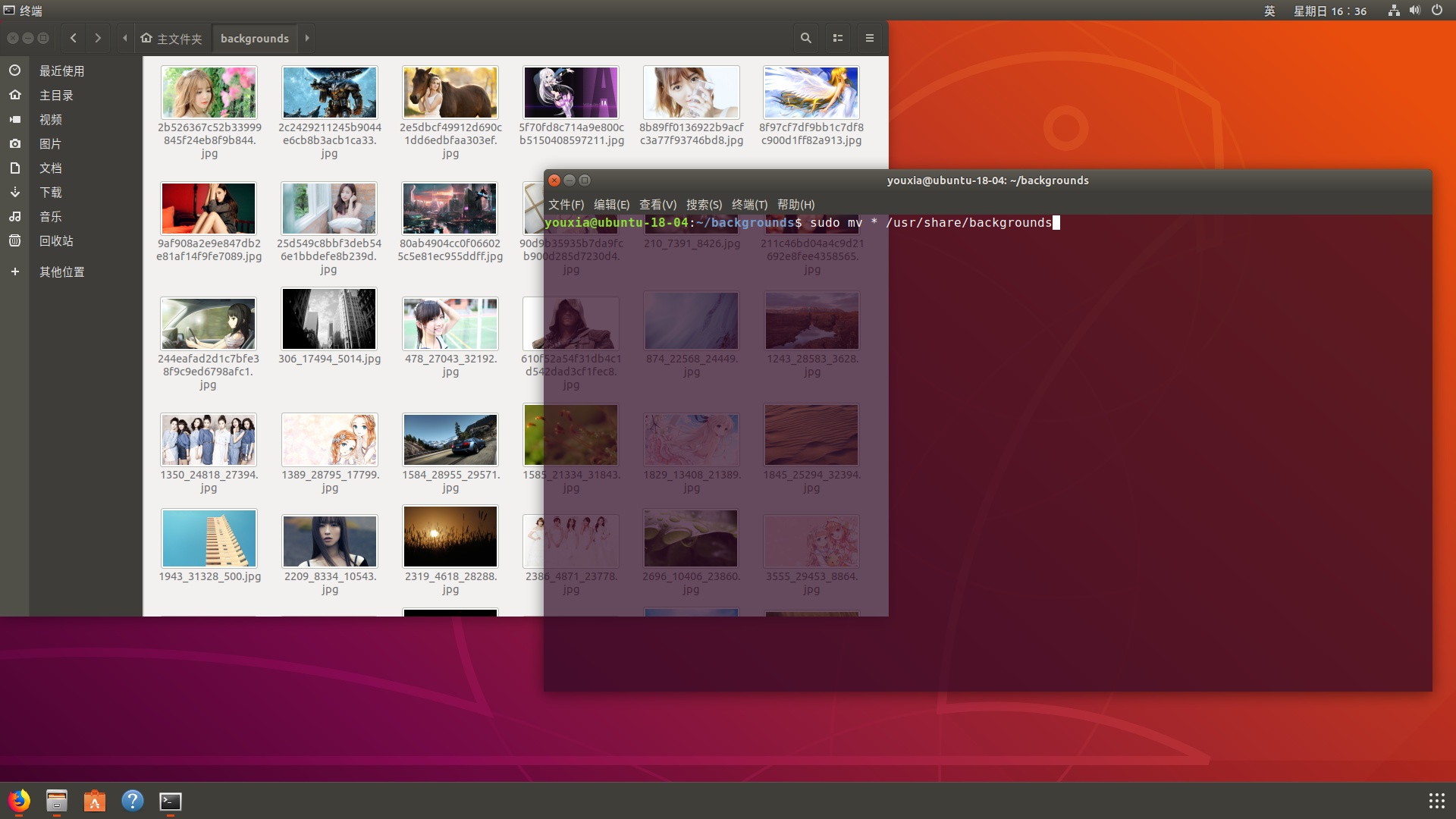
Gnome 3 自带自动切换壁纸的功能,这个功能是由两个 XML 文件控制的。首先,是在/usr/share/backgrounds/contest目录下需要有一个动态壁纸定义文件,它定义了有哪些壁纸参与切换,以及切换的时间和频率;其次,是/usr/share/gnome-background-properties/目录下需要一个 XML 文件,只有在这里的 XML 配置文件中提到的壁纸和动态壁纸,才能在 Gnome 3 的系统设置界面中看到。
先来编写/usr/share/backgrounds/contest目录下的动态壁纸定义文件。进入该目录后,可以看到系统自带一个动态壁纸定义文件 bionic.xml,我们可以参考其中的内容,依葫芦画瓢编写我们自己的动态壁纸定义文件。系统自带的动态壁纸定义文件如下:
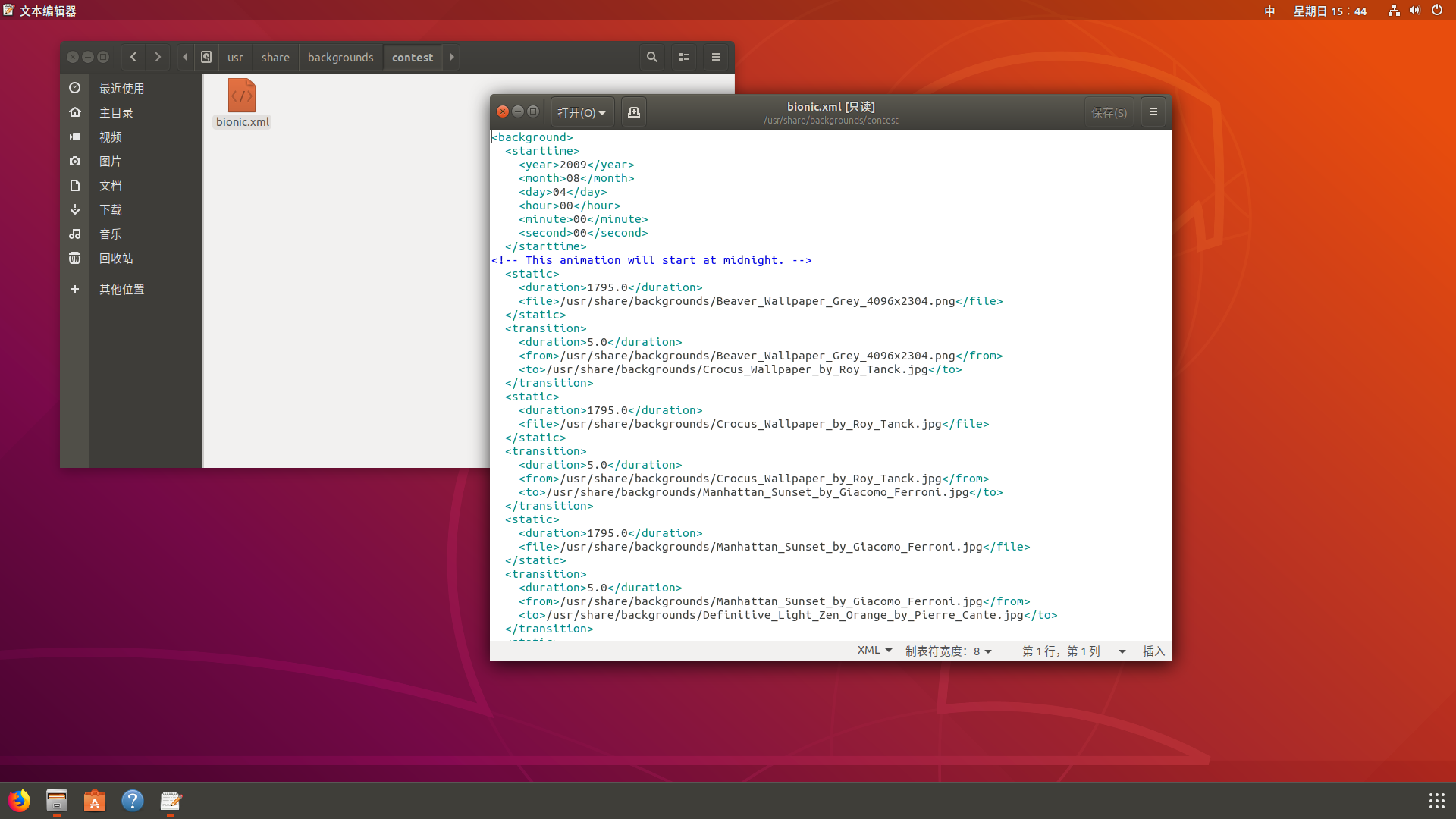
该文件的内容非常清晰明了,它就是设置每一张壁纸先保留多少秒,然后切换到另外一张壁纸,切换过程经过几秒。我下载的壁纸比较多,要手动写一个这样的配置文件是不可能的,一个一个的输入图片的路径和名称会累死人的,所以需要一个 Bash 脚本来自动生成一个这样的配置文件。我写的生成动态壁纸配置文件的 Bash 脚本如下:
files=`ls -U /usr/share/backgrounds | grep -v contest`
last_file='empty'
echo '<background>'
echo ' <starttime>'
echo ' <year>2016</year>'
echo ' <month>07</month>'
echo ' <day>15</day>'
echo ' <hour>00</hour>'
echo ' <minute>00</minute>'
echo ' <second>00</second>'
echo ' </starttime>'
for current_file in $files
do
if [[ $last_file == 'empty' ]]
then
last_file=$current_file
echo ' <static>'
echo ' <duration>300.0</duration>'
echo " <file>/usr/share/backgrounds/$last_file</file>"
echo ' </static>'
else
echo ' <transition>'
echo ' <duration>5.0</duration>'
echo " <from>/usr/share/backgrounds/$last_file</from>"
echo " <to>/usr/share/backgrounds/$current_file</to>"
echo ' </transition>'
echo ' <static>'
echo ' <duration>300.0</duration>'
echo " <file>/usr/share/backgrounds/$current_file</file>"
echo ' </static>'
last_file=$current_file
fi
done
echo '</background>'
把上面的脚本保存为generate_mywallpaper_xml.sh,然后使用chmod u+x generate_mywallpaper_xml.sh为该脚本添加运行权限。这个脚本是直接访问/usr/share/backgrounds目录的,生成的 XML 配置文件直接输出到标准输出。所以,这样生成自己的配置文件:
./generate_mywallpaper_xml.sh > youxia.xml
sudo mv youxia.xml /usr/share/backgrounds/contest
再来编写/usr/share/gnome-background-properties/目录下的 XML 配置文件。进入该目录后,同样可以看到两个系统自带的配置文件,打开其中一个,参考其中的内容,使用sudo vim youxia-wallpapers.xml命令建立我们自己的配置文件,在该文件中,引用前面生成的/usr/share/backgrounds/contest/youxia.xml,如下图:
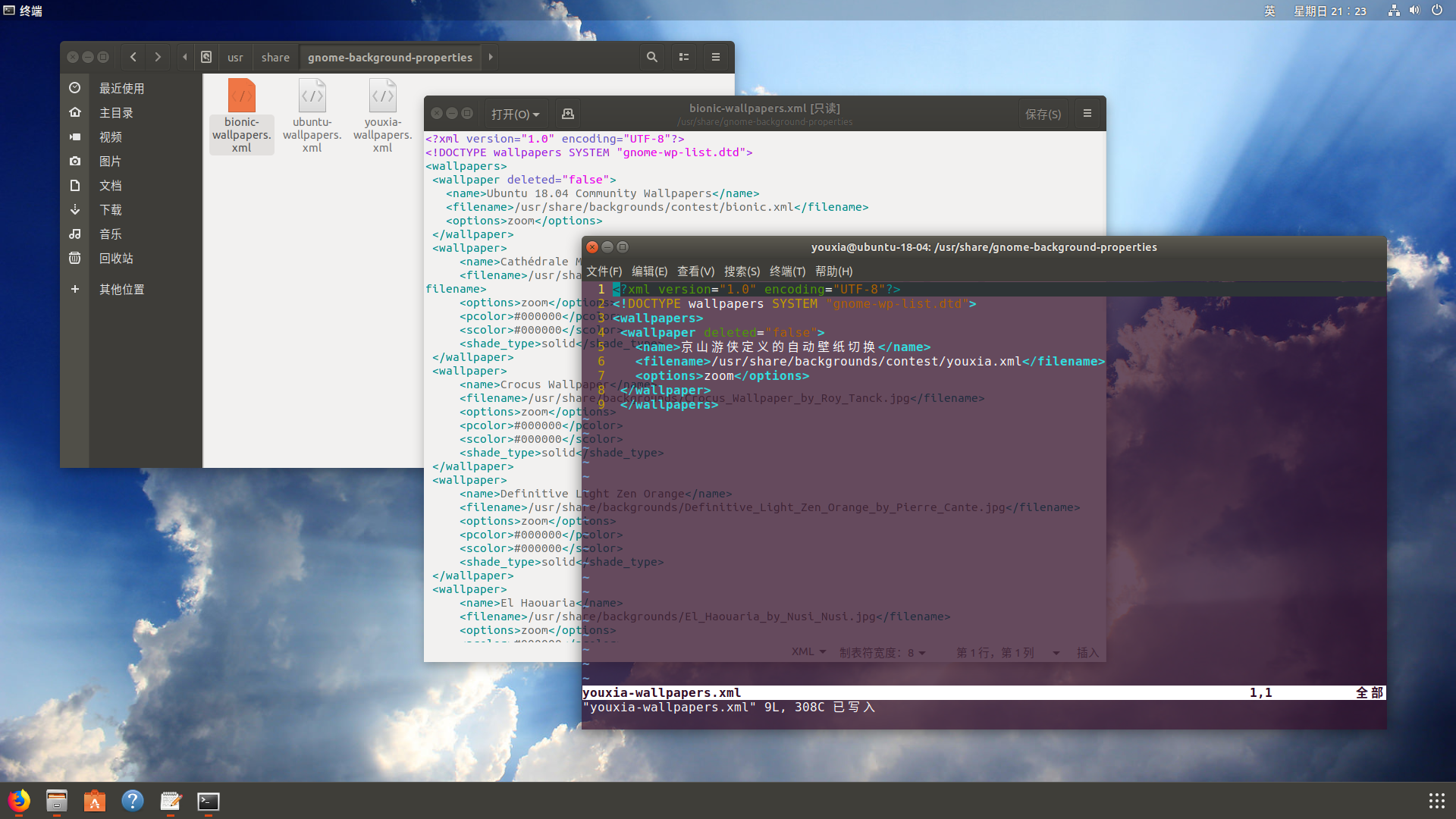
保存该文件后,就可以在系统设置中设置壁纸了,选择这个自定义的动态壁纸即可,如下图:
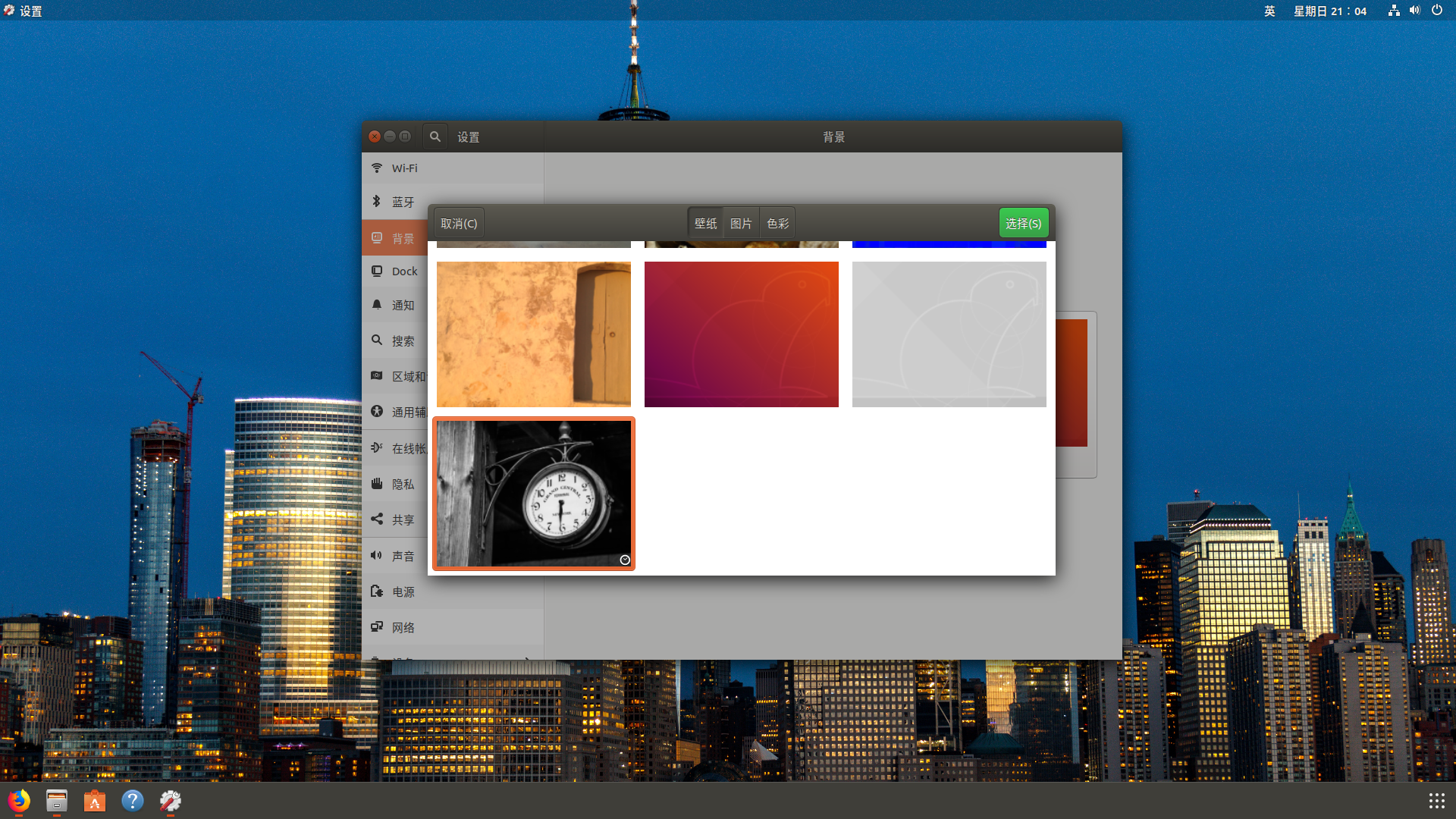
在 Ubuntu 中设置好自动壁纸切换后的效果,我在Linux桌面玩家装B指南:01.玩转Linux系统的方法论中已经大量展示了,所以这里就不截图了。在 Fedora 28 中走完以上所有步骤后,可以得到如下的效果:
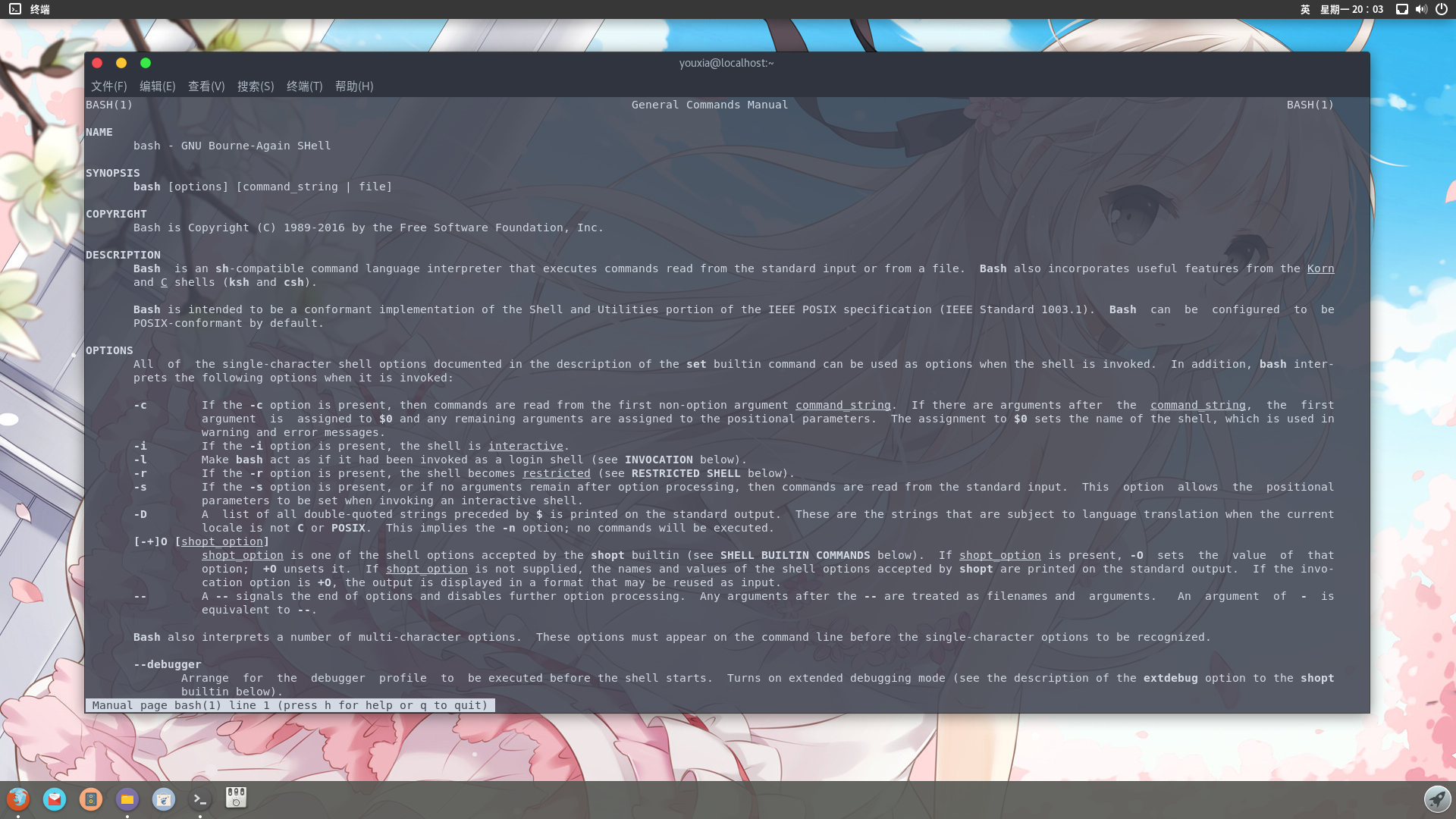
总结
这一篇随笔主要讲的是 Gnome 3 桌面的美化思路。这里展示了 gnome-shell-extension 的安装、主题的更改(包括 shell 主题、GTK 3 主题和图标主题)以及自动壁纸切换。影响 Linux 桌面是否好看好用还有一个非常重要的方面,那就是字体。关于 Linux 桌面字体配置方面的内容,敬请期待我的下一篇。
版权申明
该随笔由京山游侠在2018年09月12日发布于博客园,引用请注明出处,转载或出版请联系博主。QQ邮箱:1841079@qq.com

 关于 Linux 桌面系统的美化。这里是针对 Ubuntu 自带的 Gnome 3 桌面的一些美化措施。
关于 Linux 桌面系统的美化。这里是针对 Ubuntu 自带的 Gnome 3 桌面的一些美化措施。

