Windows 下 LaTex 超简单地安装使用(MikTeX + VSCode)
写这篇是因为我找了一晚上教程,结果发现基本上都过时了,现在的版本下根本不需要任何复杂的操作,干脆自己写一个免得后来人再崩溃。参考及主要内容来源,可以说我后半部分内容基本就是翻译(?
安装 LaTex
主流的分发版本应该就是 TeXLive 和 MikTeX 了,这里使用 MikTex—— TeXLive 太大了、默认安装全部包,可选自选部分安装单实在有些许麻烦,MikTeX 则方便得多,需要的时候可以自动安装全部包
点击跳转到 MiKTeX 官网,直接下载即可:不用担心什么配环境变量——新版本会自动给你配好的,甚至连重启都不用,十分舒心
唯一需要注意的是,在安装完 MikTeX 后,你需要手动安装 Perl 以正常使用。我这里使用 Strawberry Perl,开源、不需要注册啥的,舒心一点儿(?
准备 VSCode
如何安装 VSCode 我应该不用赘述了,随意搜索就能找到一大把,这里直接开始安装插件。
我推荐安装 “LaTeX Workshop” 和 “LTeX - LanguageTool”,前者是必须的(当然 "LaTex" 这个插件也有类似的功能,但 LaTeX Workshop 的用户要多得多);后者有很有用的侧边栏和语法检查啥的
就完成了……真的就完成了,这个教程到这里已经可以结束了,其他的一切都自动配置好了

测试
构建
新建一个项目文件夹(不然等会构建的时候会多出很多东西、乱七八糟的),新建一个 .tex 文件并粘贴以下内容:
\documentclass{article} \begin{document} Hello, this is a test. \end{document}
点下面这两个按钮运行、打开 pdf 预览

然后……一切都很完美,甚至你不需要点击运行按钮,因为插件会默认设置保存的时候自动构建并预览

新文件们
就像我之前说的,你会发现构建完后多出了很多新文件
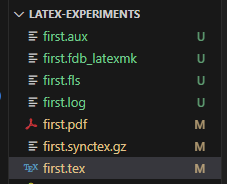
你可以新增一个 .gitignore 以避免同步他们
*.aux *.fdb_latexmk *.fls *.log *.synctex.gz
还有侧边栏
另外,刚刚安装的支持扩展会在侧边栏提供一些我感觉很方便的快捷按键——特别是快速输入符号和表达式我有一种想哭的感觉

最后
这样真的就够我使用了!随时遇到需要的包随时安装(安装后记得重启vsc)
如果你还需要更改更多配置,可以参看这篇文章
本文作者:有氧
本文链接:https://www.cnblogs.com/youtmdyang/p/18005534
版权声明:本作品采用知识共享署名-非商业性使用-禁止演绎 2.5 中国大陆许可协议进行许可。





【推荐】国内首个AI IDE,深度理解中文开发场景,立即下载体验Trae
【推荐】编程新体验,更懂你的AI,立即体验豆包MarsCode编程助手
【推荐】抖音旗下AI助手豆包,你的智能百科全书,全免费不限次数
【推荐】轻量又高性能的 SSH 工具 IShell:AI 加持,快人一步