1.1.3 建立简单的用户界面
在本小节里,我们将学习如何用 XML 创建一个带有文本输入框和按钮的界面。下一节课将学会使 APP 对按钮做出响应——按钮被按下时,文本框里的内容被发送到另外一个 Activity。
Android 的图形用户界面由多个视图(View)和视图组(ViewGroup)构建而成。View 是通用的 UI 窗体小组件,如:按钮(Button)、文本框(Text field);而 ViewGroup 则是用来定义子视图布局的不可见的容器,如:网格部件(grid)、垂直列表部件(vertical list)。
Android 提供了一系列对应于 View 和 ViewGroup 子类的 XML 标签,以便我们用 XML 创建自己的 UI。
Layouts 是 ViewGroup 的子类。我们将在接下来的教程中练习如何使用 LinearLayout。
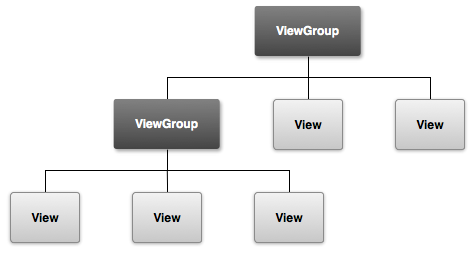
图 1 关于 ViewGroup 对象如何组织布局分支和包含其他 View 对象。
可选的布局文件
有很多理由使得我们选择在 XML 中定义界面布局,而不是在运行时动态生成布局。其中最重要的一点是——这可以让你为不同大小的屏幕创建不同的布局文件。例如,你可以创建两个版本的布局文件,告诉系统在小屏幕上使用其中一个布局文件,在大屏幕上使用另外一个布局文件。参见 兼容不同的设备。
创建一个 LinearLayout
-
在 Android Studio 中,从
res/layout目录打开content_my.xml文件。上一节创建新项目时生成的 BlankActivity 包含一个
content_my.xml文件,该文件根元素是一个包含 TextView 的 RelativeLayout。 -
在 Preview 面板点击
 关闭右侧 Preview 面板。
关闭右侧 Preview 面板。在 Android Studio 中打开布局文件时,可以看到一个 Preview 面板。点击这个面板中的标签,可利用 WYSIWYG(所见即所得)工具在 Design 面板看到对应的图形化效果。但在本节中,我们将学习如何直接修改 XML 文件。
-
删除 [<TextView>] 标签。
-
把 [<RelativeLayout>] 标签改为 [<LinearLayout>]。
-
为 [<LinearLayout>] 添加 android:orientation 属性并设置值为
"horizontal"。 -
去掉
android:padding属性和tools:context属性。
修改后结果如下:
res/layout/content_my.xml
<LinearLayout xmlns:android="http://schemas.android.com/apk/res/android"
xmlns:app="http://schemas.android.com/apk/res-auto"
xmlns:tools="http://schemas.android.com/tools"
android:orientation="horizontal"
android:layout_width="match_parent"
android:layout_height="match_parent"
app:layout_behavior="@string/appbar_scrolling_view_behavior"
tools:showIn="@layout/activity_my">
LinearLayout 是 ViewGroup 的子类,用于放置水平或者垂直方向的子视图部件,放置方向由属性 android:orientation 决定。LinearLayout 里的子布局按照 XML 里定义的顺序显示在屏幕上。
所有的 Views 都会用到 android:layout_width 和 android:layout_height 这两个属性来设置自身的大小。
由于 LinearLayout 是整个视图的根布局,所以通过指定 width 和 height 属性为 "match_parent" 可以使其宽度和高度充满整个屏幕。该值表示子 View 扩张自己宽度和高度来 匹配 父控件的宽度和高度。
更多关于布局属性的内容,请参考 布局向导。
添加一个文本输入框
与其它 View 一样,我们需要定义 XML 里的某些属性来指定 EditText 的属性值。以下是应该在线性布局里指定的一些属性元素:
-
在
content_my.xml文件的 [<LinearLayout>] 标签内定义一个 [<EditText>] 标签,并设置id属性为@+id/edit_message。 -
设置
layout_width和layout_height属性为wrap_content。 -
设置
hint属性为一个名为edit_message的字符串。
代码如下:
res/layout/content_my.xml
<EditText android:id="@+id/edit_message"
android:layout_width="wrap_content"
android:layout_height="wrap_content"
android:hint="@string/edit_message" />
各属性说明:
android:id
这是视图的唯一标识符。可以在程序代码中通过该标识符引用对象。例如对这个对象进行读和修改的操作(在下一课里将会用到)。
当需要从 XML 里引用资源对象时,必须使用 @ 符号。紧随 @ 之后的是资源的类型(这里是 id),然后是资源的名字(这里使用的是 edit_message)。
+ 号只在第一次定义一个资源 ID 的时候需要。它是告诉 SDK——此资源 ID 需要被创建。在应用程序被编译之后,SDK 就可以直接使用这个 ID。edit_message 是在项目文件 gen/R.java 中创建一个新的标识符,这个标识符和 EditText 关联。一旦资源 ID 被创建了,其他资源如果引用这个 ID 就不再需要 + 号。
android:layout_width 和 android:layout_height
不建议指定宽度和高度的具体尺寸,应使用 "wrap_content"。因为这样可以保证视图只占据内容大小的空间。如果你使用了 "match_parent",这时 EditText 将会布满整个屏幕,因为它将适应父布局的大小。参见 布局向导。
android:hint
当文本框为空的时候,会默认显示这个字符串。对于字符串 "@string/edit_message" 的值所引用的资源应该定义在单独的文件里,而不是直接使用字符串。因为使用的值是存在的资源,所以不需要使用 + 号。当然,由于你现在还没有定义字符串,所以在添加 @string/edit_message 的时候会出现编译错误。在下一节的教程中你将学会如何定义字符串资源,到时候就不会报错了。
资源对象
资源对象是与 APP 资源(如:位图、布局文件、字符串)关联的唯一整数。
在项目文件
gen/R.java中,每个资源都有一个与之对应的资源对象。你可以使用R类中的对象名称代指资源(如:在指定 android:hint 属性时需要的字符串)。同时,也可以通过 android:id 属性随时为 View 创建资源 ID,以便在代码中引用这个 View。每次编译 APP 时,SDK 工具都会生成
R.java文件。所以,请永远不要修改这个文件。参阅 资源配备。
注:该字符串资源与 ID 使用了相同的名称(
edit_message)。然而,对于资源的引用是区分类型的(比如id和字符串),因此,使用相同的名称不会引起冲突。
增加字符串资源
默认情况下,你的 Android 项目包含一个字符串资源文件,即 res/values/string.xml。打开这个文件,为 "edit_message" 增加一个定义,其值为“Enter a message”。
-
在 Android Studio 里,编辑
res/values下的strings.xml文件。 -
添加一个名为
"edit_message"的字符串,值为“Enter a message”。 -
再添加一个名为
"button_send"的字符串,值为“Send”。下一节中将使用这个字符串创建按钮。
下边就是修改好的 res/values/strings.xml:
<?xml version="1.0" encoding="utf-8"?>
<resources>
<string name="app_name">My First App</string>
<string name="edit_message">Enter a message</string>
<string name="button_send">Send</string>
<string name="action_settings">Settings</string>
</resources>
当你在用户界面定义一个文本时,应该把每一个文本字符串列入资源文件。这样做的好处是:对于所有字符串值,字符串资源能够单独的修改,在资源文件里你可以很容易的找到并且做出相应的修改。通过选择定义每个字符串,还允许你用不同语言本地化 APP。
更多关于不同语言本字符串资源本地化的问题,请参考 兼容不同的设备。
添加一个按钮
-
在 Android Studio 里,编辑
res/layout下的content_my.xml文件。 -
在 [<LinearLayout>] 内部的 [<EditText>] 标签之后定义一个 [<Button>] 标签。
-
设置按钮的 width 和 height 属性值为
"wrap_content"以便让按钮的大小能完整显示文字。 -
定义按钮的文本使用 android:text 属性,设置值为相似上一节中定义好的
button_send字符串资源。
此时的 [<LinearLayout>] 看起来应该是这样:
res/layout/content_my.xml
<LinearLayout xmlns:android="http://schemas.android.com/apk/res/android"
xmlns:app="http://schemas.android.com/apk/res-auto"
xmlns:tools="http://schemas.android.com/tools"
android:orientation="horizontal"
android:layout_width="match_parent"
android:layout_height="match_parent"
app:layout_behavior="@string/appbar_scrolling_view_behavior"
tools:showIn="@layout/activity_my">
<EditText android:id="@+id/edit_message"
android:layout_width="wrap_content"
android:layout_height="wrap_content"
android:hint="@string/edit_message" />
<Button
android:layout_width="wrap_content"
android:layout_height="wrap_content"
android:text="@string/button_send" />
</LinearLayout>
注:宽和高被设置为
"wrap_content",这时按钮占据的大小就是按钮里文本的大小。这个按钮不需要指定 android:id 的属性,因为 Activity 代码中不会引用该 Button。
当前 EditText 和 Button 部件只是适应了他们各自内容的大小,如图 2 所示:

图 2 EditText 和 Button 窗体小组件使用 "wrap_content" 作为宽度属性的值。
这样设置对按钮来说很合适,但是对于文本框来说就不太好了,因为用户可能输入更长的文本内容。因此如果能够占满整个屏幕宽度会更好。LinearLayout 使用 权重 属性达到这个目,即 android:layout_weight 属性。
权重的值指的是每个部件所占剩余空间的大小,该值与同级部件所占空间大小有关。这就类似于饮料的成分配方:“两份伏特加酒,一份咖啡利口酒”,即该酒中伏特加酒占三分之二。例如,我们定义一个权重为 2 的 View,另一个 View 的权重是 1,那么总数就是 3;这时第一个 View 占据 2/3 的空间,第二个占据 1/3 的空间。如果再加入第三个 View,权重设为 1,那么第一个 View(权重为 2 的)会占据 1/2 的空间,剩余的另外两个 View 各占 1/4。(请注意,使用权重的前提一般是给 View 的宽或者高的大小设置为 0dp,然后系统根据上面的权重规则来计算 View 应该占据的空间。但在很多情况下,如果给 View 设置了 match_parent 的属性,那么在计算权重时则不是通常的正比,而是反比。也就是说,权重值大的反而占据空间小)。
对于所有的 View 默认的权重是 0,如果只设置了一个 View 的权重大于 0,则该 View 将占据除去别的 View 本身占据的空间的所有剩余空间。因此这里设置 EditText 的权重为 1,使其能够占据除了按钮之外的所有空间。
让输入框充满整个屏幕的宽度
为让 EditText 充满剩余空间,做如下操作:
-
在
content_my.xml文件里,设置 [<EditText>] 的layout_weight属性值为1。 -
设置 [<EditText>] 的
layout_width值为0dp。
res/layout/content_my.xml
<EditText
android:layout_weight="1"
android:layout_width="0dp"
... />
为了提升布局的效率,在设置权重时,应该把 EditText 的宽度设为 0dp。如果设置宽度为 "wrap_content",系统需要计算这个部件所占用的宽度;而此时的 EditText 因为设置了权重,所以会占据剩余空间;所以,最终导致的结果是:EditText 的宽度成了不起作用的属性。
设置 EditText 权重后的效果如图 3:

图 3 因 EditText 窗体小组件被设置了全部权重,所以占据了 LinearLayout 的剩余空间。
现在看一下完整的布局文件内容:
res/layout/content_my.xml
<?xml version="1.0" encoding="utf-8"?>
<LinearLayout xmlns:android="http://schemas.android.com/apk/res/android"
xmlns:app="http://schemas.android.com/apk/res-auto"
xmlns:tools="http://schemas.android.com/tools"
android:orientation="horizontal"
android:layout_width="match_parent"
android:layout_height="match_parent"
app:layout_behavior="@string/appbar_scrolling_view_behavior"
tools:showIn="@layout/activity_my">
<EditText android:id="@+id/edit_message"
android:layout_weight="1"
android:layout_width="0dp"
android:layout_height="wrap_content"
android:hint="@string/edit_message" />
<Button
android:layout_width="wrap_content"
android:layout_height="wrap_content"
android:text="@string/button_send" />
</LinearLayout>
运行应用
整个布局默认被应用于创建项目的时候 SDK 工具自动生成的 Activity,运行看下效果:
-
在 Android Studio 里,点击工具栏里的 Run 按钮
 。
。 -
或者使用命令行,进入你项目的根目录直接执行:
$ ant debug adb install -r app/build/outputs/apk/app-debug.apk
下一小节将学习有关如何对按钮做出相应,同时读取文本中的内容,启动另外一个 Activity 等。


