1.4 启动另一个 Activity
完成上一课的学习后,您已构建了一个应用,它可以显示一个 Activity(单一屏幕)并带有一个文本字段和一个按钮。在本课中,您将向 MainActivity 添加一些代码,这些代码可在用户点按 Send 时启动一个新的 Activity 来显示消息。
注:本课假设您使用 Android Studio 3.0。
响应 Send 按钮
按照以下步骤操作,在 MainActivity.java 中添加一个由按钮调用的函数:
- 在文件 app > java > com.example.myfirstapp > MainActivity.java 中,添加
sendMessage()函数存根,如下所示:public class MainActivity extends AppCompatActivity { @Override protected void onCreate(Bundle savedInstanceState) { super.onCreate(savedInstanceState); setContentView(R.layout.activity_main); } /** Called when the user taps the Send button */ public void sendMessage(View view) { // Do something in response to button } }您可能会看到一条错误,因为 Android Studio 无法解析用作函数参数的
View类。因此,请点击,将您的光标放置在View声明上,然后按 Alt + Enter(在 Mac 上,则按 Option + Return),执行快速修复。(如果出现一个菜单,请选择 Import class。) - 现在,返回到 activity_main.xml 文件,从按钮调用此函数:
- 在布局编辑器中点击以选择按钮。
- 在 Attributes 窗口中,找到 onClick 属性并从下拉列表中选择 sendMessage [MainActivity]。
现在,当点按按钮时,系统将调用 sendMessage() 函数。
记下此函数中的详细信息,要让系统将此函数视为与 android:onClick 属性兼容,需要这些详细信息。具体来说,函数必须声明以下内容:
接下来,您需要填写此函数以读取文本字段的内容,并将该文本传递给另一个 Activity。
构建一个 Intent
Intent 是指在相互独立的组件(如两个 Activity)之间提供运行时绑定功能的对象。Intent 表示一个应用“执行某项操作的意向”。您可以将 intent 用于各种任务,但在本课中,您的 intent 用于启动另一个 Activity。
在 MainActivity.java 中,添加 EXTRA_MESSAGE 常量和 sendMessage() 代码,如此处所示:
public class MainActivity extends AppCompatActivity {
public static final String EXTRA_MESSAGE = "com.example.myfirstapp.MESSAGE";
@Override
protected void onCreate(Bundle savedInstanceState) {
super.onCreate(savedInstanceState);
setContentView(R.layout.activity_main);
}
/** Called when the user taps the Send button */
public void sendMessage(View view) {
Intent intent = new Intent(this, DisplayMessageActivity.class);
EditText editText = (EditText) findViewById(R.id.editText);
String message = editText.getText().toString();
intent.putExtra(EXTRA_MESSAGE, message);
startActivity(intent);
}
}
Android Studio 将再次遇到 Cannot resolve symbol 错误,因此,请按 Alt + Enter(在 Mac 上,则按 Option + Return)。您的导入应按如下所示方式结束:
import android.content.Intent; import android.support.v7.app.AppCompatActivity; import android.os.Bundle; import android.view.View; import android.widget.EditText;
DisplayMessageActivity 仍有错误,但没关系;您将在下一部分中修复该错误。
下面是 sendMessage() 中的操作:
Intent构造函数采用两个参数:putExtra()函数将EditText的值添加到 intent。Intent能够以名为 extra 的键值对形式携带数据类型。您的键是一个公共常量EXTRA_MESSAGE,因为下一个 Activity 将使用该键来检索文本值。为 intent extra 定义键时最好使用应用的软件包名称作为前缀。这可以确保在您的应用与其他应用交互时这些键始终保持唯一。startActivity()函数将启动Intent指定的DisplayMessageActivity实例。现在,您需要创建该类。
创建第二个 Activity
- 在 Project 窗口中,右键点击 app 文件夹并选择 New > Activity > Empty Activity。
- 在 Configure Activity 窗口中,为 Activity Name 输入“DisplayMessageActivity”,然后点击 Finish(保留所有其他属性设置为默认值)。
Android Studio 会自动执行三项操作:
- 创建
DisplayMessageActivity.java文件。 - 创建对应的
activity_display_message.xml布局文件。 - 在
AndroidManifest.xml中添加必需的<activity>元素。
如果运行应用并在第一个 Activity 上点按按钮,将启动第二个 Activity,但它为空。这是因为第二个 Activity 使用模板提供的空布局。
添加文本视图

图 1.位于布局顶部中心的文本视图
新 Activity 包括一个空白的布局文件,因此,现在您需要在消息将要显示的位置添加一个文本视图。
- 打开文件 app > res > layout > activity_display_message.xml。
- 点击工具栏中的 Turn On Autoconnect
 (Autoconnect 随后应启用,如图 1 所示)。
(Autoconnect 随后应启用,如图 1 所示)。 - 在 Palette 窗口中,点击 Text,然后将 TextView 拖动到布局中 - 将其放置在靠近布局顶部中心的位置,使其吸附到出现的垂直线上。Autoconnect 将添加左侧和右侧约束条件,在水平中心放置视图。
- 再从文本视图的顶部创建一个约束条件,将其限制在布局顶部,让它看起来如图 1 所示。
也可以在 Attributes 窗口中展开 textAppearance 并更改属性(例如 textSize 和 textColor),对文本样式进行一些调整。
显示消息
现在,您将修改第二个 Activity,以显示第一个 Activity 传递的消息。
- 在
DisplayMessageActivity.java中,向onCreate()函数添加下列代码:@Override protected void onCreate(Bundle savedInstanceState) { super.onCreate(savedInstanceState); setContentView(R.layout.activity_display_message); // Get the Intent that started this activity and extract the string Intent intent = getIntent(); String message = intent.getStringExtra(MainActivity.EXTRA_MESSAGE); // Capture the layout's TextView and set the string as its text TextView textView = findViewById(R.id.textView); textView.setText(message); } - 按 Alt + Enter(在 Mac 上,则按 Option + Return)导入缺少的类。您的导入应按如下所示方式结束:
import android.content.Intent; import android.support.v7.app.AppCompatActivity; import android.os.Bundle; import android.widget.TextView;
添加向上导航
您的应用中不是主入口的每个屏幕(所有不是主屏幕的屏幕)都应提供导航,以便用户在应用栏中点按“向上”按钮后可以返回应用层次结构中的逻辑父屏幕。
您需要做的全部工作是在 AndroidManifest.xml 文件中声明哪个 Activity 是逻辑父项。因此,请打开 app > manifests > AndroidManifest.xml 处的文件,找到 DisplayMessageActivity 的 <activity> 标记,然后将其替换为以下代码:
<activity android:name=".DisplayMessageActivity"
android:parentActivityName=".MainActivity" >
<!-- The meta-data tag is required if you support API level 15 and lower -->
<meta-data
android:name="android.support.PARENT_ACTIVITY"
android:value=".MainActivity" />
</activity>
Android 系统现在会在应用栏中自动添加“向上”按钮。
运行应用
现在,点击工具栏中的 Apply Changes,再次运行应用  。当应用打开后,在文本字段中键入一条消息,点按 Send 以在第二个 Activity 中查看显示的消息。
。当应用打开后,在文本字段中键入一条消息,点按 Send 以在第二个 Activity 中查看显示的消息。
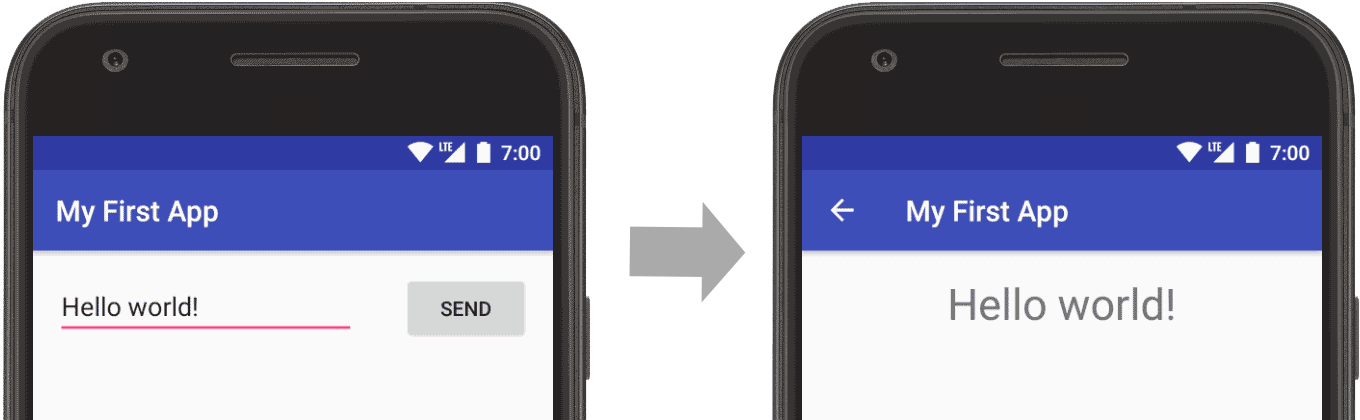
图 2.两个 Activity 的屏幕截图
就这么简单,您的第一个 Android 应用已成功诞生!
要继续学习 Android 应用开发的基础知识,请点击下面的链接来学习下一课。


