Linux下部署自己写的Web项目
Java流行的云笔记项目和自己独立开发的备件可视化项目基本功能完成后一直没有部署到服务器运行过,都是在开发环境的Eclipse中运行,最近简单学习了一点Linux基础知识,准备将它部署到自己的虚拟机Centos7上,大致学习一下部署的基本流程,其中需要安装JDK和Tomcat,在参考博客基础上这一步完成得比较顺利。但是安装MySql时,基本要放弃了,期间发生各种暂时不能处理的错误,后面卸载安装的MySql,参考另外一篇博文基础上重新安装,道路要顺利一些但是还是有很多未知错误,因此记录一下,等Linux知识更加丰富后再回来看这篇文章,加深对部署Web项目的理解。
安装准备
本次安装需要安装JDK 1.8,Tomcat ,以及MySql(选择5.7.17版本安装成功)
百度云链接
链接:https://pan.baidu.com/s/1sg7UG9vEfnMZ5AMMIMj8WQ ,提取码:ocl4
安装JDK及配置环境变量
(1)在/usr目录下创建java文件夹
[root@oldboyedu usr]# mkdir java
(2)进入java文件夹,上传下载好的JDK1.8文件。
[root@oldboyedu java]# rz
查看上传的文件,发现已经上传成功。
[root@oldboyedu java]# ll total 181296 -rw-r--r--. 1 root root 185646832 Jun 23 11:03 jdk-8u181-linux-x64.tar.gz
(3)在/usr/java/文件夹下解压上传的文件。
[root@oldboyedu java]# tar -xvf jdk-8u181-linux-x64.tar.gz
解压完成后查看当前文件夹显示如下:

进入jdk1.8.0_181目录查看,就是熟悉的windows下安装jdk的文件目录。
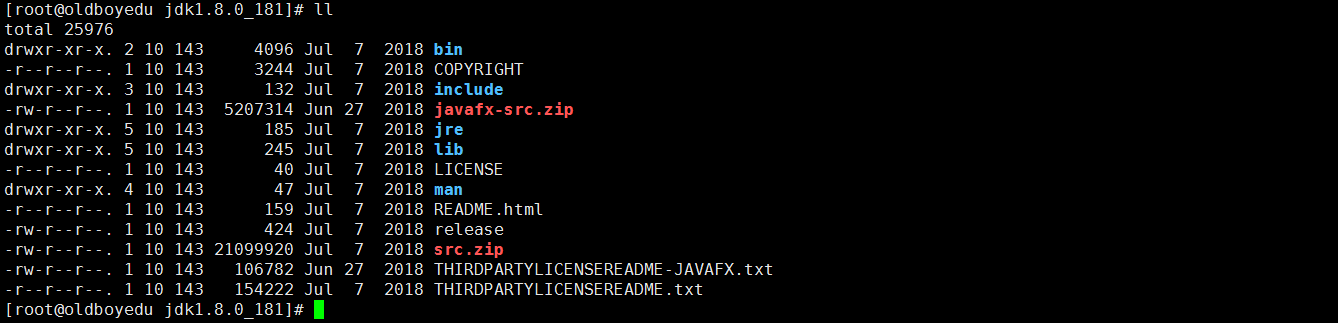
(4)解压完成后,编辑/etc/profile设置环境变量。
[root@oldboyedu jdk1.8.0_181]# vim /etc/profile
进入后按insert键进行插入操作,添加以下部分到最后面。
export JAVA_HOME=/usr/java/jdk1.8.0_181 export PATH=$PATH:$JAVA_HOME/bin export CLASSPATH=.:$JAVA_HOME/lib export JAVA_HOME PATH CLASSPATH
添加完成后按esc键,当[INSERT]消失后按shift+:后,输入wq退出。
(5)执行如下命令让修改的profile文件生效,source命令:执行文件并从文件中加载变量及函数到执行环境
[root@oldboyedu etc]# source /etc/profile
查看java版本,命令跟window终端使用的一样。

至此Java JDK安装完成。
安装Tomcat及配置环境变量
(1)在/usr目录先创建tomcat文件夹
[root@oldboyedu usr]# mkdir tomcat
(2)进入tomcat文件夹上传下载的tomcat文件,依然使用rz命令。
[root@oldboyedu tomcat]# rz
查看上传的文件发生上传成功。
[root@oldboyedu tomcat]# ll total 9448 -rw-r--r--. 1 root root 9672485 Jun 23 11:00 apache-tomcat-8.5.39.tar.gz
(3)在/usr/tomcat/文件夹下解压上传的文件。
[root@oldboyedu tomcat]# tar -xvf apache-tomcat-8.5.39.tar.gz
解压完成后查看当前文件夹显示如下:

进入apache-tomcat-8.5.39 文件夹下查看内容:
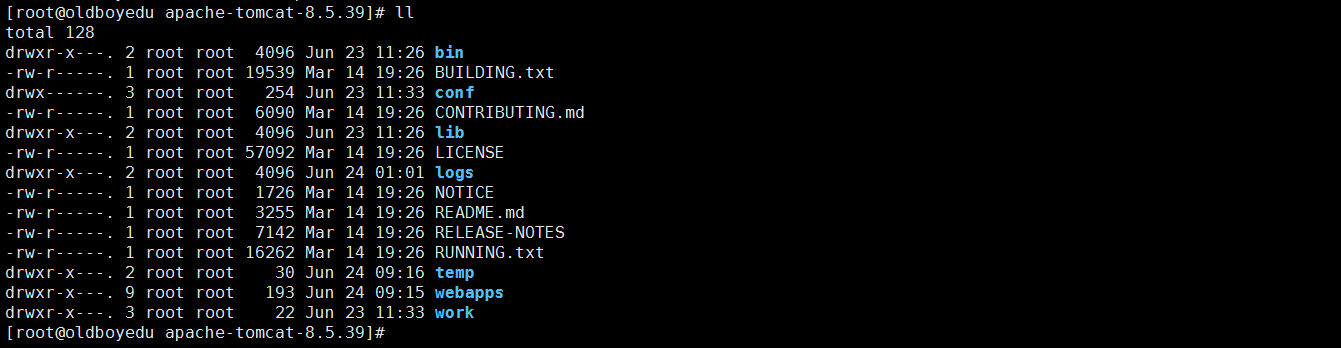
(4)解压完成后,编辑/etc/profile设置环境变量。
[root@oldboyedu tomcat]# vim /etc/profile
将如下部分添加到刚才添加的后面。
export JAVA_HOME=/usr/java/jdk1.8.0_181 export CATALINA_HOME=/usr/tomcat/apache-tomcat-8.5.39 export PATH=$PATH:$JAVA_HOME/bin:$CATALINA_HOME/bin export CLASSPATH=.:$JAVA_HOME/lib:$CATALINA_HOME/lib export JAVA_HOME PATH CLASSPATH CATALINA_HOME
添加完成后按esc键,当[INSERT]消失后按shift+:后,输入wq退出。
(5)执行如下命令让修改的profile文件生效。
[root@oldboyedu etc]# source /etc/profile
进入/usr/tomcat/bin文件夹下,启动tomcat测试。
[root@oldboyedu bin]# ./startup.sh

现在碰到坑了,启动tomcat后,在宿主机登录tomcat没有反应,后面查看如下第一篇博客发现,需要将Centos7对8080的端口进行解除,执行如下如下命令后重启tomcat,发现可以正常的访问tomcat。
[root@oldboyedu ~]# firewall-cmd --permanent --zone=public --add-port=8080/tcp success [root@oldboyedu ~]# firewall-cmd --reload success [root@oldboyedu ~]# firewall-cmd --zone=public --query-port=8080/tcp yes
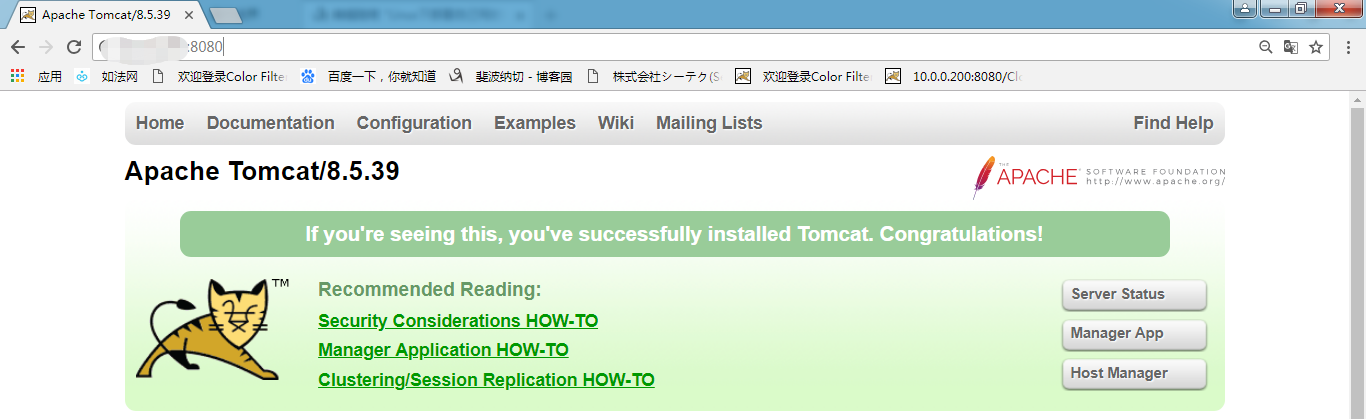
安装MySQL及配置
接下来安装巨坑的MySQL,现在还有点一头雾水,由于第一次安装了一次,重新安装之前先要卸载Linux系统中已安装的Mysql
第一次安装后启动老是报如下的错,报错没有深入研究直接准备重装。
[root@oldboyedu mysqld]# /etc/init.d/mysqld start Starting mysqld (via systemctl): Job for mysqld.service failed because the control process exited with error code. See "systemctl status mysqld.service" and "journalctl -xe" for details. [FAILED]
(1)清除已经安装的Mysql
首先执行如下命令查询,将所有查询的mysql相关的文件都删除。
[root@oldboyedu ~]# find /-name mysql
删除一部分的示例,参数-e代表erase,代表删除指定的套件。
[root@oldboyedu mysql]# rpm -e mysql-community-client-5.7.24-1.el6.x86_64
[root@oldboyedu mysql]# rpm -e mysql-community-devel-5.7.24-1.el6.x86_64
[root@oldboyedu mysql]# rpm -e mysql-community-libs-5.7.24-1.el6.x86_64
[root@oldboyedu ~]# find / -name mysql /etc/selinux/targeted/active/modules/100/mysql /usr/lib64/mysql /usr/share/mysql /usr/mysql [root@oldboyedu ~]# rm -rf /etc/selinux/targeted/active/modules/100/mysql [root@oldboyedu ~]# rm -rf /usr/lib64/mysql [root@oldboyedu ~]# rm -rf /usr/share/mysql [root@oldboyedu ~]# find / -name mysql /usr/mysql [root@oldboyedu ~]# cd /usr/mysql/ [root@oldboyedu mysql]# ls mysql-5.7.24-1.el6.x86_64.rpm-bundle.tar mysql-community-client-5.7.24-1.el6.x86_64.rpm mysql-community-common-5.7.24-1.el6.x86_64.rpm mysql-community-devel-5.7.24-1.el6.x86_64.rpm mysql-community-embedded-5.7.24-1.el6.x86_64.rpm mysql-community-embedded-devel-5.7.24-1.el6.x86_64.rpm mysql-community-libs-5.7.24-1.el6.x86_64.rpm mysql-community-libs-compat-5.7.24-1.el6.x86_64.rpm mysql-community-server-5.7.24-1.el6.x86_64.rpm mysql-community-test-5.7.24-1.el6.x86_64.rpm
最后删除到只剩下安装文件即可。
(2)确认是否有安装mariadb,检查是否运行,发现有因此需要将其停止后卸载。

类似下面的命令将其删除,这里找不到以前的记录了暂时用参考博主的替代。
systemctl stop mariadb rpm -qa | grep mariadb rpm -e --nodeps mariadb-5.5.52-1.el7.x86_64 rpm -e --nodeps mariadb-server-5.5.52-1.el7.x86_64 rpm -e --nodeps mariadb-libs-5.5.52-1.el7.x86_64
(3)上传重新下载的mysql到/usr/mysql下,并解压。
[root@oldboyedu mysql]# ls mysql-5.7.17-linux-glibc2.5-x86_64.tar.gz [root@oldboyedu mysql]# tar -zvxf mysql-5.7.17-linux-glibc2.5-x86_64.tar.gz
解压成功。
[root@oldboyedu mysql]# ls mysql-5.7.17-linux-glibc2.5-x86_64 mysql-5.7.17-linux-glibc2.5-x86_64.tar.gz
(4)在/usr/local/下创建mysql目录,将刚才解压的文件全部移动到此mysql文件夹下。
[root@oldboyedu mysql]# mv mysql-5.7.17-linux-glibc2.5-x86_64/* /usr/local/mysql/
在/usr/local/mysql下查看移动后的文件。
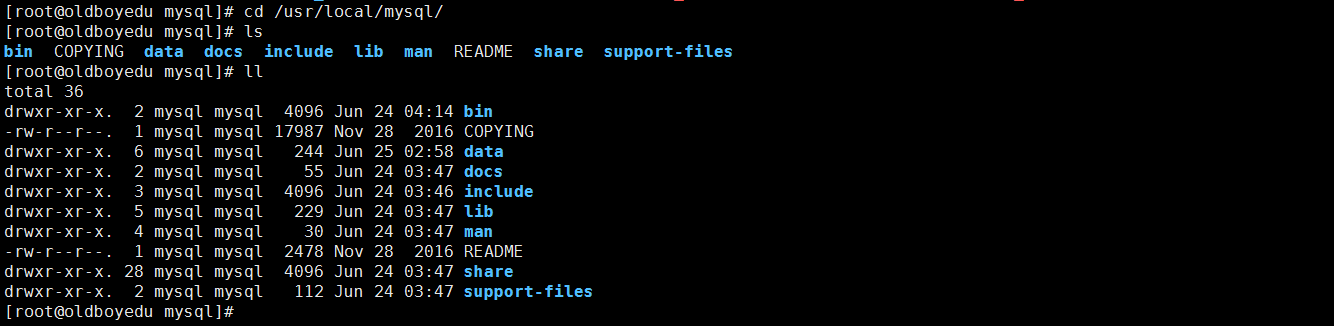
(5)安装libaio,安装异步IO,这个暂时好像用不上。
[root@oldboyedu ~]# rpm -qa|grep libaio [root@oldboyedu ~]# yum -y install libaio
(6)安装配置文件my.cnf,将默认的cnf文件移动到/etc目录下并且重命名为my.cnf。
[root@oldboyedu mysql]# cp ./support-files/my-default.cnf /etc/my.cnf
可以查看默认的文件内容如下:
[root@oldboyedu support-files]# vim ./my-default.cnf # For advice on how to change settings please see # http://dev.mysql.com/doc/refman/5.7/en/server-configuration-defaults.html # *** DO NOT EDIT THIS FILE. It's a template which will be copied to the # *** default location during install, and will be replaced if you # *** upgrade to a newer version of MySQL. [mysqld] # Remove leading # and set to the amount of RAM for the most important data # cache in MySQL. Start at 70% of total RAM for dedicated server, else 10%. # innodb_buffer_pool_size = 128M # Remove leading # to turn on a very important data integrity option: logging # changes to the binary log between backups. # log_bin # These are commonly set, remove the # and set as required. # basedir = ..... # datadir = ..... # port = ..... # server_id = ..... # socket = ..... # Remove leading # to set options mainly useful for reporting servers. # The server defaults are faster for transactions and fast SELECTs. # Adjust sizes as needed, experiment to find the optimal values. # join_buffer_size = 128M # sort_buffer_size = 2M # read_rnd_buffer_size = 2M sql_mode=NO_ENGINE_SUBSTITUTION,STRICT_TRANS_TABLES
重新设置的路上,也遇上了很多坑,目前按照下面的设置是OK的。
1 # For advice on how to change settings please see 2 # http://dev.mysql.com/doc/refman/5.7/en/server-configuration-defaults.html 3 # *** DO NOT EDIT THIS FILE. It's a template which will be copied to the 4 # *** default location during install, and will be replaced if you 5 # *** upgrade to a newer version of MySQL. 6 7 [mysqld] 8 explicit_defaults_for_timestamp=true 9 10 # Remove leading # and set to the amount of RAM for the most important data 11 # cache in MySQL. Start at 70% of total RAM for dedicated server, else 10%. 12 innodb_buffer_pool_size = 128M 13 14 # Remove leading # to turn on a very important data integrity option: logging 15 # changes to the binary log between backups. 16 # log_bin 17 18 # These are commonly set, remove the # and set as required. 19 # 设置mysql客户端默认字符集 20 # default-character-set=utf8 21 [client] 22 socket=/var/lib/mysql/mysql.sock 23 [mysqld] 24 # 设置3306端口 25 port =3306 26 socket=/var/lib/mysql/mysql.sock 27 # 设置mysql的安装目录 28 basedir = /usr/local/mysql 29 # 设置mysql数据库的数据存放目录 30 datadir = /usr/local/mysql/data 31 # 允许最大连接数 32 max_connections=200 33 # 服务端使用的字符集默认为8bit的latin1字符集 34 character-set-server=utf8 35 # 创建新表时将使用的默认存储引擎 36 default-storage-engine=INNODB 37 # lower_case_table_name=1 38 max_allowed_packet=16M 39 # server_id = ..... 40 # socket = ..... 41 42 43 # Remove leading # to set options mainly useful for reporting servers. 44 # The server defaults are faster for transactions and fast SELECTs. 45 # Adjust sizes as needed, experiment to find the optimal values. 46 # join_buffer_size = 128M 47 # sort_buffer_size = 2M 48 # read_rnd_buffer_size = 2M 49 50 #sql_mode=NO_ENGINE_SUBSTITUTION,STRICT_TRANS_TABLES
按照上面的配置完成后,需要根据配置的内容,在/usr/local/mysql/ 下创建如下存放数据的文件夹。
[root@oldboyedu mysql]# mkdir ./data
修改当前local下目录mysql拥有者为 mysql 用户,默认应该是root用户,-R为递归更改,./代表当前文件夹下全部内容。mysql:mysql的第一个代表用户,第二个代表组。
[root@localhost mysql]# chown -R mysql:mysql ./
执行如下命令进行初始化,具体意思暂时不懂。
[root@oldboyedu ~]# ./bin/mysqld --initialize --user=mysql --basedir=/usr/local/mysql/ --datadir=/usr/local/mysql/data/
初始化成功,前面因为my.cnf文件的配置有点问题老是失败,按照上面的初始化后终于成功了,并产生一个初始密码,后面用这个密码登录并重新设置密码用。

(7)将mysql的bin添加到环境变量,以下是我这次设置的。
export MYSQL_HOME=/usr/local/mysql/bin export PATH=$PATH:$JAVA_HOME/bin:$CATALINA_HOME/bin:$MYSQL_HOME export PATH
可以使用如下命令来查看环境变量,可以查看是否添加进去。
[root@oldboyedu ~]# echo $PATH

(8)启动mysql失败,输入登录密码后报错,后面想都没启动连接什么mysql,肯定报错的。
ERROR 2002 (HY000): Can't connect to local MySQL server through socket '/tmp/mysql.sock' (2)
具体不知道是什么原因,参考网上博客,在/var/lib下创建mysql文件夹,并执行如下命令,其中参数4代表只读r,如果再加上2变成6就是r+w,如果再加上1变成7,变成r+w+x的权限,x代表可执行权限。
[root@oldboyedu lib]# chmod 777 /var/lib/mysql
修改后重新启动mysql成功。
继续连接报错,说找不到/tmp/mysql.sock,查找文件在自己配置的文件下,修改/etc/my.cnf文件,将[client]添加到里面成功连接mysql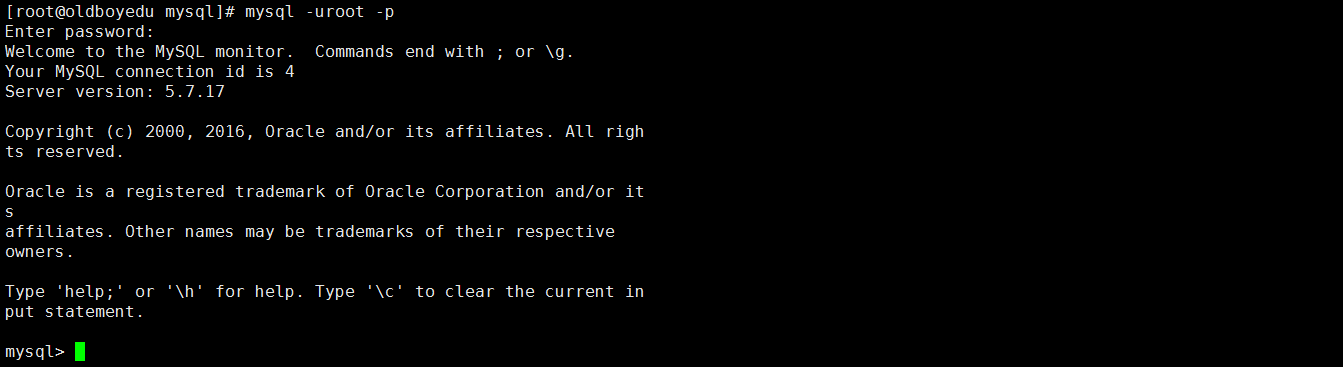
(9)成功进入mysql后,可以设置登录密码
mysql> SET PASSWORD=PASSWORD('自己的密码); Query OK, 0 rows affected, 1 warning (0.00 sec)
password:update user set authentication_string=PASSWORD('自己的密码') where User='root';
(10)设置开机启动
step1 复制启动脚本到资源目录,后面学习就知道了,/etc/rc.d/init.d下的一般放yum或者rpm工具安装的软件开机的启动脚本,mysqld就是一个启动脚本。
[root@oldboyedu mysql]# cp ./support-files/mysql.server /etc/rc.d/init.d/mysqld
step2 增加mysqld服务控制脚本执行权限
[root@oldboyedu mysql]# chmod +x /etc/rc.d/init.d/mysqld
step3 将mysqld添加到系统服务
[root@oldboyedu mysql]# chkconfig --add mysqld
step4 检查mysqld服务是否生效
[root@oldboyedu mysql]# chkconfig --list mysqld

说明2,3,4,5运行级别随着系统启动而自动启动。
step5 启动mysqld
[root@oldboyedu mysql]# service mysqld start
项目war包导入、sql脚本执行
将war包导入到tomcat的webapp目录下,启动tomcat会自动解压war包。
[root@oldboyedu webapps]# rz [root@oldboyedu webapps]# ls Cloud_Note_Clyang.war manager docs PadAndFilterManager examples PadAndFilterManager.war host-manager ROOT
sql脚本执行,需要登录进入mysql后,执行source命令,其中脚本传入到/usr/sqlscript目录下。
mysql> source /usr/sqlscript/cloud_note.sql
测试结果
在部署完成后登录测试,成功连入云笔记项目,并可以正常使用里面开发的业务。
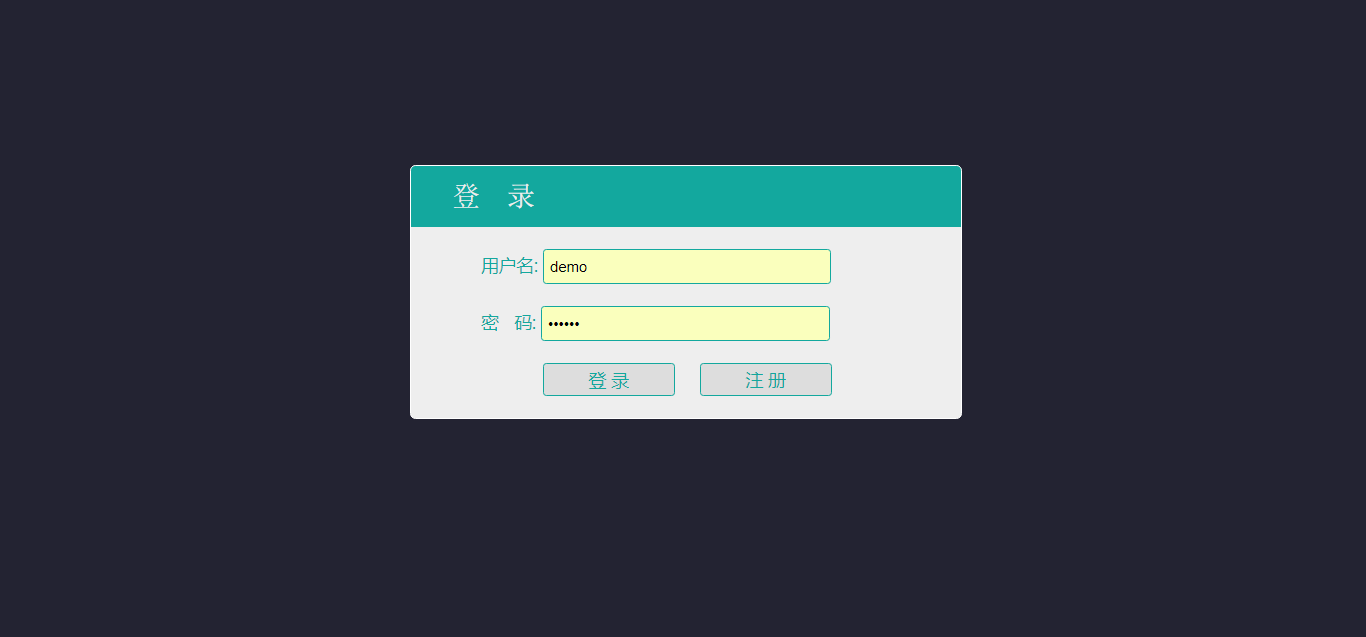
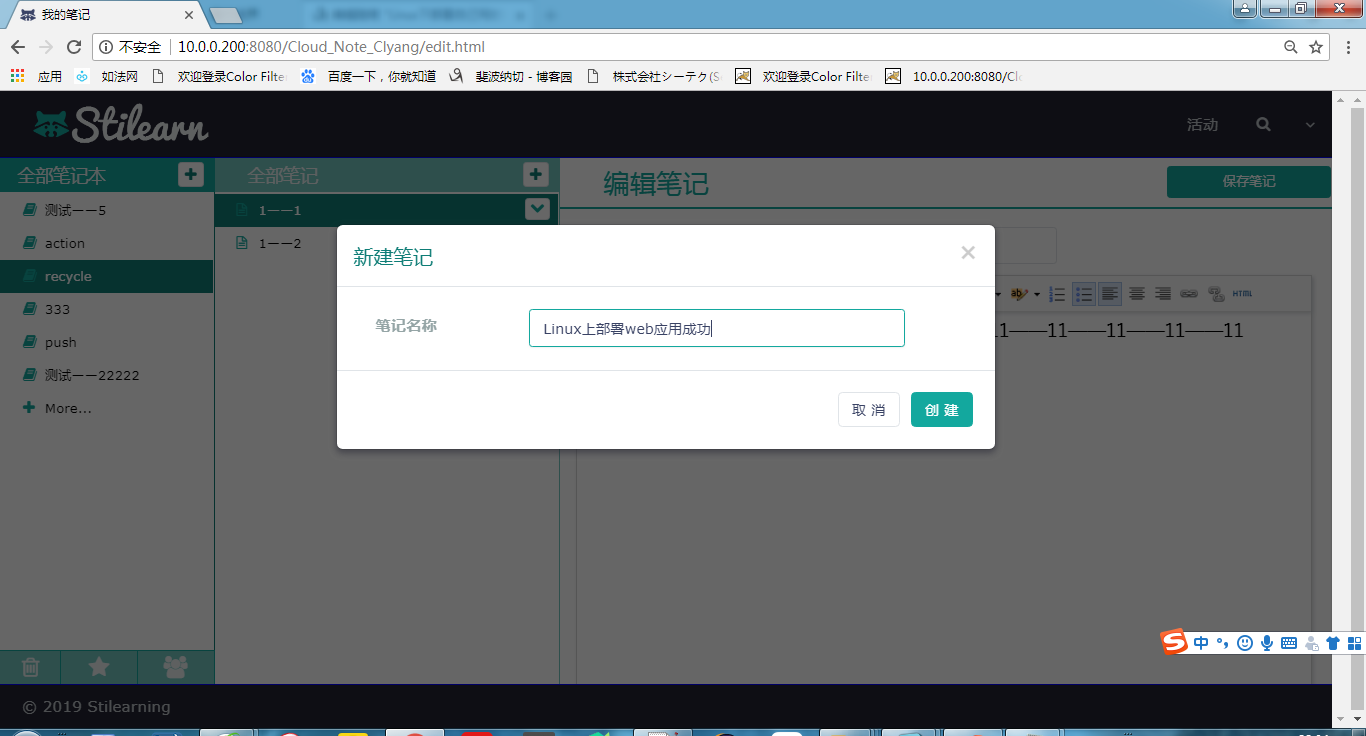
(1)https://blog.csdn.net/hzr0523/article/details/80554541
(2)https://www.cnblogs.com/jieerma666/p/7527338.html
(3)https://www.cnblogs.com/YangshengQuan/p/8431520.html 参考下载mysql
(4)https://www.cnblogs.com/mujingyu/p/7689116.html 参考安装mysql
(5)https://www.cnblogs.com/taojietaoge/p/10692557.html 参考安装JDK和Tomcat
(6)https://blog.csdn.net/webnum/article/details/81257793
(7)https://wangchujiang.com/linux-command/c/tar.html 命令查看
(8)https://blog.csdn.net/xiaolongwang2010/article/details/8654848 chmod权限说明 777的意思
(9)https://www.cnblogs.com/youngchaolin/p/11117376.html linux重要目录结构


 浙公网安备 33010602011771号
浙公网安备 33010602011771号