串口数据监视-Bus Hound
Bus Hound使用说明
一、打开该工具,会看到最上面的六个图标:
1.Capture(捕捉按钮):按下它选择捕捉数据界面
2.Save(保存按钮):按下它选择保存数据界面
3.Setting(设置按钮):对一些基本参数进行设置
4.Device(设备选择按钮):按下它出现选择被监听设备的界面
5.Help(帮助按钮):查看使用帮助
6.Exit(退出按钮):退出
二、点击“Setting”,对一些基本参数进行设置。如果被监听的设备数据处理不大,按默认设置就可以了
三、点击“Device”,来选择需要被监听数据的设备。需要监听哪个设备,在该设备前的点击打勾,可以选择监听多个设备
四、点击“Capture”,切换到捕捉数据的界面
例:我们要监视串口1的数据读写:
在 deivice中将com1选上,再点Capture.
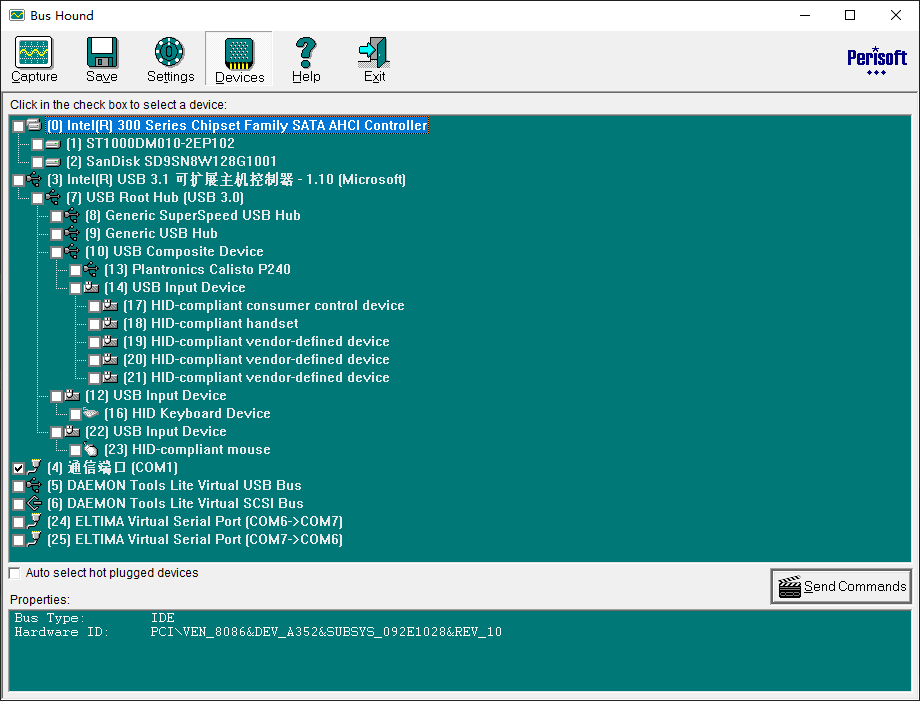
Settings中设置Phase
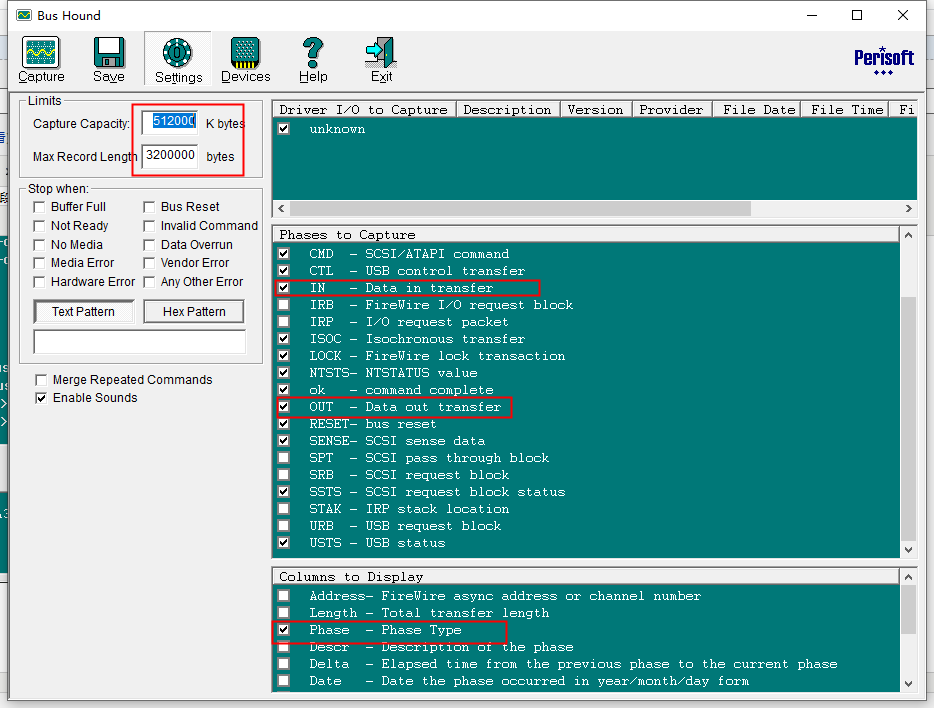
一、保存数据窗口
单击启动窗体界面上的Save按钮将所有捕获到的数据保存到指定的文件中,文件格式可选为TXT格式或ZIP格式,保存到文件中的数据格式与屏幕保持一致. 1个附加的数据说明将被放置在数据文件的头部,当前日期与时间也包含在说明中,通过插入%c转义字符来完成,如果保存的是ZIP格式文件,说明内容也被压缩成ZIP格式
二、捕获窗口
1.单击主界面窗口上部命令按钮区的Capture按钮进入捕获操作主视窗
2. 一个命令发送到设备通常由1个或几个阶段来完成,例如,一个典型的命令由命令字节阶段,数据字节阶段和状态字节阶段来完成,Bus Hound在捕获显示窗口中将显示出阶段完成的时间信息和详细的数据内容. 捕获数据列表,以下将描述捕获窗口中每一列的功能:
1)设备列设备ID,每个设备分配了一个数字,第1个设备从0开始,第2个设备为1,依此类推,这项功能对于软件同时捕获多个并行设备非常有用,设备的ID分配在Device窗口中完成. 对于USB设备,设备的端点同时显示出来(例如4.1表示ID为4的设备的1号端点)
2)阶段列阶段类型,请参考下表为每个阶段缩写获知详细的细节信息
三、其他操作
1.自动检测设备的插入拔出
Devices->Auto select host plugged devices
2.设置抓包的长度和缓冲大小
Settings ->Limits->Capture Capacity
Settings ->Limits->Max Record Length
3.这里可以设置启动和停止
Capture->Run
Capture->Stop
4.点击保存可以导出数据
posted on 2020-12-04 09:57 youmeetmehere 阅读(3472) 评论(0) 编辑 收藏 举报



