Loadrunner 值Controler 部分功能用法
先看一下Loadrunner Controler 的界面是什么样的:
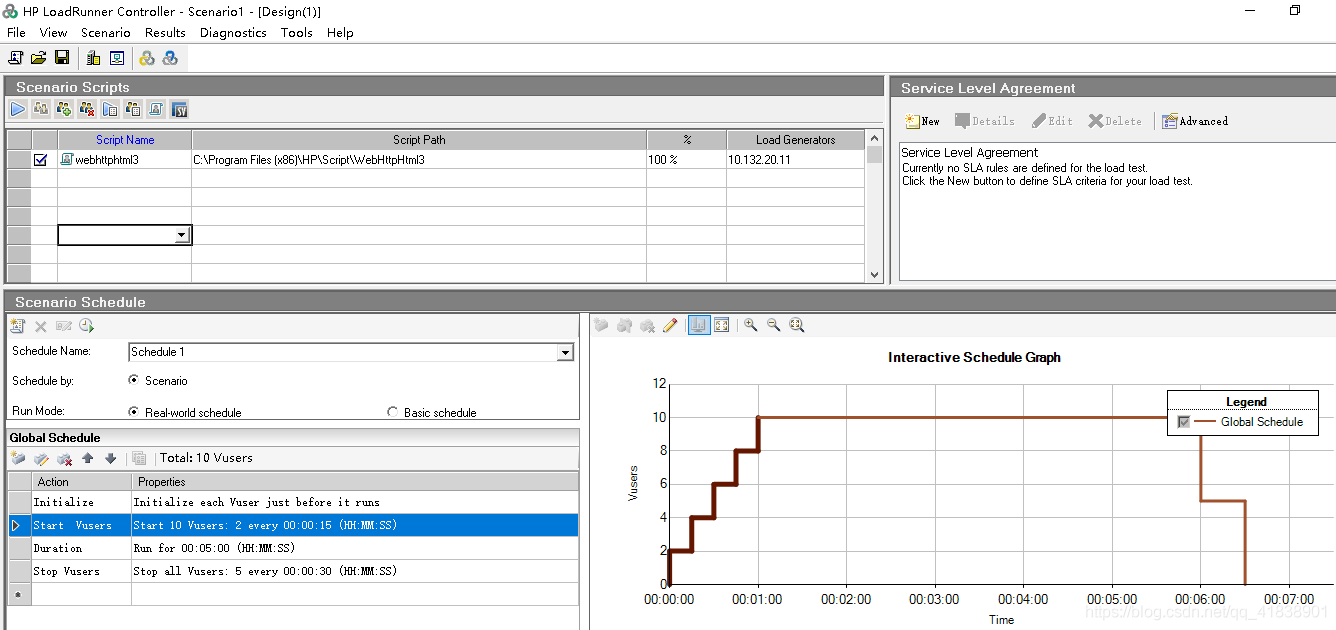
第一部分:scenario script

(1)script name :选择脚本的名字;
(2)script path :脚本路径(自动)
(3)分配虚拟用户的方式:百分比/用户组 -- 可以在scenario -> convert scenario to the vuser group mode 可以切换到用户组模式。
这里切换到用户组模式后,如何修改里面的quantity ?
需要到,录制脚本的vuser generator 中 Tools - > Create controler scenario 里面设置虚拟用户数和用户组的而名称,然后加载完毕后,会自动显示到 Controler的scenario script 中。
还有一种方法:就是直接在scenario Group 中的表单中,右键点击Add group ,设置组的名称以及vuser的数量。
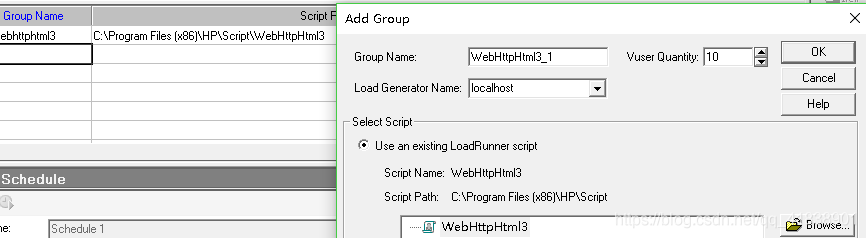
(4)Load generators :选择负载机。默认是 local host 也就是本机。
如果需要添加其他的机器作为自己的负载机,那么需要,Scenario -> Load Generators 添加负载机:
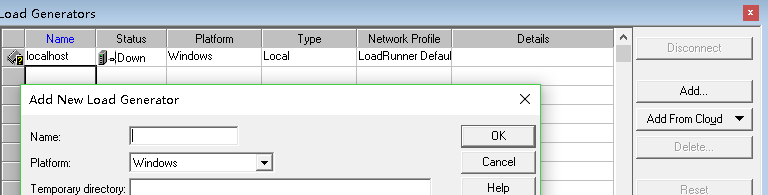
在Name 输入负载机的IP,点击OK 。然后还没完,这时点击connect 是失败的。
你需要打开本机的agent configuration ,系统盘会出现个雷达图标。
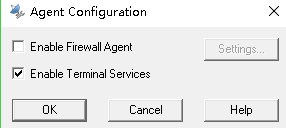
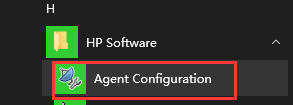
最后,你需要在你连接的那台负载机上也打开这个小雷达,同样方式,成功后再次回到本机点击connect测试,直到出现 Ready j即可。
第二部分:Scenario Schedule
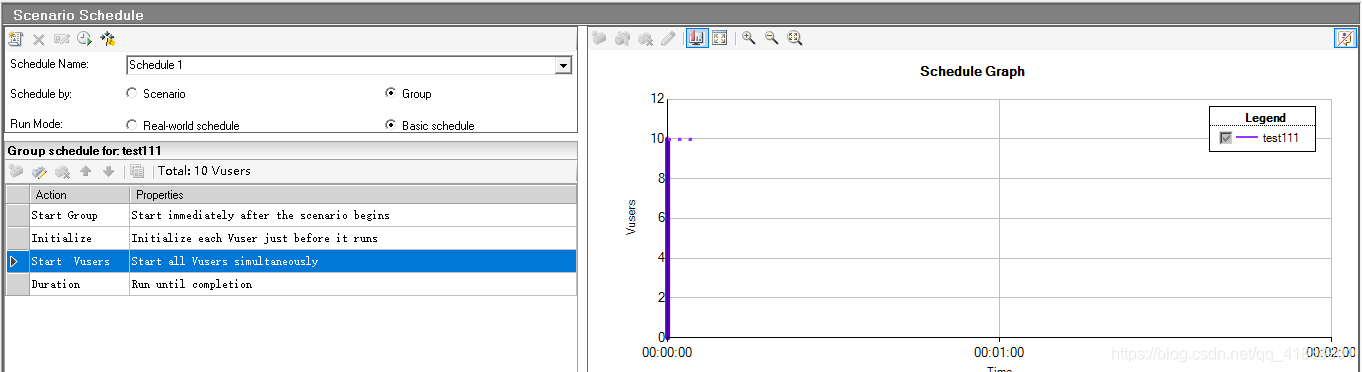
可以设置多个不同name的schedule ,这里需要强调的就是:run mode 这2种方式的不同,Real-world schedule 和 Basic schedule 的区别在于:前者可以在计划中自定义添加Action ,而后者不行。
第三部分:RUN
设置好场景之后,可以开始点击运行看看:
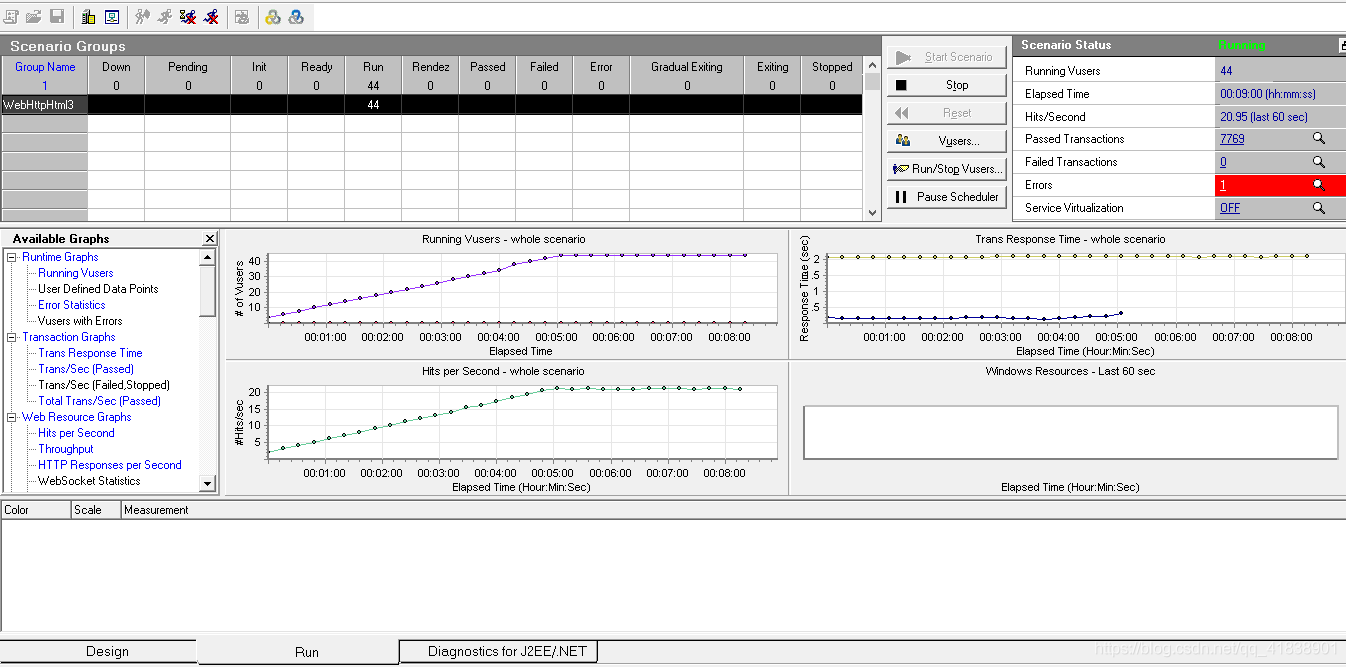
可以看到下方出现了很多的图表,蓝色的代表有数据,下面总结下这些表里的数据代表的含义:
1、Average Transaction Response Time(平均响应时间)
显示的是测试场景运行期间的每一秒内事务执行所用的平均时间,通过它可以分析测试场景运行期间应用系统的性能走向。
随着测试时间的变化,系统处理事务的速度会逐渐变慢,这说明系统随着处理事务的增加,整体性能会有下降的趋势。
2、Transaction per Second (Trans/Sec)每秒通过事务数TPS
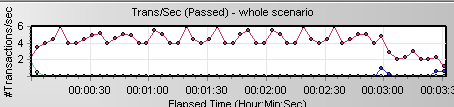
图表显示了每秒,每个事务通过/失败/停止的数量,通过它可以确定系统在任何给定时刻的时间事务负载。分析TPS主要是看曲线的性能走向。将它与平均事务响应时间进行对比,可以分析事务数目对执行时间的影响。
**** 当压力加大时,点击率/TPS曲线如果变化缓慢或者有平坦的趋势,很有可能是服务器开始出现瓶颈。
3、Hits per Second (每秒点击数)
是在运行场景中虚拟用户每秒向服务器提交的请求数。通过它可以评估虚拟用户产生的负载量,如将其和“平均事务响应时间”图比较,可以查看点击次数对事务性能产生的影响。通过对查看“每秒点击次数”,可以判断系统是否稳定。
系统点击率下降通常表明服务器的响应速度在变慢,需进一步分析,发现系统瓶颈所在。
————————————————
版权声明:本文为CSDN博主「我不想成秃头」的原创文章,遵循CC 4.0 BY-SA版权协议,转载请附上原文出处链接及本声明。
原文链接:https://blog.csdn.net/qq_41838901/article/details/98728015





【推荐】国内首个AI IDE,深度理解中文开发场景,立即下载体验Trae
【推荐】编程新体验,更懂你的AI,立即体验豆包MarsCode编程助手
【推荐】抖音旗下AI助手豆包,你的智能百科全书,全免费不限次数
【推荐】轻量又高性能的 SSH 工具 IShell:AI 加持,快人一步
· 被坑几百块钱后,我竟然真的恢复了删除的微信聊天记录!
· 没有Manus邀请码?试试免邀请码的MGX或者开源的OpenManus吧
· 【自荐】一款简洁、开源的在线白板工具 Drawnix
· 园子的第一款AI主题卫衣上架——"HELLO! HOW CAN I ASSIST YOU TODAY
· Docker 太简单,K8s 太复杂?w7panel 让容器管理更轻松!