JVM 源码分析(二):搭建 JDK 8 源码调试环境(Windows 上使用 CLion)
前言
上一篇文章介绍了几种 JVM,接下来,我将以 OpenJDK 8 中的 HotSpot VM 为例,通过分析其源码,探索 JVM 的实现。本篇主要记录调试环境的搭建过程。
由于在 Windows 下编译 JVM 必须使用 Visual Studio,然而本人用惯了 JetBrains 家的 CLion,不想更换 IDE,所以选择在 Linux (CentOS7) 上编译,在 Windows 上使用 CLion 远程调试。
这里需要注意,由于整个操作过程需要安装很多工具,并且编译时还将产生大量的临时文件,因此,在开始编译前必须确保有足够的磁盘空间(最好大于20G)。
一、准备源码
CentOS 中执行如下命令:
# 下载源码包
wget https://download.java.net/openjdk/jdk8u41/ri/openjdk-8u41-src-b04-14_jan_2020.zip
# 如果没有安装 unzip,先安装
yum install -y unzip
# 解压
unzip openjdk-8u41-src-b04-14_jan_2020.zip
二、安装 "Bootstrap JDK"
OpenJDK 的编译除了依赖 C/C++ 编译器之外,还依赖一个 Java 编译器。这是因为 OpenJDK 的很多模块都是用 Java 写的,编译这部分代码就需要用到另一个 JDK。官方称这个 JDK 为 “Bootstrap JDK”, 它的版本应当低于需要编译的目标 JDK 的版本。
编译 OpenJDK 8 需要使用 Update 7 或更高版本的 JDK 7 版本。参考源码根目录下的 “README-builds.html” 文件。
CentOS 中执行如下命令:
# 卸载已安装的JDK
yum list installed | grep jdk
rpm -qa | grep jdk
yum remove -y xxxx
# 确保卸载成功
java -version
# 下载jdk-7u80,这里选择从华为镜像站下载
wget https://repo.huaweicloud.com/java/jdk/7u80-b15/jdk-7u80-linux-x64.tar.gz
# 解压到指定目录
tar -zxf jdk-7u80-linux-x64.tar.gz -C /usr/local/java/
# 配置环境变量
vim /etc/profile
# 追加如下内容
export JAVA_HOME=/usr/local/java/jdk1.7.0_80
export CLASSPATH=$CLASSPATH:$JAVA_HOME/lib/
export PATH=$PATH:$JAVA_HOME/bin
source /etc/profile
# 确保安装成功
java -version
完成后如图所示:

三、配置编译环境
CentOS 中执行如下命令:
# 安装编译所需工具
yum install -y gcc gcc-c++ make libXtst-devel libXt-devel libXrender-devel cups-devel freetype-devel alsa-lib-devel fontconfig-devel
# 进入源码目录
cd openjdk/
# 确保configure脚本拥有可执行权限
chmod +x configure
# 执行configure脚本,看看缺少什么依赖项,根据错误提示安装即可,然后重复执行直到提示成功
./configure --with-debug-level=slowdebug --enable-debug-symbols --disable-zip-debug-info
# 参数说明
# --with-debug-level=slowdebug 设置编译级别为slowdebug,将会输出较多的调试信息
# --enable-debug-symbols 启用调试符号,将会生成调试信息文件
# --disable-zip-debug-info 禁用调试信息压缩,否则,调试信息默认会被压缩成"libjvm.diz"文件,调试时只能看到汇编代码,不能跟进源码
完成后如图所示:
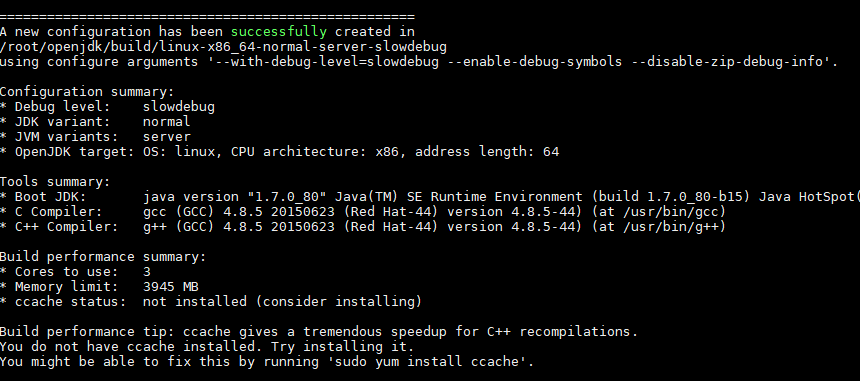
四、编译与测试
CentOS 中执行如下命令:
# 编译(这里启动6条编译线程以加快编译速度)
make JOBS=6
# 测试
./build/linux-x86_64-normal-server-release/jdk/bin/java -version
# 确保"libjvm.debuginfo"文件存在,否则调试时将不能跟进源码
ls ./build/linux-x86_64-normal-server-release/jdk/lib/amd64/server/
如果 Linux 内核版本为 4+,编译时将出现 “This OS is not supported” 的报错。解决办法是修改源码目录下的 “./hotspot/make/linux/MakeFile” 文件,找到 SUPPORTED_OS_VERSION 变量定义的地方,在后面追加 “4%”,如下图所示。

如果一切顺利,将会看到如图所示信息:

至此,我们已经完成了 JDK 的编译。
五、安装 CMake 和 GDB
为了在本地使用 CLion 进行远程调试,需要在服务端安装与本地版本相兼容的 CMake 和 GDB。
由于从 yum 源安装的版本较低,因此这里选择编译安装。
CentOS 中执行如下命令:
# 卸载已有的cmake和gdb
yum remove -y cmake gdb
# 下载cmake3.14.5(使用华为镜像站)
wget https://mirrors4.tuna.tsinghua.edu.cn/pkgsrc/distfiles/cmake-3.14.5.tar.gz
# 解压
tar -zxf cmake-3.14.5.tar.gz
# 进入cmake目录,执行编译安装
cd cmake-3.14.5
./bootstrap && make && make install
# 为cmake命令创建软链接
ln -s /usr/local/bin/cmake /usr/bin/cmake
# 验证是否安装成功
cmake -version
# 回到上一级目录,准备安装gdb
cd ..
# 下载gdb8.1(使用华为镜像站)
wget https://mirrors4.tuna.tsinghua.edu.cn/pkgsrc/distfiles/gdb-8.1.tar.gz
# 解压
tar -zxf gdb-8.1.tar.gz
# 安装编译所需工具
yum install -y texinfo
# 进入gdb目录,执行编译安装
cd gdb-8.1
./configure && make && make install
# 为gdb命令创建软链接
ln -s /usr/local/bin/gdb /usr/bin/gdb
# 验证是否安装成功
gdb -ver
五、准备远程调试
在 CLion 中创建一个空项目,推荐 Language standard 选择 C++11。
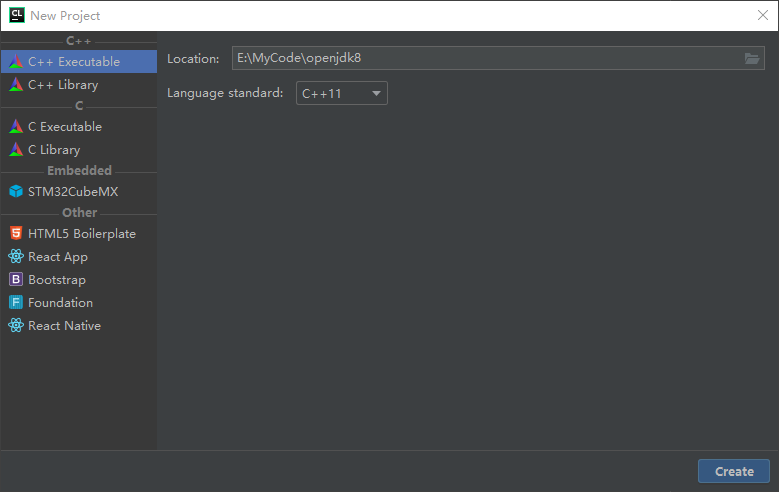
配置工具链,如图所示。
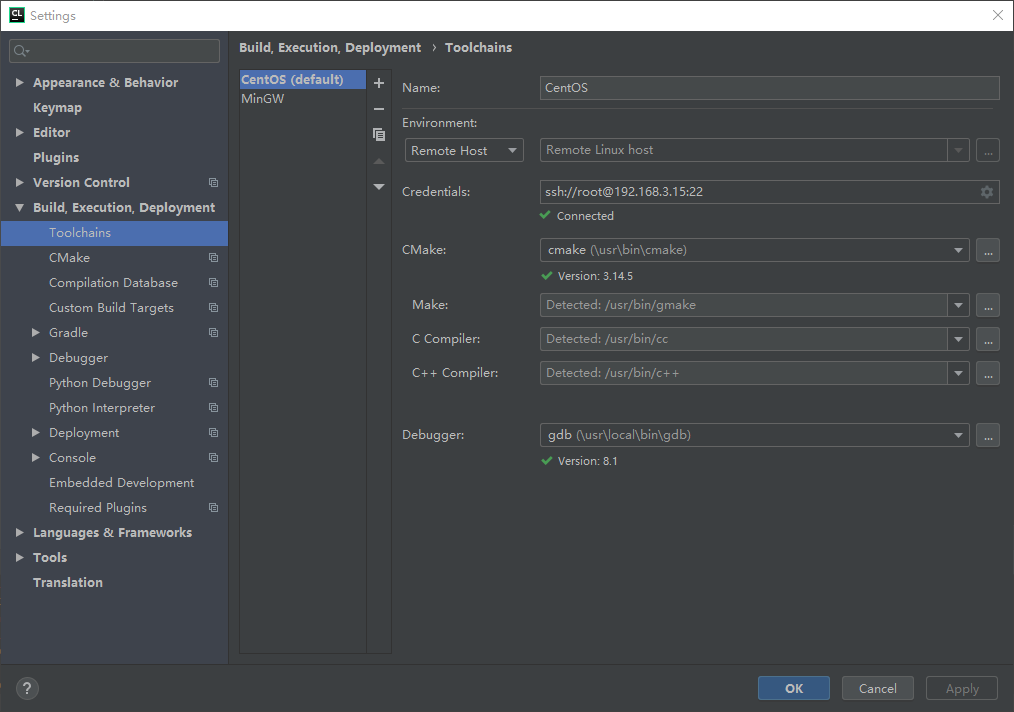
配置 SFTP 连接,用于连接到远程主机。
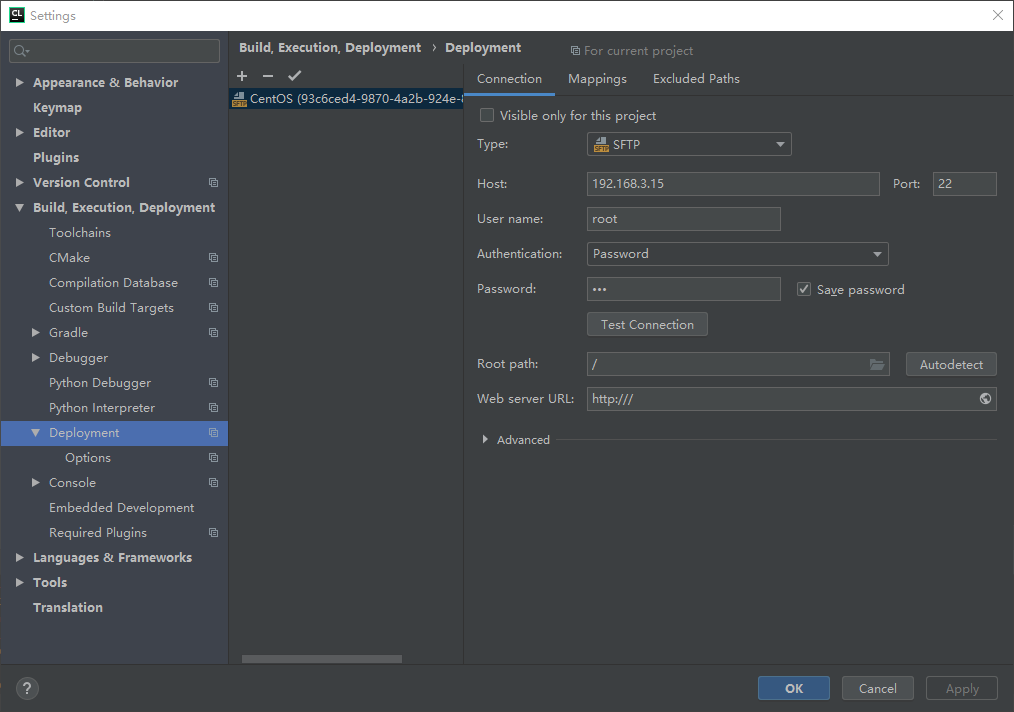
配置路径映射,用于同步两端的代码。
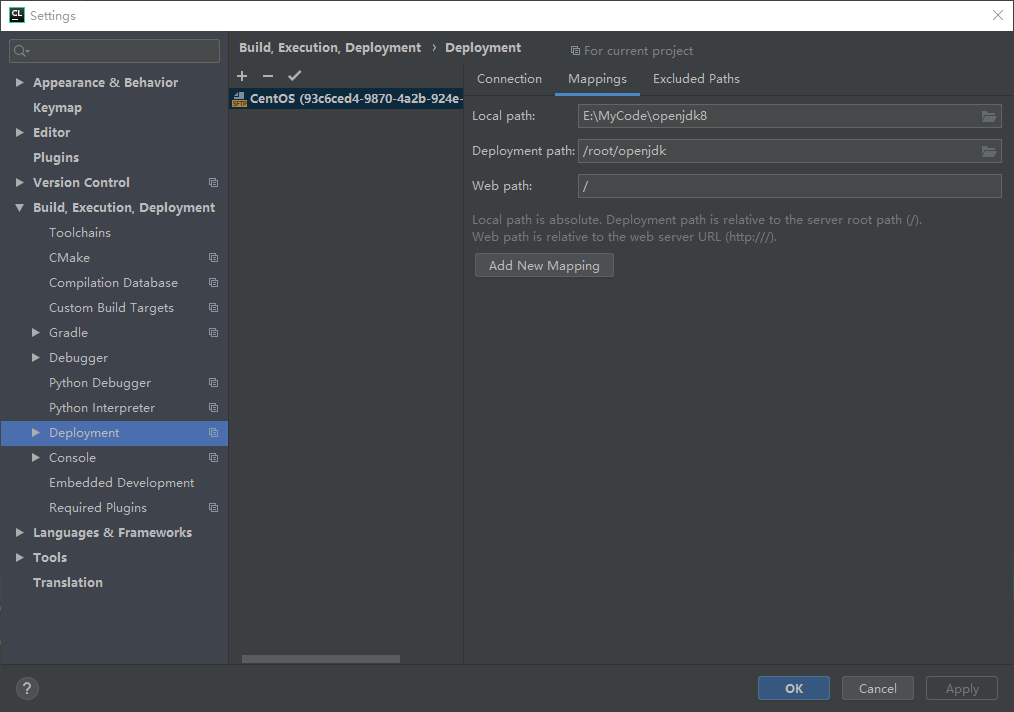
配置排除路径,排除本地的 cmake 输出路径。
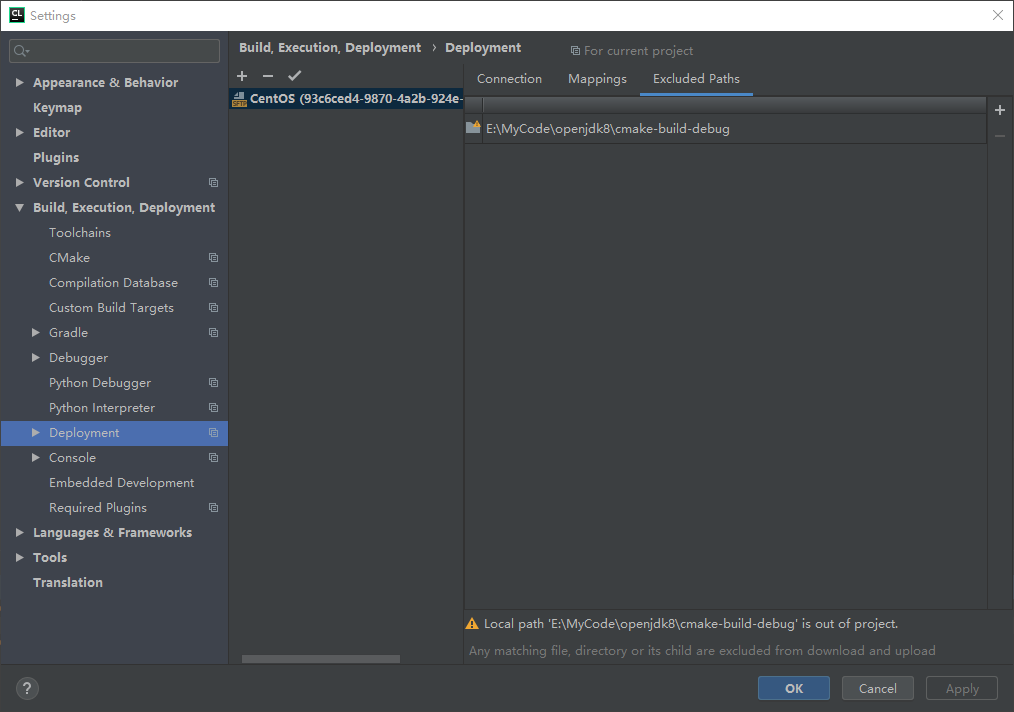
将远程主机的代码同步到本地。在 Project 面板中点右键,在弹出的菜单中选择 Deployment -> Download from,然后点击目标 Server,等待下载。如图所示。
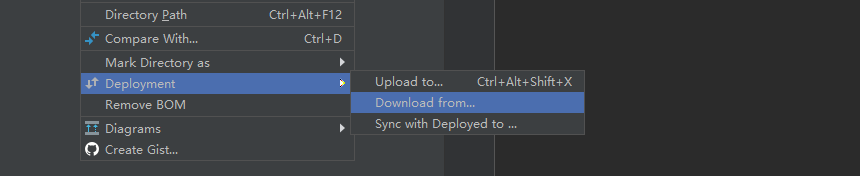
同步的过程比较耗时,主要是因为 CLion 需要给每一个文件建立映射关系。同步完成后的效果如下。
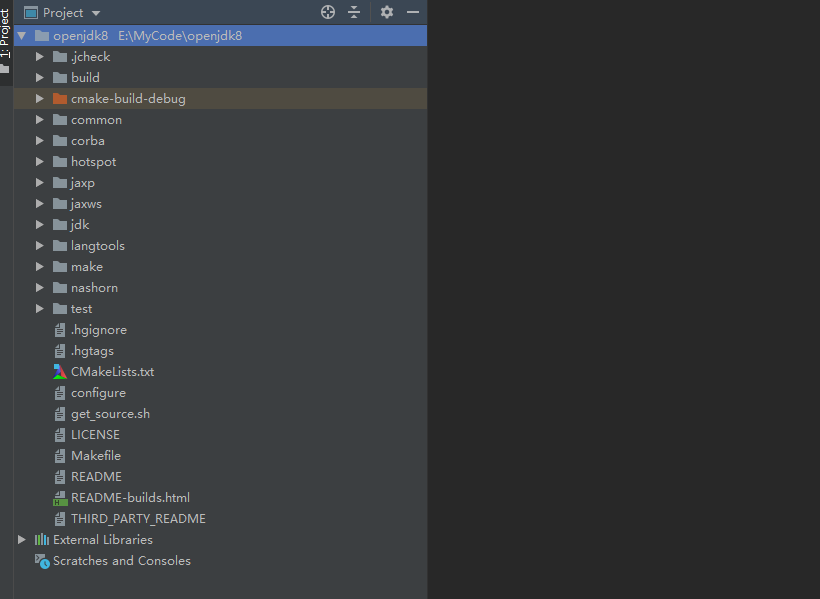
接下来需要在 CMakeLists.txt 文件中完成项目模型的配置。
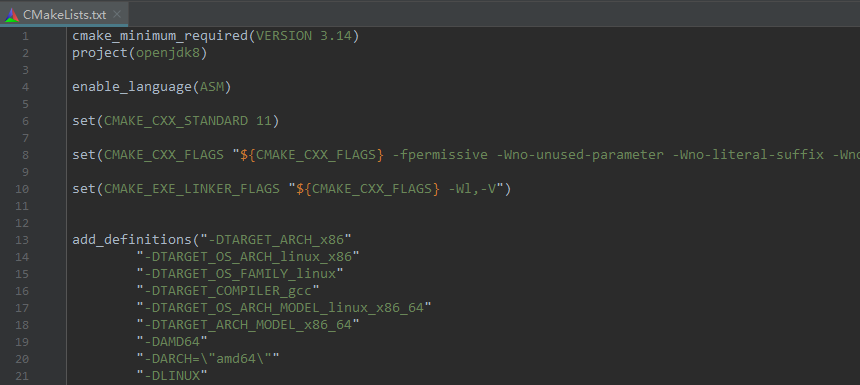
CMakeLists.txt 中的一些基本配置可以通过 “New CMake Project from Sources” 的方式让 CLion 自动完成。不过 CLion 仅仅是把项目文件注册进来,并没有正确配置依赖关系和宏定义,当我们打开代码时会发现处处爆红。
为了解决这些爆红,我花了两个晚上,经反复尝试,终于得到了一个看似使代码不再爆红的 CMakeLists.txt 文件。
附上 CMakeLists.txt 文件的链接:https://github.com/zhangyongheng/jdkbuild/blob/master/openjdk8/CMakeLists.txt
项目模型配置好了之后,接下来就可以开始远程调试了。
六、开始远程调试
首先在远程主机上开启 GDB 服务,命令如下:
# 开启GDB服务,这里指定端口号为8899,后面跟上要调试的java命令
gdbserver :8899 /root/openjdk/build/linux-x86_64-normal-server-release/jdk/bin/java -version
# 如果没有安装gdbserver,先安装
yum install -y gdb-gdbserver

打开 CLion 的 "Run/Debug Configuration" 对话框,添加一个 "GDB Remote Debug",按照如图所示进行配置。其中,"target remote args" 是远程 GDB 服务的 IP 地址和端口号,"Path mappings" 是远程项目根路径与本地项目根路径间的映射关系。
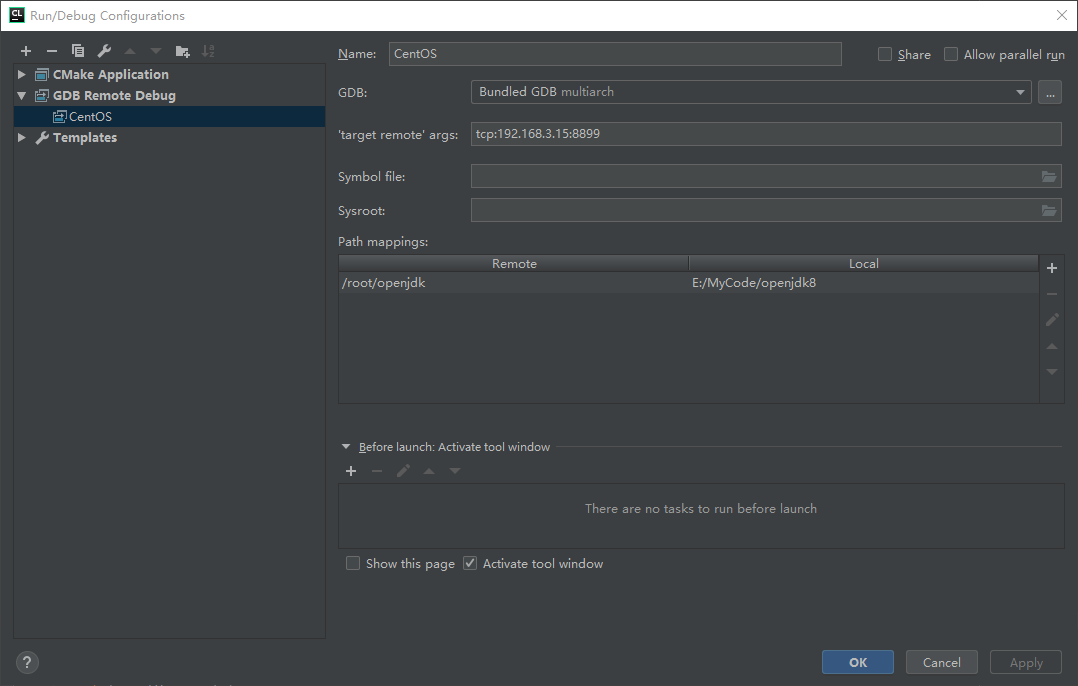
打开 "jdk/src/share/bin/java.c" 文件,找到 JavaMain() 函数,它是 Hotspot 虚拟机的执行入口,我们可以在这个方法内打上断点。
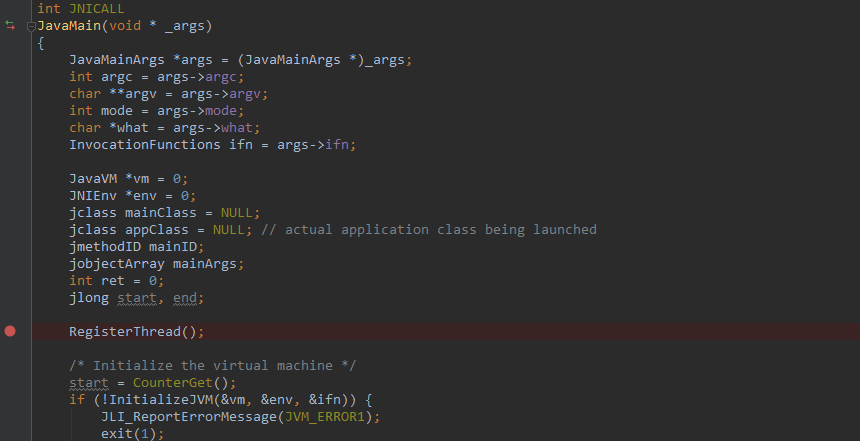
点击 "Debug" 开始调试,在 ”GDB“ 标签页中可以查看到 GDB 日志,我们还可以在这里通过输入 GDB 命令,以命令行的方式执行调试。
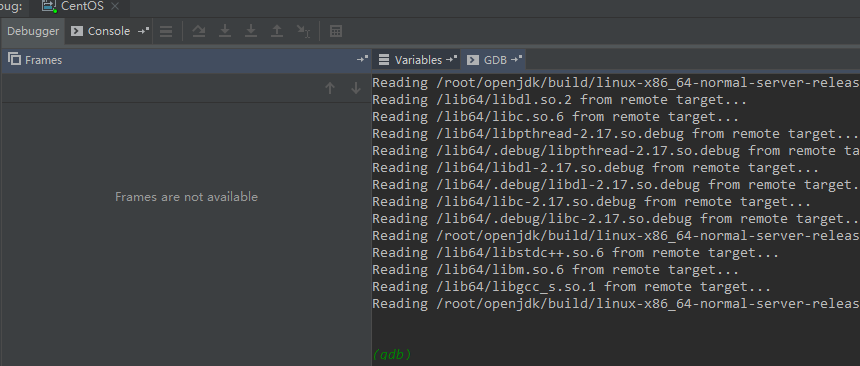
从 GDB 日志中可以看到, "libjvm.debuginfo" 文件的载入通常比较耗时,我这里大约需要等待 3 分钟,然后程序启动后会停在断点的位置。
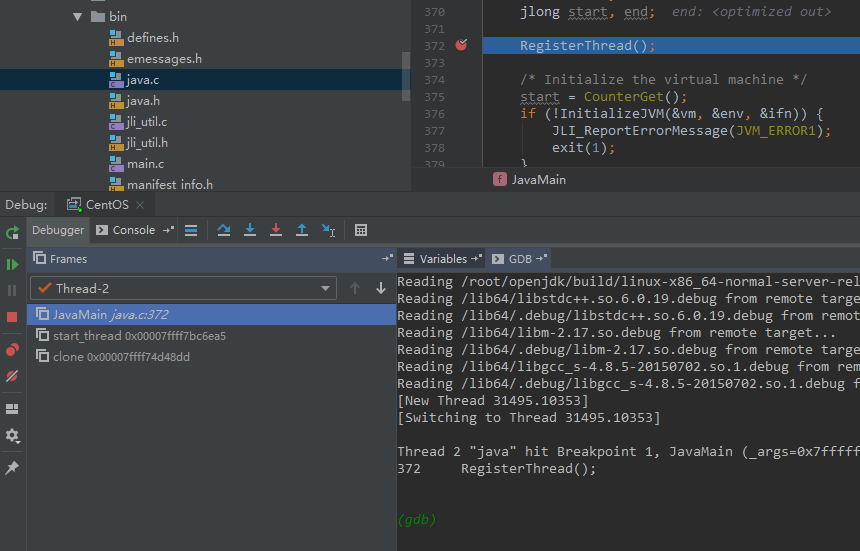
在跟踪调试之前,还需要设置 GDB 对 SIGSEGV 信号的处理方式,忽略调试时的 SIGSEGV 信号。
在 ”GDB“ 标签页下的 "(gdb)" 命令行中输入 "handle SIGSEGV nostop noprint pass",如图所示。
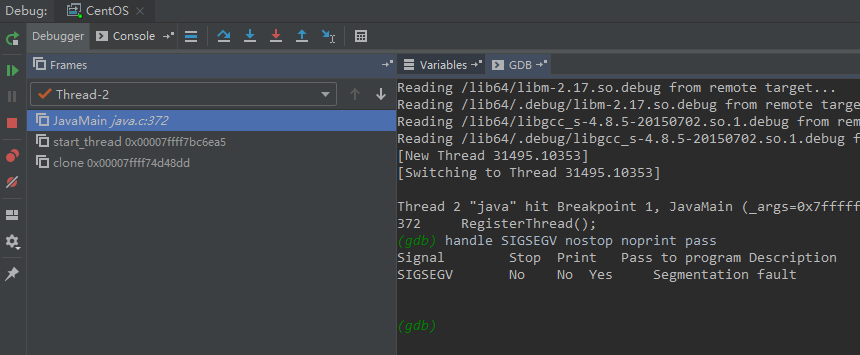
接下来就可以继续跟踪调试了。
调试完成后,远程 GDB 服务将会退出,再次调试需要重新开启 GDB 服务。



【推荐】编程新体验,更懂你的AI,立即体验豆包MarsCode编程助手
【推荐】抖音旗下AI助手豆包,你的智能百科全书,全免费不限次数
【推荐】轻量又高性能的 SSH 工具 IShell:AI 加持,快人一步