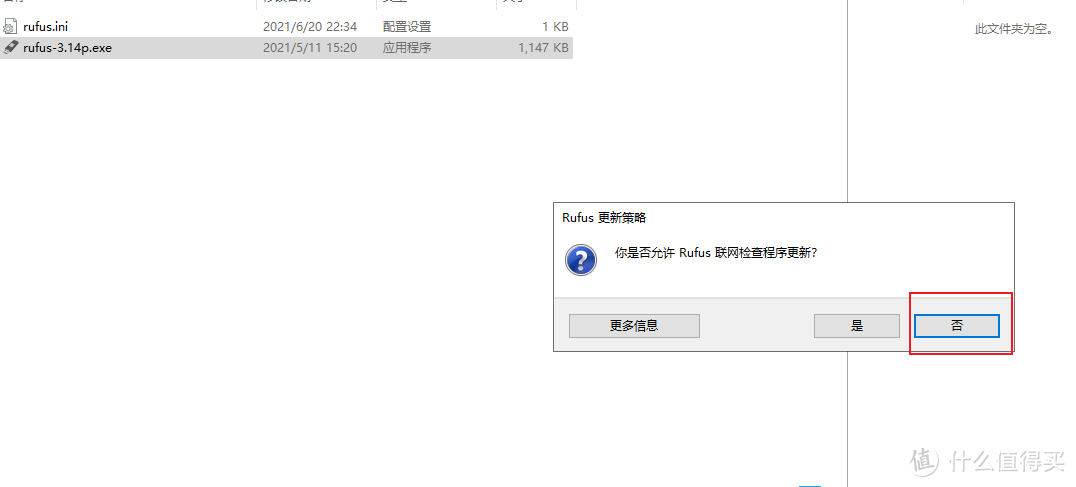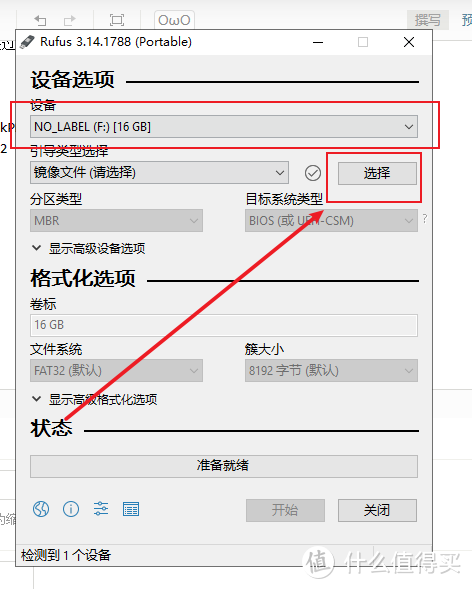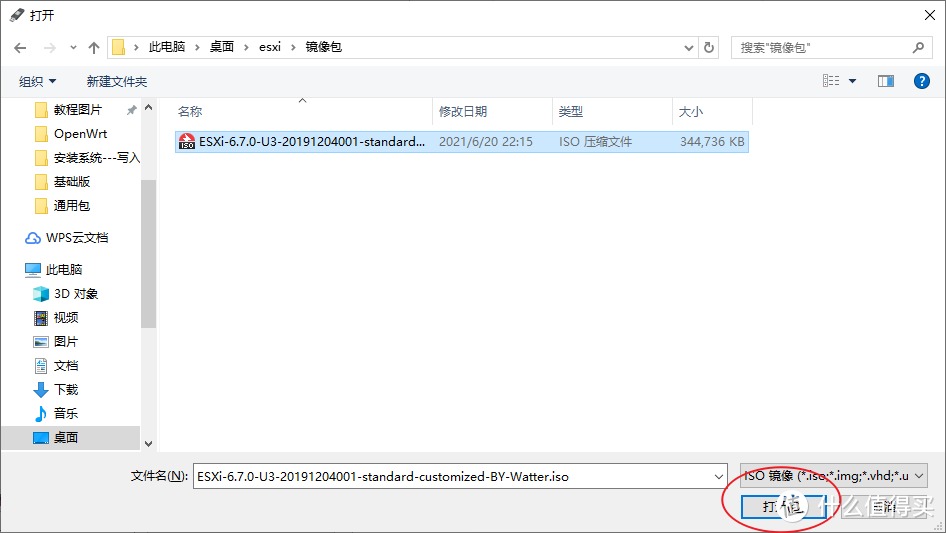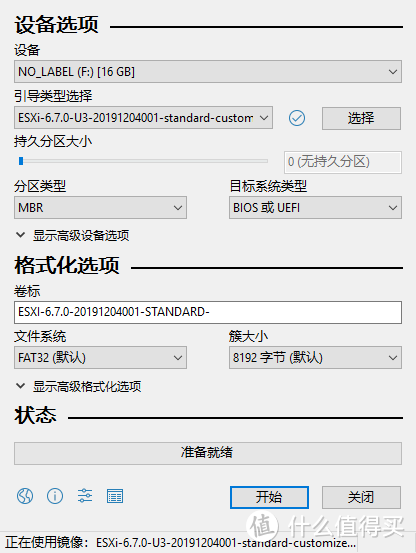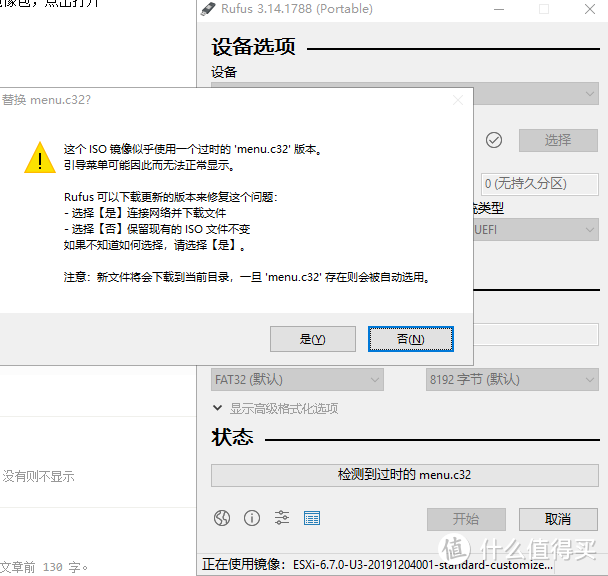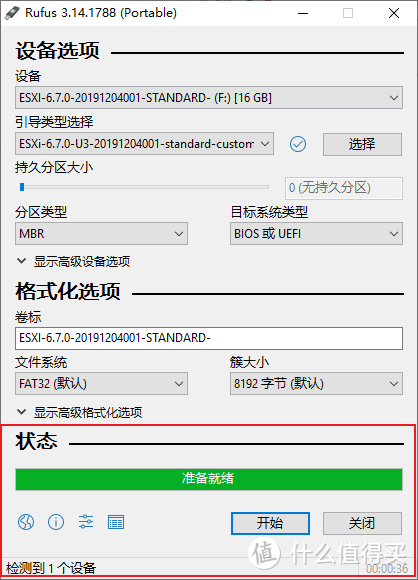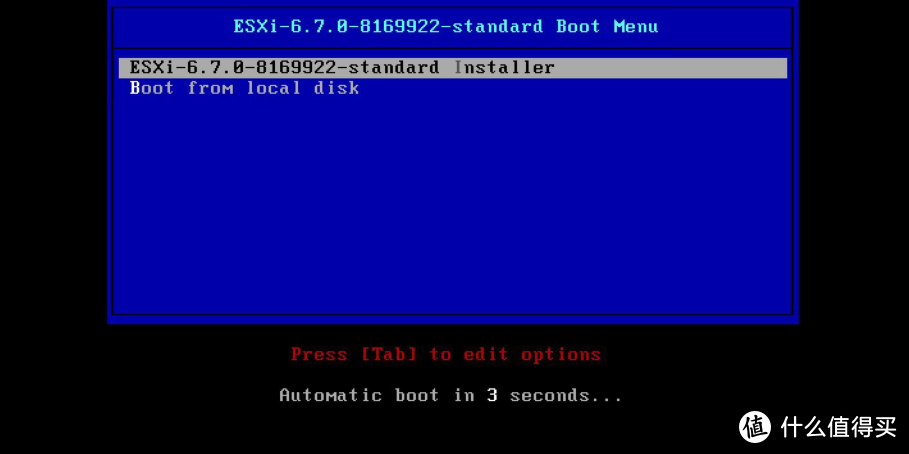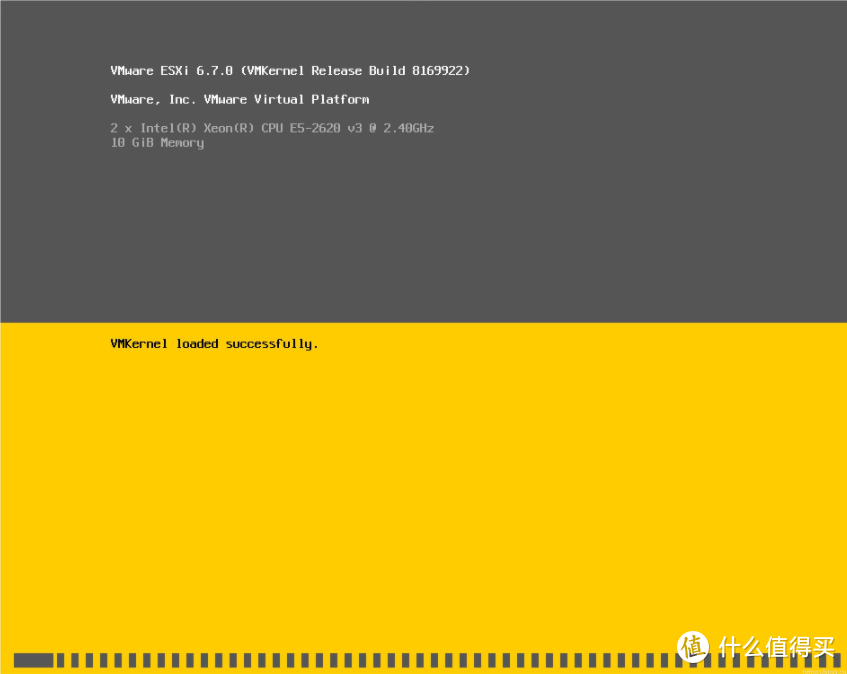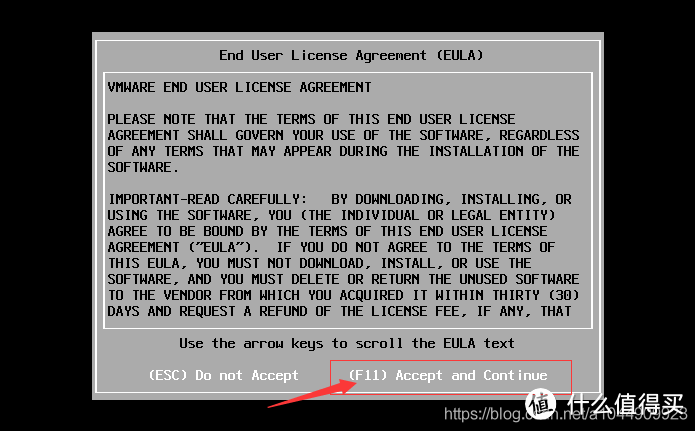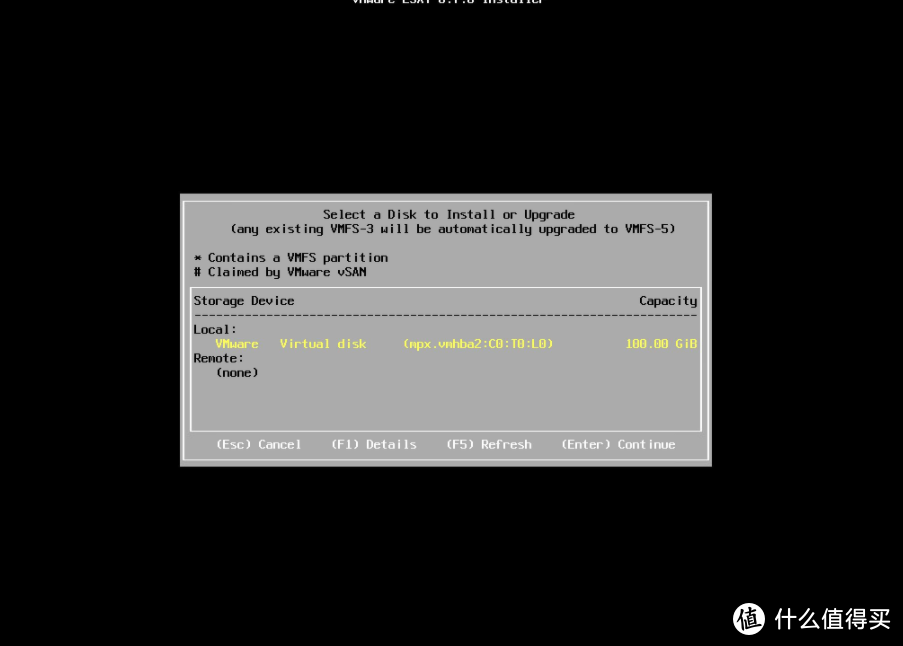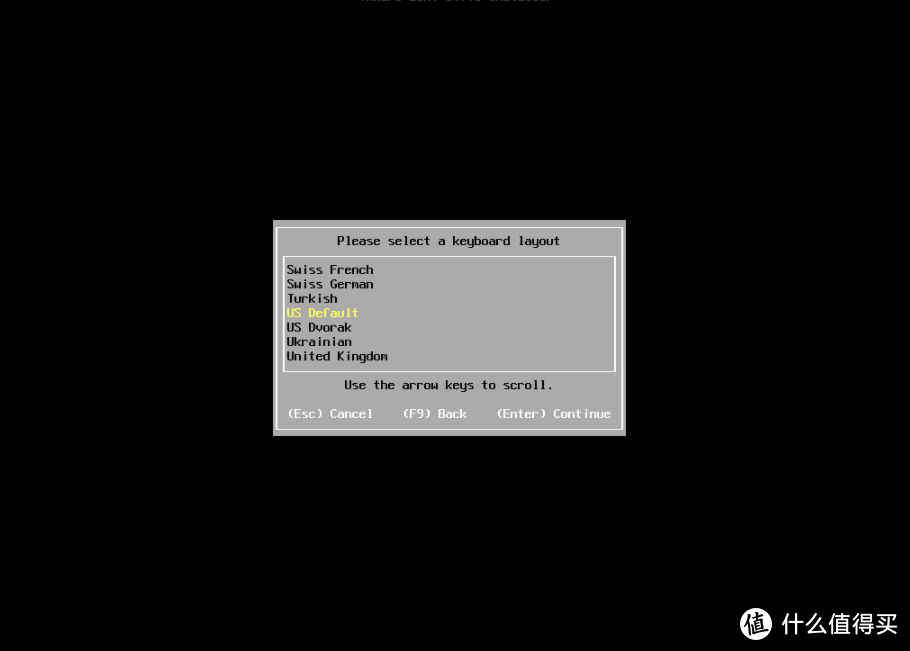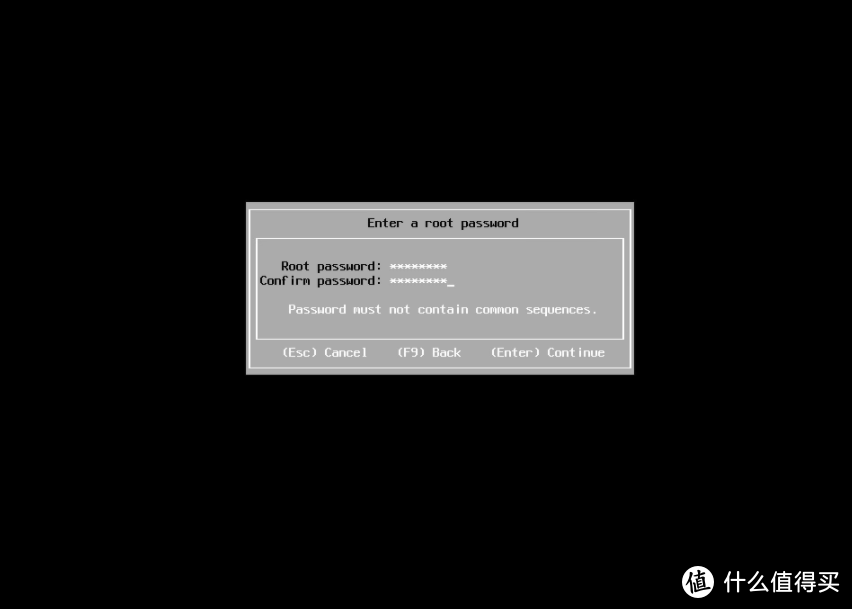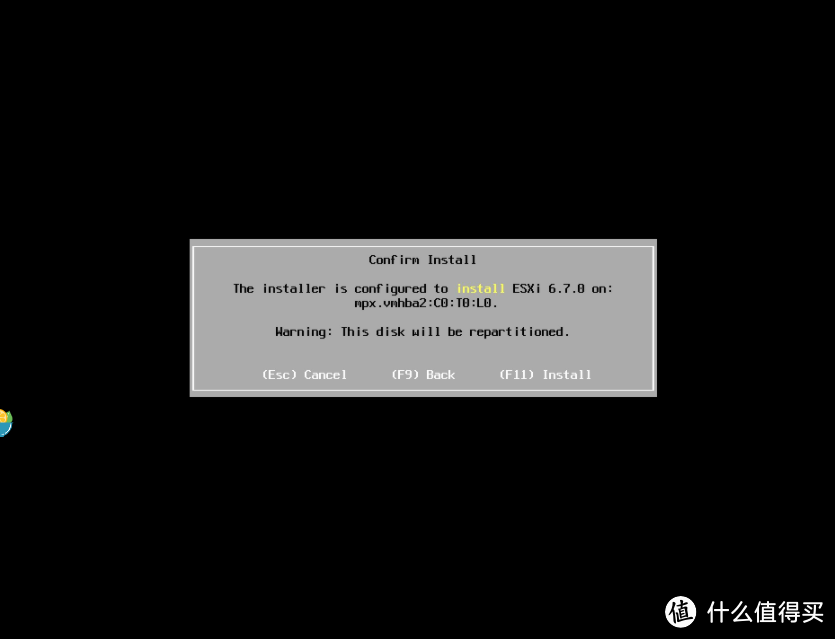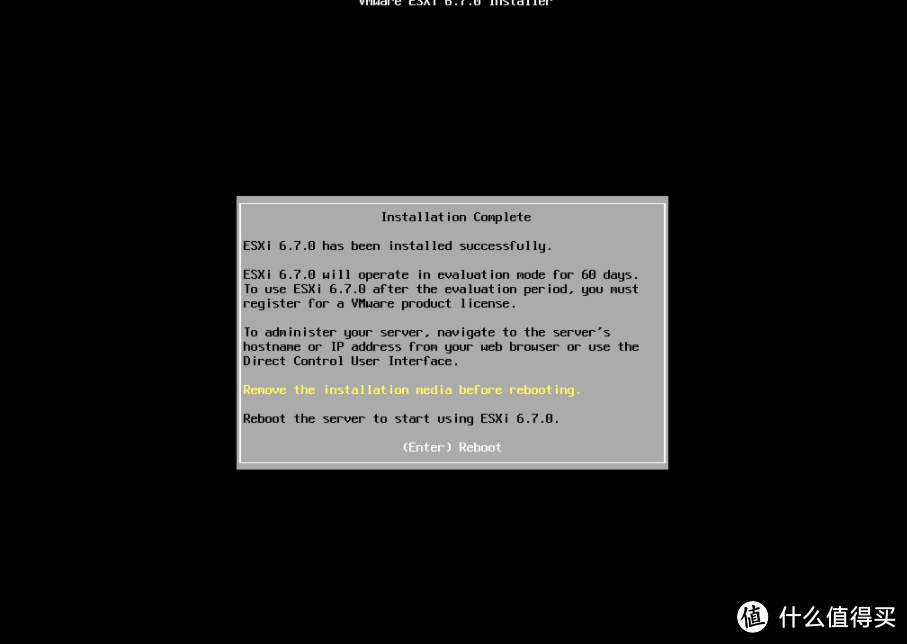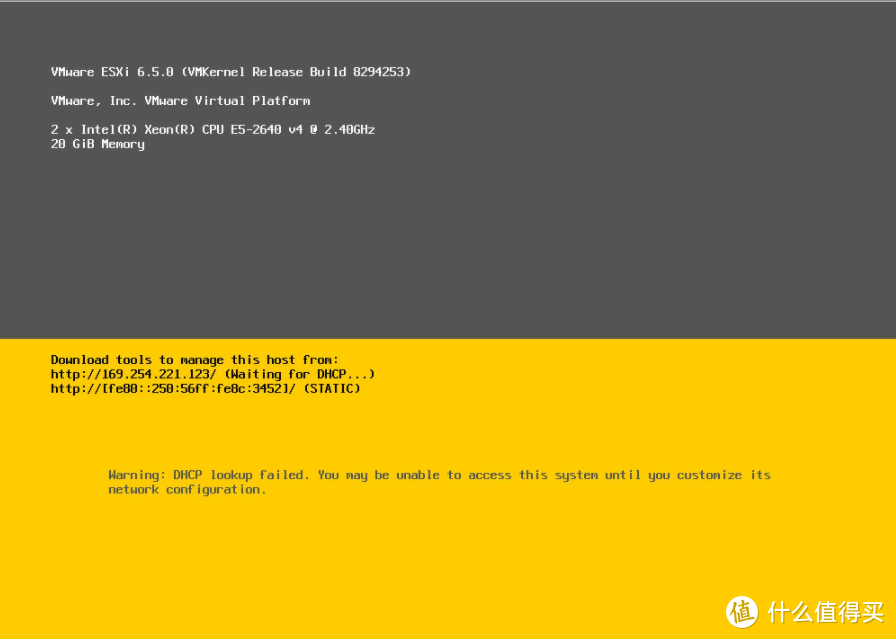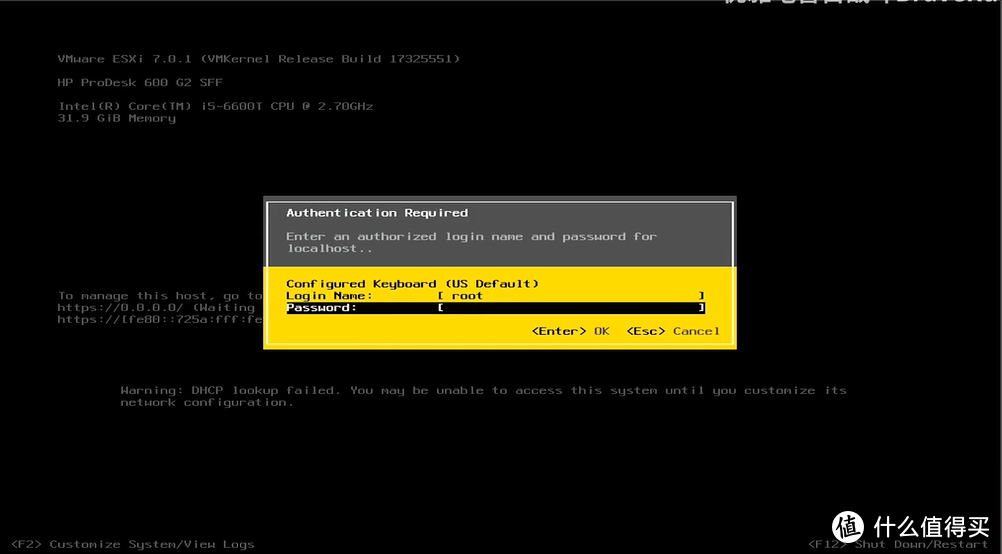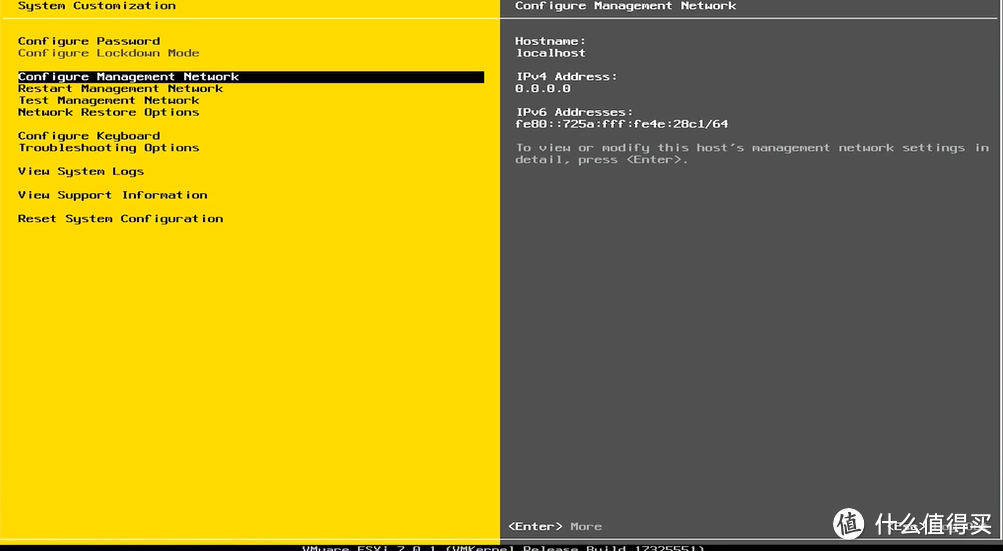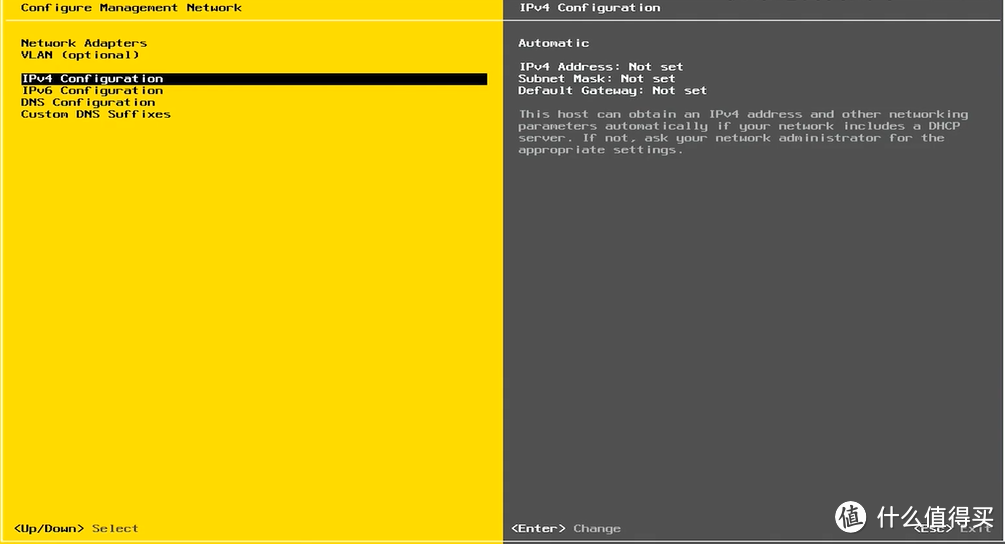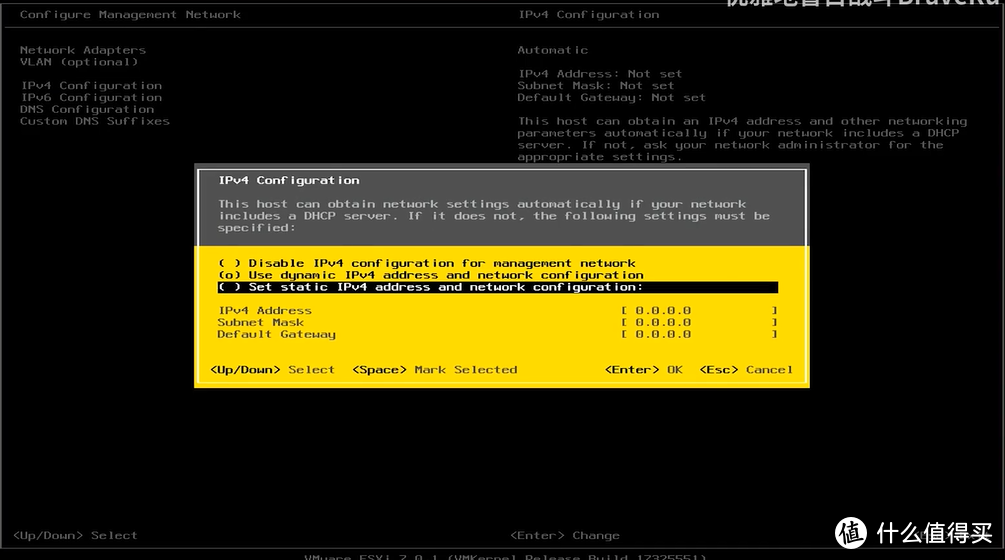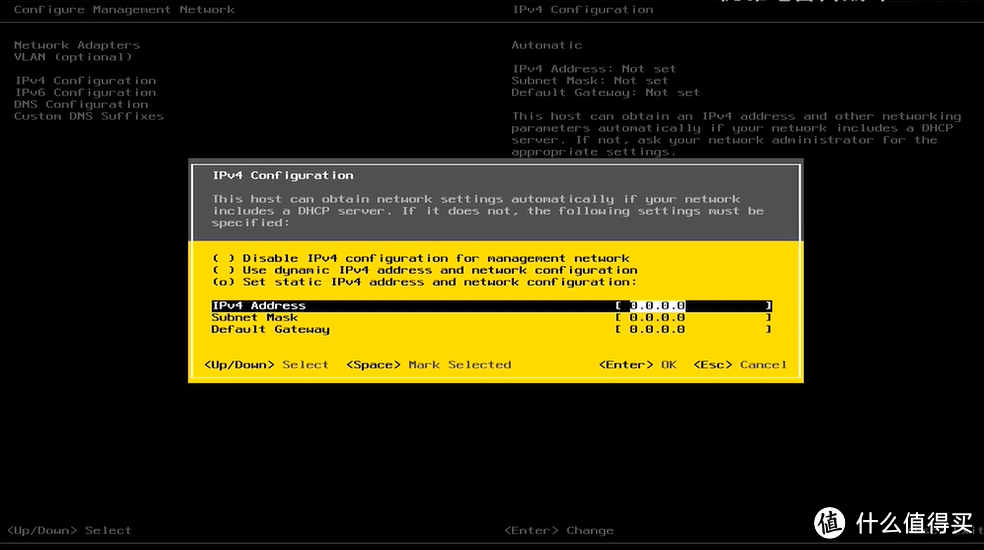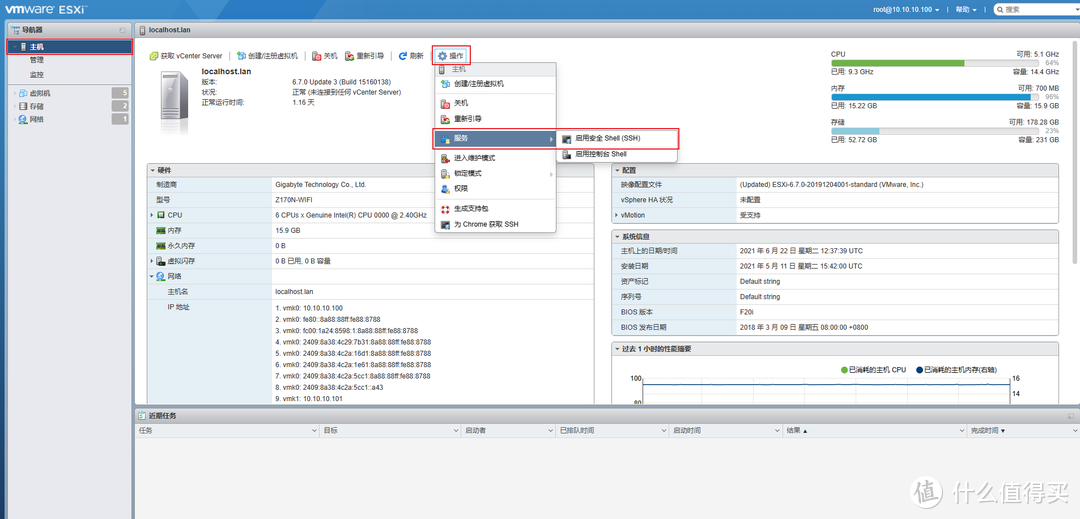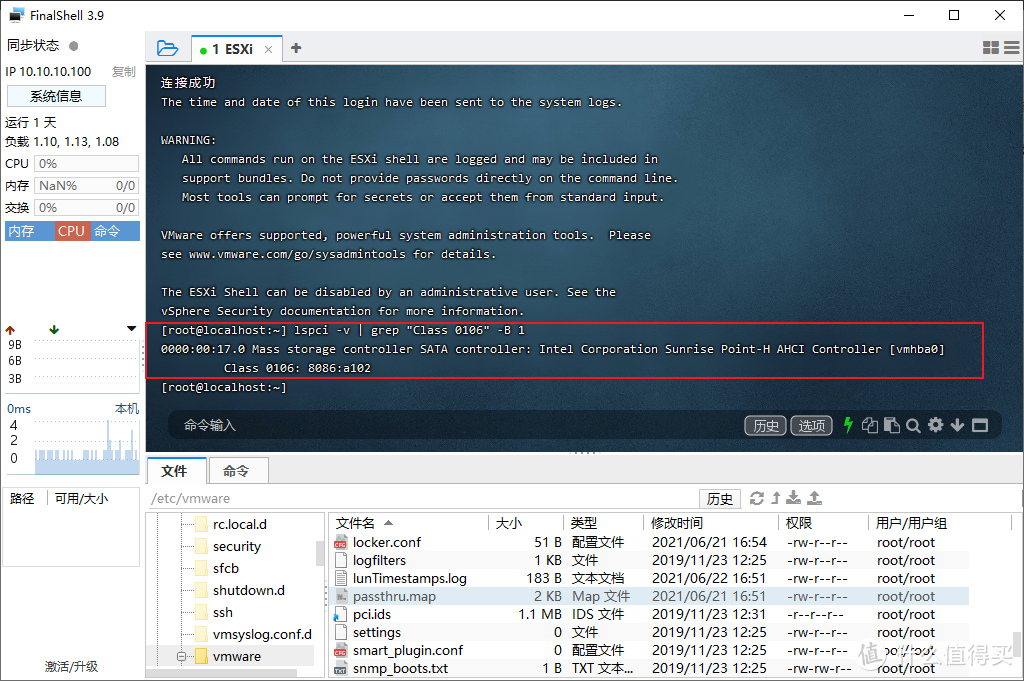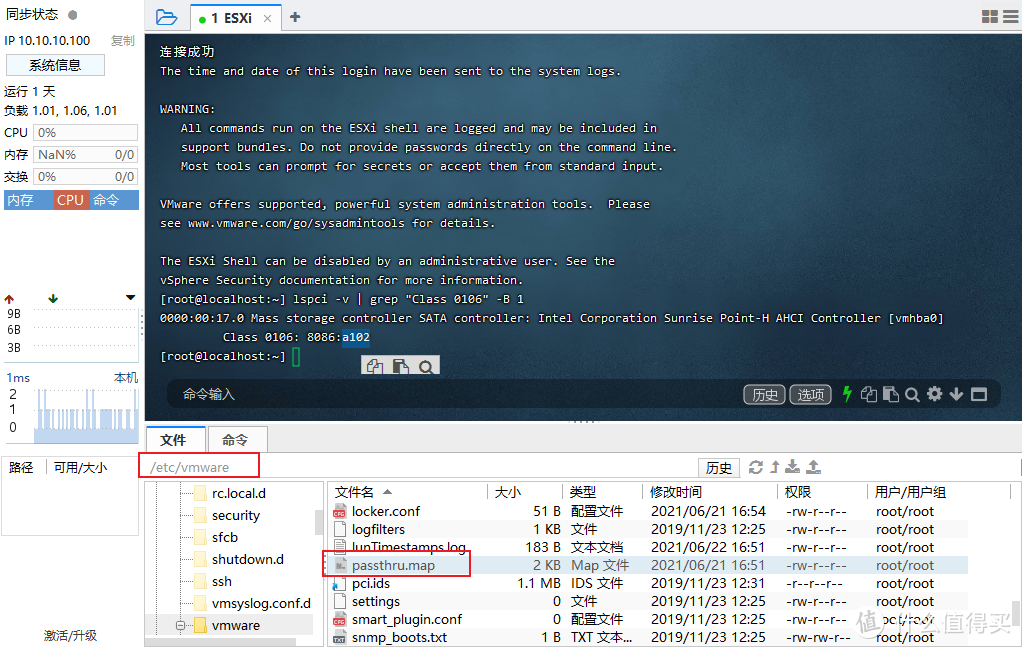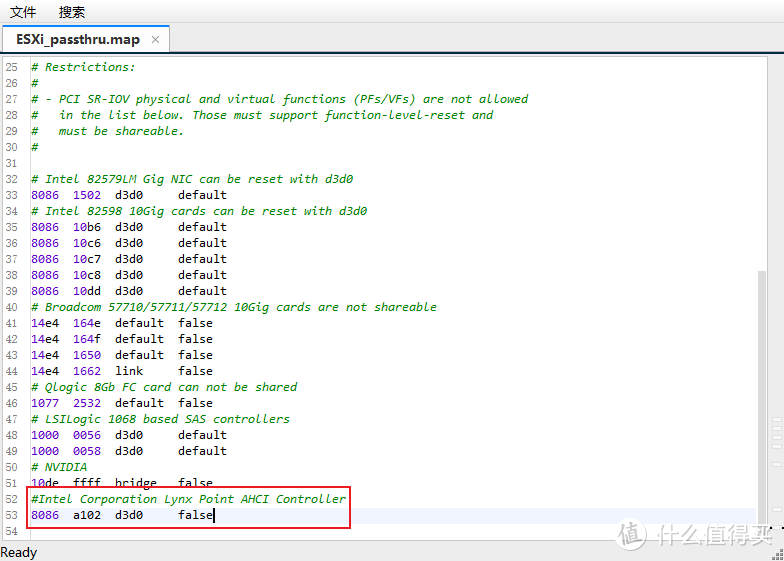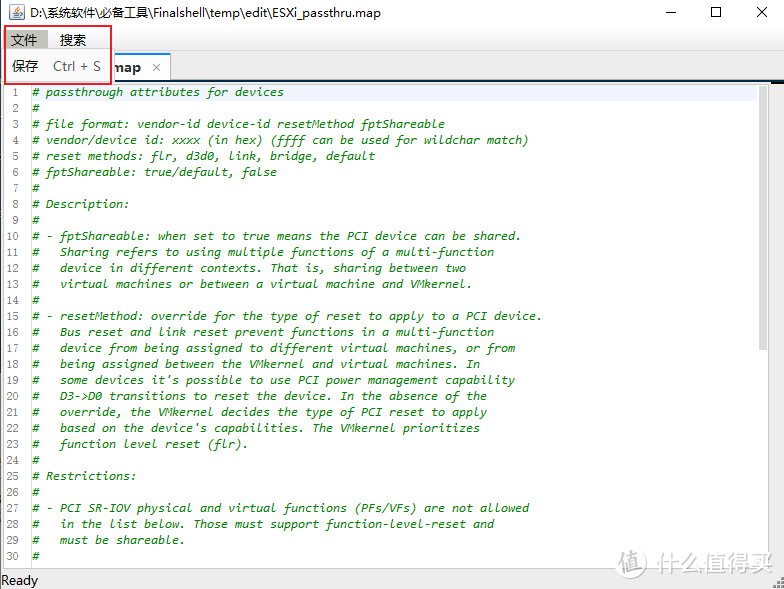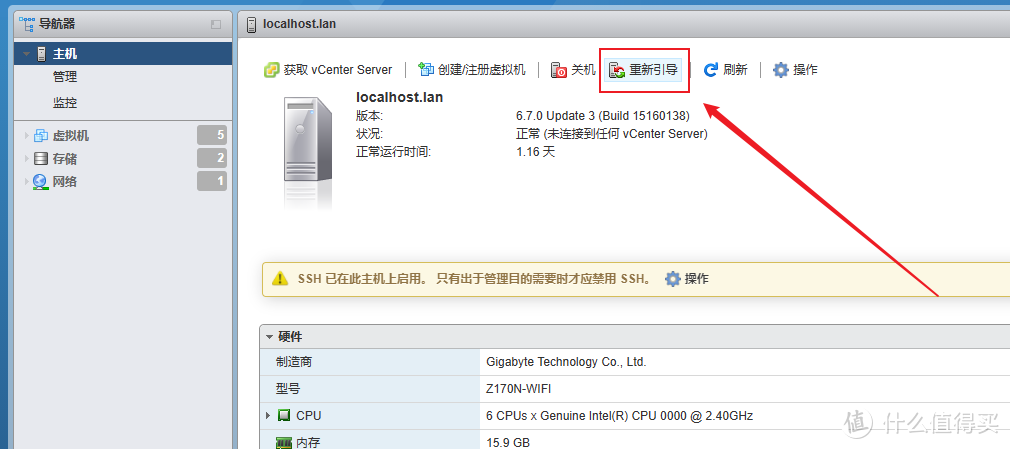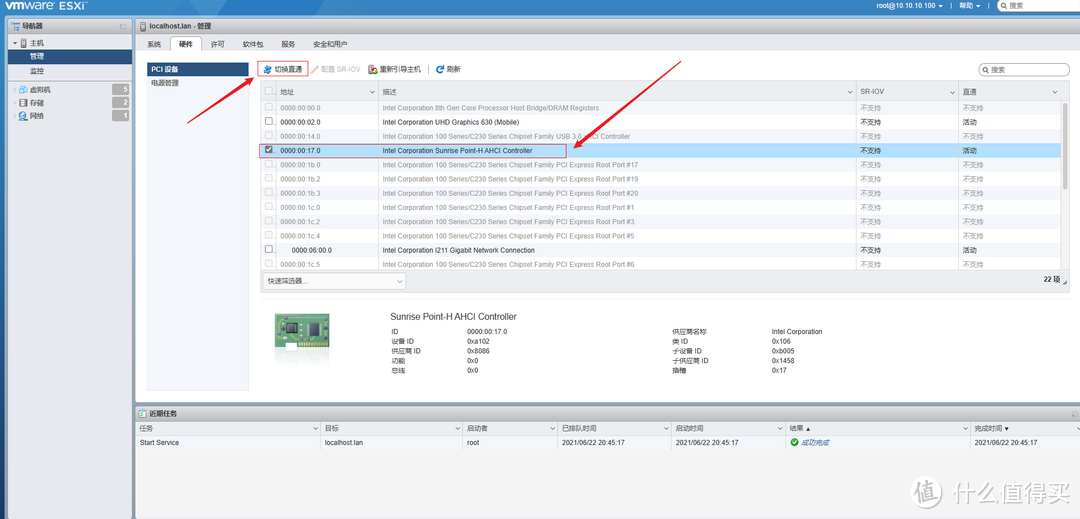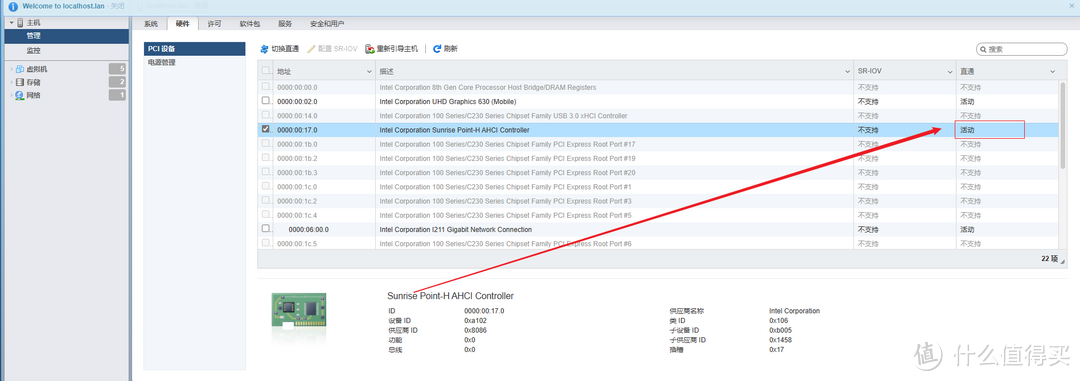ESXi 搭建 ALL IN ONE 服务器之ESXi系统安装篇
第一部分:制作 ESXI 安装 U 盘
1.准备一个 U 盘 (大小没有要求),插入电脑。
2.打开 Rufus 这个软件,提示联网检查更新,选否即可。
3.请确保设备为你需要写入的 U 盘。然后点击选择,然后找到我们刚刚下载好的镜像包,点击打开。
这里
3. 对比一下参数设置是否跟我一样,然后点击开始进行写入操作
如有提示以下窗口,选择否即可
5. 写入成功后软件会有绿色条框提示。即可拔出 U 盘!放一边备用。
第二部分:安装 ESXi 系统
1. 插入刚刚制作好的系统 U 盘到主机上,然后开机进入主板 bios 设置 U 盘为启动盘 各家品牌主板进入 BIOS 的方法自行百度,我用的华擎主板,开机狂按 Del 按键进 BISO,修改好第一启动项 F10 保存,自动重启到如下加载的界面,静静等待,出现这个页面就代表引导成功了。
2. 出现以下弹窗即说明已经加载完成,然后键盘按 Enter 开始安装 Esxi 6.7 进程。
然后会出现霸王条款(反正咱也看不懂,也不敢问),按 F11 接受
3.然后选择对应的 Esxi 6.7 安装位置(可以通过硬盘的大小跟名称辨别硬盘。建议安装在 M.2 硬盘上,方便后续直通板载 SATA 控制器)
方向键选择硬盘。选择好后按回车键即可
接着会提示让你设置键盘默认布局,这里我们保持默认直接按回车键即可
4.紧接着,会提示让你设置一个密码(也就是之后你的登录密码,6.7 之后对密码的设置要求挺高,具体要求自行百度)
建议可以使用字母 + 数字 + 符号的密码组合,输入好后点击回车键进行下一步
5.最后按 F11 进行安装,安装需要一点时间请耐心等待!
出现以下窗口,说明已经安装成功了,点击回车键重启,马上拔掉 U 盘,等待机器重启即可。
6.重启后出现如下画面就说明安装成功啦,至此整个 Esxi 系统的安装就结束了。
第三部分:给ESXi 设置为静态 IP
为了方便管理 ESXi,一般将 ESXi 系统的 IP 设置为静态
1. 按 F2 进入,提示需要输入账户密码,用户名为 root,密码为刚刚安装时设置的密码,然后回车。
2. 然后上下方向键移动光标到 configure management network 这里,然后回车
3.然后选择 IPV4 configuration 回车
4.接着移动光标到第三项,随后按空格键确定选择
5.接着填入你需要设置的 ESXi 静态 IP 地址,地址请填入你的局域网 IP,跟路由器同网段的即可
第一行填入 esxi 的静态 IP,第二行填入子网掩码 255.255.255.0,第三行填写路由器的网关地址
设置好后回车即可
第四部分:ESXi 直通板载 SATA 控制器
本篇教程开头已经给大家介绍了直通 sata 控制器的优点,并且下期群晖安装直通硬盘也是基于直通 sata 控制器的!ESXi 系统默认情况下 sata 控制器是无法直接直通的(控制器显示灰色并且无法勾选),需要更改 ESXi 配置文件实现!
废话不多说,下面大家跟着我的步骤操作
首先,在直通板载 SATA 控制器之前,请确保板载的 SATA 接口已经连接硬盘。如果没有硬盘,ESXi 下的主机 - 管理 - 硬件 - pci 设备看不到这个设备。另外由于要直通板载 SATA 控制器,所以 ESXi 的系统盘不能接在板载 SATA 控制器上,否则 ESXI 的存储将无法正常使用。
直通步骤如下:
1. 打开浏览器,输入上面设置的ESXi静态ip,首先登录 ESXi 的 Web 后台,然后点击操作,接着鼠标移动到服务,右边点击启用安全 shell (SSH)
2. 使用 ssh 工具登录 esxi (这里我使用的工具是 FinaShell),然后执行如下命令。
lspci -v | grep "Class 0106" -B 1
查看是否有如下显示
0000:00:1f.2 SATAcontroller Mass storage controller: Intel Corporation Lynx Point AHCIController [vmhba0]
Class 0106: 8086:8c02
如图片所示,尾部 a102这个就是sata控制器的硬件ID!
3. 手工配置直通。这里我们打开一下这个路径 /etc/vmware/,然后找到 passthru.map 这个文件,双击打开文本。
打开后我们在最下方添加一段代码【注意字符要对齐】
#Intel Corporation Lynx Point AHCI Controller
8086 a102 d3d0 false
注意:不同主板的芯片组可能会有不同。a102 更改为第一步在终端看到的硬件 ID 即可。
修改后点击右上角文件按钮,选择保存,然后重启设备即可
4. 重启后,登录 esxi 后台→管理→硬件,找到 SATA 控制器(AHCI),切换直通
5.最后再次重启一下设备
重启后 sata 控制器显示为活动状态,至此 SATA 控制器已经完美直通!
至此,esxi系统的安装已经完毕!
本文来自博客园,作者:南塘黑群晖菌,转载请注明原文链接:https://www.cnblogs.com/ynas/p/17249586.html