群晖7.1.1最新版本 使用ESXi虚拟机安装教程
淘宝店铺的客人大家好(店铺同名,需要购买的小伙伴可以TAOBAO见)
欢迎我的顾客的到来,不洗白虚拟机安装的话可以跳过前面步骤,直接从15步开始!
1、在电脑上新建一个文件夹(我在E盘建立dsm7这个文件夹),需要注意:不可以用中文或者特殊符号。下载好引导文件,全部下载完成后,然后点到下图红框处,把当前这个路径复制一下;
2、把引导文件【redpill-DS918+_7.0.1-42214(引导文件).img】改个名,去掉中文字(不可以有中文),同时把文件名改短一些,方便操作,我这改成DS918_7.0.1.img;
3、打开DiskGenius软件,点菜单上的“硬盘”—“打开虚拟硬盘文件”;
4、进入第1步建立的文件夹,找到DS918_7.0.1.img文件,打开;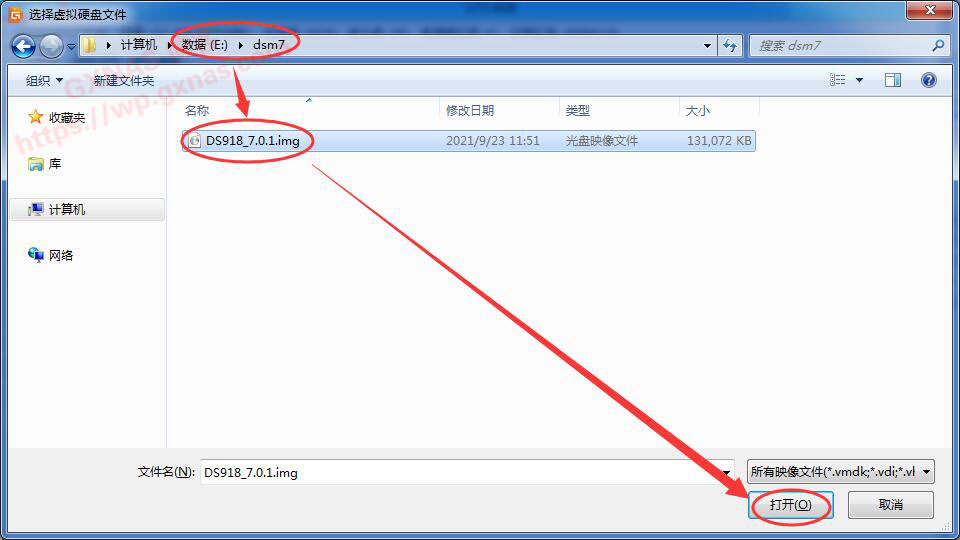
5、在左边栏中点+,点grub文件夹,在右边找到grub.cfg文件,在此文件上点鼠标右键,弹出的菜单中选择“复制到指定的文件夹”;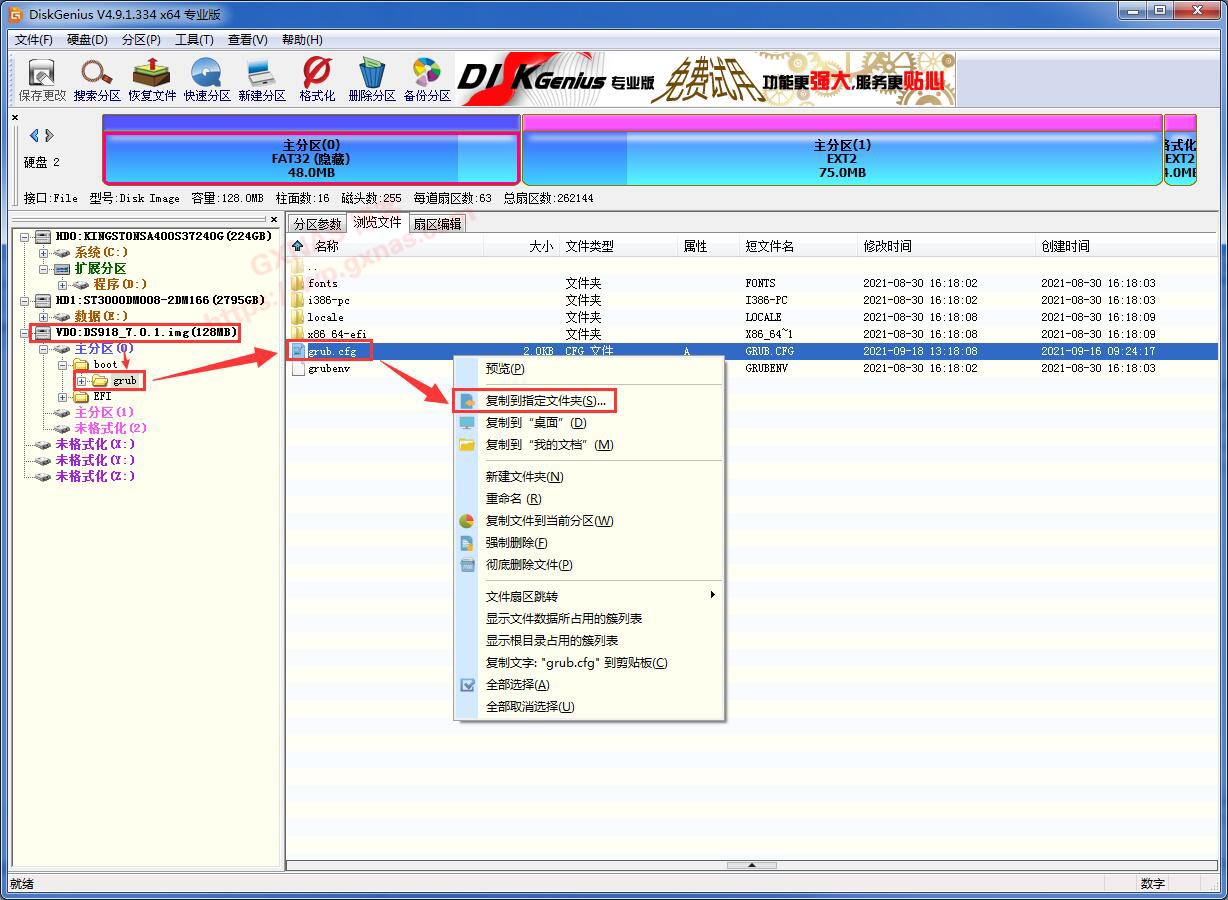
8、用Notepad2打开grub.cfg文件,在菜单上的“查看”,找到自动换行,点一下;
9、向下翻页到第58行和第68行,先找到下图圈出蓝色字,根据实际情况修改(58行和68行都要改),改好了就保存文件,关闭Notepad2;
(1)netif_num=1:网口数量,默认为1,如果你要给虚拟机添加两个网口的,请改成netif_num=2;
(2)mac1=001132123456:默认只填写了一个网口的mac地址,如果给虚拟机添加两个网口的,需要在mac1的后面添加了一个mac2=001132123466(两个mac值不可以一样);如果你有真实的洗白码,可以替换成洗白码mac的值;
(3)sn=2021PDN123456:默认的序列号,如果你有真实的洗白码,可以替换成洗白码sn的值;
(4)虚拟机安装,不需要改VID和PID;
(5)如果虚拟机添加的是直通硬盘或者虚拟机添加有两个或者以上的SATA控制器,需要添加这三个参数才可以顺利识别硬盘:DiskIdxMap、SataPortMap、SasIdxMap。SataPortMap参数代表系统有几个SATA控制器和每个控制器有几个接口;DiskIdxMap参数是指第一个SATA控制器的接口序号设置从几开始,数值均为16进制。(如果你安装好系统后发现识别硬盘不对的,请检查这几个参数)
10、切换到DiskGenius软件,在右边空白处点右键,在弹出的菜单选择“复制文件到当前分区”;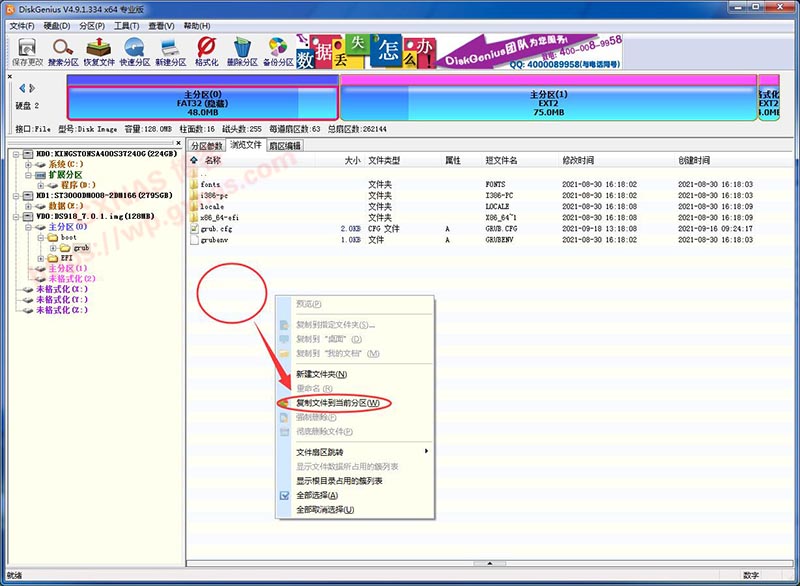
14、退出DiskGenius软件;
15、双击StarWind V2V Image Converter.exe,安装到电脑上;
16、双击在电脑桌面的StarWind V2V Image Converter图标,运行软件;
17、下一步;
18、选“Local file”,Next;
19、点三个小点;
20、找到改好的DS918_7.0.1.img,打开;
21、确认文件名无误以后,点Next;
22、选“VMware ESX server image”,Next;
23、这一步不需要选择,直接点Next;
24、确认一下这个文件保存路径(默认保存到与DS918_7.0.1.img相同的文件夹下),没有问题就点Next;
25、Finish;
26、看到多出了两个文件:DS918_7.0.1.vmdk 和 DS918_7.0.1-flat.vmdk;
27、到ESXI首页,创建/注册虚拟机;
28、创建新虚拟机,下一页;
29、给虚拟机起一个名称,客户机操作系统系列选择“Linux”,客户机操作系统版本选“其他 4.x 或更高版本的 Linux (64位)”,下一页;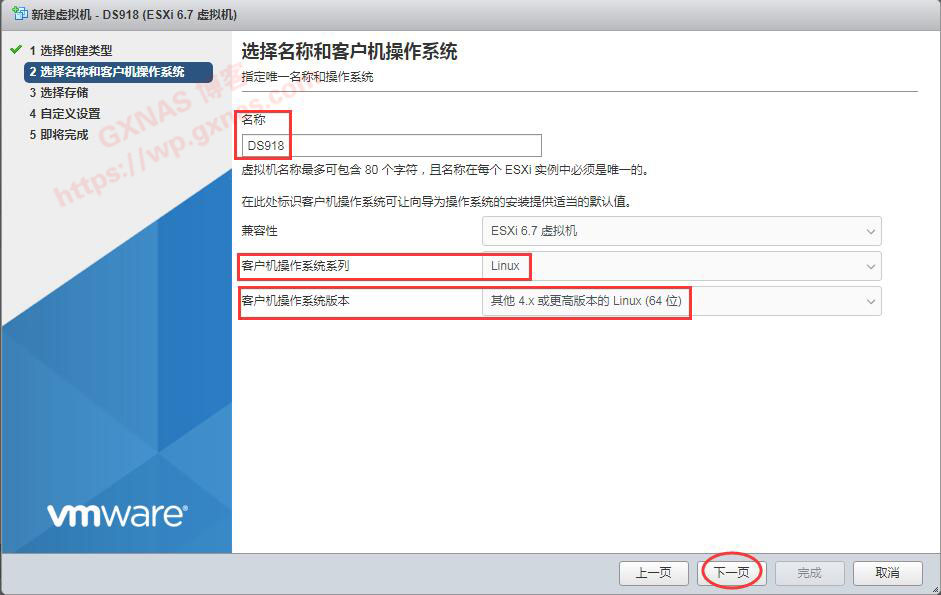
30、根据实际情况选择存储,由于我这台只有一个存储,所以没得选,下一页;
31、默认的硬件配置;
32、根据实际的情况选择配置,我这选择是四核心CPU,内存4096MB,网络适配器选择的是“VMXNET3”(如果你选VMXNET3发现不出IP的话,可以改成E1000e),同时删除多余的SCSI控制器、USB控制器、CD/DVD驱动器以及默认的硬盘,下一页。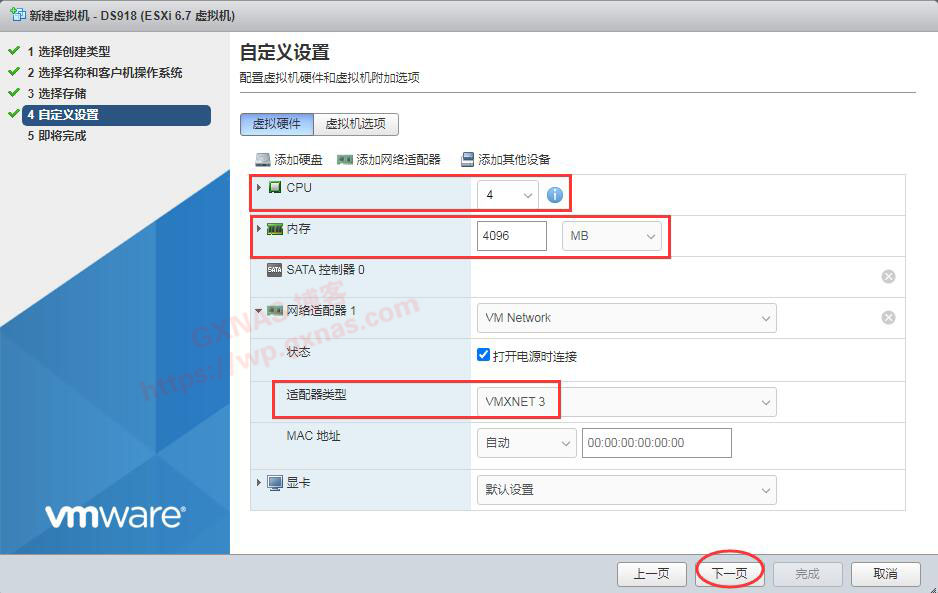
33、完成;
34、找到刚才建立的虚拟机,编辑;
35、添加硬盘,现有硬盘;
36、先点中刚才建立的虚拟机所在的文件夹,再点菜单上的“上载”;
37、找到刚才用StarWind V2V Image Converter转换好的DS918_7.0.1.vmdk,打开;
38、继续点“上载”;
39、这次选的是DS918_7.0.1-flat.vmdk,打开;
40、稍等一会,等文件上传完成后,会显示有DS918_7.0.1.vmdk(DS918_7.0.1-flat.vmdk这个文件不在这显示,属于正常现象),点这个文件,选择;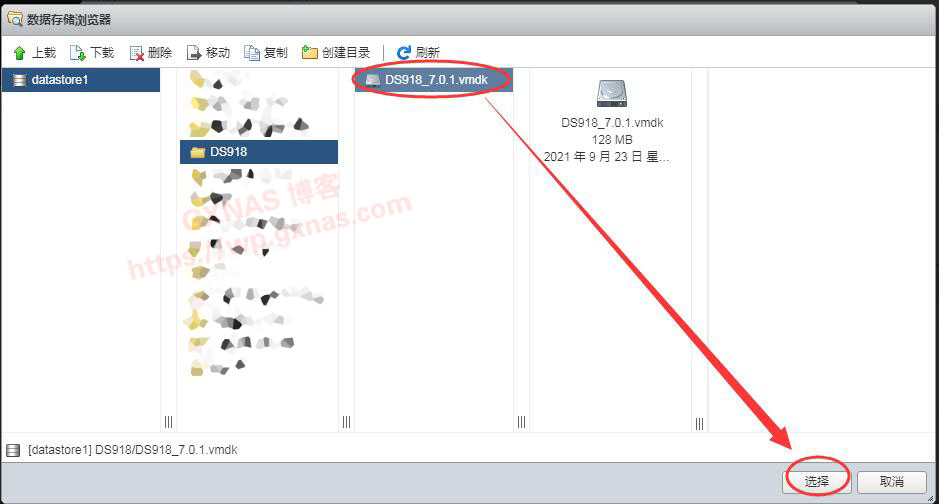
41、接下来要给群晖虚拟机添加存储硬盘,如果是添加虚拟硬盘选新标准硬盘(如果需要添加RDM直通硬盘或者SATA控制器的,请点“保存”,然后下拉到文章末尾查看补充说明);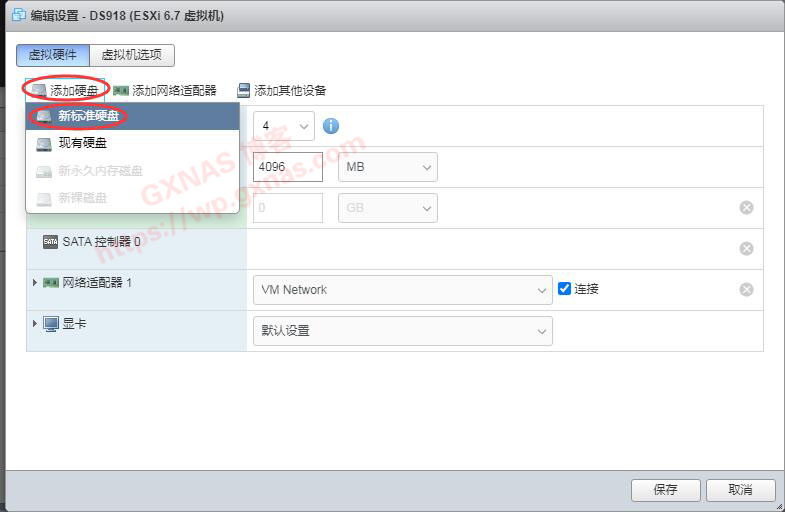
42、默认添加的虚拟硬盘是16G,在新硬盘的左边三角形点开;
43、根据需设置需要用的存储盘大小,磁盘置备我选的是“精简置备”;
44、在虚拟机选项,引导选项,点开三角形;
45、找到“是否为此虚拟机启用UEFI安全引导”这行;
46、把默认的打勾去掉,保存;
47、点下图所示位置的三角形,启动虚拟机;
48、引导菜单选第二行(SATA引导方式),回车;
49、黑群晖7.X的引导启动后就显示这样,在UEFI方式启动方式下,会有一个光标停在上面不动,不要以为是系统卡住了;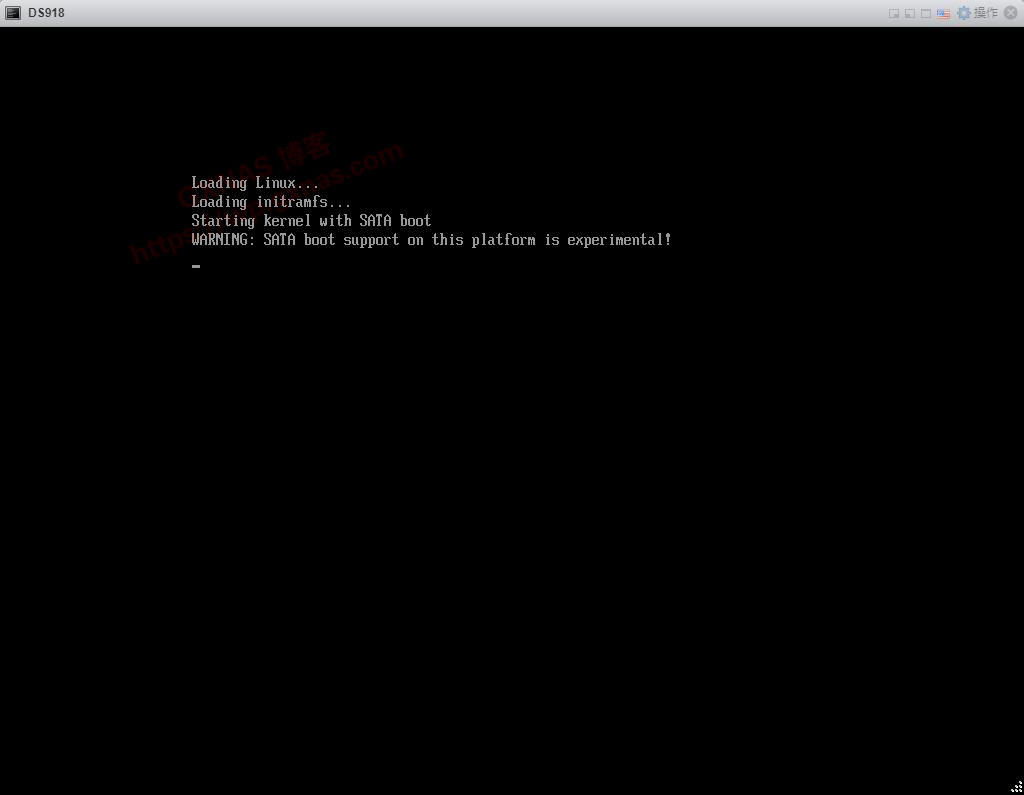
50、在电脑浏览器新开一个标签,输入(http://find.synology.com/)这个地址回车,开始搜索局域网内的群晖设备,等待的时间根据不同的硬件性能决定,有些性能好的机器一般3-5分钟之内可以搜索出来,性能不好的机器有可能20分钟以上才能搜索出来(如果你的电脑有启用防火墙的话,也有可能是搜索不出来的,电脑搜索不出来的可以到路由器里面找。);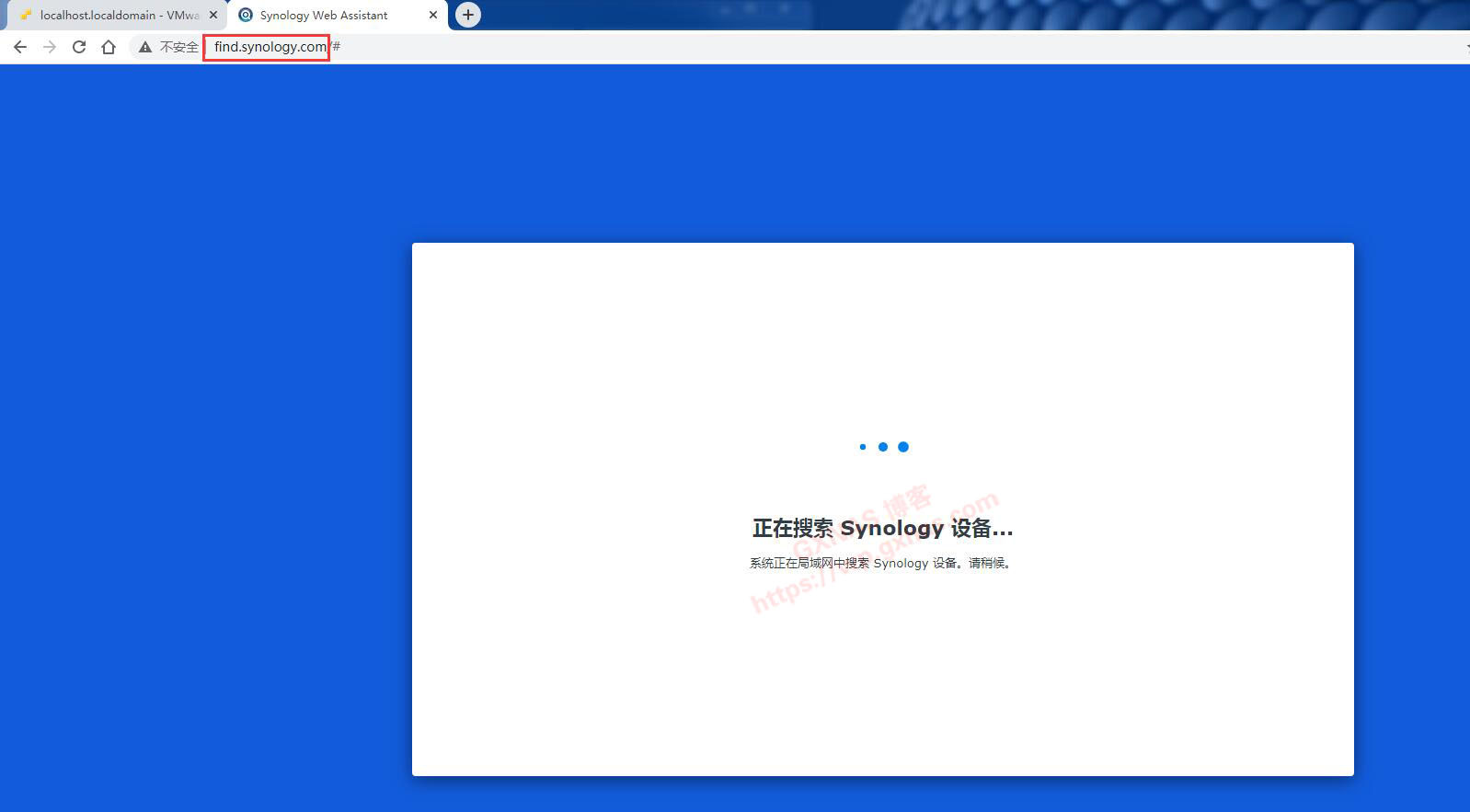
51、如果局域网内有多台群晖设备的,右边会有一个三角形显示,可以翻页找到我们需要安装的设备(状态会显示:未安装),点“连接”;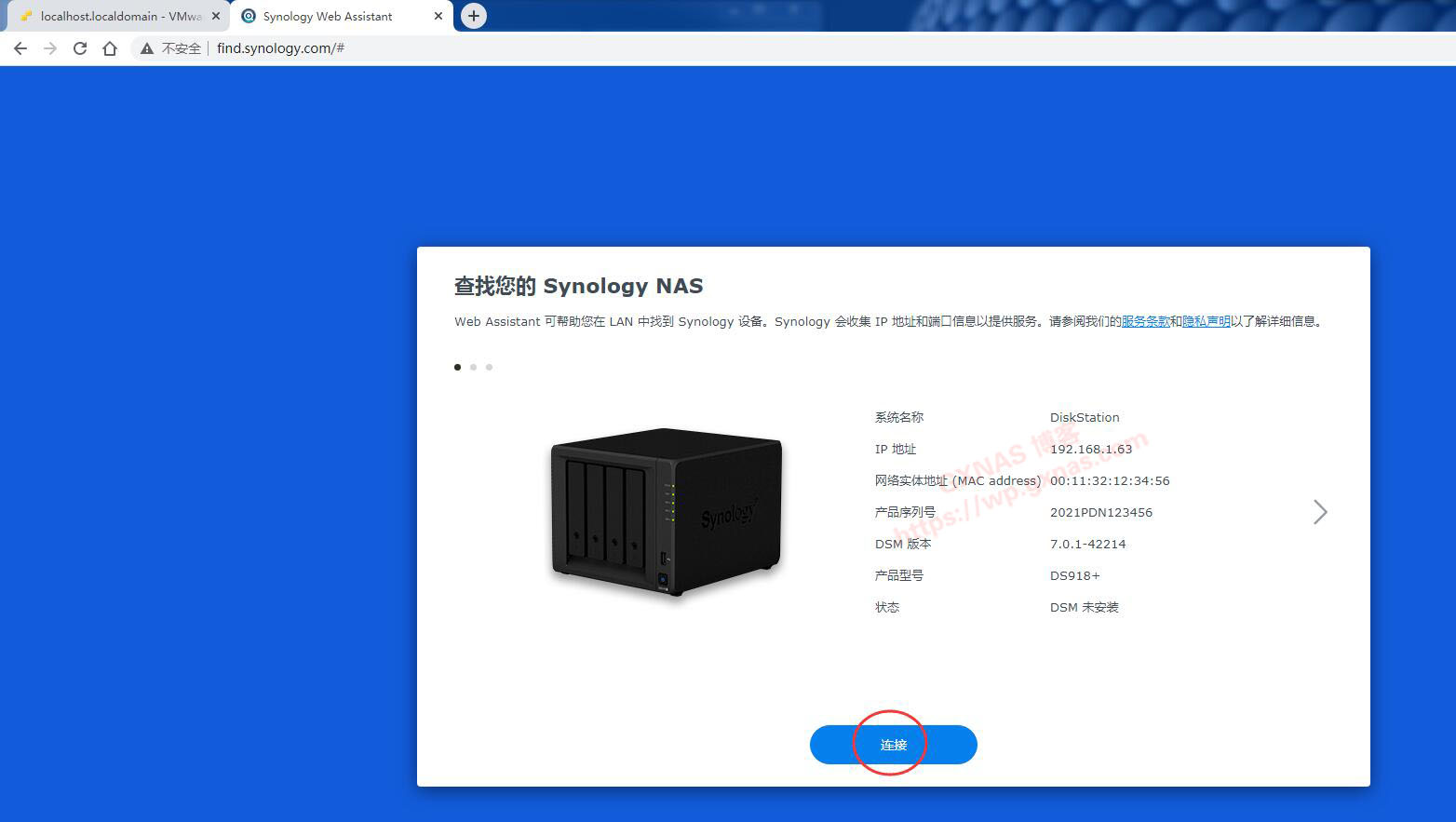
52、左下角“我已阅读并同意 EULA 的条款”打勾,下一步;
53、继续;
54、正在加载;
55、安装;
56、浏览;
57、找到之前下载的 DS918+_7.01-42214(系统安装包).pat 这个安装包文件,打开;
58、确认一下安装包的版本号(用什么版本的引导,就要选对应版本的安装包,不可以搞错),无误后点下一步;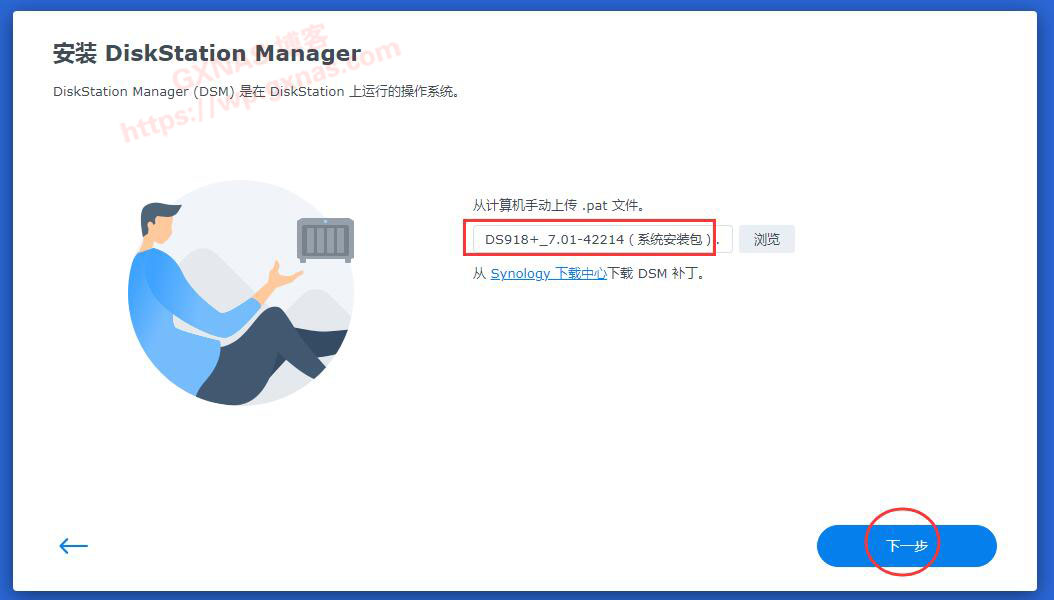
59、安装过程中,群晖系统会自动把存储硬盘重新分区并格式化为群晖格式的硬盘,在“我了解这些硬盘上的所有数据都将被删除”打勾,继续;
60、开始安装了;
61、正在格式化系统分区;
62、正在安装系统;
63、耐心等待;
64、安装完成系统会自动重启,此时会显示一个10分钟的倒计时,重启等待的时间由硬件性能决定(正常等待1-10分钟);
65、重启完成,即将进入,点:开始;
66、给设备起个名字(不可以用中文),设置一个用户名(不可以用admin),设置密码(密码要求:大写字母+小写字母+数字的组合,长度至少8位),下一步。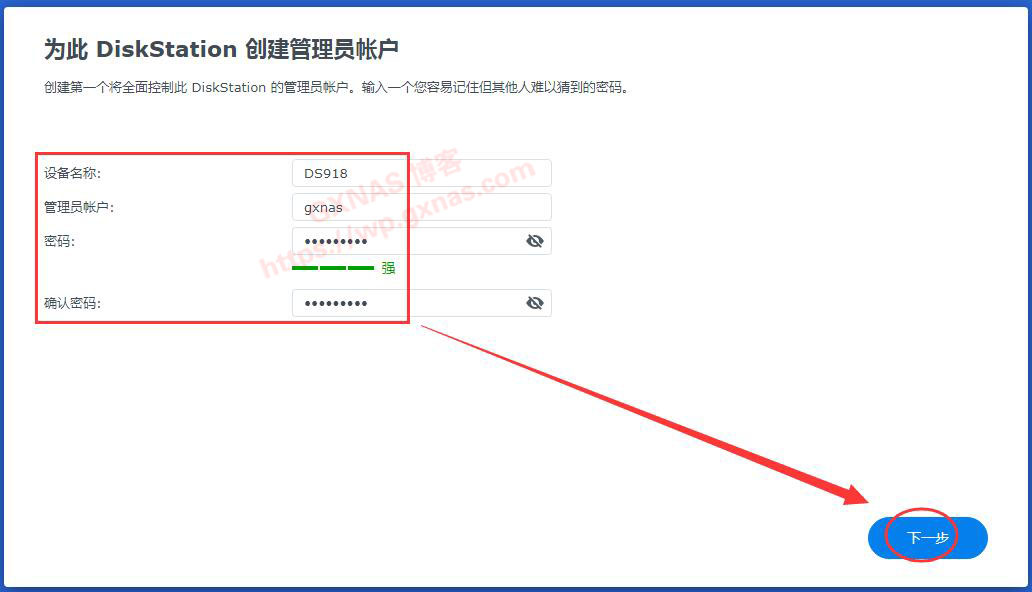
67、选“当有可用的DSM或者套件更新时通知我,我会手动安装”,下一步。
68、跳过。
69、不打勾,直接点提交。
70、进入系统桌面,提示创建存储池和存储空间,点:立即创建。
71、开始。
72、RAID类型根据实际选择(如果有多个硬盘需要组阵列的选SHR,如果需要把多个硬盘组成一个大容量的选JBOD),我这只有单硬盘,选Basic,下一步;
73、选中需要建立存储的硬盘,下一步;
74、提示我的硬盘不在Synology产品兼容列表中,不用理会,这个不影响使用,继续。
75、跳过硬盘检查(如果你组的是RAID,强烈建议勾选“执行硬盘检查”,以免硬盘出问题引起RAID损毁),下一步;
76、在“修改分配的大小”这里,点“最大化”,下一步。
77、“选择文件系统”这里有两个选择,根据实际情况选择,如果想要使用群晖系统所有功能不受限制的,选Btrfs,下一步。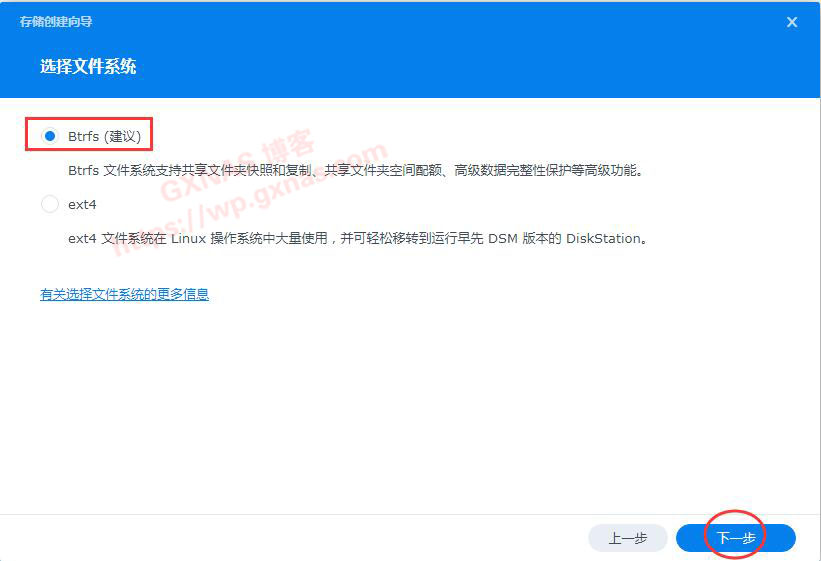
78、应用。
79、确定。
80、存储空间建立完成。
81、系统安装至此结束。
【补充说明】
一、SATA控制器做直通给群晖虚拟机(需要CPU拥有vt-d技术并且主板开启了vt-d直通)
1、在ESXI菜单“管理”—“硬件”—“PCI设备 ”,找到SATA控制器,点菜单“切换直通”,重启ESXI后,此SATA控制器的“直通”菜单显示为“活动”;
2、需要添加SATA控制器来达到直通硬盘的,在菜单上点添加其他设备,PCI设备;
3、选择正确的SATA控制器,保存。
4、回到上面【安装过程】中的第44步,编辑群晖虚拟机,设置好以后再继续安装。
二、采用RDM直通硬盘方式添加给群晖虚拟机
1、在ESXI菜单“存储”—“设备”,找到要添加给群晖的硬盘,点进去;
2、在下图这行有个括号,把括号里面的内容复制一下,这个是硬盘的ID;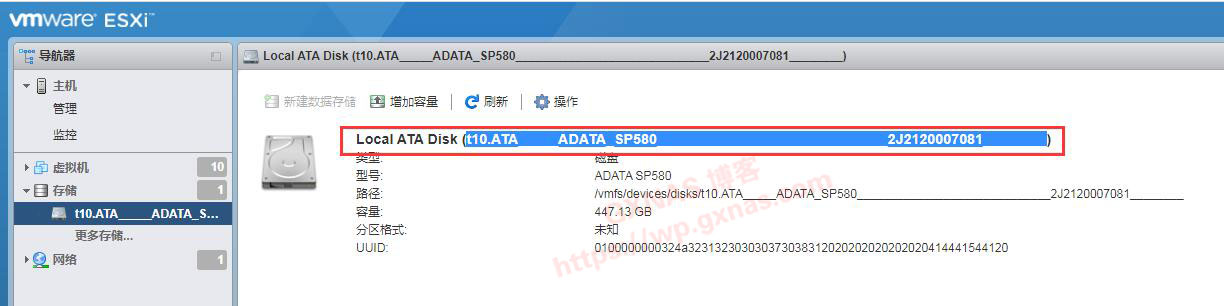
3、在ESXI菜单“存储”—“数据存储”,点“数据存储浏览器”,查看并记下虚拟机保存的路径,比如我的是在“datastore1”(ESXI的存储名称)的“DS918”文件夹(虚拟机的路径);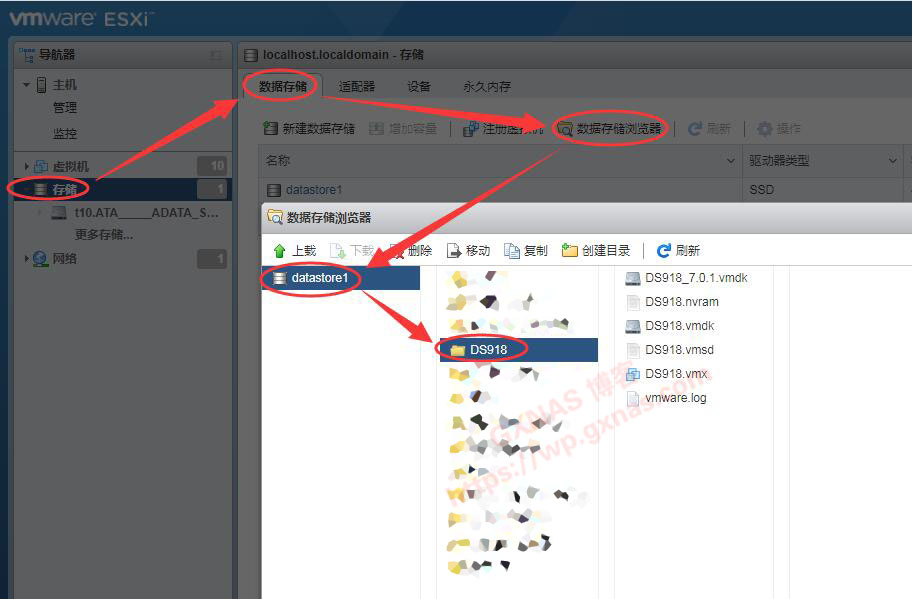
4、在ESXI菜单“主机”—“操作”—“服务”,选“启用安全Shell(SSH)”;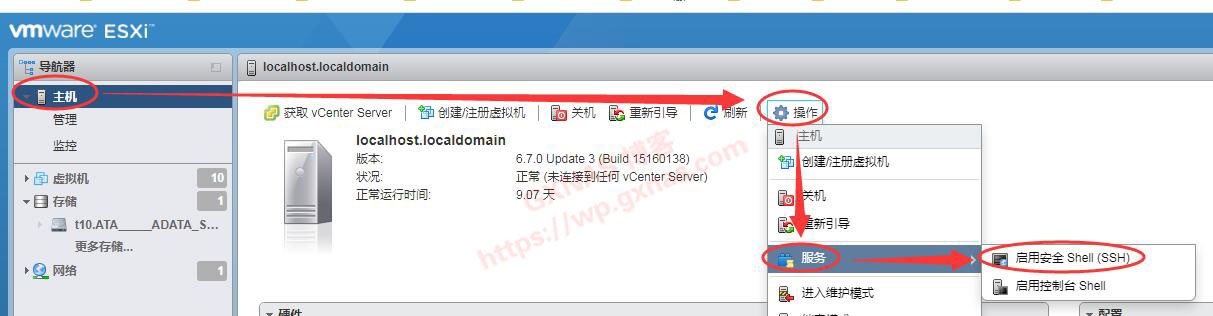
5、此时ESXI首页会显示“SSH已在此主机上启用”的字样;
5、在电脑上打开SSH工具,以root用户登录到ESXI的SSH下,输入RDM直通的命令:
vmkfstools -z /vmfs/devices/disks/t10.ATA_____ADATA_SP580_____________________________2J2120007081________ /vmfs/volumes/datastore1/DS918/SP580.vmdk
解释一下:
(1)t10.ATA_____ADATA_SP580_____________________________2J2120007081________为上面第2步在括号里面复制出来的硬盘ID
(2)datastore1为上面第3步显示的ESXI的存储名称
(3)DS918为上面第3步显示的群晖虚拟机的路径
(4)SP580.vmdk是这个硬盘添加给群晖虚拟机挂载的名称(这个名称不可以和现有文件重名哦,否则文件会被覆盖后会造成虚拟机无法正常运行)
6、检查命令无误后按回车执行命令,如果命令正确的话回车后没有信息显示的,否则会有信息显示。
7、在虚拟机添加现有硬盘;
8、找到刚才第6步敲命令添加的文件,选择;
9、保存;
10、回到上面【安装过程】中的第44步,编辑群晖虚拟机,设置好以后再继续安装。
本文来自博客园,作者:南塘黑群晖菌,转载请注明原文链接:https://www.cnblogs.com/ynas/p/17226413.html



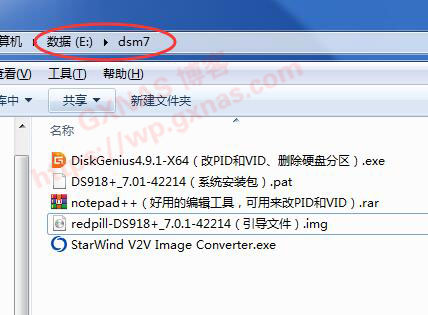
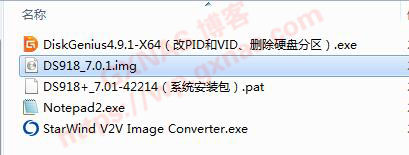
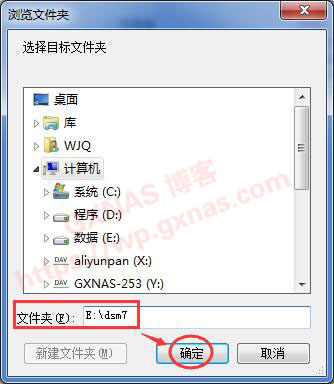
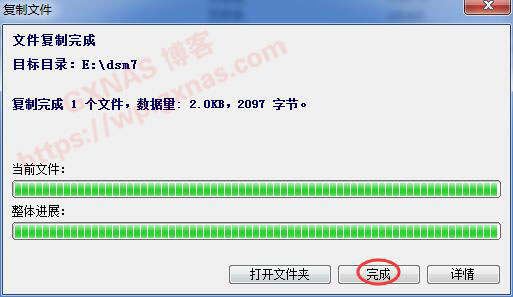
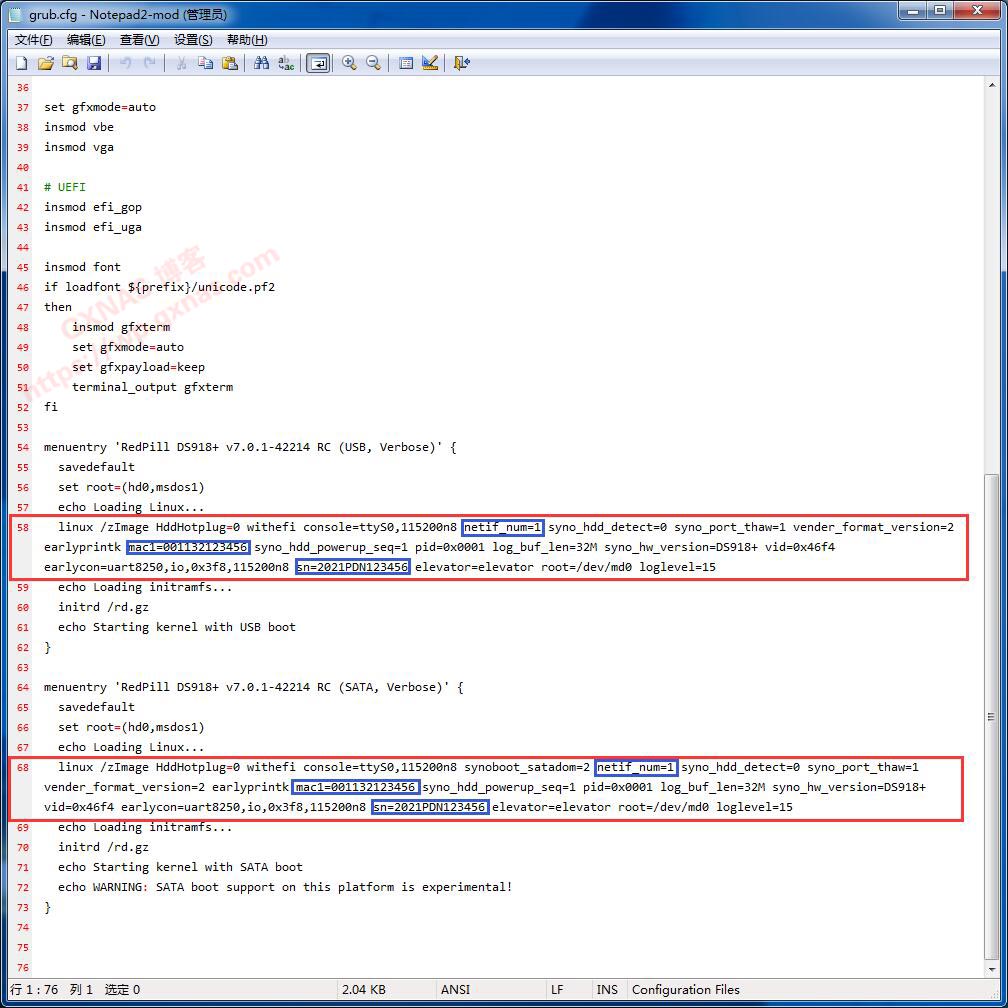
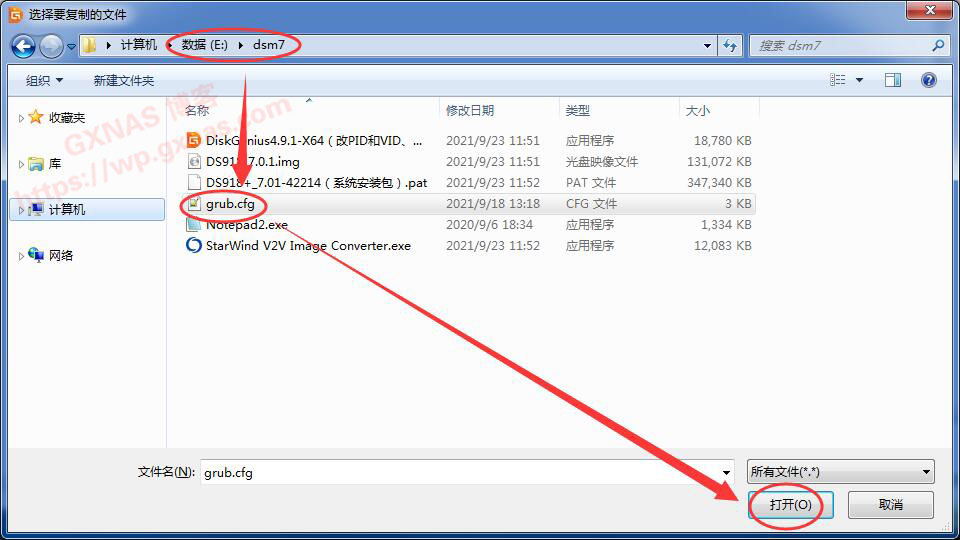

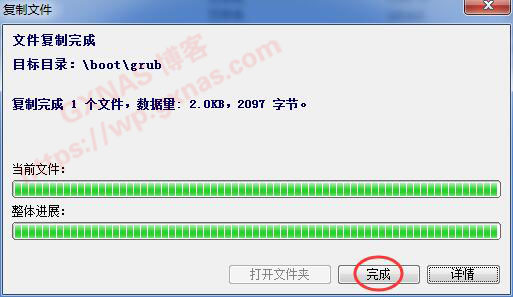
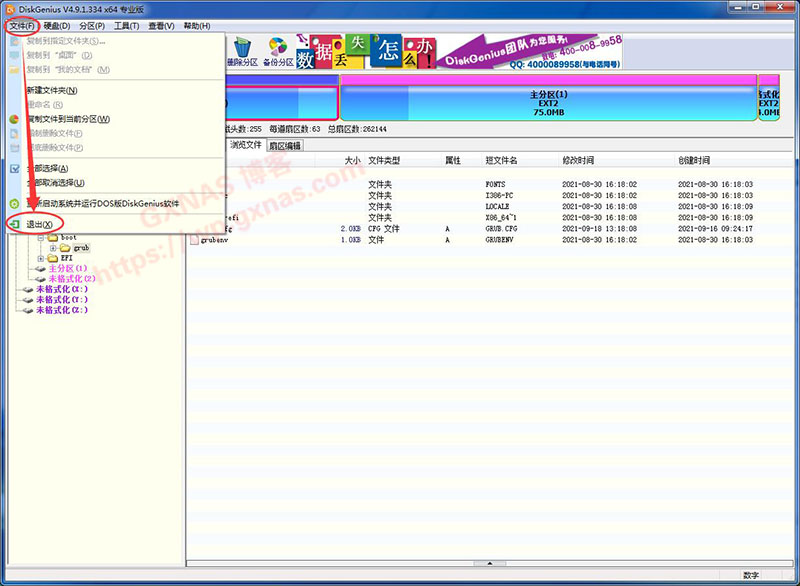
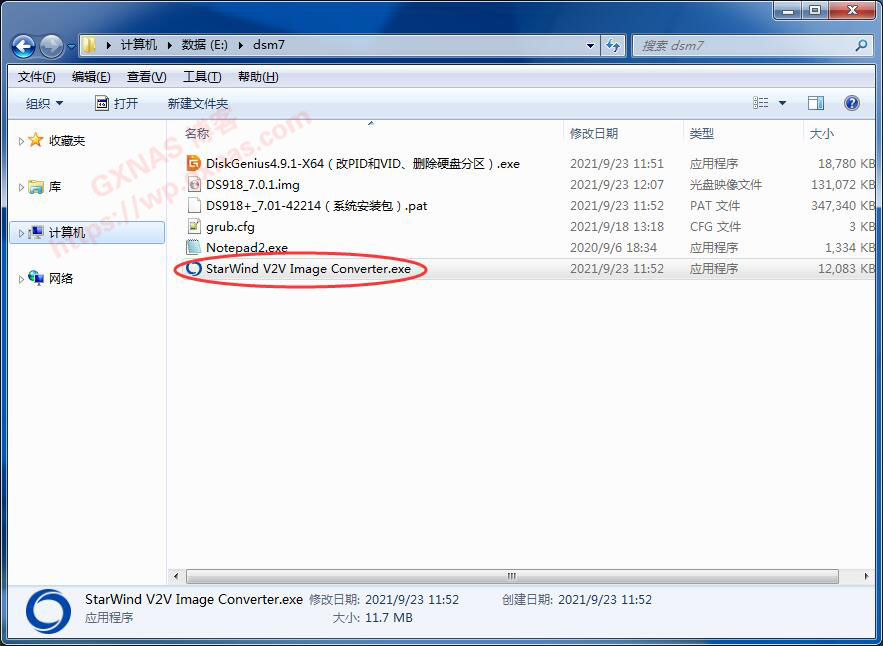
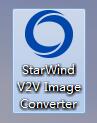
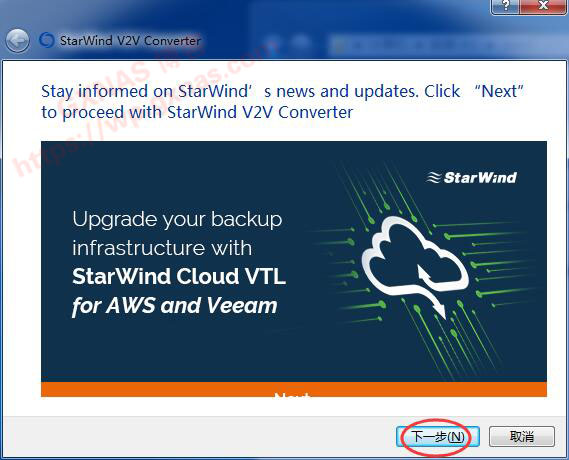
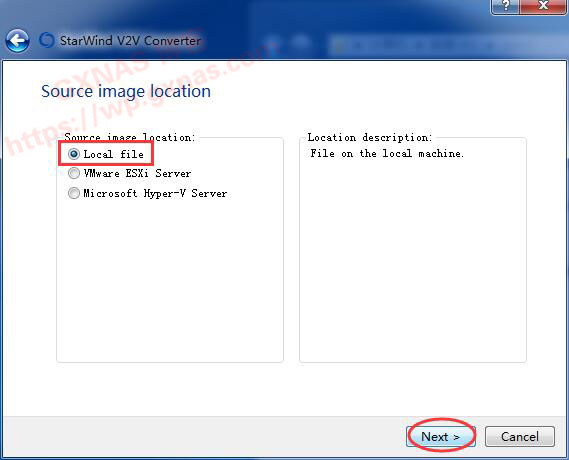
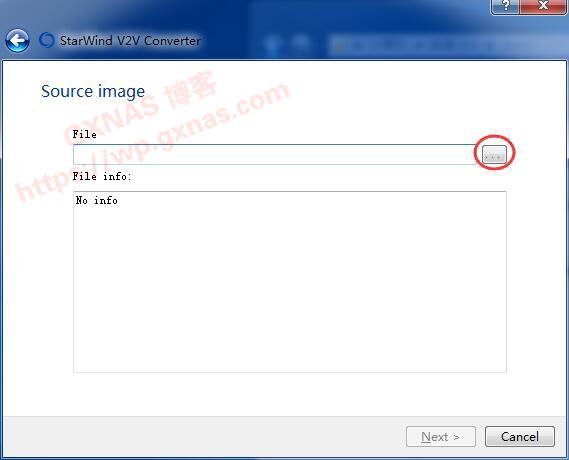
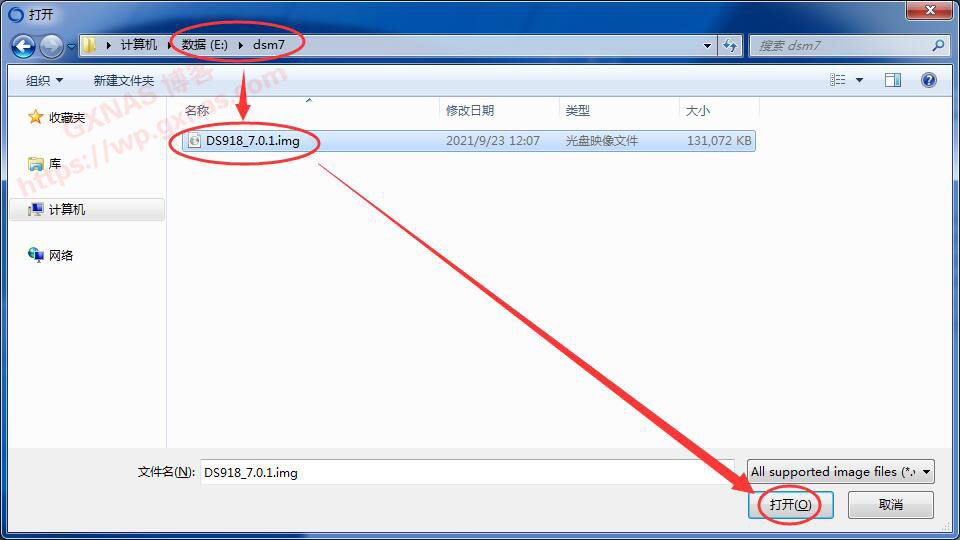
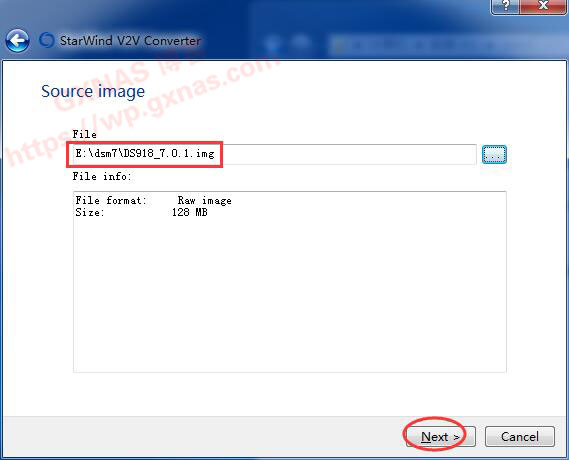
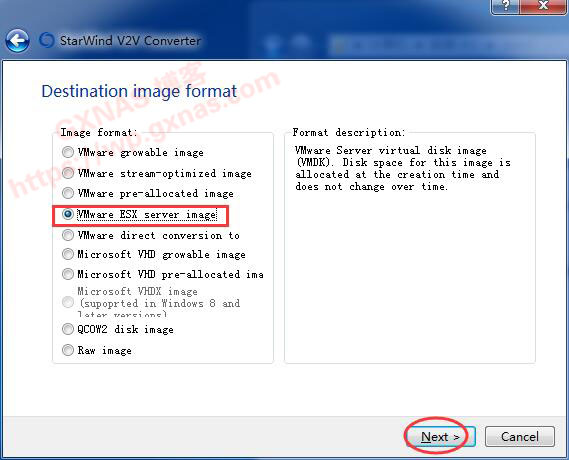
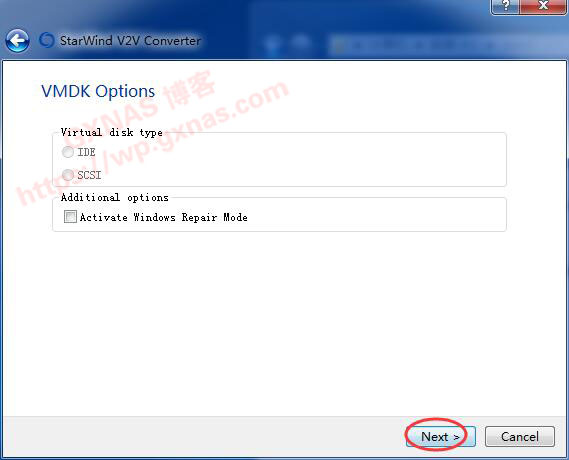
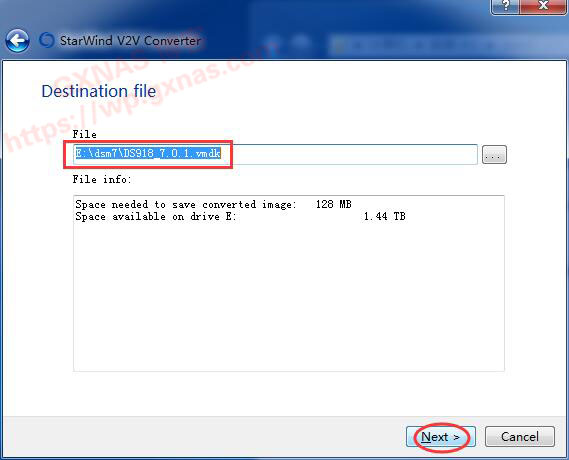
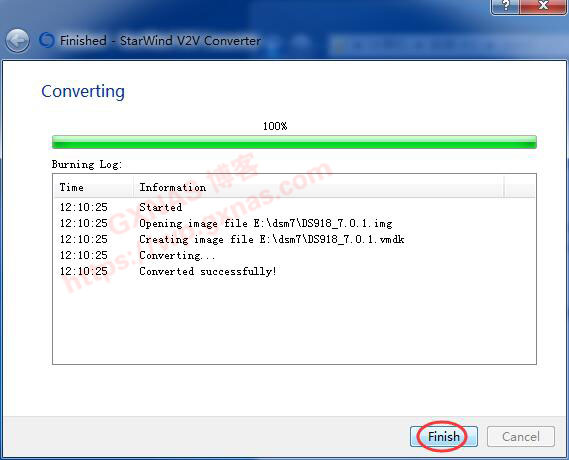
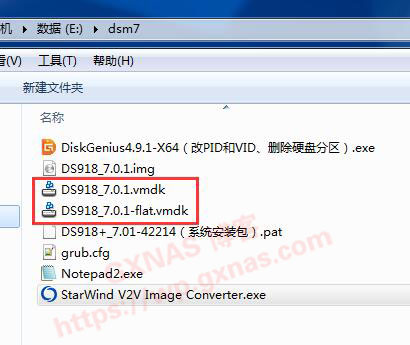
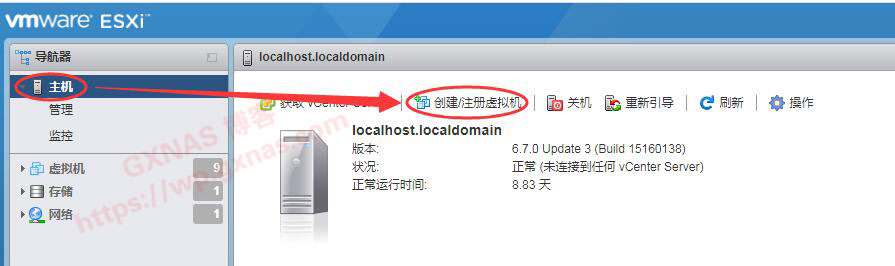
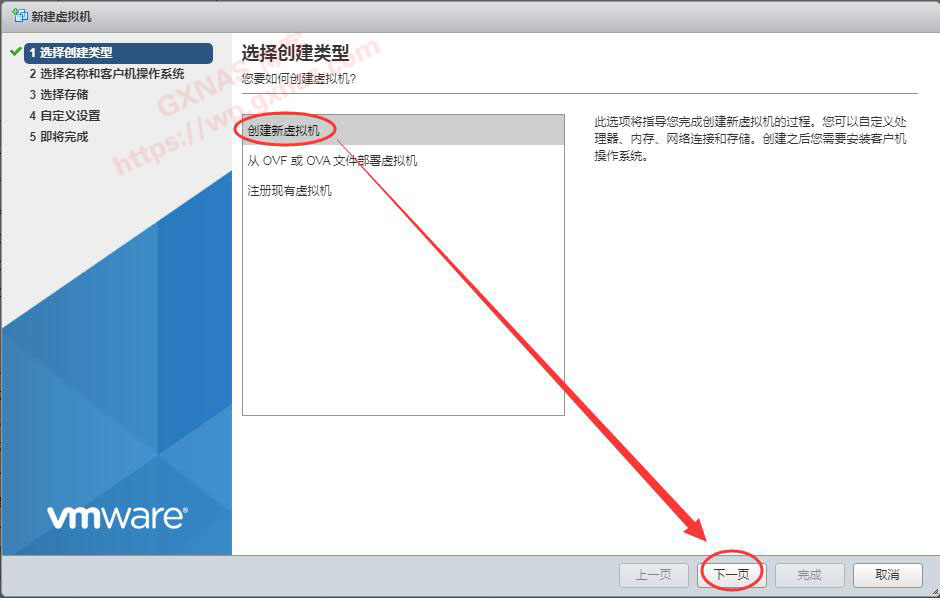
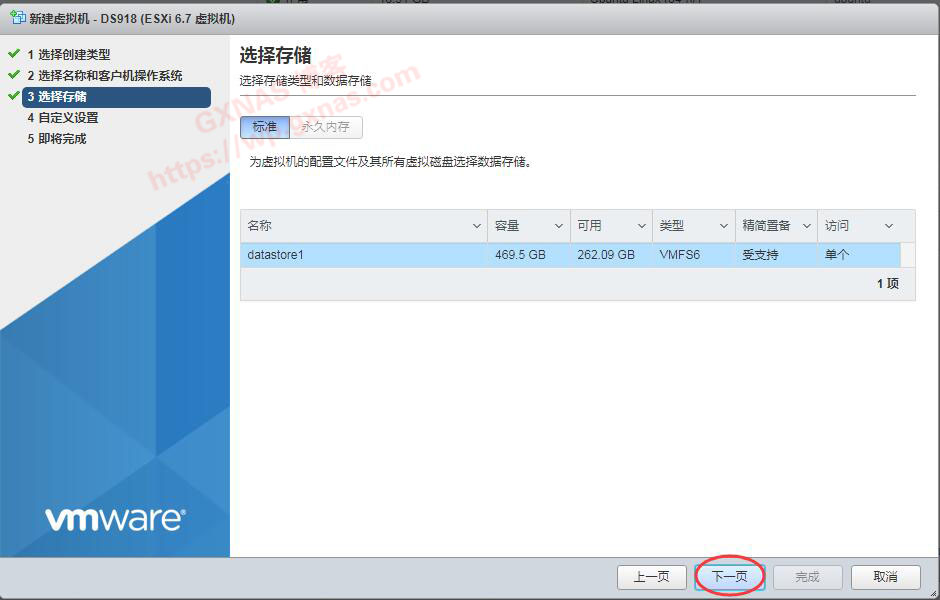
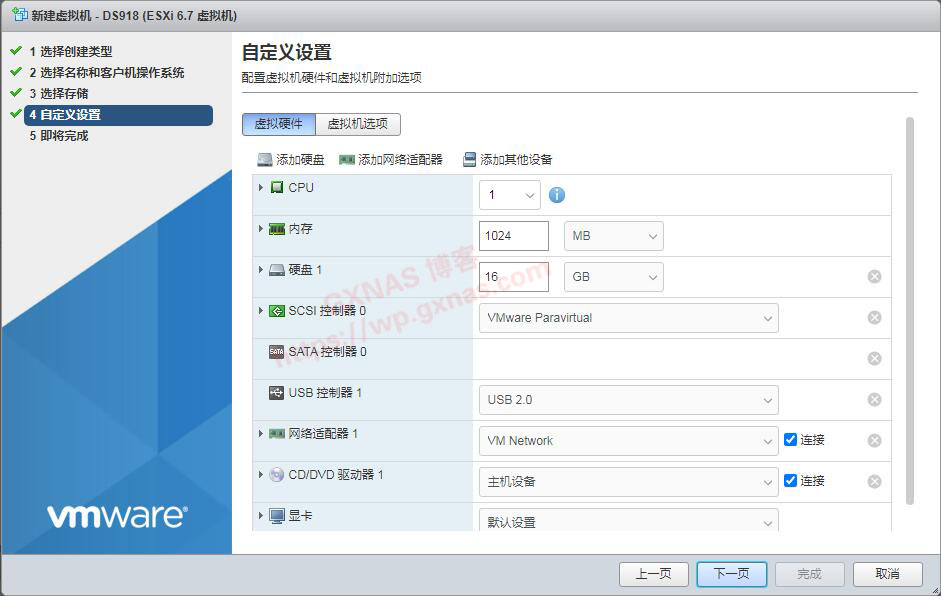
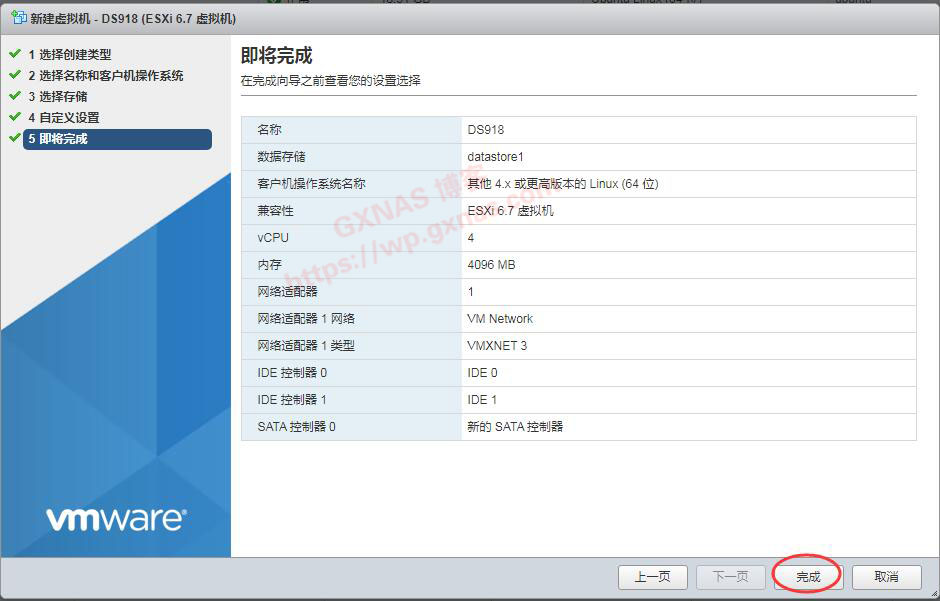
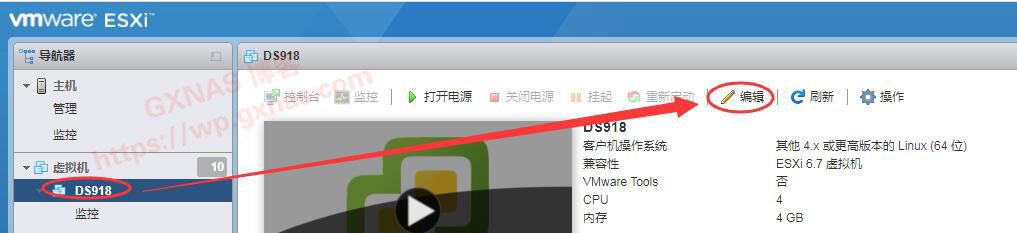
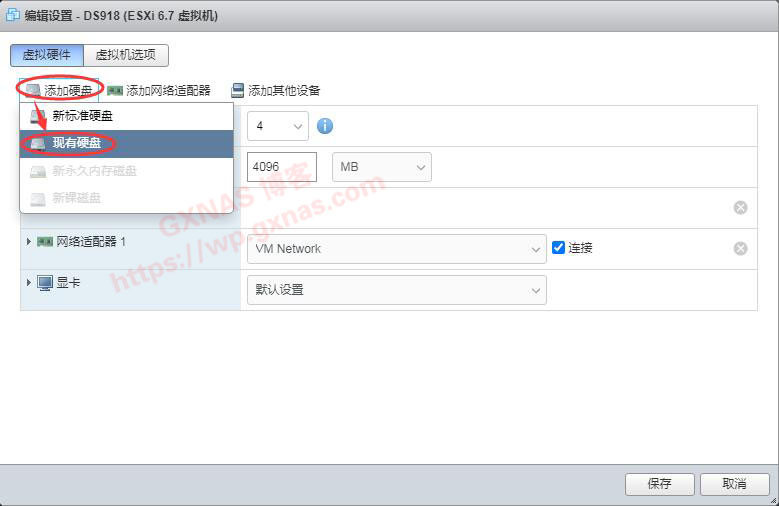
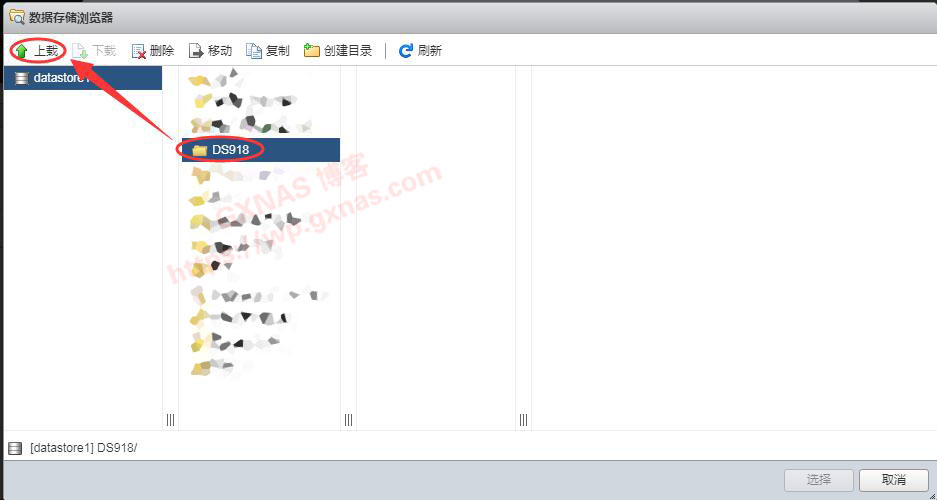
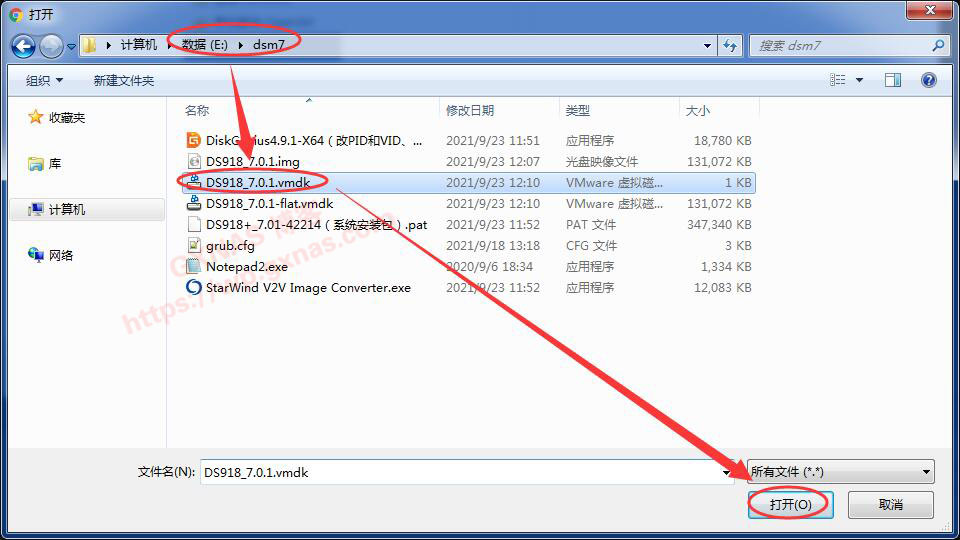
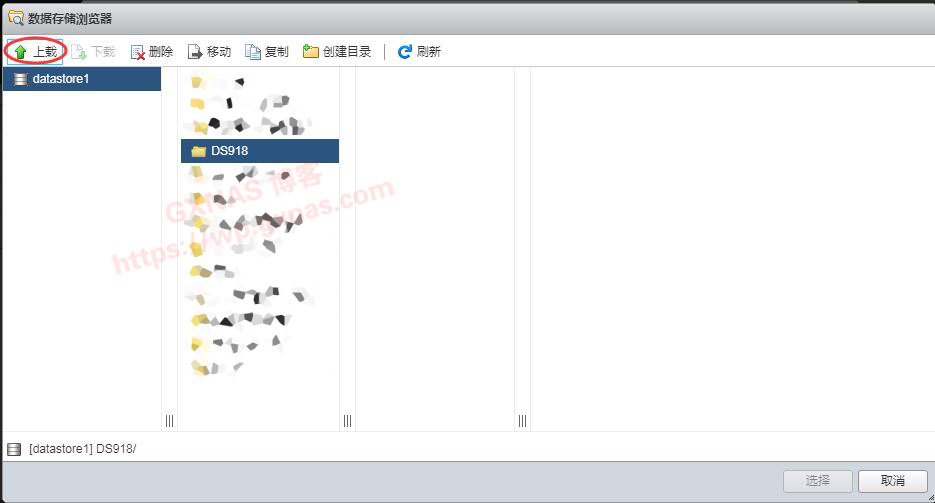
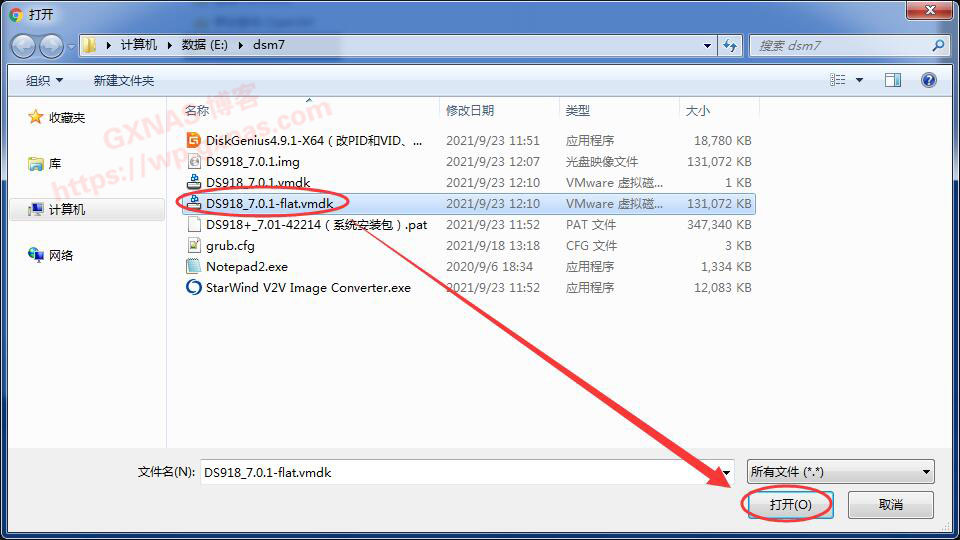
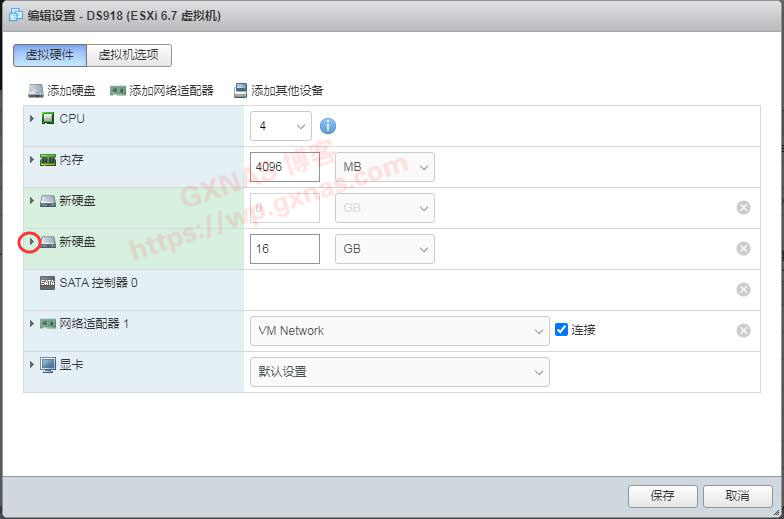
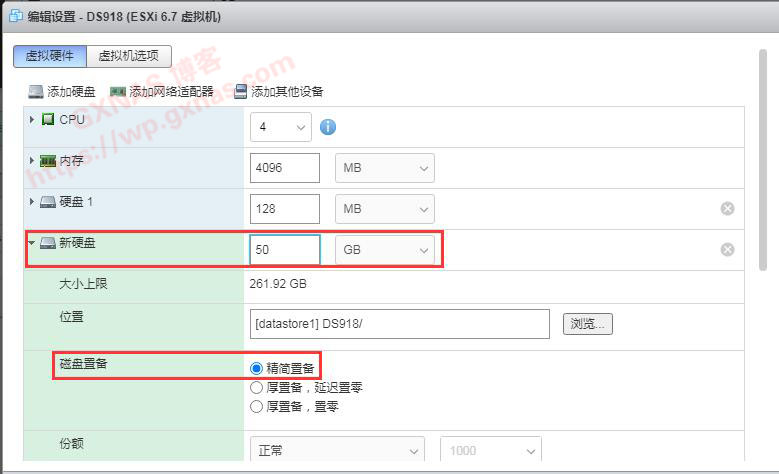
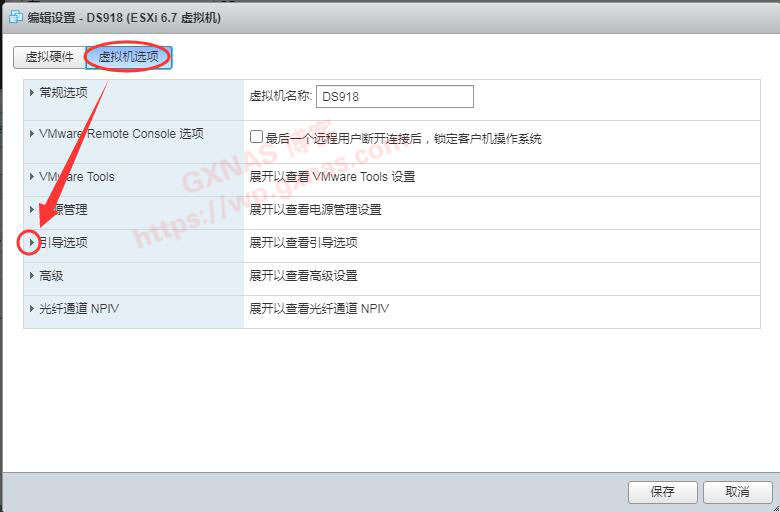
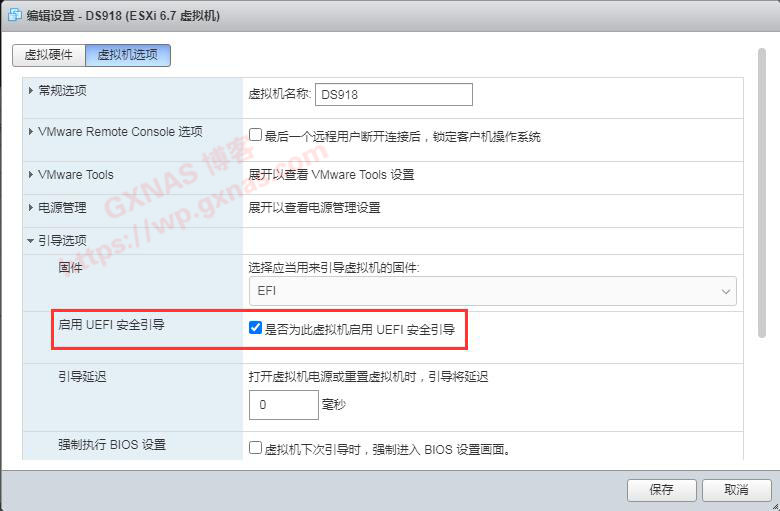
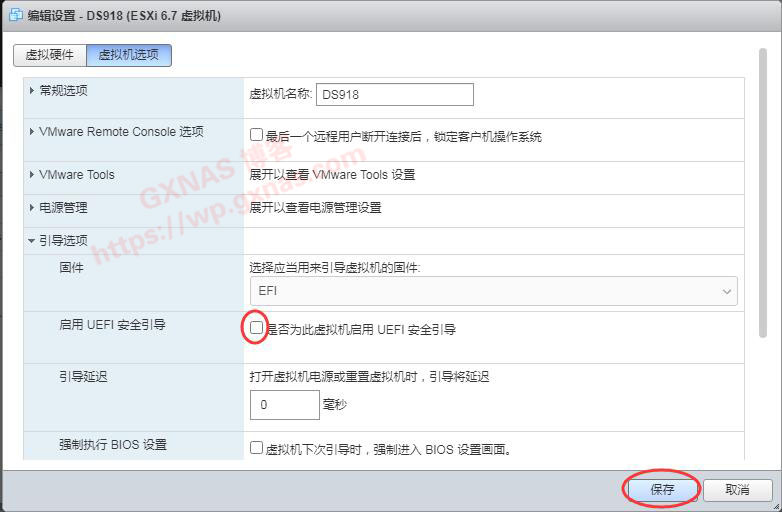
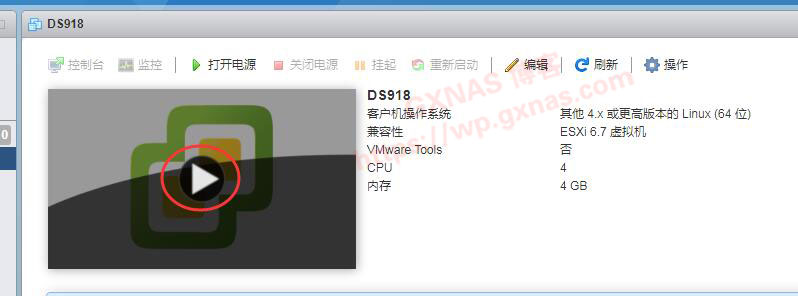
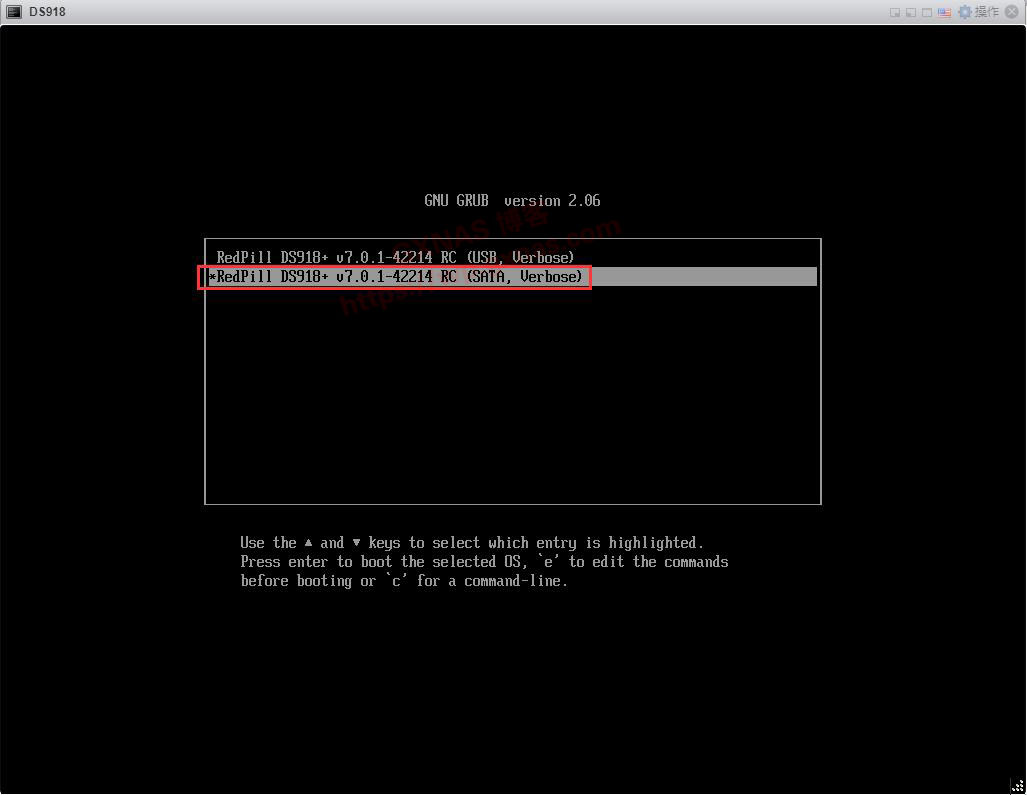
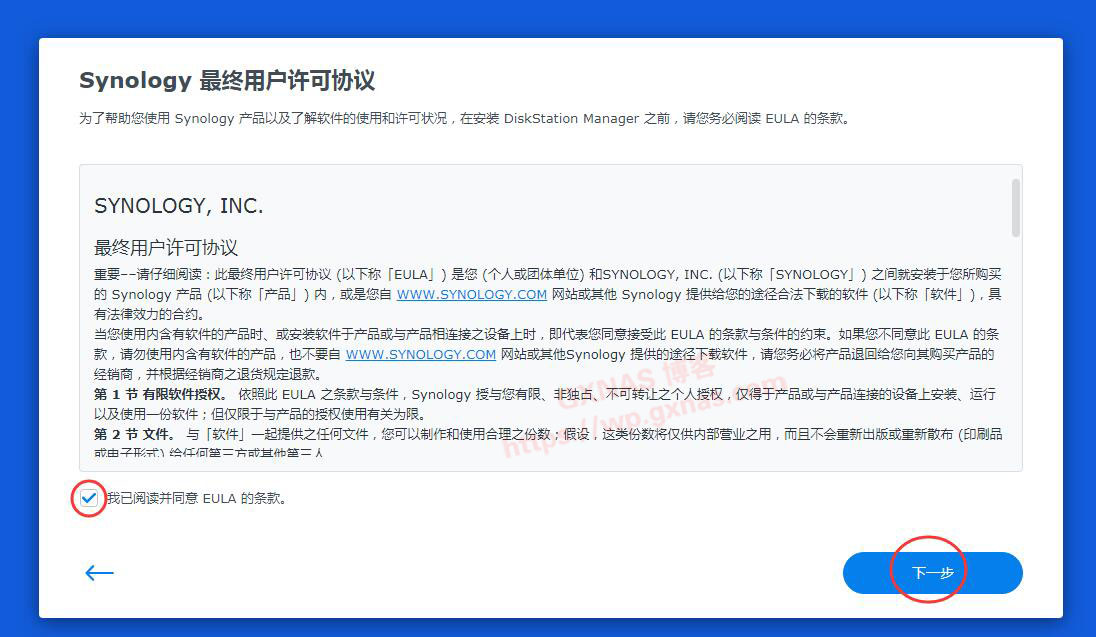
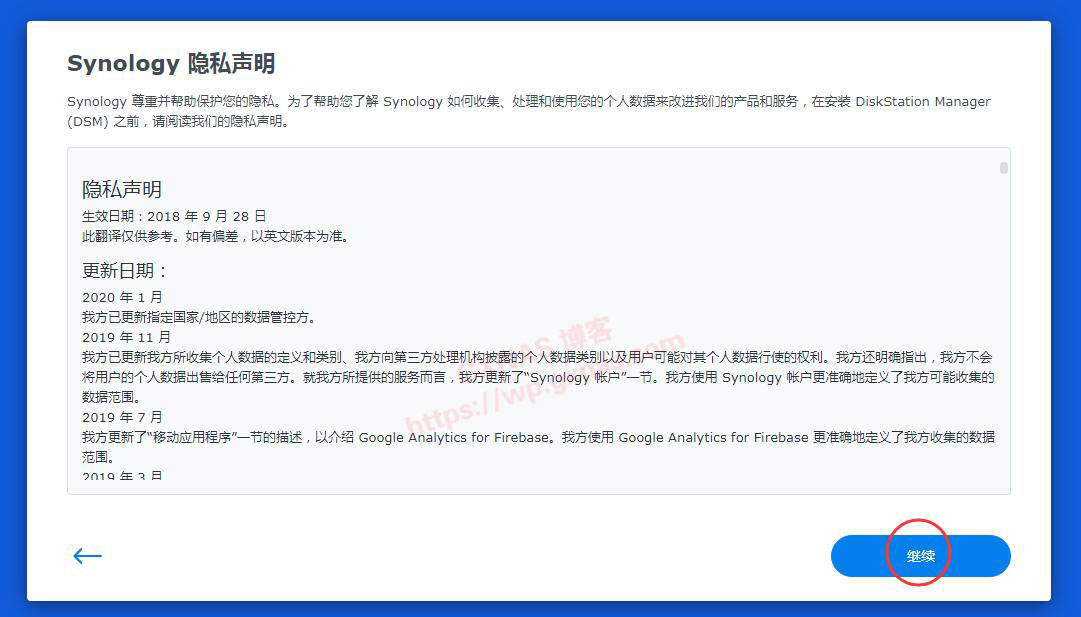
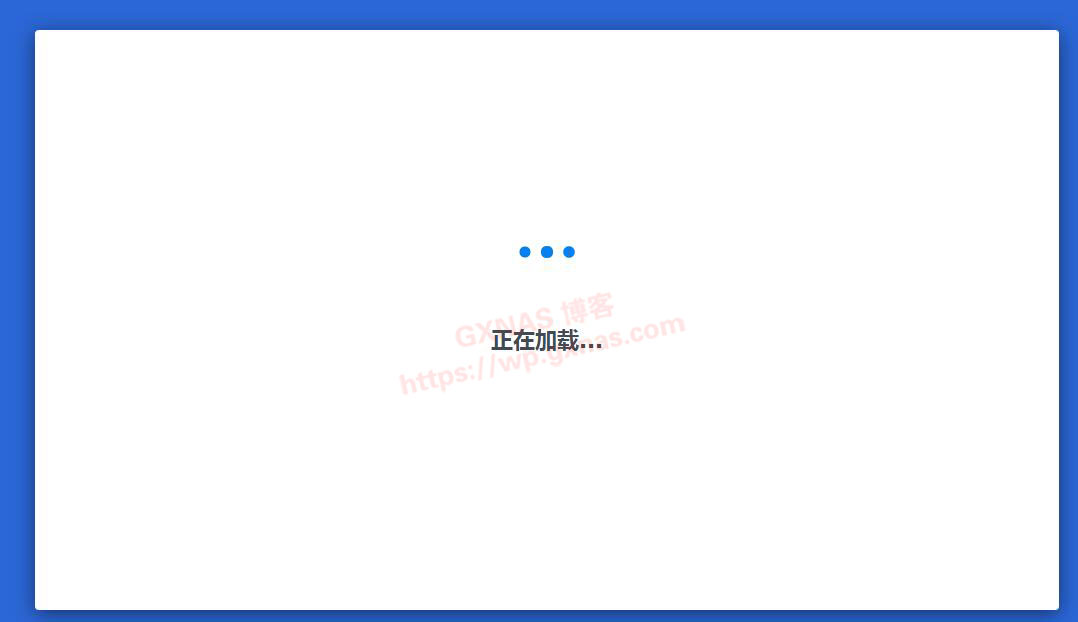
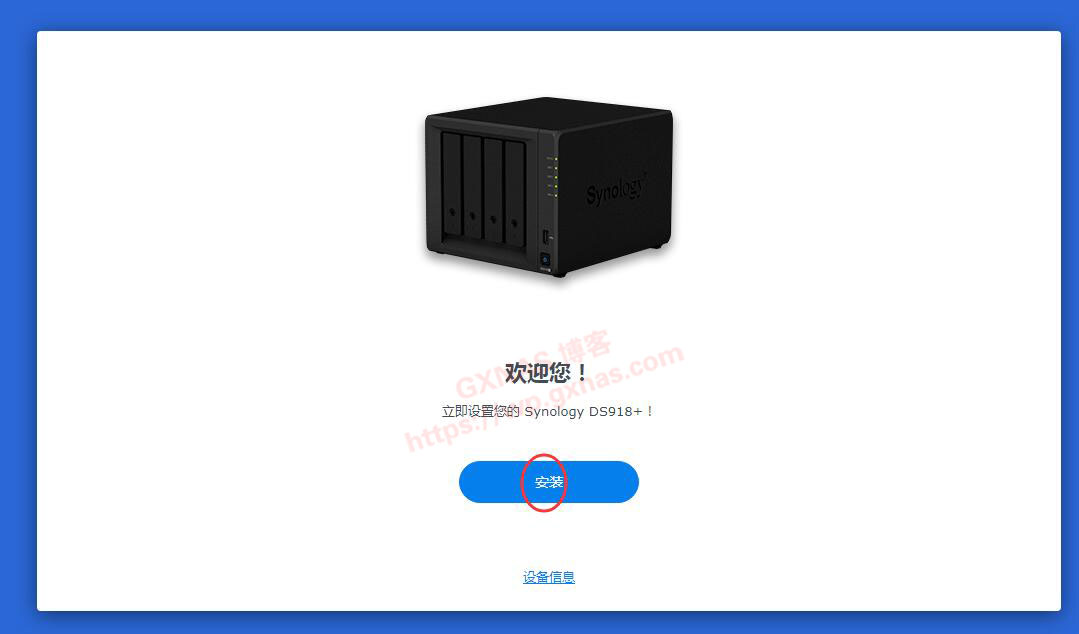
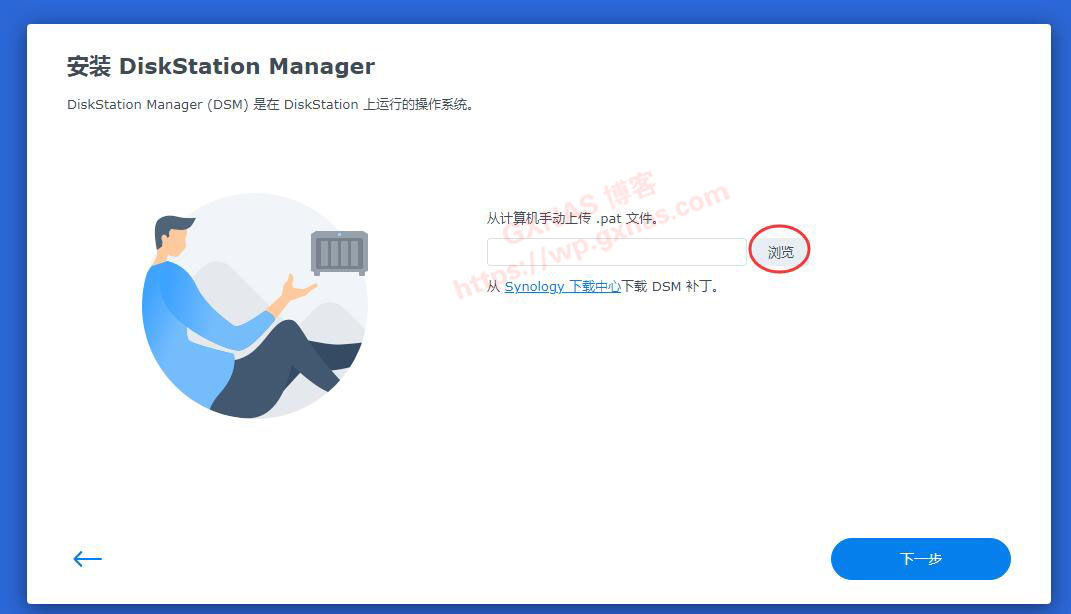
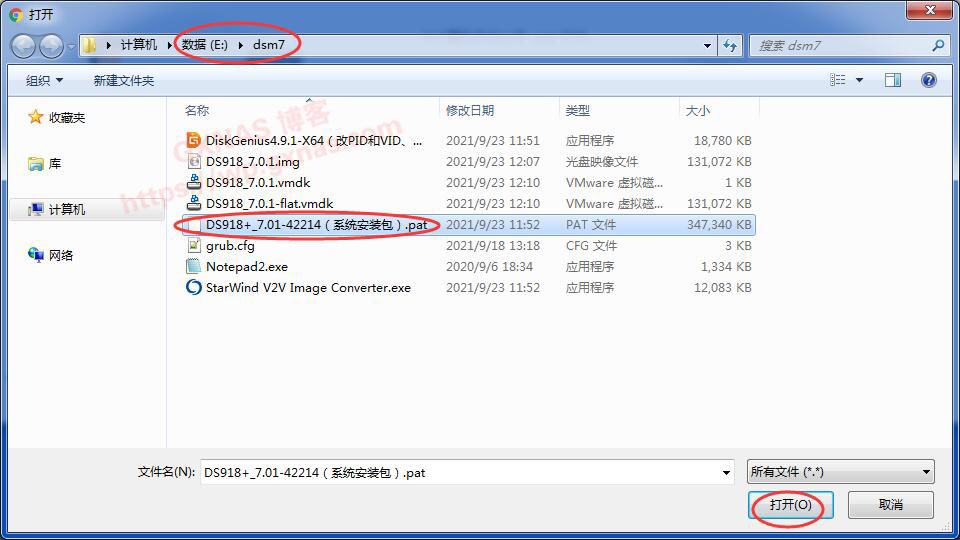
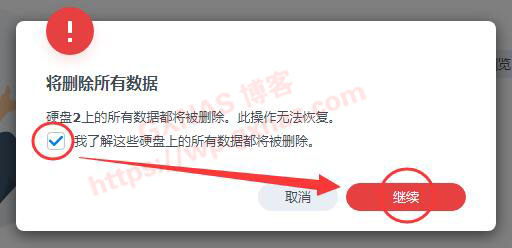
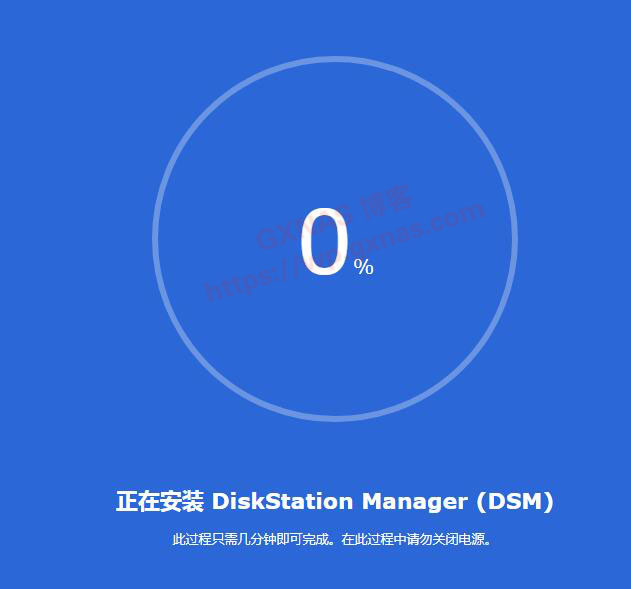
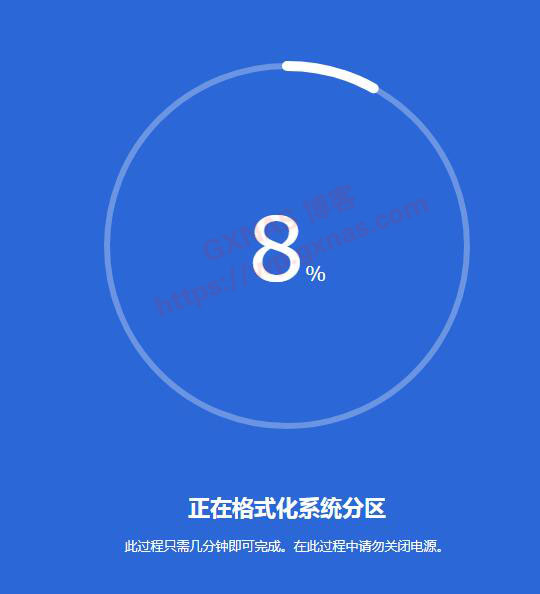
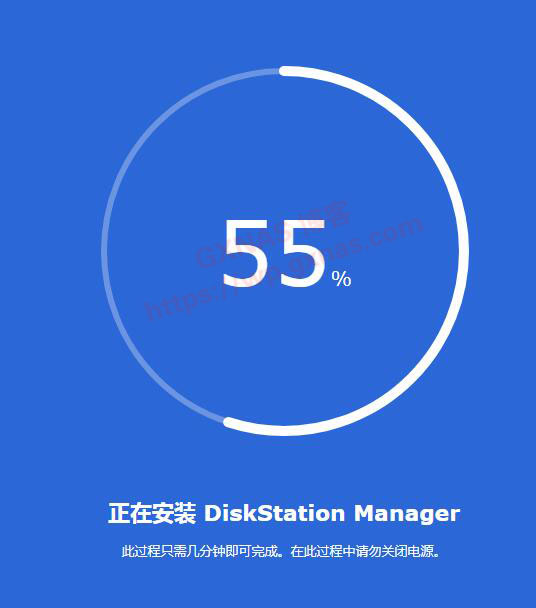
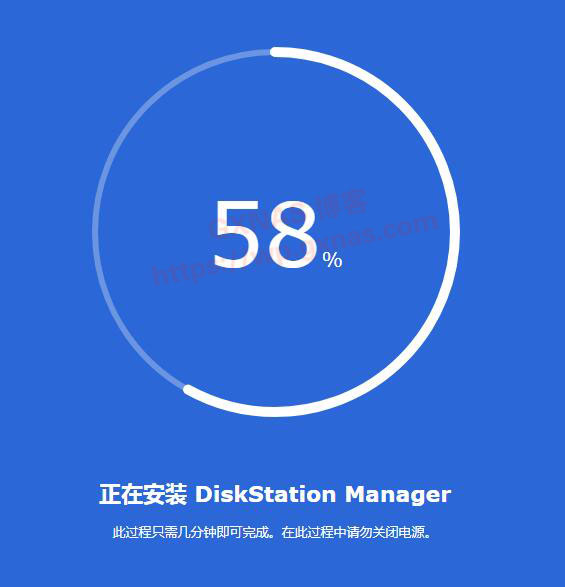
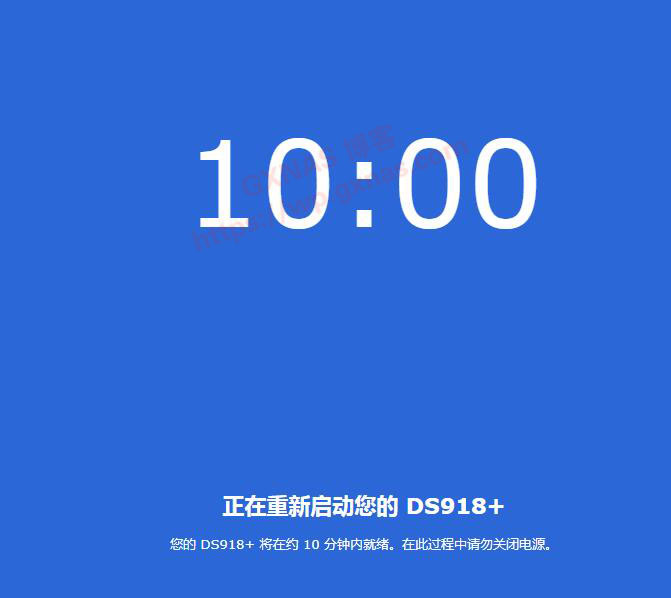
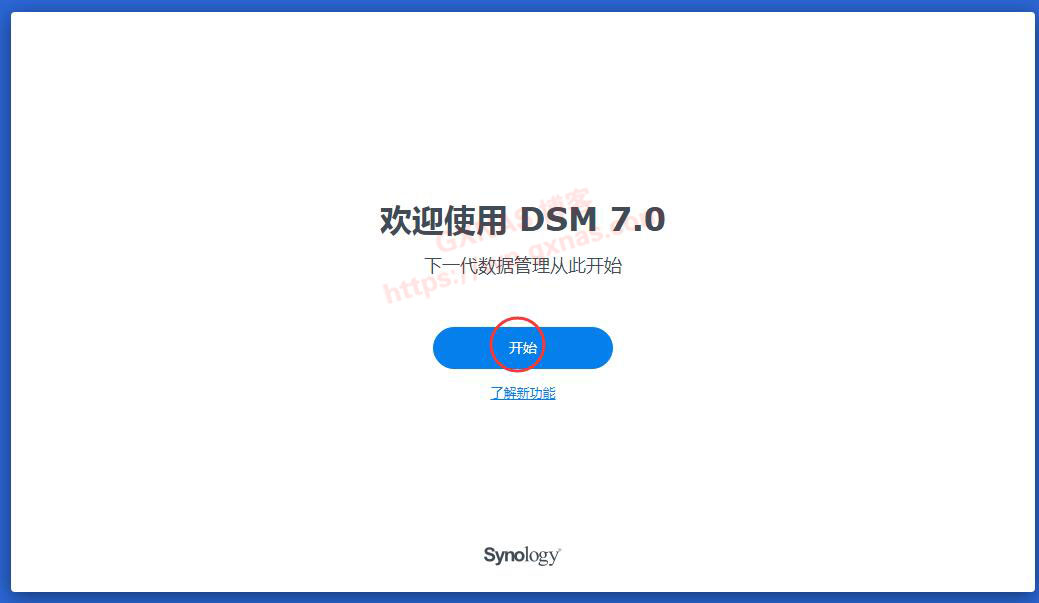
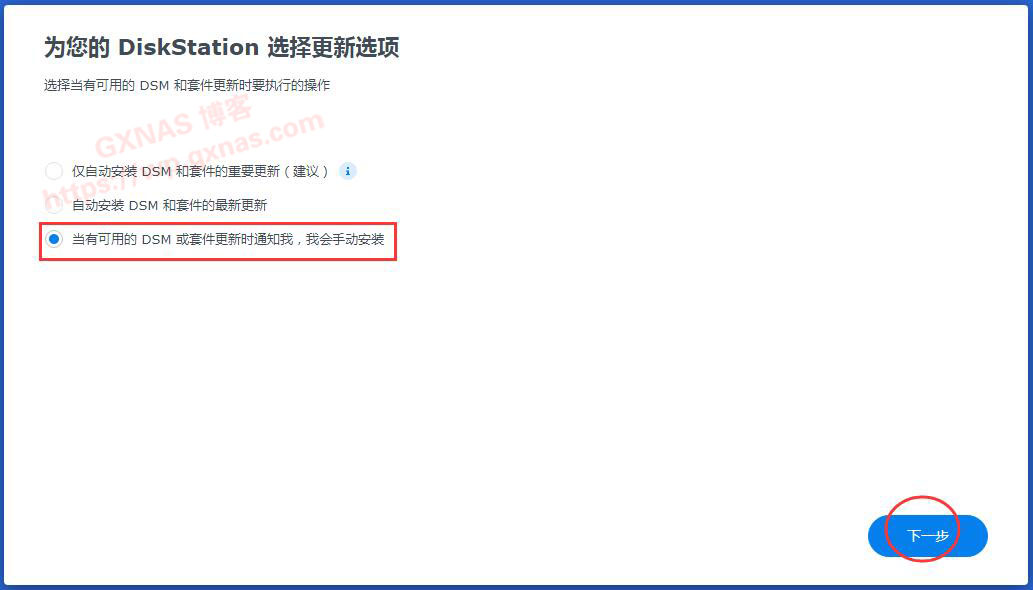
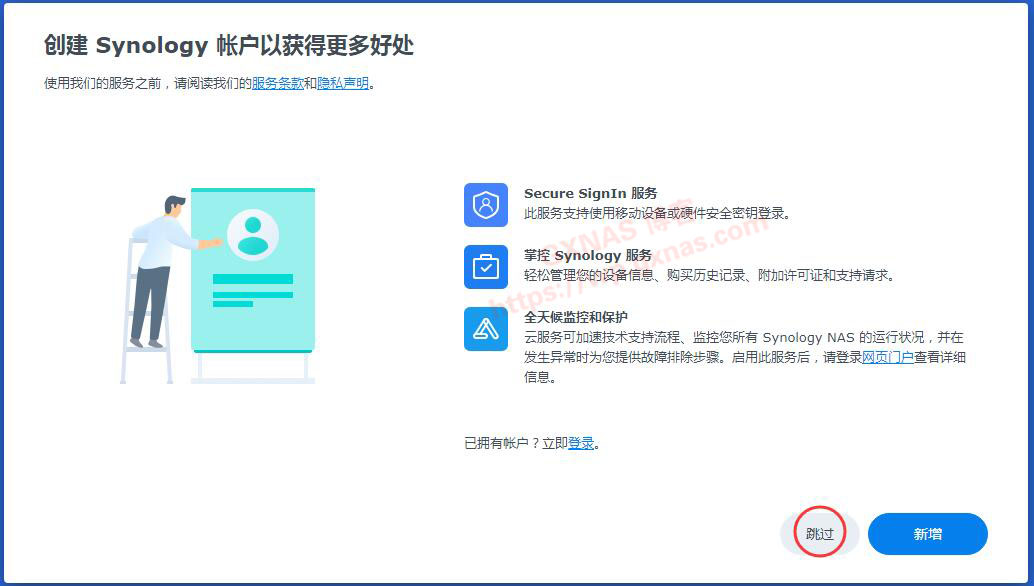
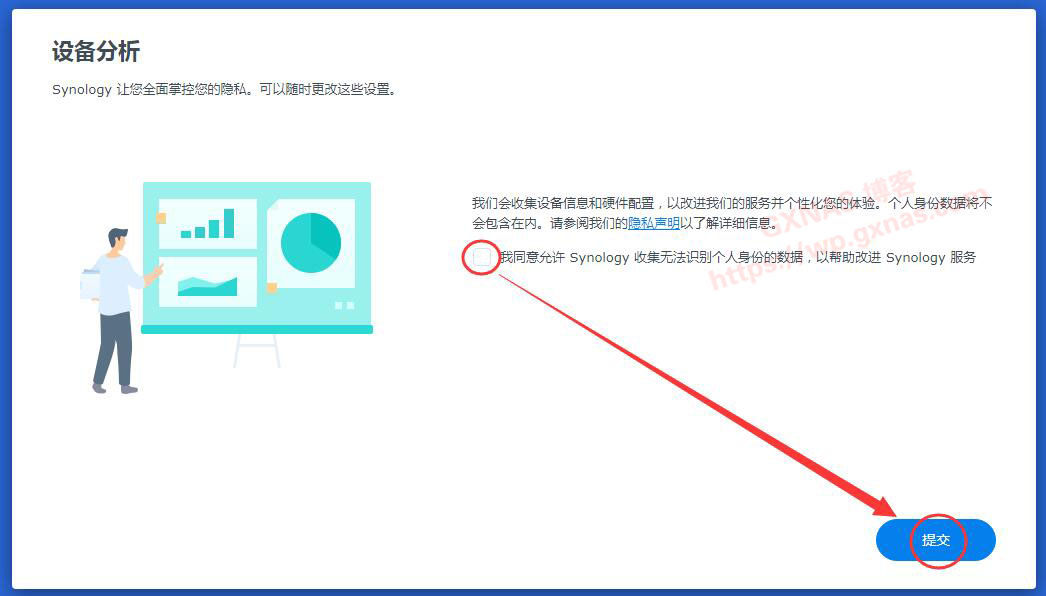
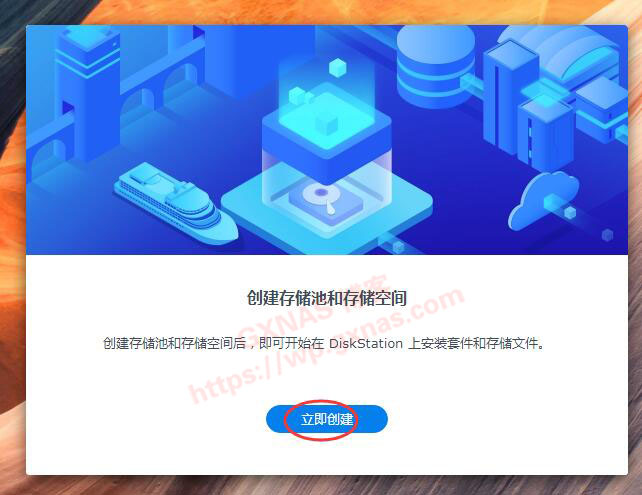
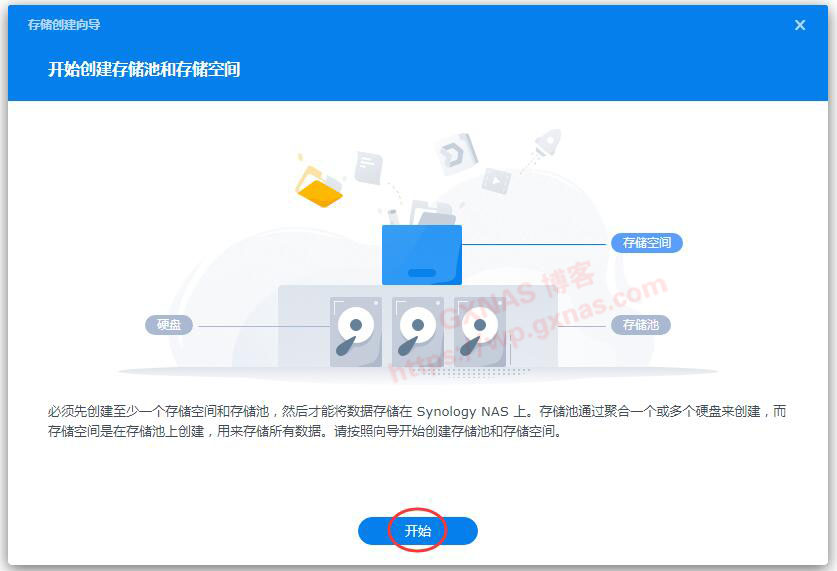
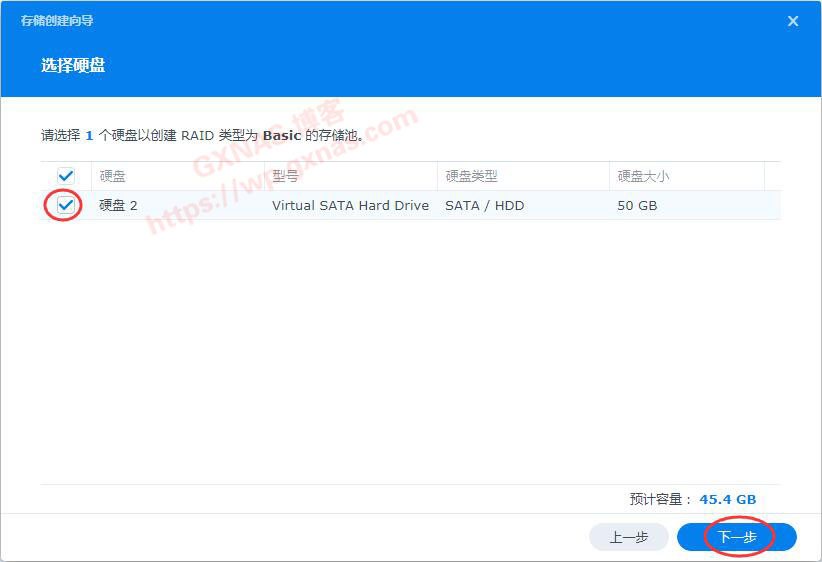
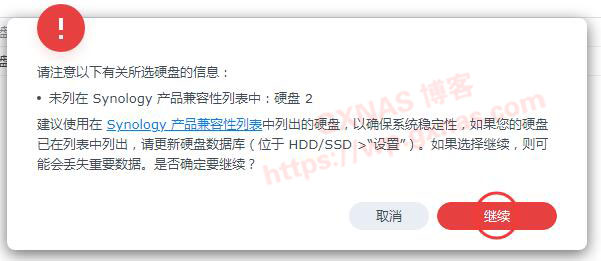
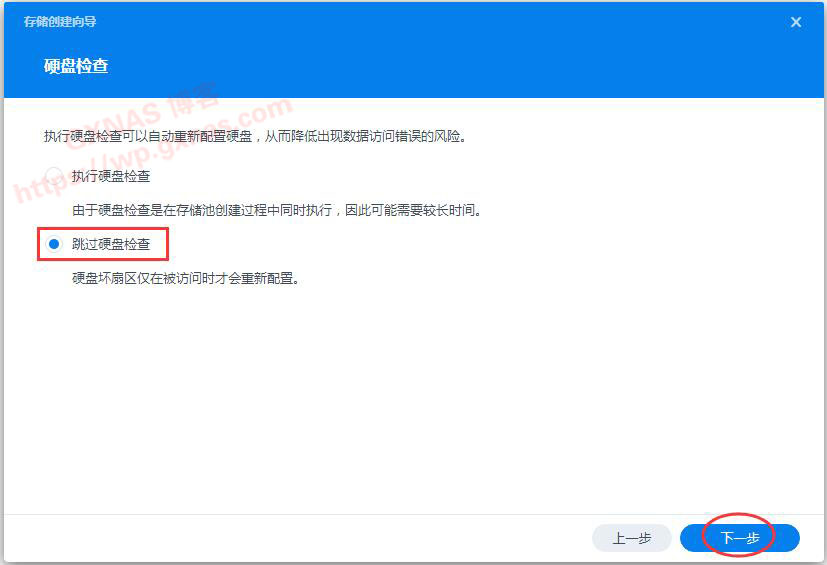
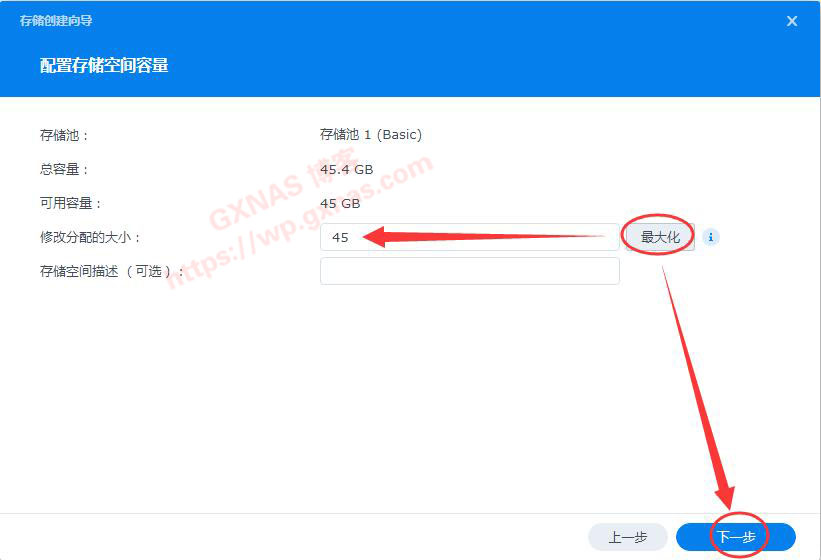
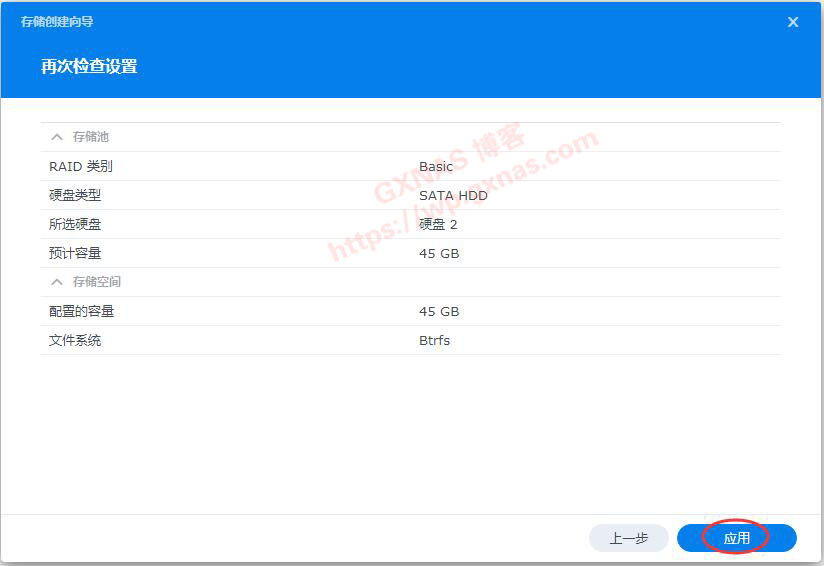

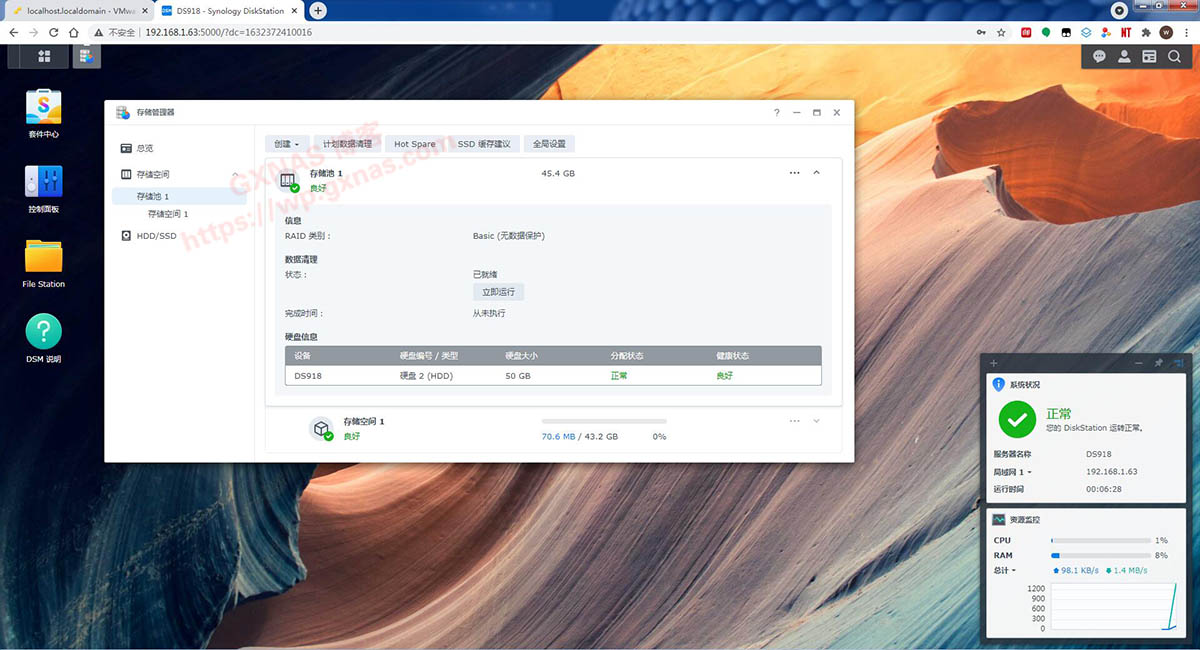
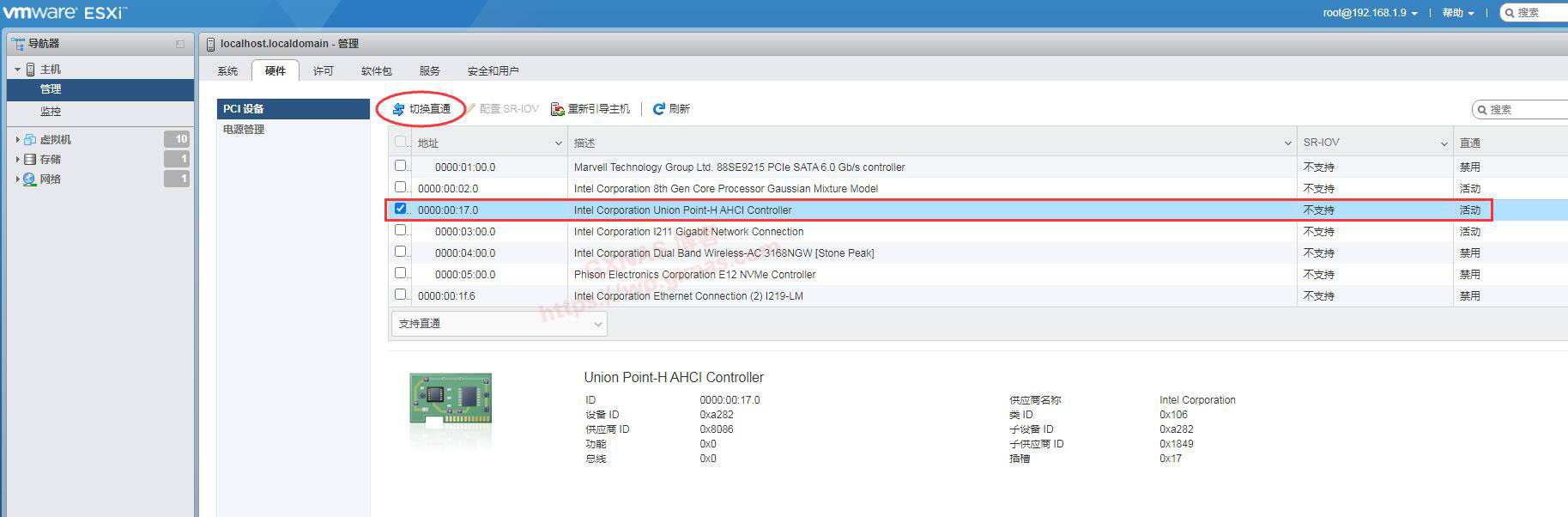
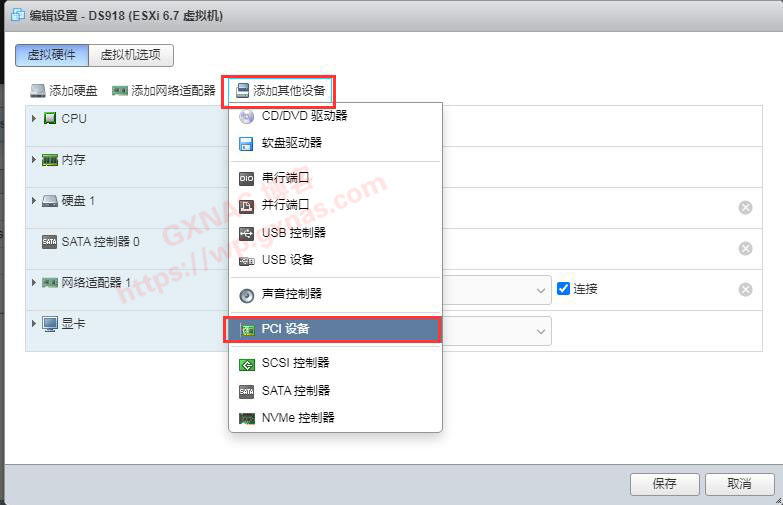
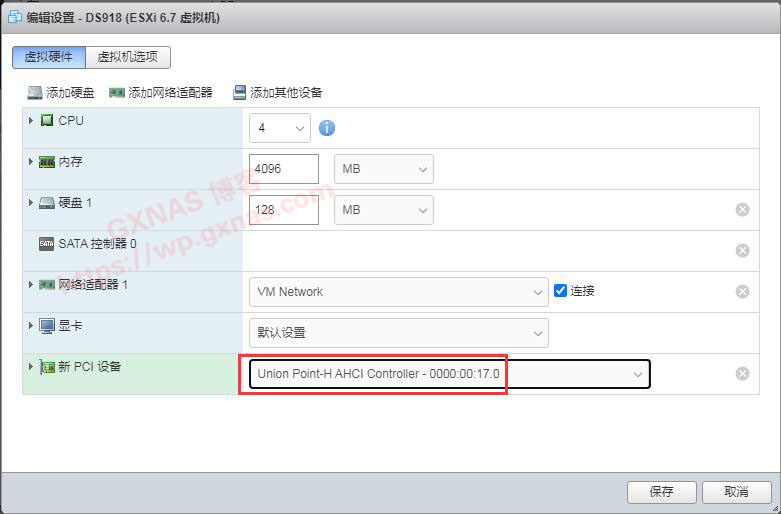
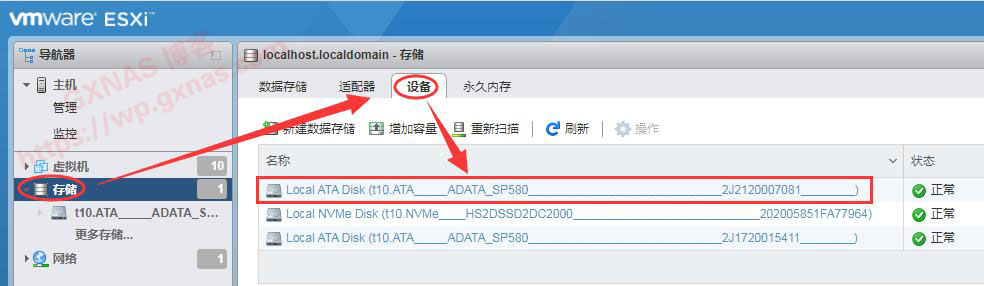
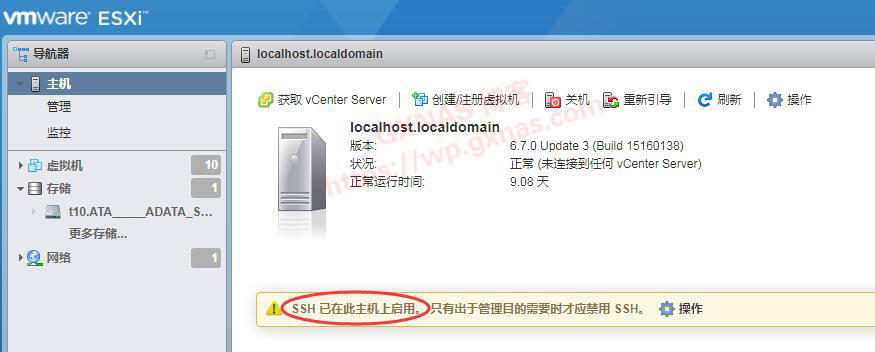

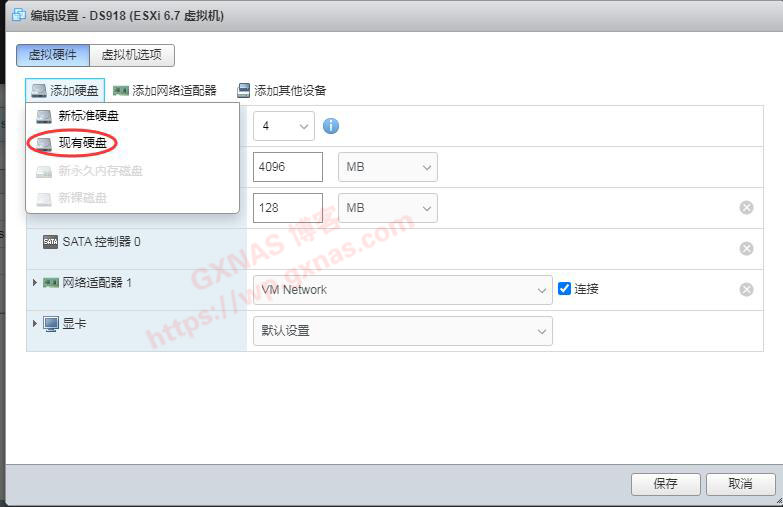
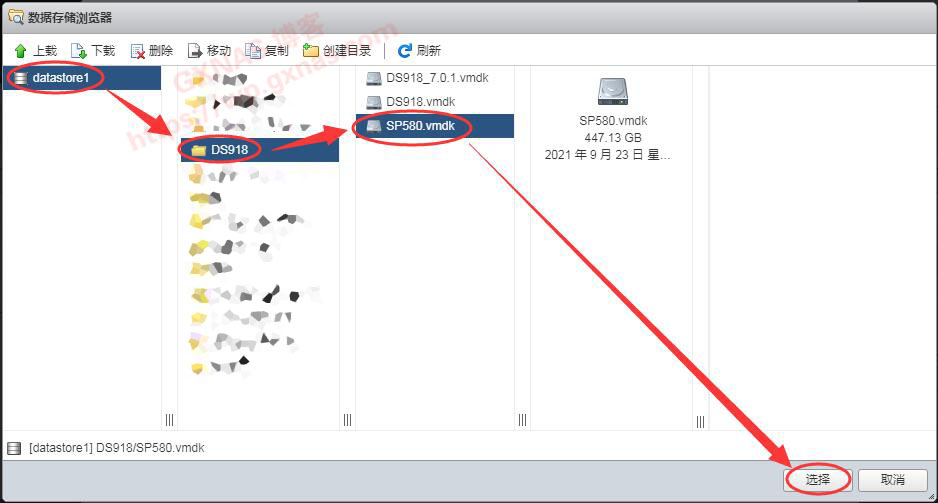
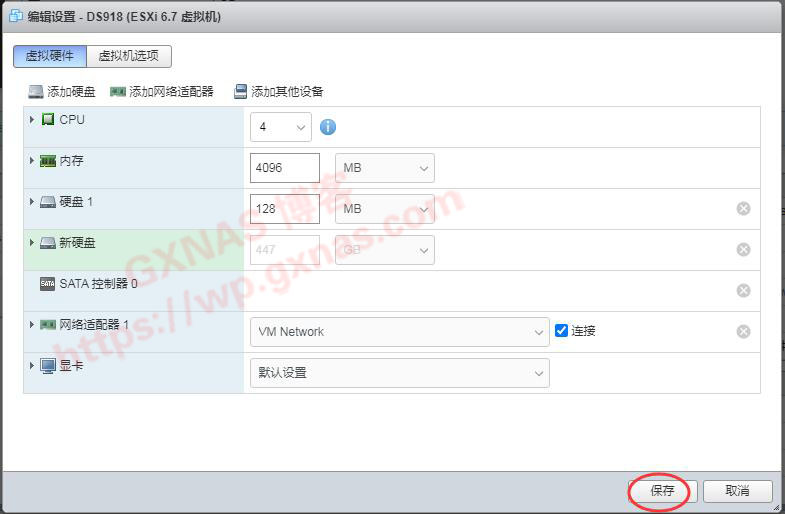



【推荐】国内首个AI IDE,深度理解中文开发场景,立即下载体验Trae
【推荐】编程新体验,更懂你的AI,立即体验豆包MarsCode编程助手
【推荐】抖音旗下AI助手豆包,你的智能百科全书,全免费不限次数
【推荐】轻量又高性能的 SSH 工具 IShell:AI 加持,快人一步
· winform 绘制太阳,地球,月球 运作规律
· AI与.NET技术实操系列(五):向量存储与相似性搜索在 .NET 中的实现
· 超详细:普通电脑也行Windows部署deepseek R1训练数据并当服务器共享给他人
· 上周热点回顾(3.3-3.9)
· AI 智能体引爆开源社区「GitHub 热点速览」