JavaWeb环境搭建(作业八)
1、JDK下载配置:
(1)在官网下载jdk。
(2)安装jdk。双击下载好的jdk,中间会选两次安装路径,一次是装jdk,一次是装jre。记住安装的路径。
(3)配置环境变量。
1.在我的电脑右键属性显示下面的窗口,点击环境变量。
2.在系统变量部分新建JAVA_HOME 变量,这里变量值是安装的JDK的路径
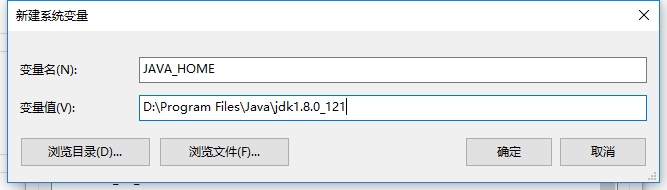
3.寻找 Path 变量→编辑
在变量值最后输入 %JAVA_HOME%\bin;%JAVA_HOME%\jre8\bin;
(注意原来Path的变量值末尾有没有;号,如果没有,先输入;号再输入上面的代码)
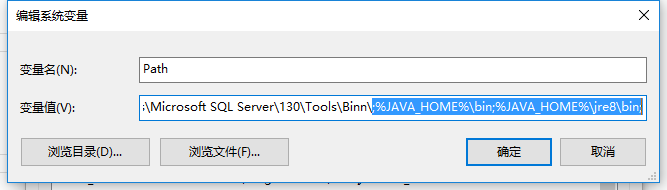
4.新建 CLASSPATH 变量
变量值填写 .;%JAVA_HOME%\lib;%JAVA_HOME%\lib\tools.jar(注意最前面有一点)

四、验证是否安装配置成功
打开cmd命令窗口输入Java -Version,出现下面的内容说明JDK配置成功。
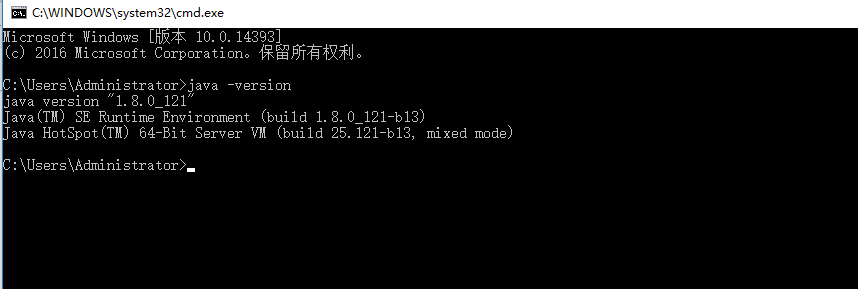
2、安装eclipse
(1)下载eclipse。在官网下载eclipse就可以了。
(2)eclipse的安装。eclipse好像不需要安装,在下载下来的文件中直接运行eclipse.exe.就可以运行eclipse。
(3)eclipse的第一次运行。
-
执行菜单栏的【文件>新建>Java项目】命令,将弹出【新建Java项目】对话框,如下图所示。
-
在弹出的【新建Java项目】对话框中,输入项目名为“显示欢迎信息”,单击【下一步】按钮,如下图所示。
-
在定义Java构建设置的对话框中,单击【完成】按钮,如下图所示。
-
在Eclipse平台左侧的项目资源管理器中,将显示【显示欢迎信息】Java项目文件,依次展开各节点,如下图所示。
-
右击src文件,在弹出的快捷菜单中选择【新建>包】菜单项,将弹出【新建Java包】对话框,如下图所示。
-
在弹出的【新建Java包】对话框中,去掉【名称】栏里的文字内容,然后输入”com.welcome“,单击【完成】按钮,如下图所示。注意:com.welcome 和com.Welcome是相同的包名(即只要字母相同,不区分大小写,都是相同的包名)。
-
在Eclipse平台左侧的项目资源管理器中,将该包添加到src文件里面,如下图所示。
-
右击com.welcome包,在弹出的快捷菜单中选择【新建>类】菜单项,将弹出【新建Java类】对话框,如下图所示。
-
在弹出的【新建Java类】对话框中,输入名称为”Welcome"(建议:Java 类型名通常以大写字母开头),勾选【public static void main(String[]args)】,单击【完成】按钮,如下图所示。
-
在Eclipse平台左侧的项目资源管理器中,将名为“Welcome”的Java代码文件添加到com.welcome包里,如下图所示。
-
添加代码,如下图所示。
-
单击工具栏的【运行】按钮,将显示运行结果,如下图所示。
3、tomcat安装
-
-
下载完成,直接解压,拷贝到D盘的目录之下。不需要进行安装的,因为文件的内容也是代码,也是要进行编译运行的。
-
下图是说明TOMCAT的配置方法,也是只有两步,方法与JDK的方法是一样的。找到D盘的路径,然后是名字的设置,都是不能错的。保存自己的配置,TOMCAT就完成了配置。
-
配置是不是成功,也可以进行测试,看到了吧,这样是成功的,如下图所示,如果不成功,多次重复进行设置一下,然后再进行测试,总会成功的。出现黑色的DOS,如果停留了下来,说明也就成功了。然后在浏览器中输入代码,走到下面第四张图的界面,说明也就成功了。
mysql的安装:
-
在百度上搜索MySQL官网,进入下载页面-->选择社区版(Community)-->选择MySQL Community Server后,点击DOWNLOAD按钮-->Generally Available(GA) Releases进入MySQL下载列表选项。
-
本文我们选择下载安装版(MSI Installer)而不用解压版(ZIP),选择Windows(x86,64-bit),MSI Installer跳转至下载页面,下载是Installer只有32位版本的,但是在安装时会同时安装32位和64位的,因此不需要有版本的顾虑,放心下载即可。
-
在下载的页面有注册和登录按钮,也可以选择不登录(No thanks,just start my download),因此我们选择不用注册登录选项,直接进入下载状态,开始下载,下载完成后的文件为mysql-installer-community-5.7.19.0.msi,右键点击安装即可。
-
下载后的文件点击右键安装,勾选 I accept the license terms,如下图所示。然后点击Next进入选择安装页面,可以选择全部安装包括开发环境,只安装sever,只安装客户端,全部安装但是不包括开发环境,自定义。本文只选择只安装Server Only,然后点击Next。
-
然后进入到安装路径页面,可以修改路径为你需要的目录,也可以不修改。然后点击next选择默认选项安装单机版(Standalone),点击next即可。
-
安装完成后会直接提示配置的窗口,在数据库配置时选择默认配置即可,端口设置时默认值是3306,然后设置Root用户密码,请牢记该密码。然后Next设置用户和服务开机启动,即默认选项,然后Next。
-
确认配置的过程中,执行Execute即可,如果有弹出窗口,一定要允许,完成后点击Finish。
END
-
-


















































