SQL Server 安装图解
此安装步骤适用于首次安装
一、SQL Server 安装
1、双击SQL Server 光盘映像文件,会出现如图所示界面
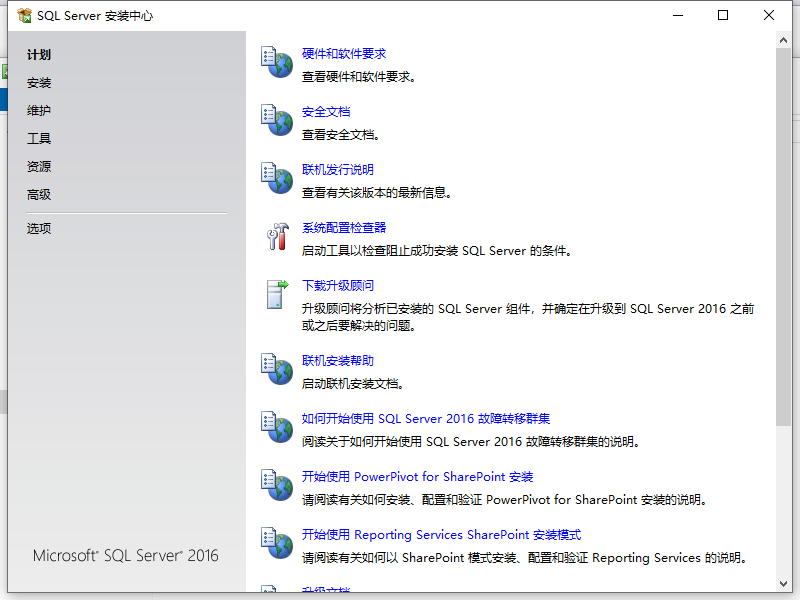
选择如下图所示的选项

2、输入产品密钥(这里演示密钥进行)
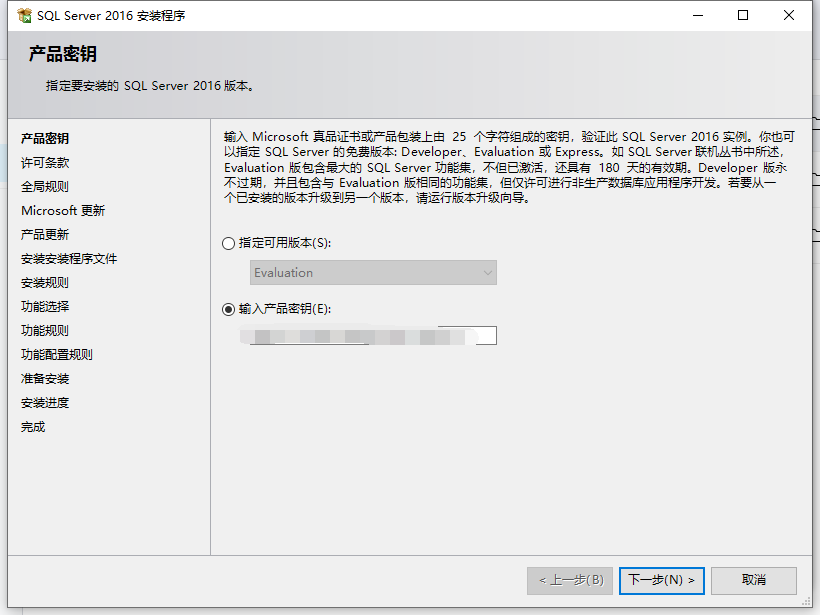
3、配置更新项,检查更新可选可不选
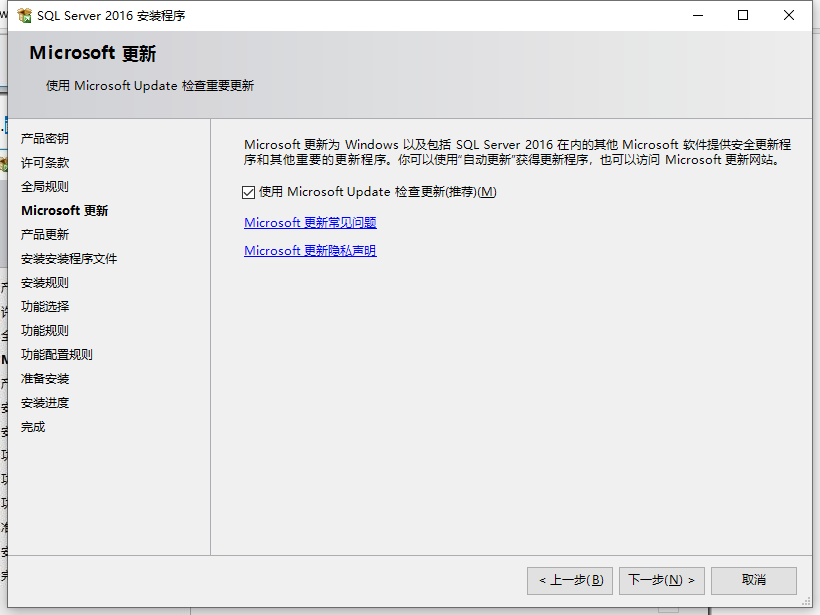
4、选择安装更新的具体内容

5、等待安装程序文件
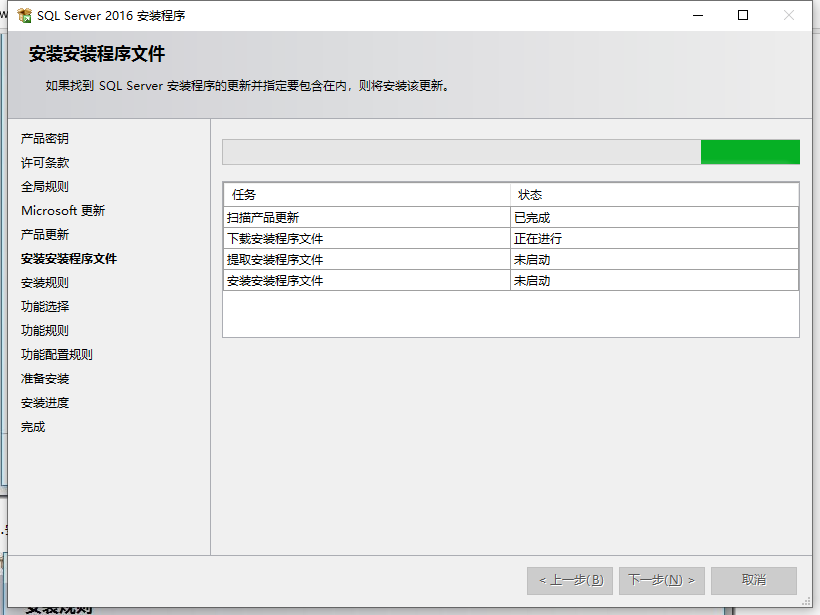
6、安装程序规则检查,其中的警告项可忽略

7、选择安装的功能,我这里进行了全选,也可根据自己的需求进行不同功能的选择安装
进行到这一步的时候,为了不占用C盘太多空间,所以可以更改实例根目录和共享功能目录,但是我目前的情况无法对共享功能目录进行更改,所以到时候还是会向C盘写入一些东西
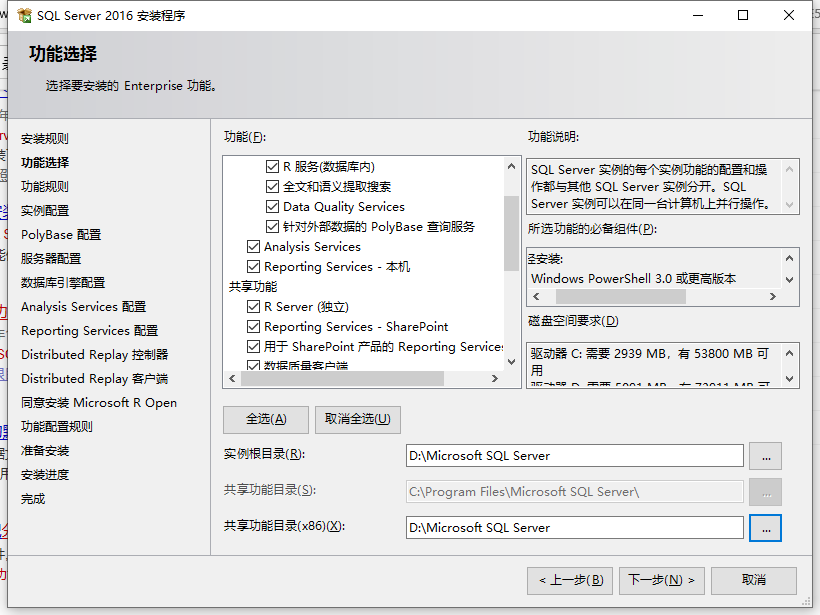
8、实例配置,选择默认就好

9、PolyBase配置选择,默认即可
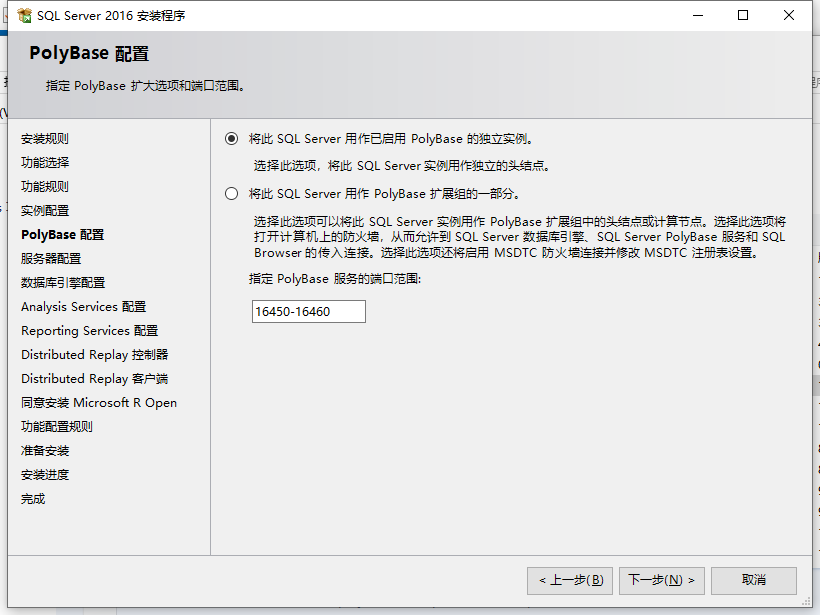
10、服务器配置,默认即可
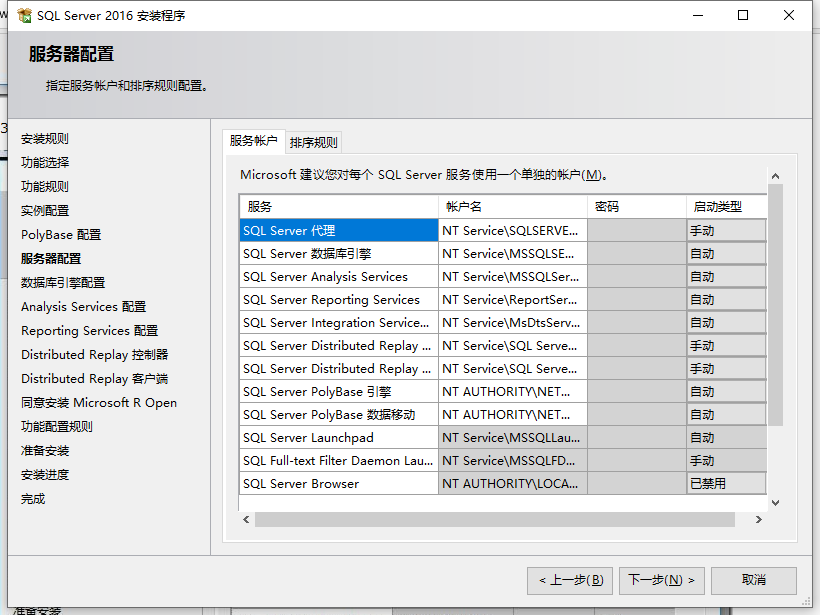
11、引擎配置,建议使用混合模式,并记住密码,同事添加当前用户为管理员
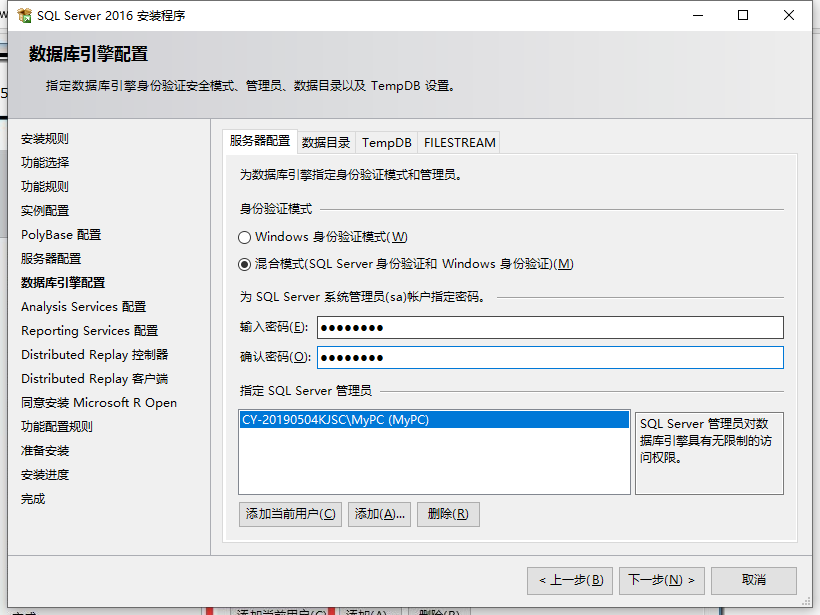
12、Analysis Service配置,推荐使用使用默认
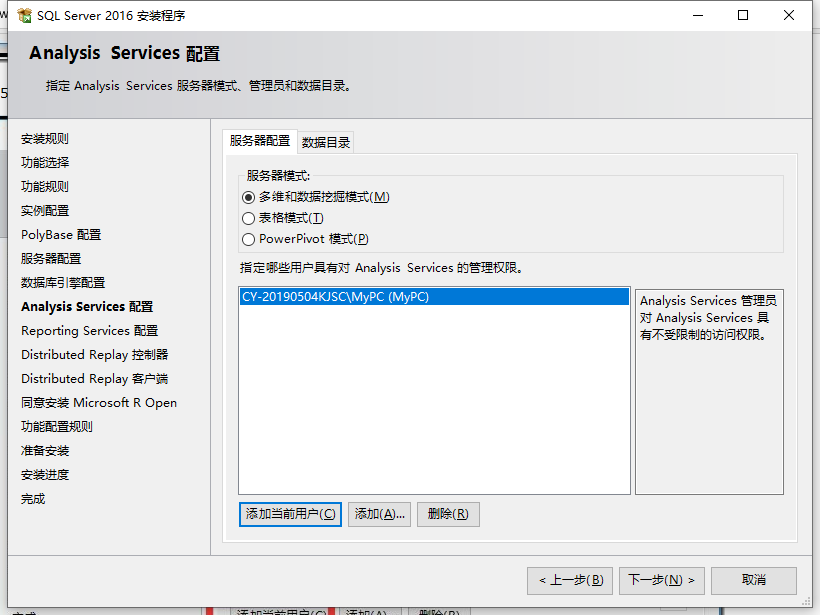
13、Reporting Services配置,推荐使用使用默认

14、Distributed Replay控制器配置,直接添加当前用户就好
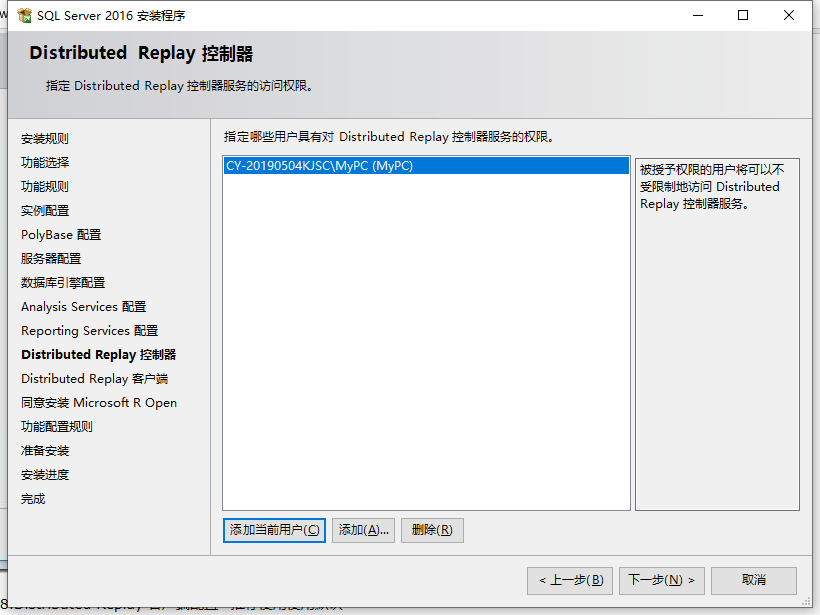
15、Distributed Replay 客户端配置,推荐使用使用默认,控制器名称可不用写

在安装SQL Server时有可能会遇到故障提示:Polybase要求安装Oracle JRE 7更新51或更高版本
故障处理:
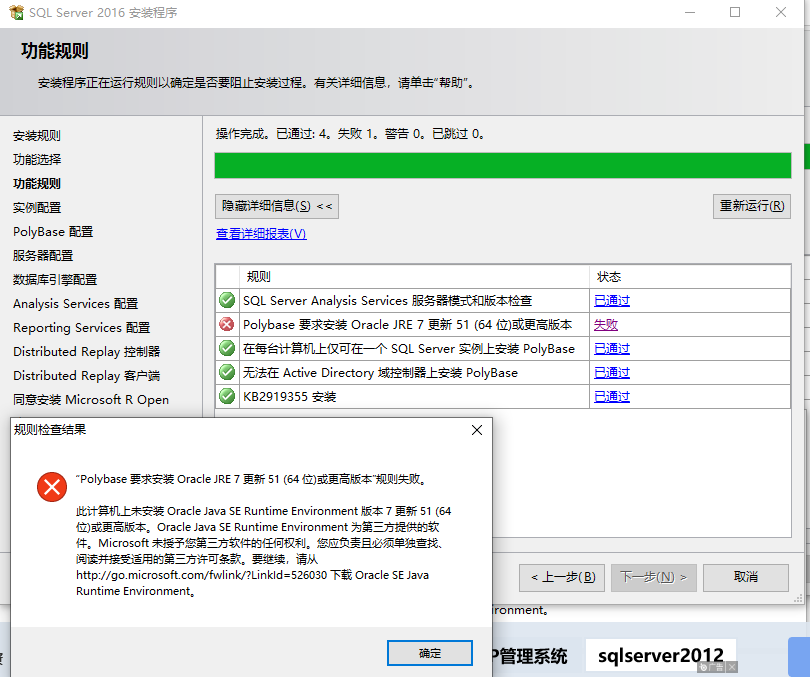
故障发生的原因在提示中已经说得很清楚,即缺少Oracle Java SE运行环境
JDK下载地址如下:
https://www.oracle.com/technetwork/java/javase/downloads/jdk12-downloads-5295953.html
进入到下载界面后一定要选择接受协议,然后才能进行下载,在这里我选择的是.exe文件,可根据个人喜好下载
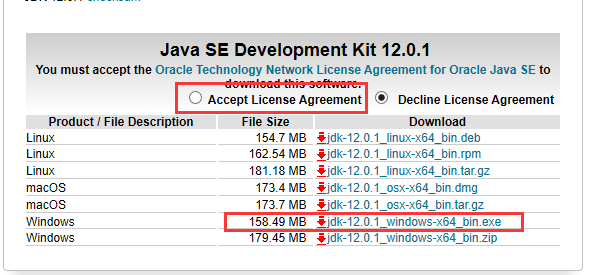
下载后双击安装就好,安装完成之后重新运行
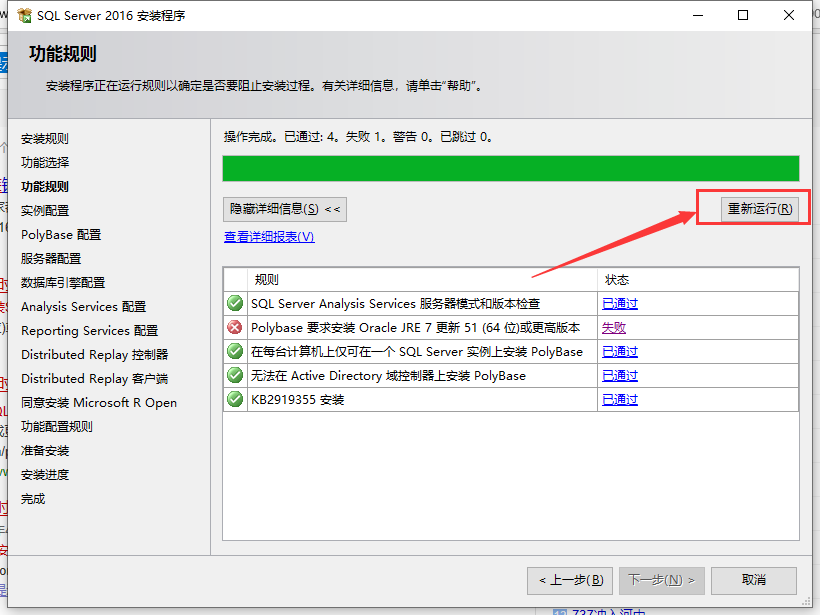
总以为这样就万事大吉了,没想到事情并没有想象的那么简单,SQL Server2016截至目前为止,Java SE的环境只支持7,8或者以上的统统不能解决问题,那么更严重的问题来了,官网中竟然没有7的版本,没办法,只能去找资源了,我最后是去CSDN下载了一个JDK7
以下链接是直接跳转到官网JDK7的,不信的小伙伴可以去试试
http://www.oracle.com/technetwork/java/javase/downloads/jdk7-downloads-1880260.html
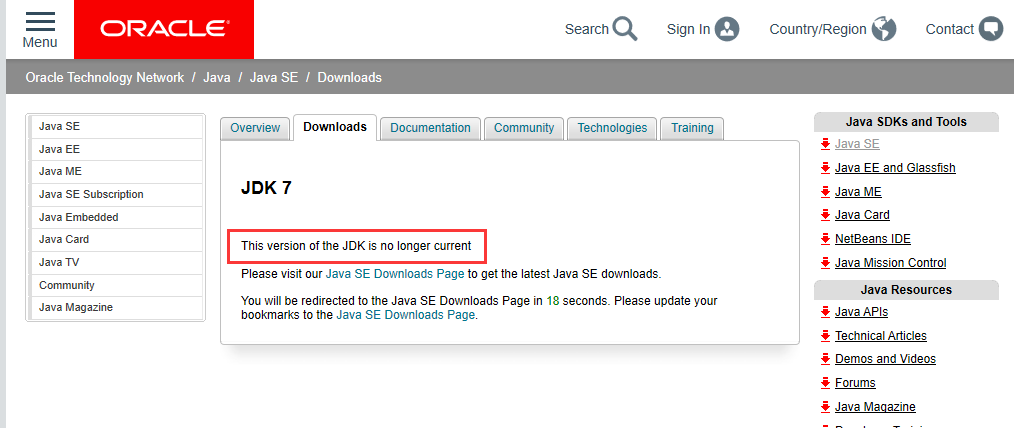
如下所示,安装成功后再重新运行即可
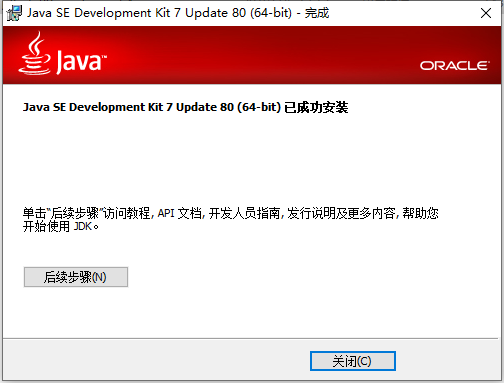
二、安装SSMS
安装完SQL Server之后你会发现并没有SQL的操作界面,这是因为你还没有安装SSMS(SQL Server Management Studio),它是需要单独安装的
SSMS下载地址为:
点击下载你想要的版本即可
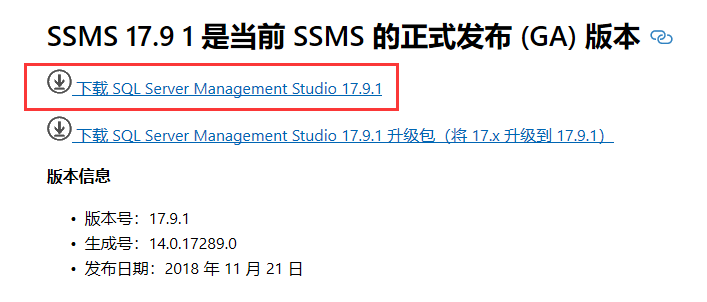
下载完成后双击可执行文件进行安装,安装SSMS可能需要一定的时间,耐心等等就好

安装完成之后在菜单界面找到下图所示程序,单击即可打开

能进入如下所示界面说明安装成功

三、安装SSDT
如果你要用到BI,还需要独立安装SSDT(SQL Server Data Tools)
这些的安装都很简单,下载安装包之后双击安装即可,在此就不多说,我仅提供下载链接



