VMware vSphere vCenter Server Appliance 7.3安装配置
注意:vCenter版本要高于ESXi版本,否则无法管控ESXI主机。vCenter版本要与服务器硬件适配,否则安装也会出错。
一、安装
1.1 下载
VMware-VCSA-all-7.0.3-21477706.iso
参考:https://www.dinghui.org/vmware-iso-download.html
1.2 双击镜像文件
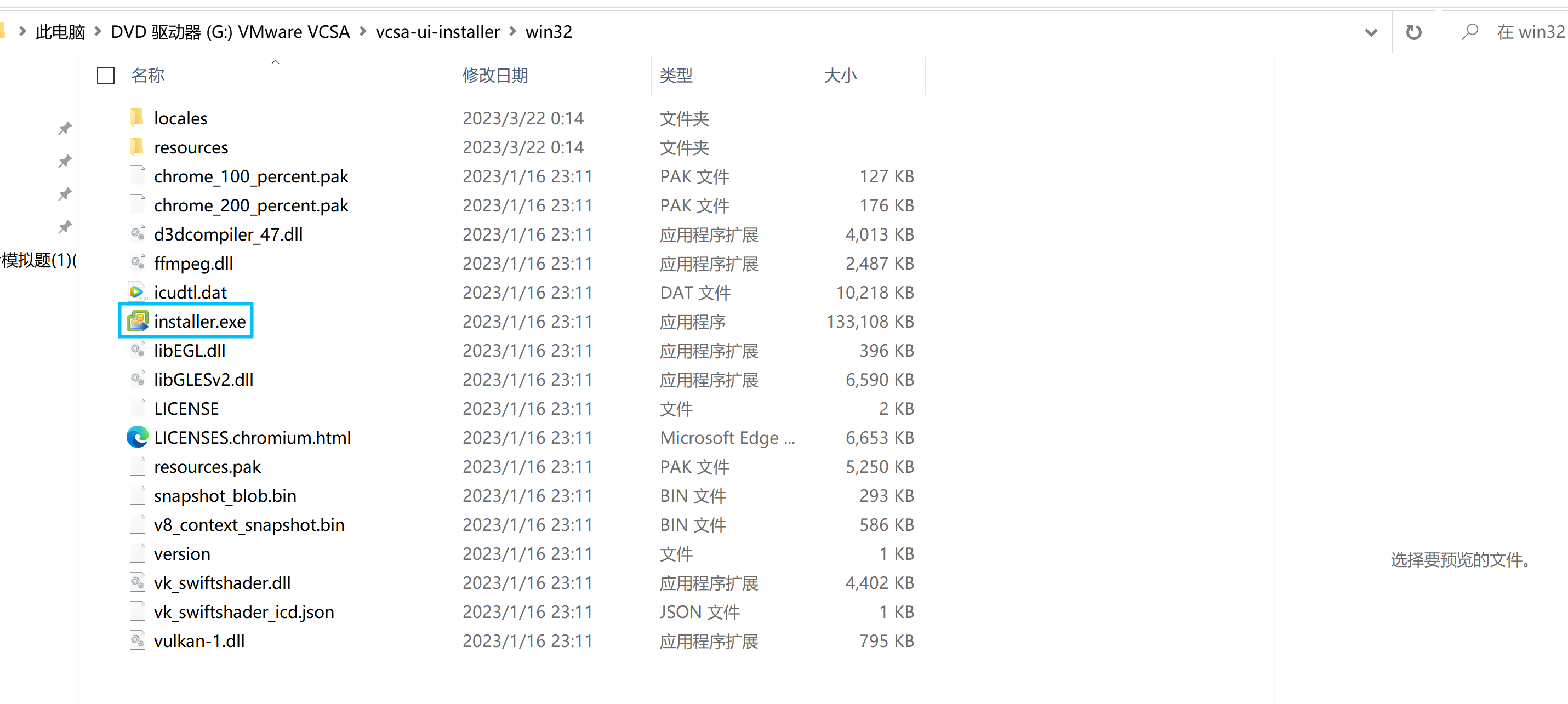
找到installer.exe文件,双击打开
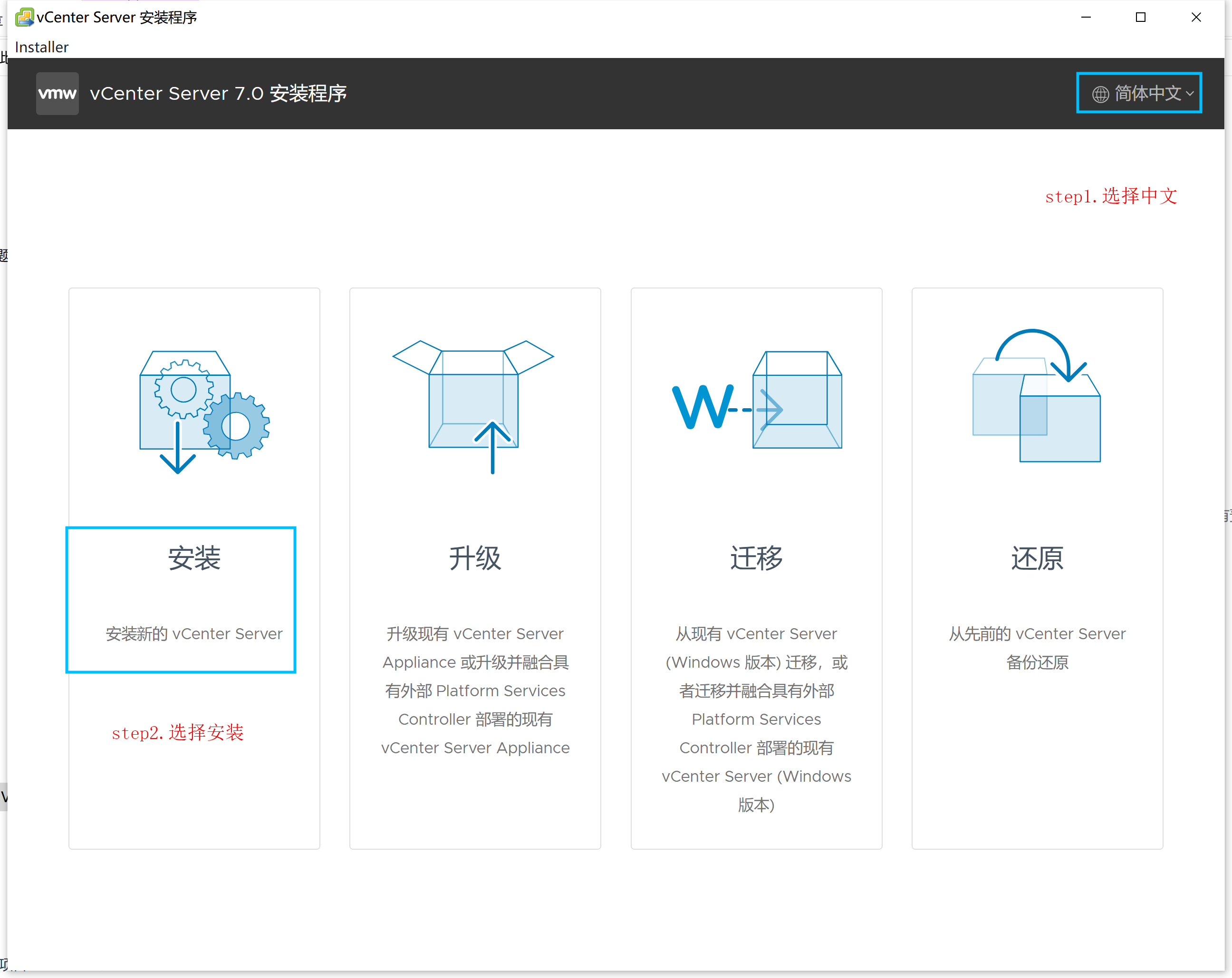
1.3 部署vcenter服务
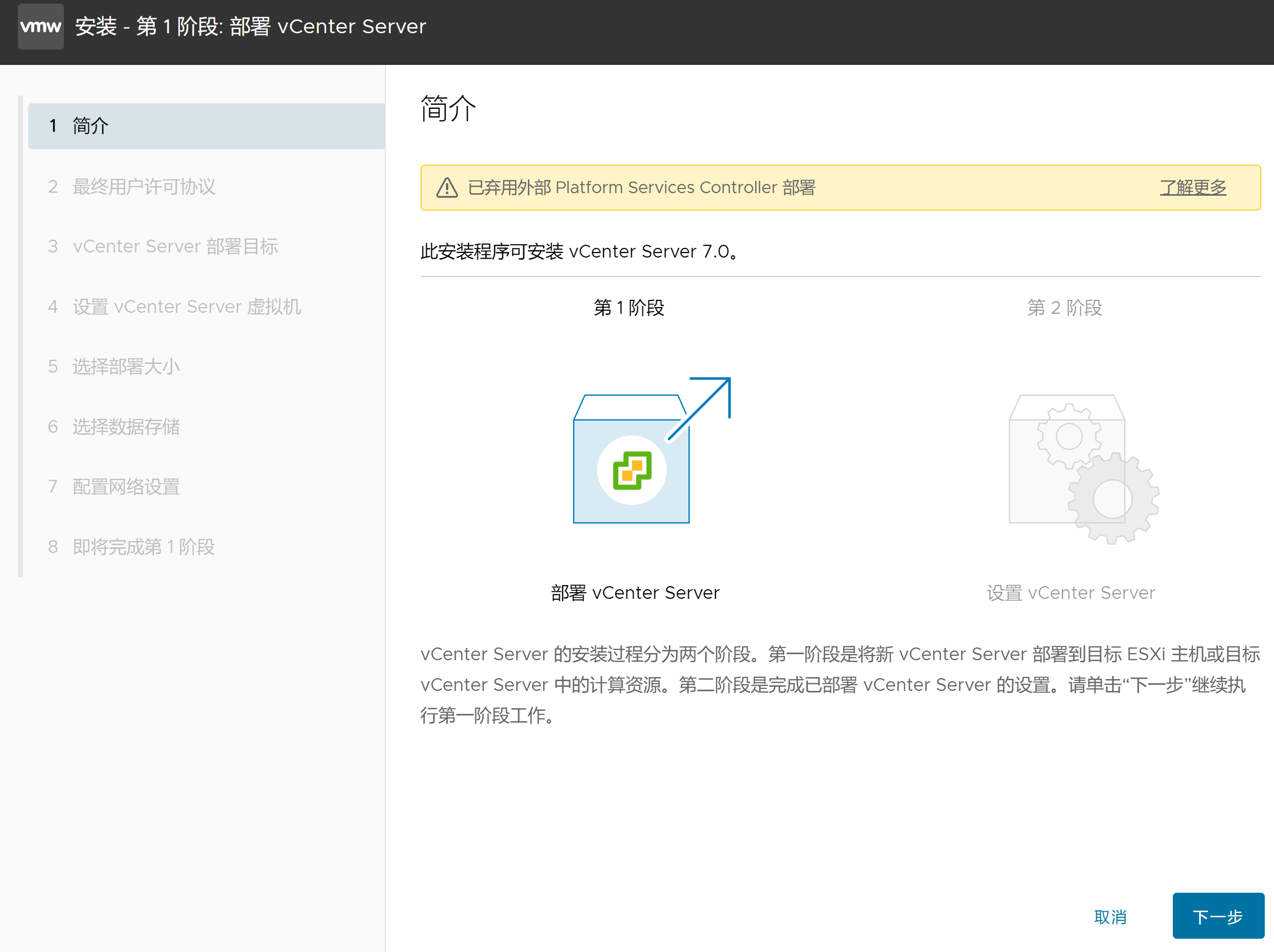
安装一共分两个阶段,阶段一表示安装,阶段2表示配置。这里选择下一步即可。
1.4 用户许可选择接受即可。
1.5 部署目标
这里选择部署在之前搭建的esxi主机上面,其中用户名和密码就是对应的esxi主机信息
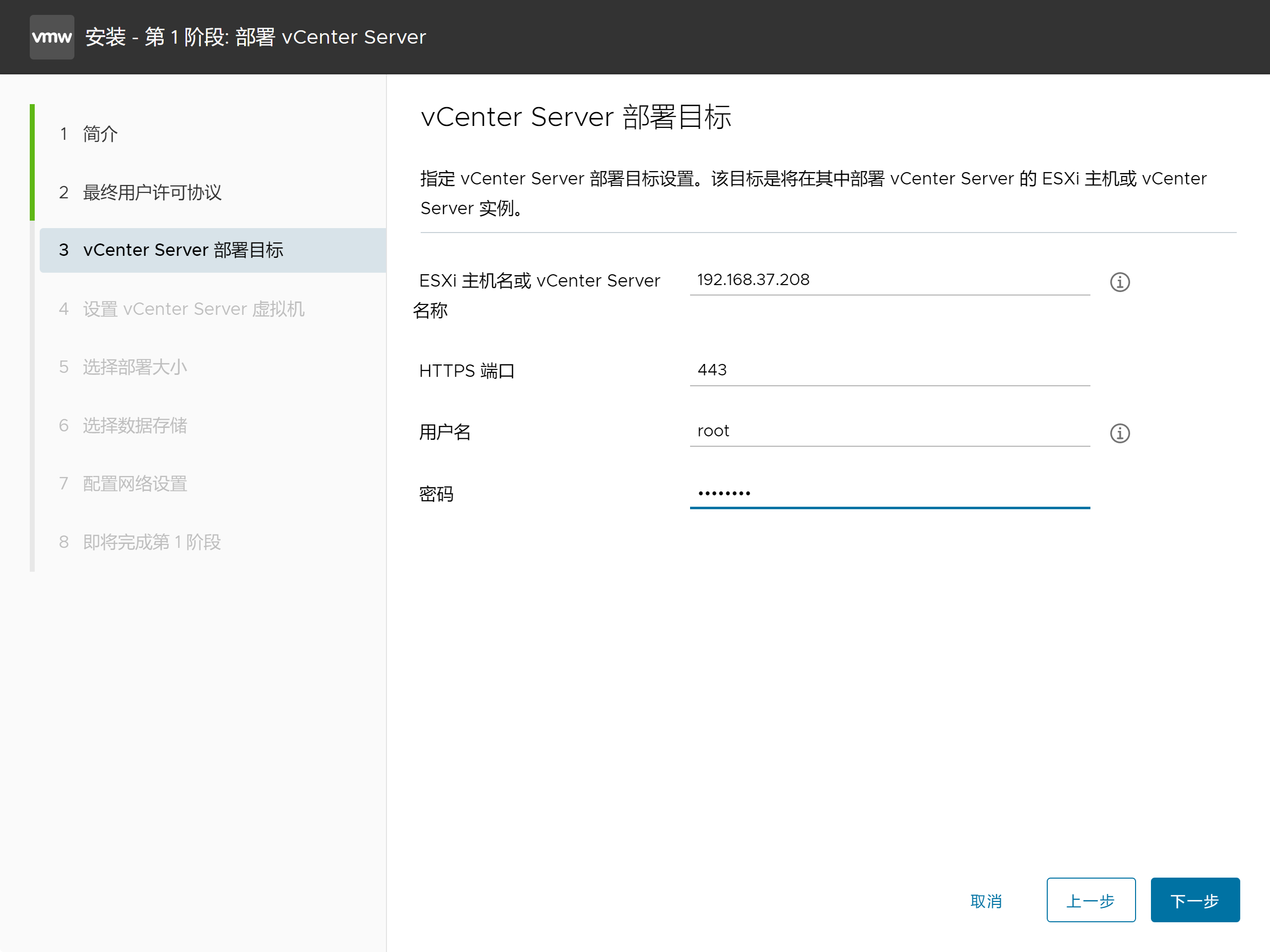
1.6 设置vCenter Server虚拟机,虚拟机名称可以默认也可以自定义,设置root密码,用于登录vCenter Server主机底层操作系统和5480端口的VMware设备管理(设备shell)
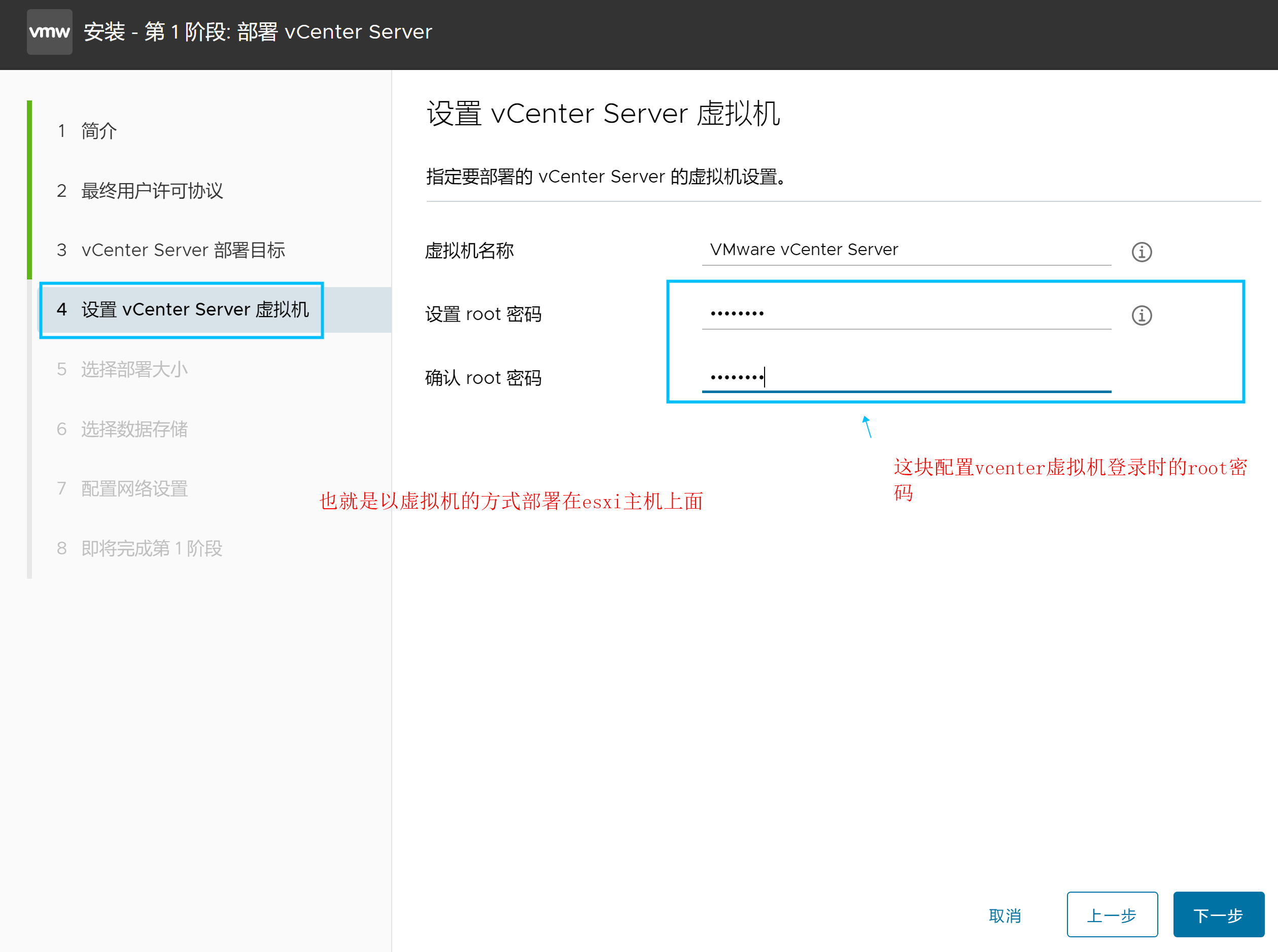
1.7 选择部署大小,部署大小一般根据集群规模(ESXi主机数量和预设计的虚拟机数量)来选择。
这里本来就是用于学习的,所以选择微型就可以。
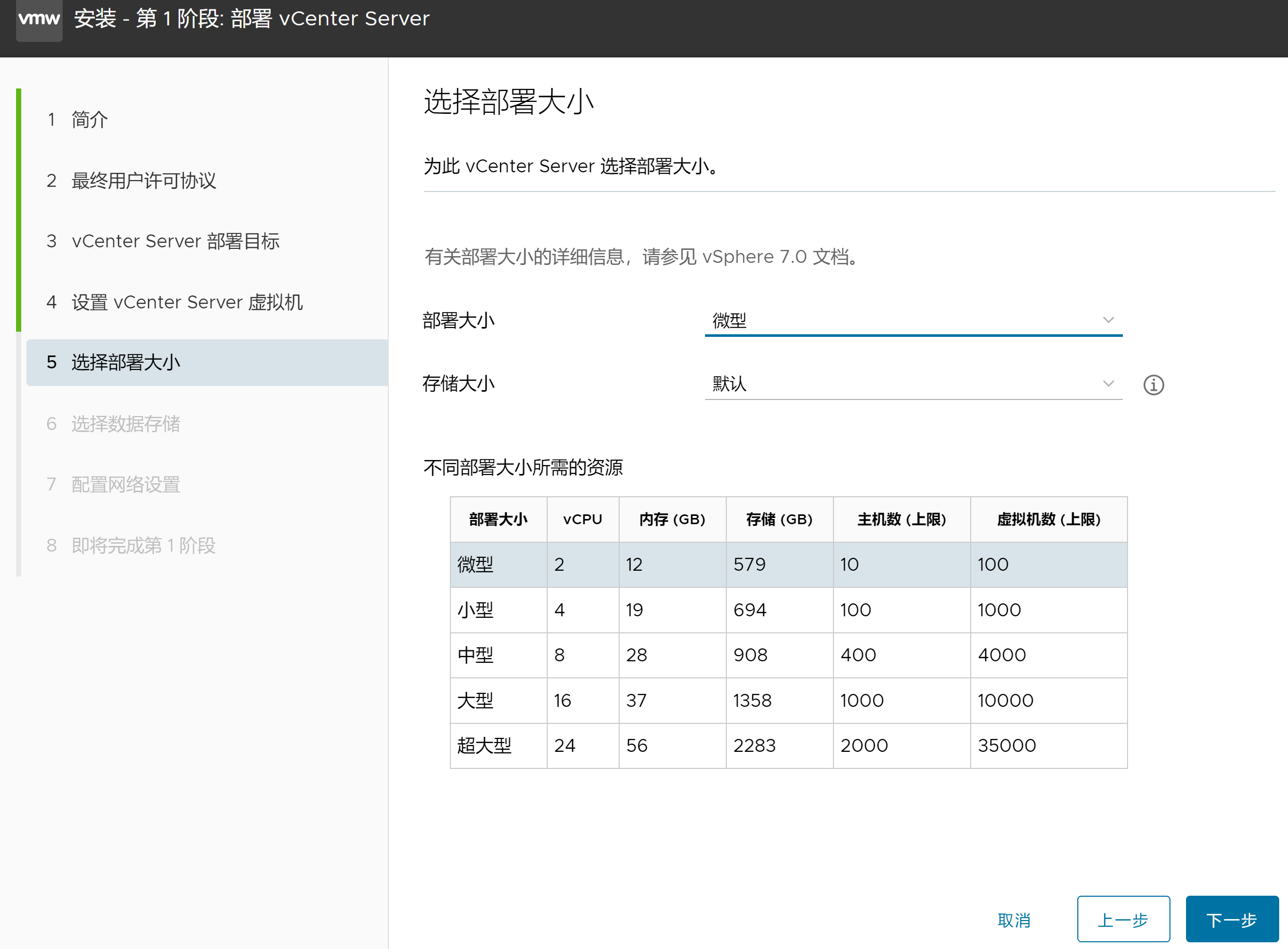
点击下一步的时候异常报错
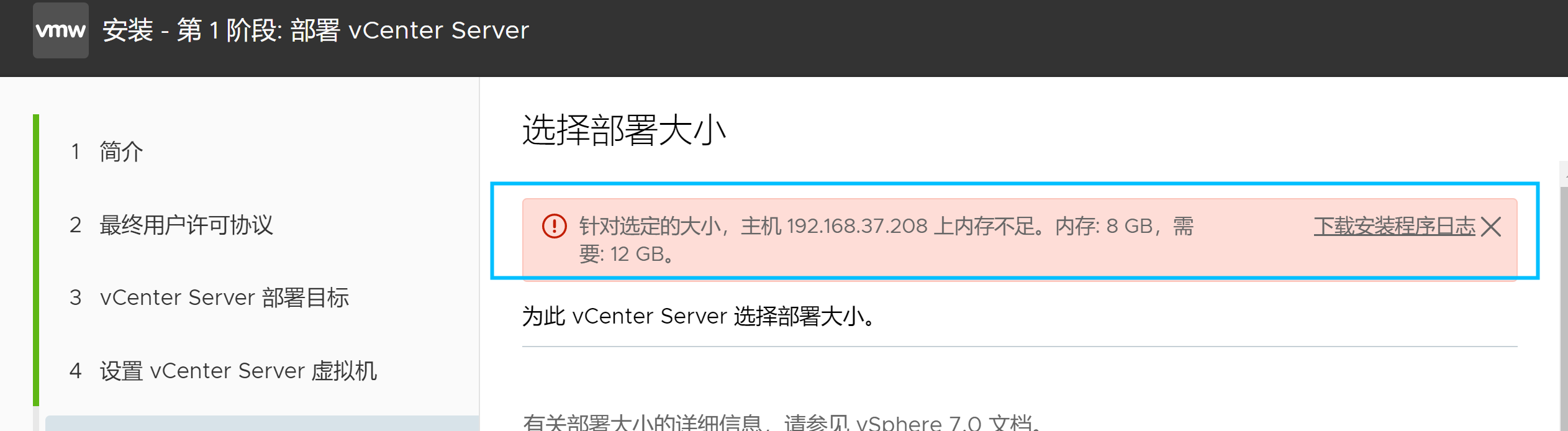
提示Esxi主机内存不够。
解决办法,调整esxi虚拟机内存,顺便还添加了几块硬盘和网卡
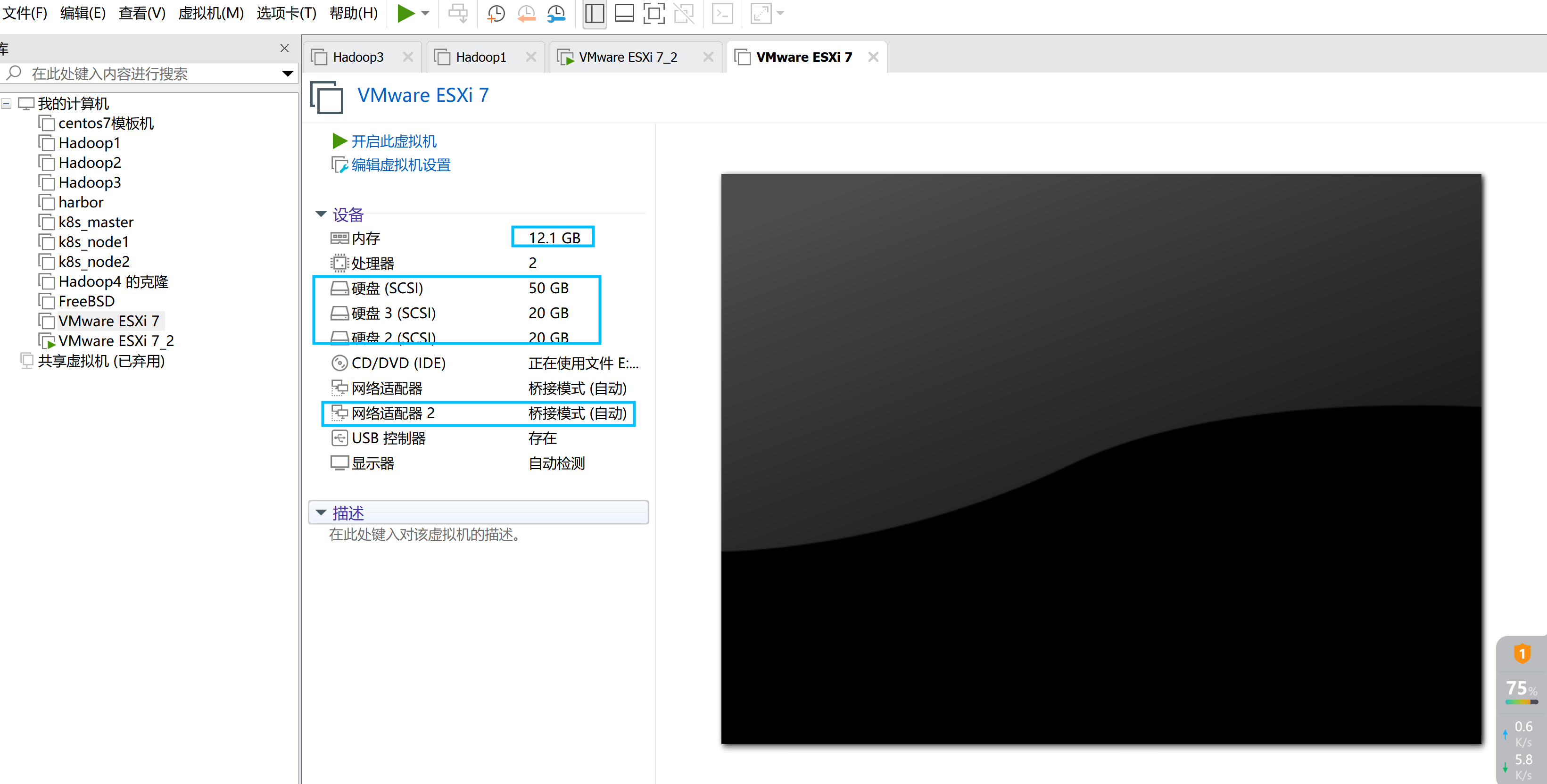
1.8 选择数据存储
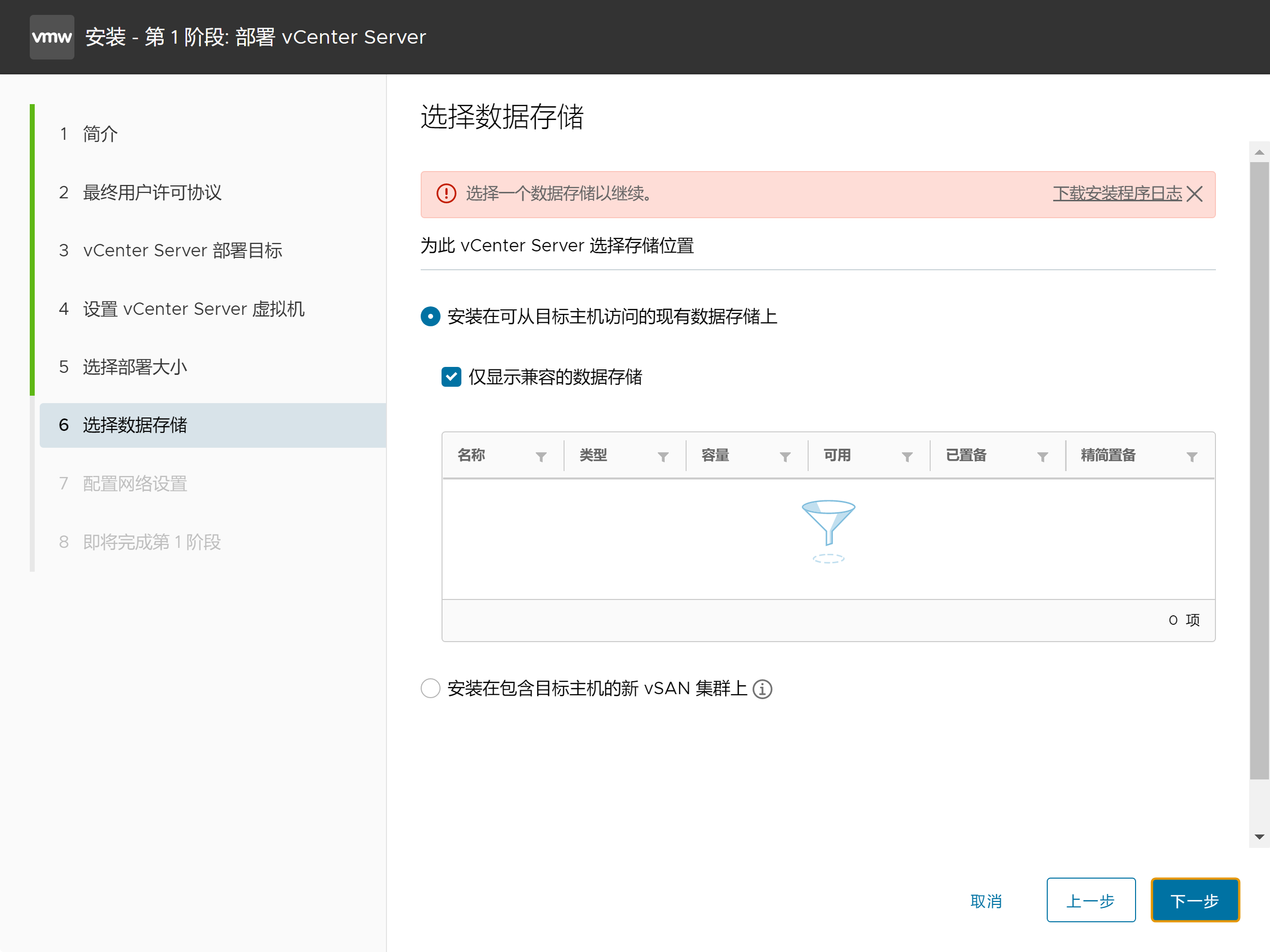
这里提示没有数据存储,所以需要去对应的esxi主机上面创建一块存储。
1)选择新建数据存储
需要注意的是新建存储的时候需要额外的数据盘(也就是除了系统盘以外的其他盘)
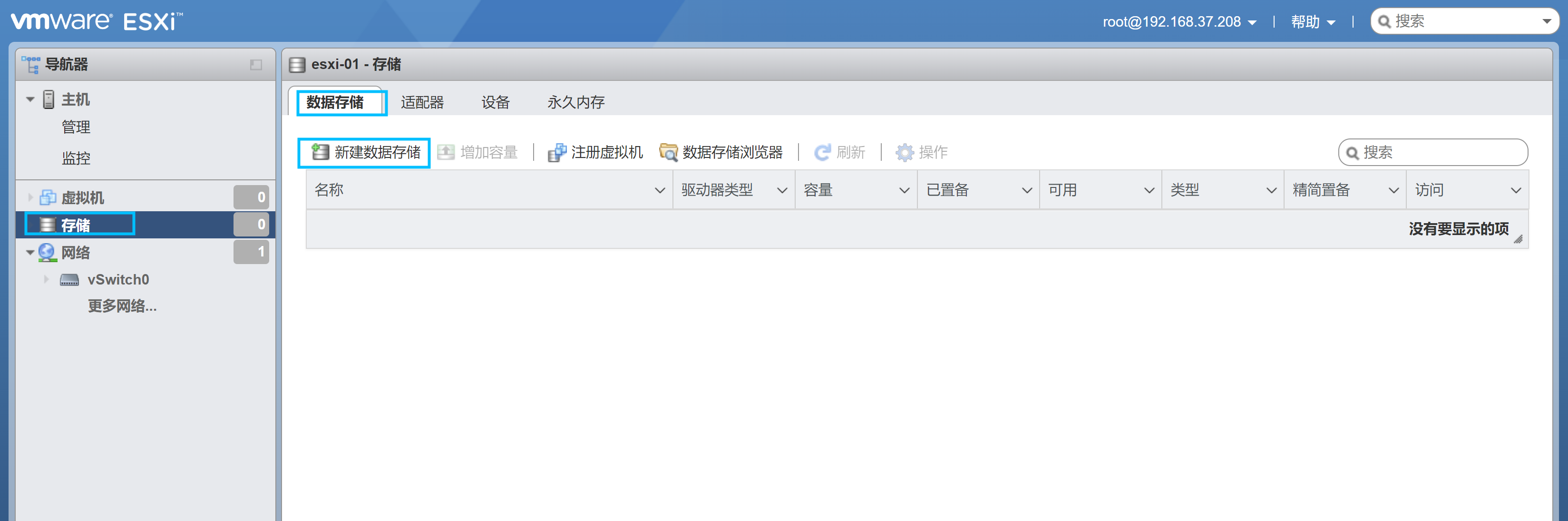
2)创建存储
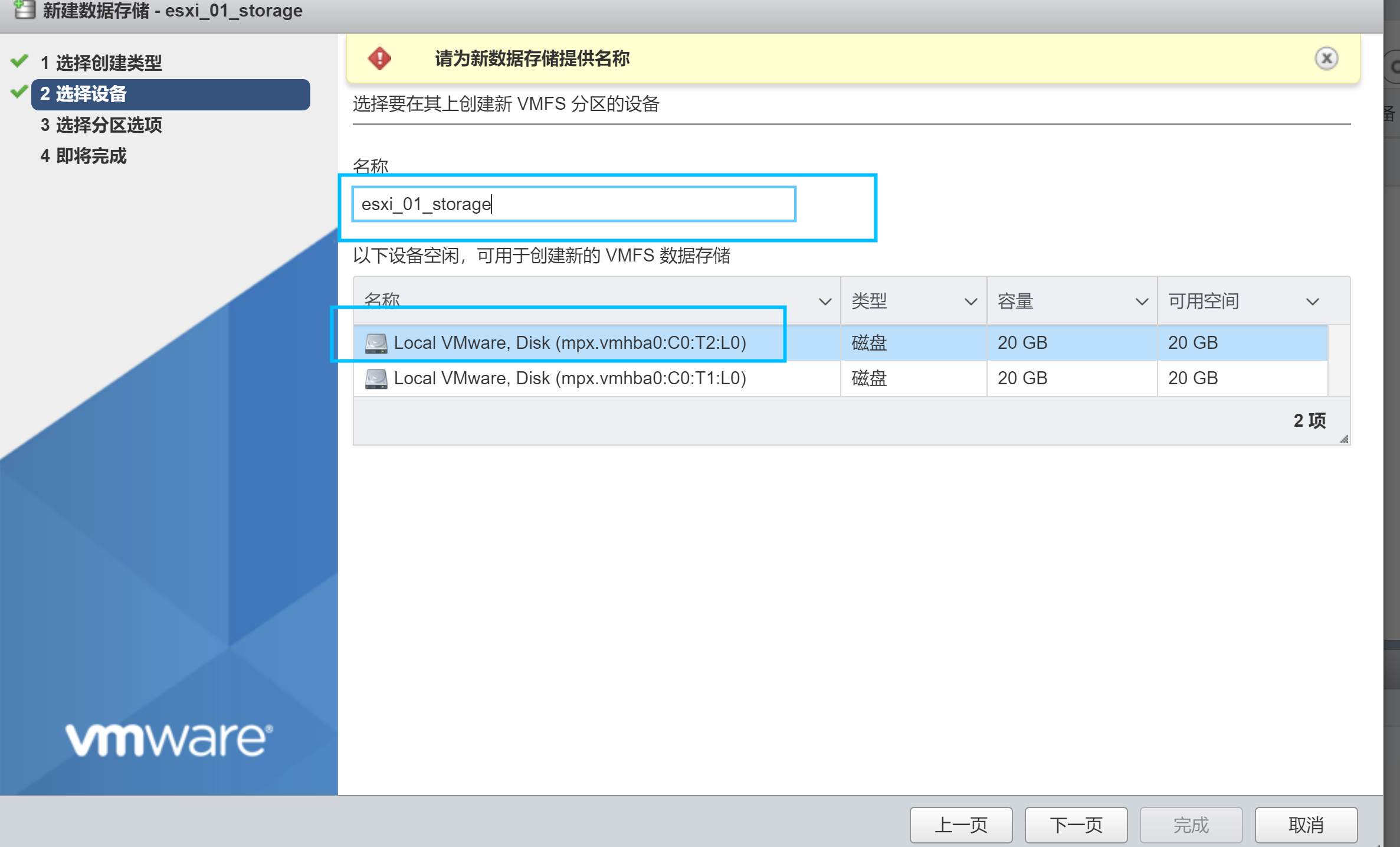
3)磁盘创建完成
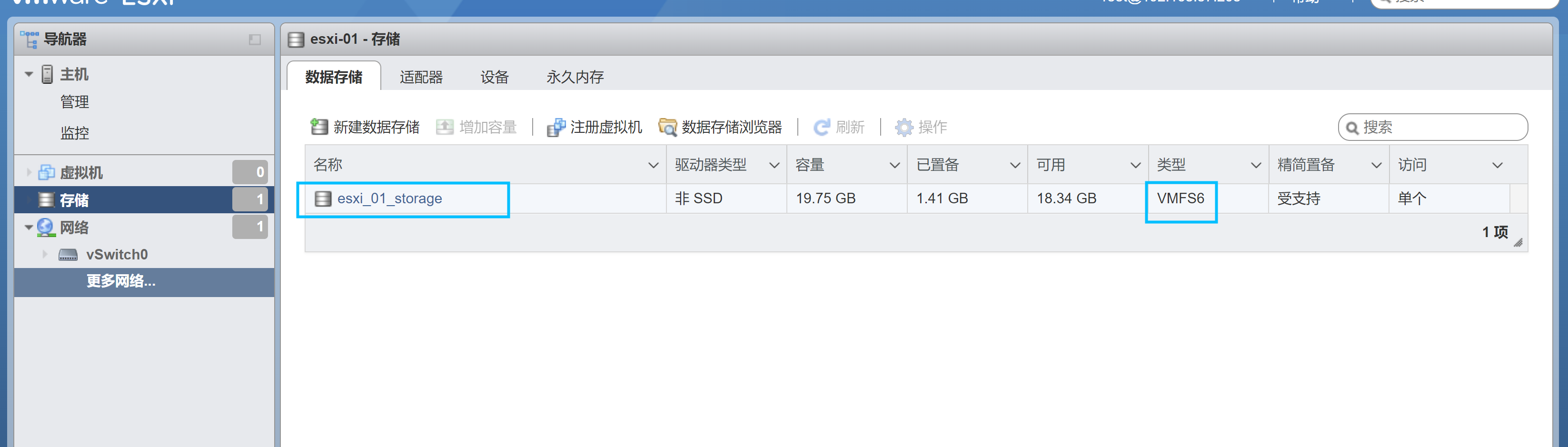
再回到vcenter安装界面
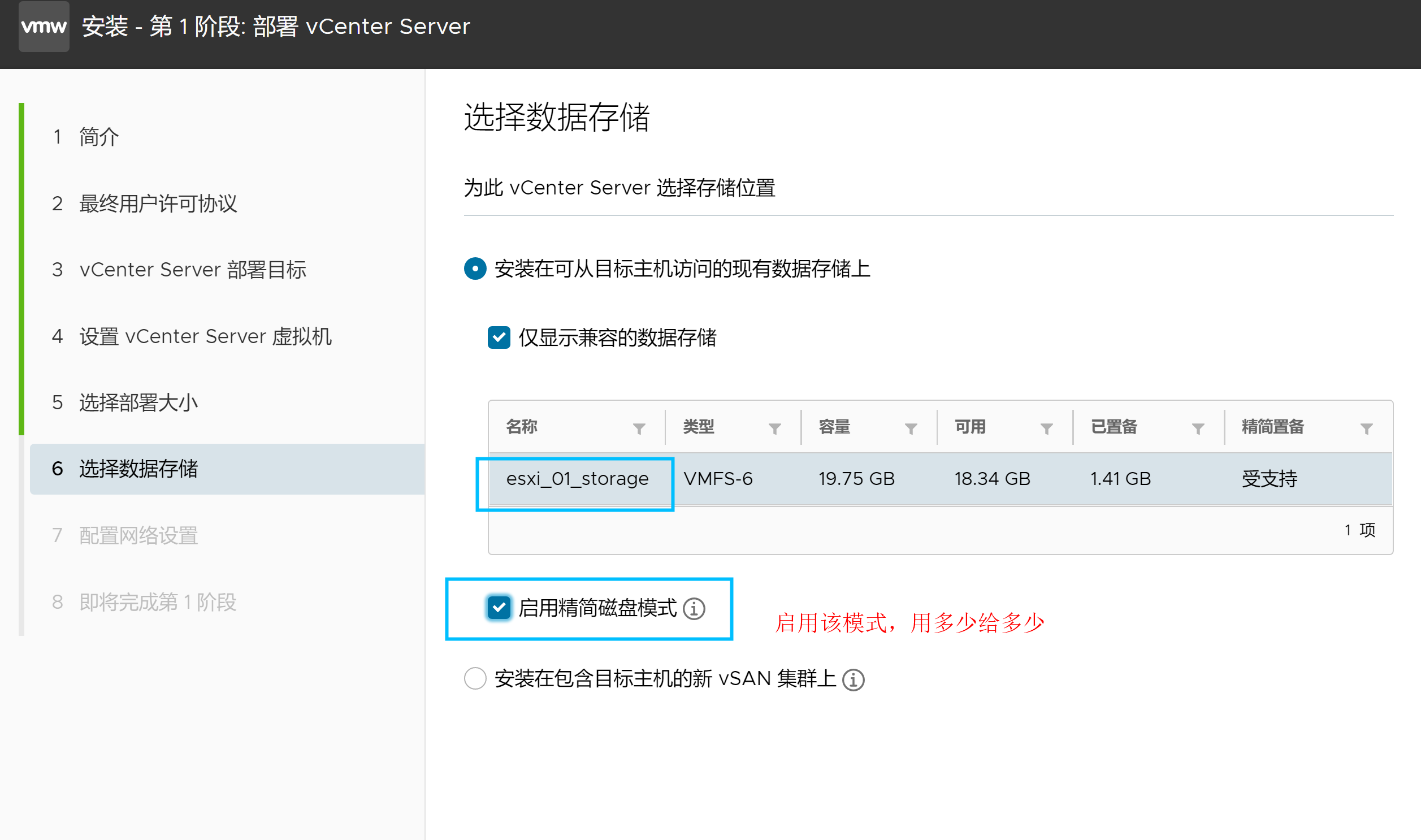
现在就可以看到刚才创建的数据存储了。然而继续报错。

没有办法,继续给esxi-01虚拟机加一块50GB的磁盘吧。
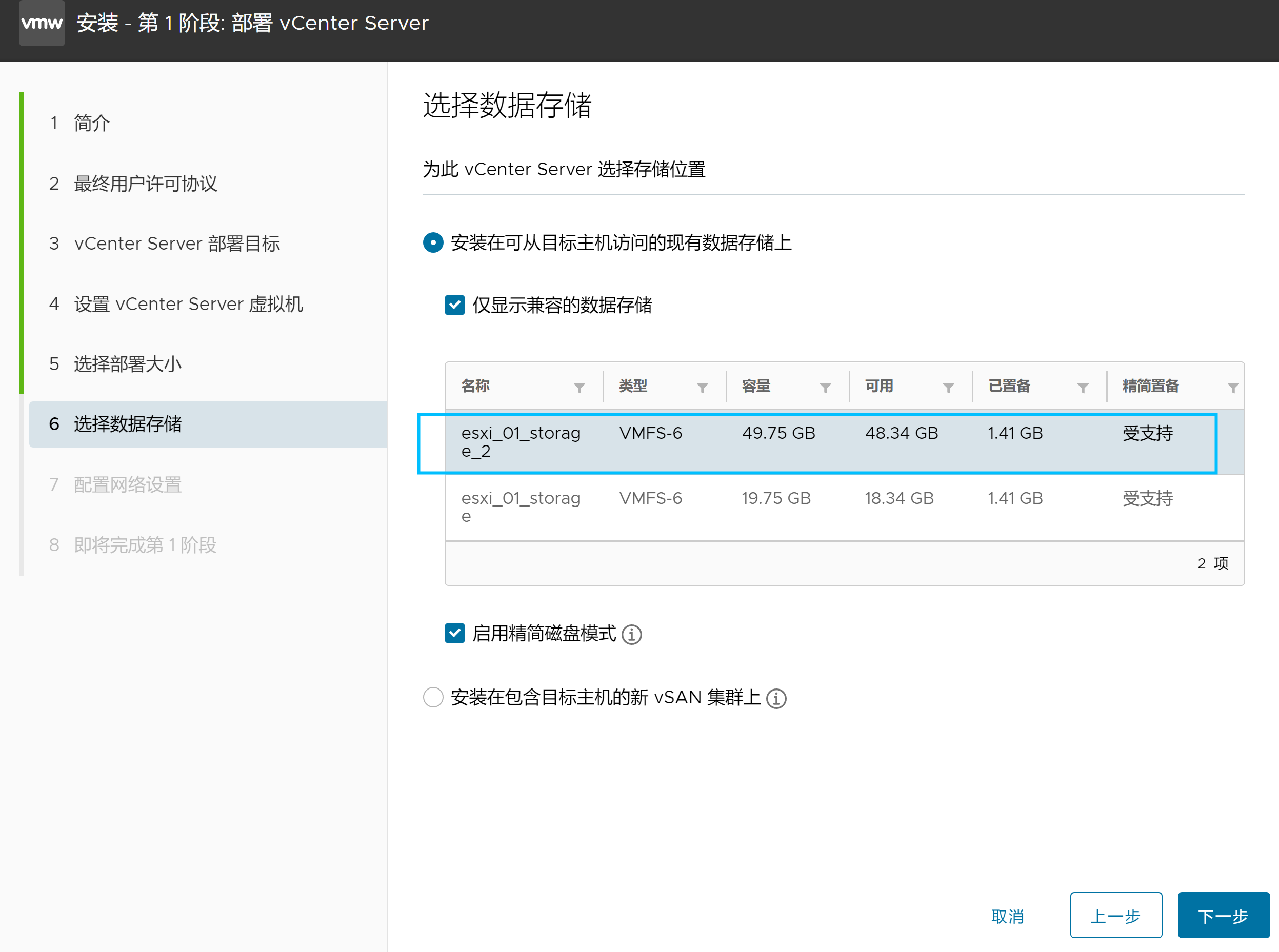
1.9 网络配置
网络:根据ESXi主机网络划分选择。
ip地址:FQDN名称可以空着,也可以写vcenter的ip地址(dns没有配好,这里的反向查找会出问题);给vCenter Server虚拟机配置ip地址;填写网关。
DNS服务器:有dns要填上,VC7.0版本安装时dns留空安装vCenter第二阶段会报错,没有dns服务器可以在ESXi主机上新建一台虚拟机用作dns服务器。
无DNS的情况下,如何配置:https://www.dinghui.org/no-dns-vmware-vcenter-server-appliance.html
注意:上图DNS:114.114.114.114改成192.168.37.210,也就是改成当前vcenter服务器的ip地址。
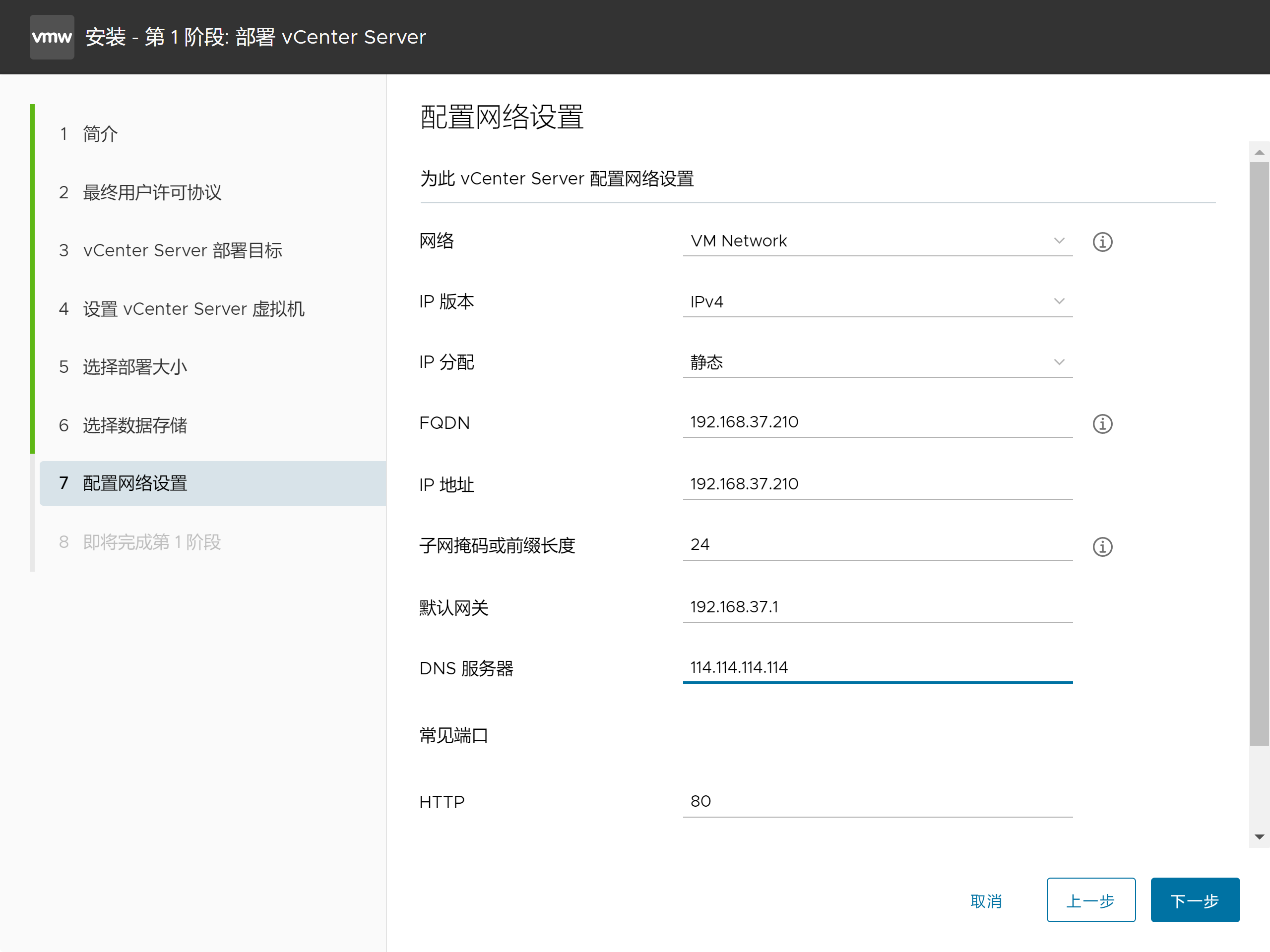
1.10 确认阶段
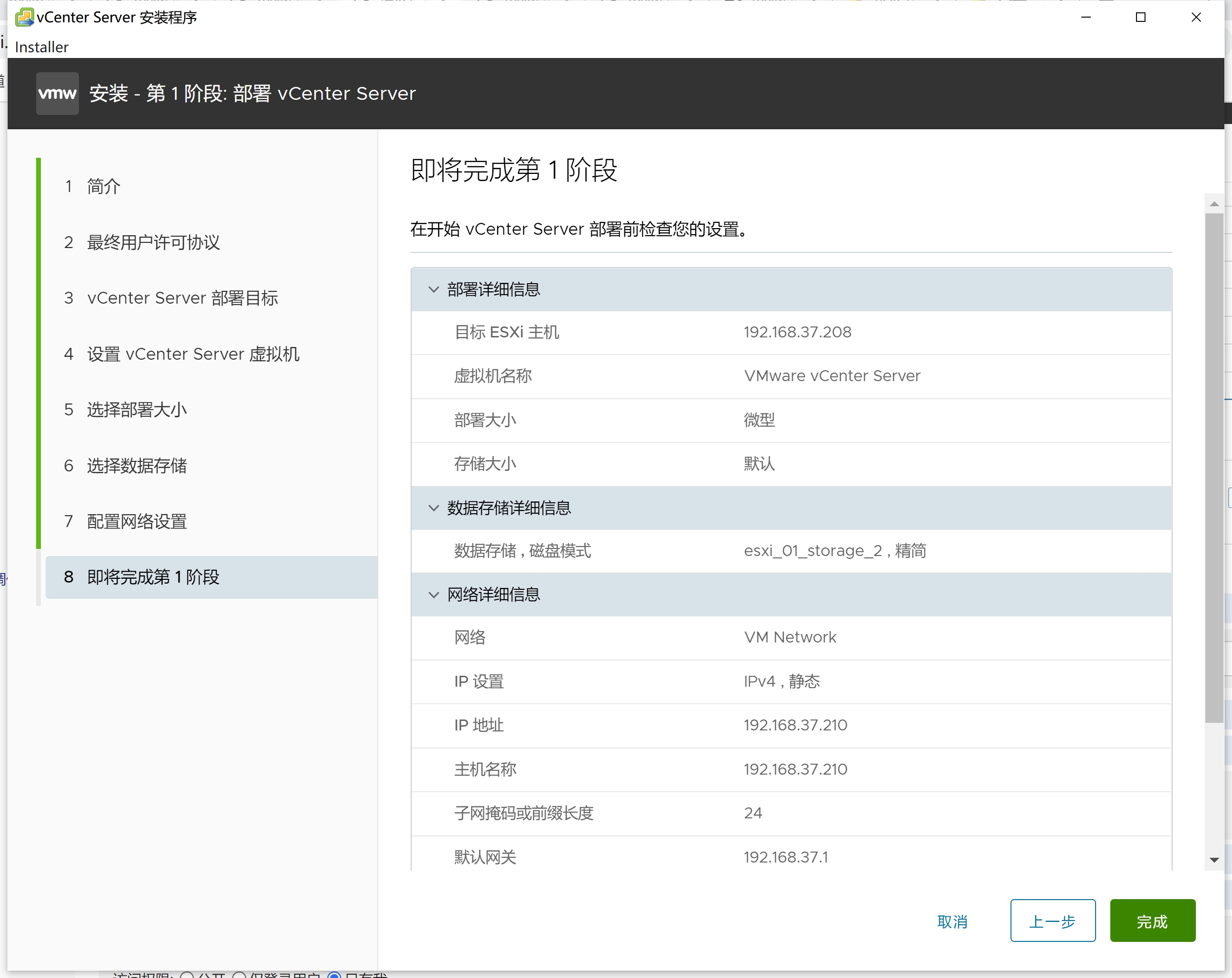
开始部署
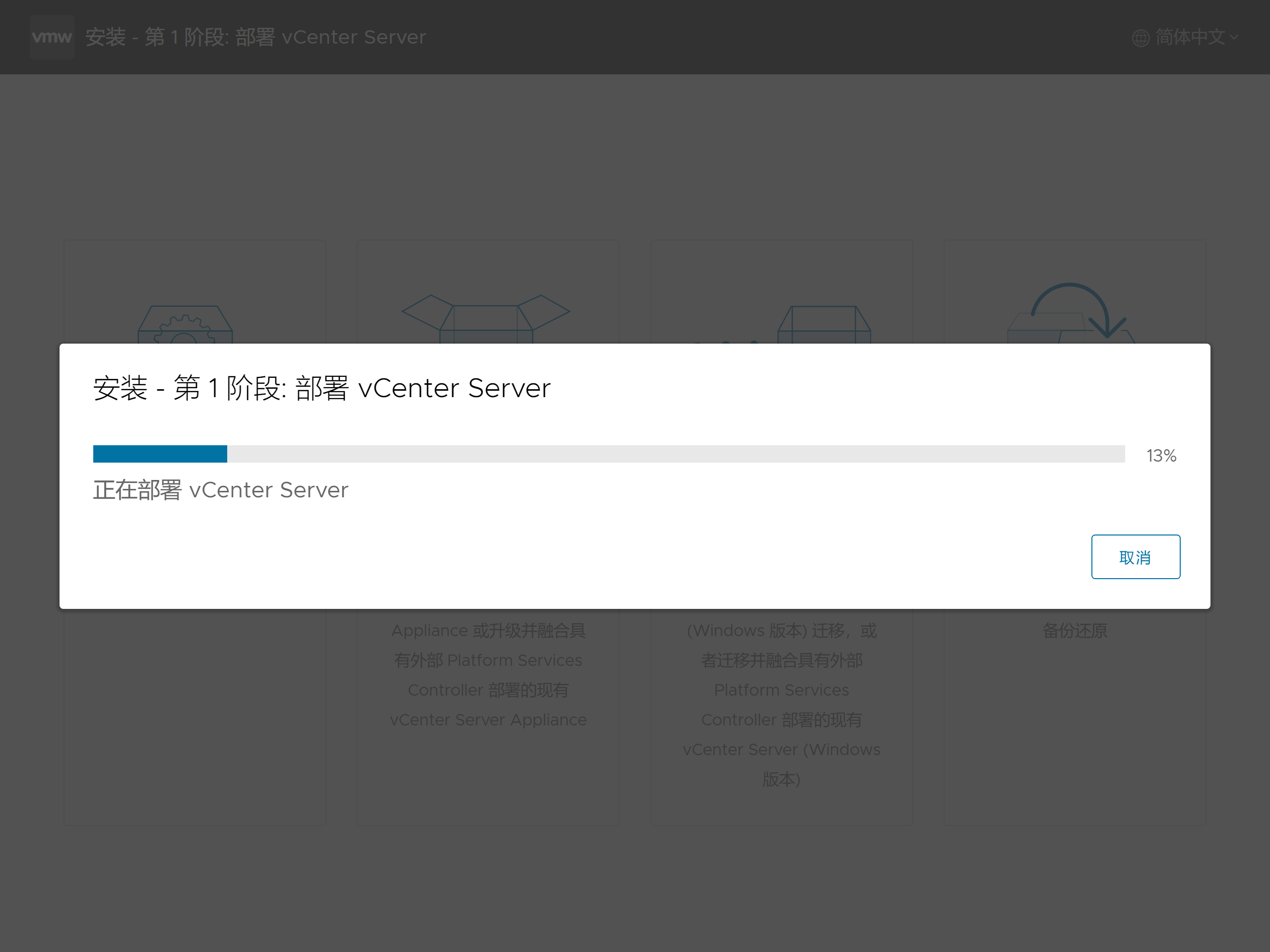
到esxi-01主机上面查看当前运行的虚拟机,可以发现正在部署的vcenter服务
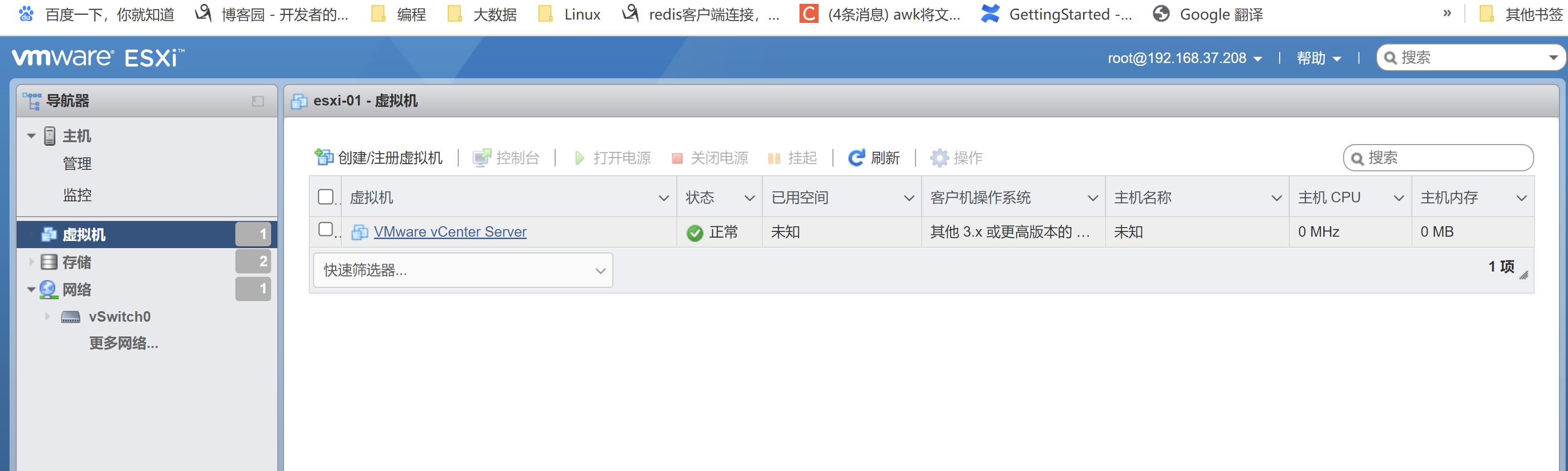
安装完成
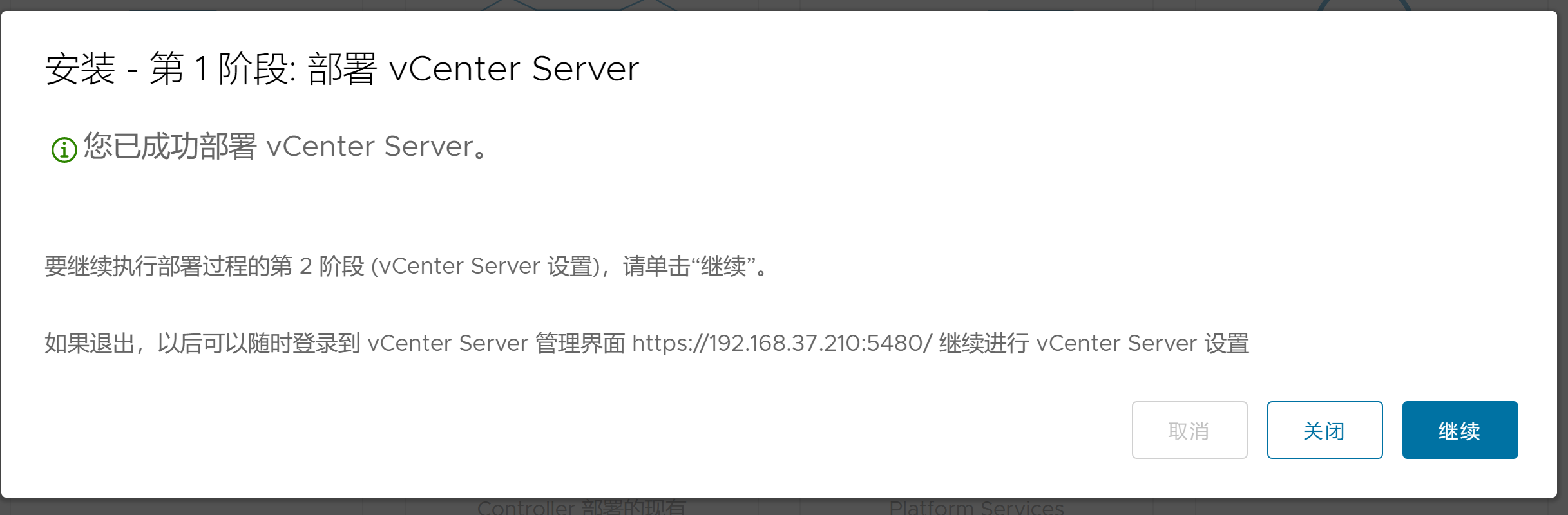
1.11 修改vcenter服务器的hosts文件
1)登录到esxi-01节点,选择vcenter虚拟机
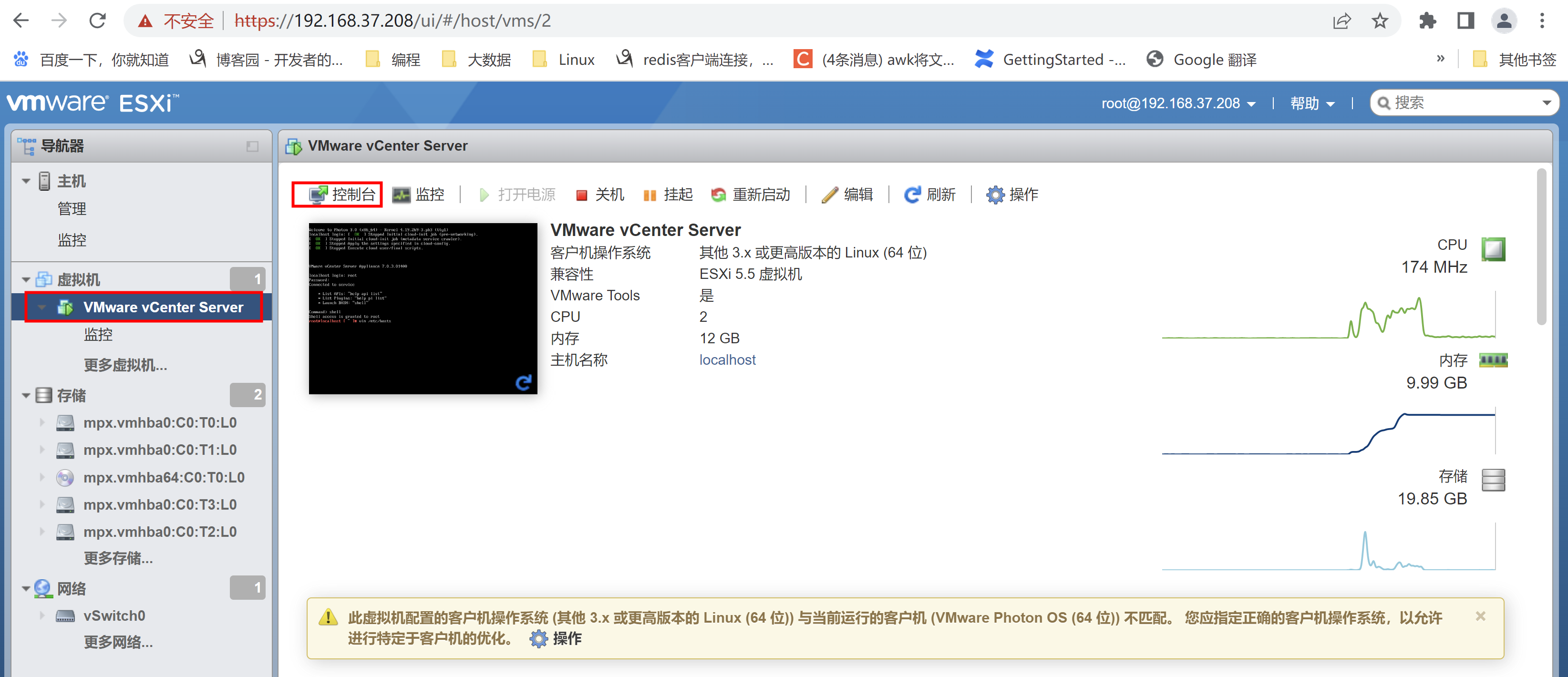
2)登录到shell
先按:alt + f1进入到登录界面,然后输入用户名和密码,在输入shell进入到shell环境
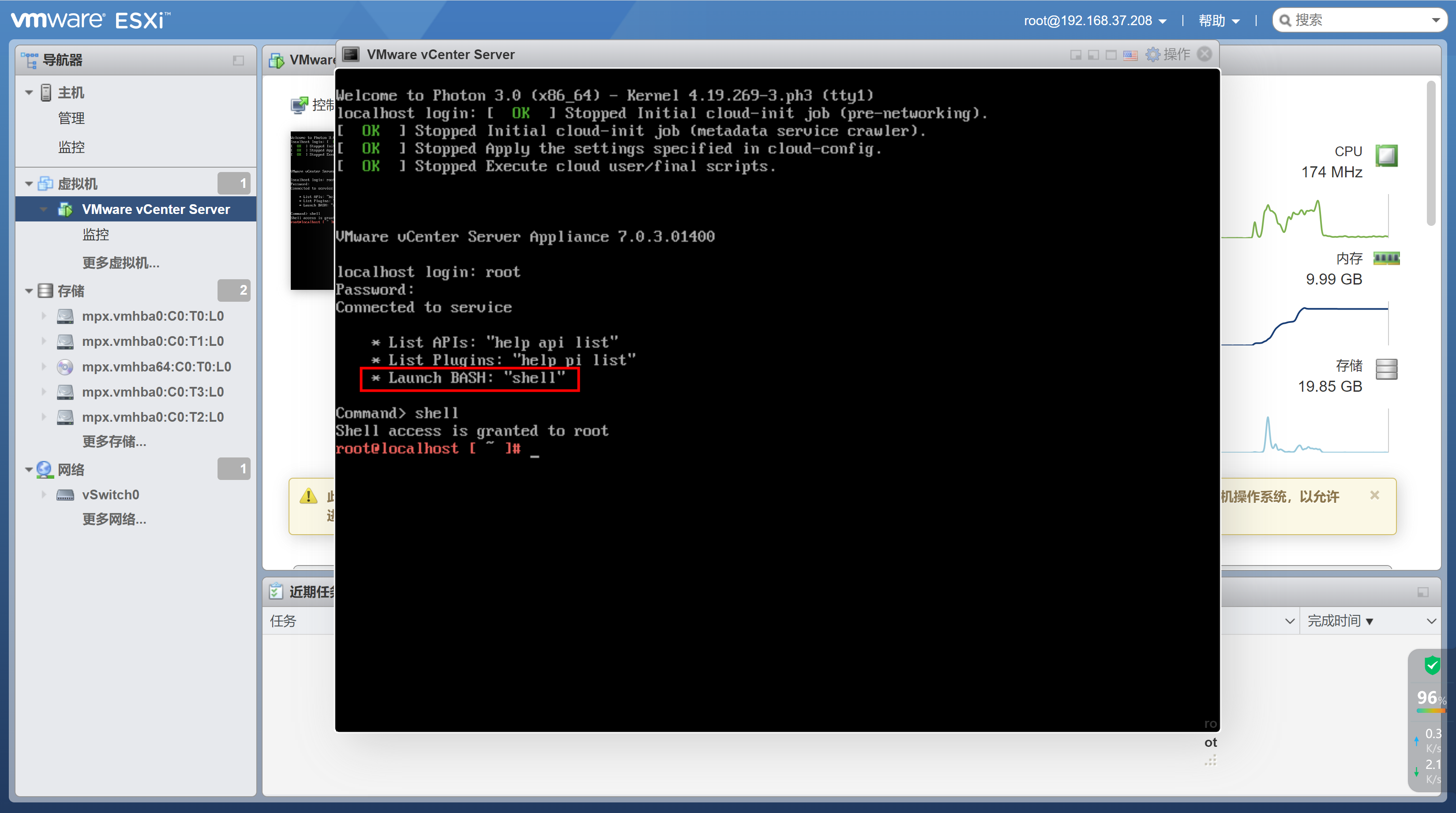
3)修改/etc/hosts文件
主要是添加一行
192.168.37.210 localhosts
说白了点,就是把DNS的解析功能使用hosts文件来代替解析
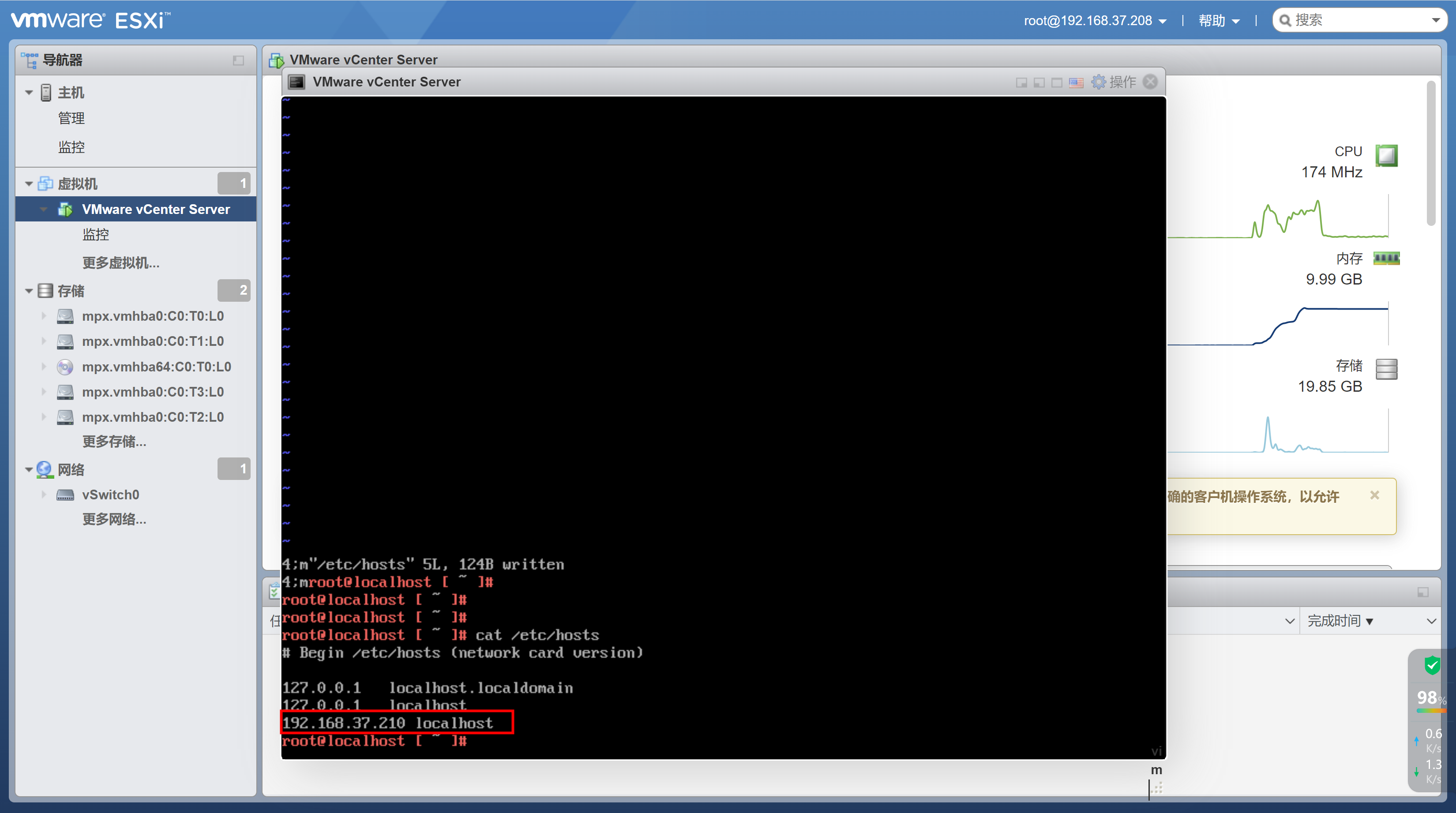
注意:第一步安装完成以后,不要点击继续。
二、开始配置
2.1 配置时间同步
通过浏览器输入https://192.168.37.210:5480进行配置的
这里配置好时间同步和SSH访问即可。
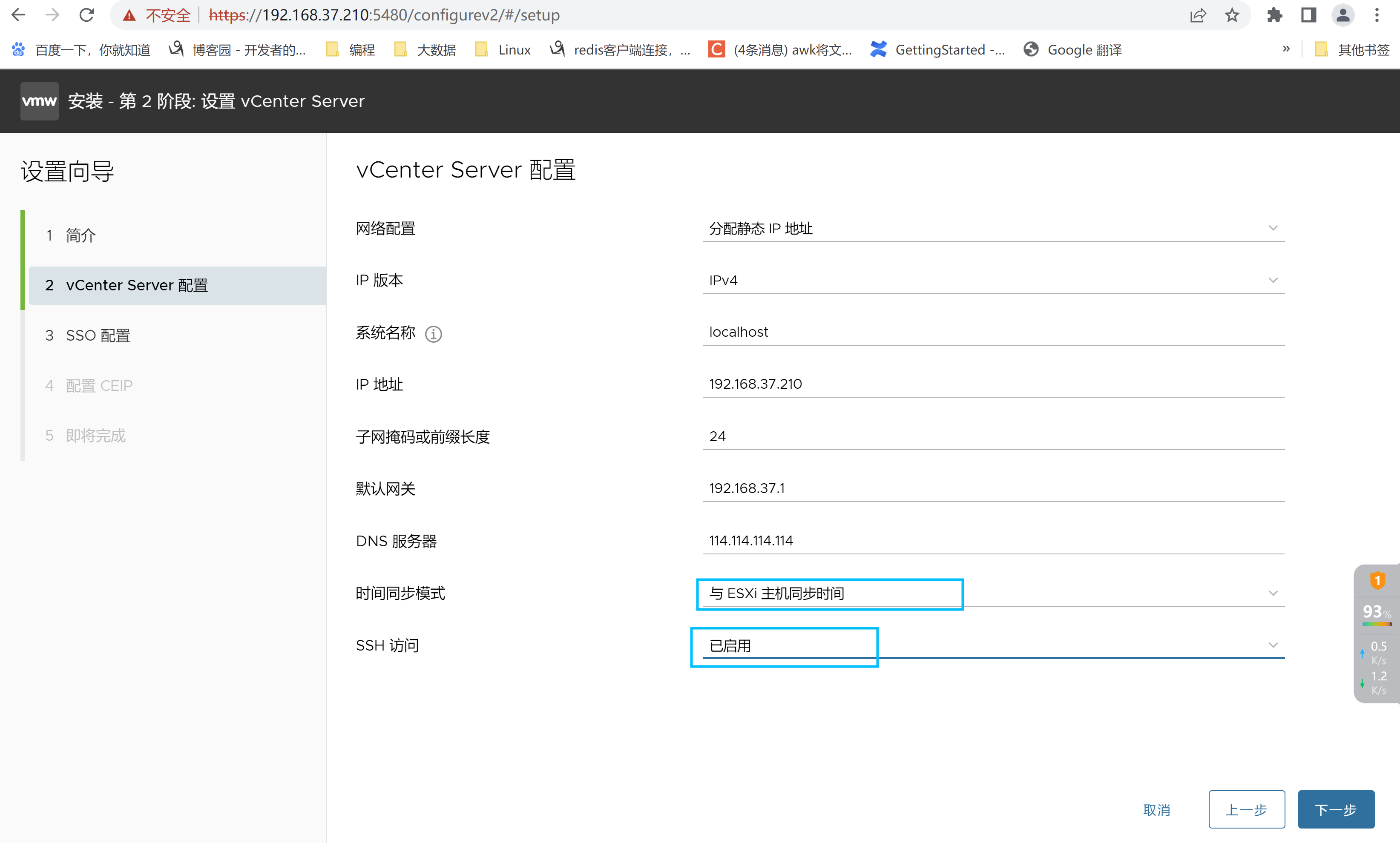
2.2 SSO配置
Single Sign-on域名:在没有指定的情况下,默认填写 vsphere.local
Single Sign-on用户名和密码:就是vCenter的vsphere client登录名和密码;但是在sphere client登录时用户名要这样写:administrator@vsphere.local
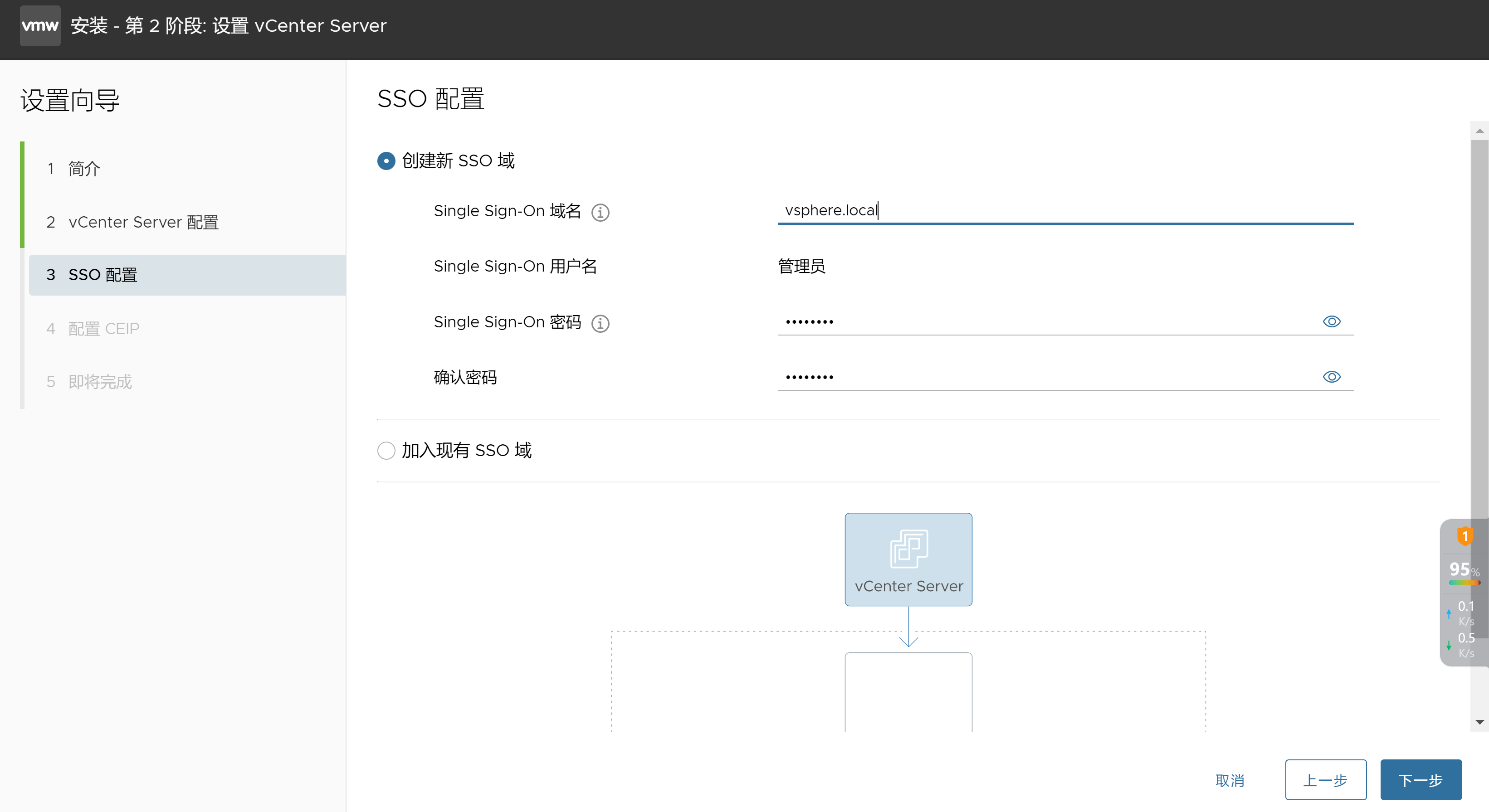
2.3 配置CEIP
取消"加入 VMware 客户体验提升计划 (CEIP)"即可
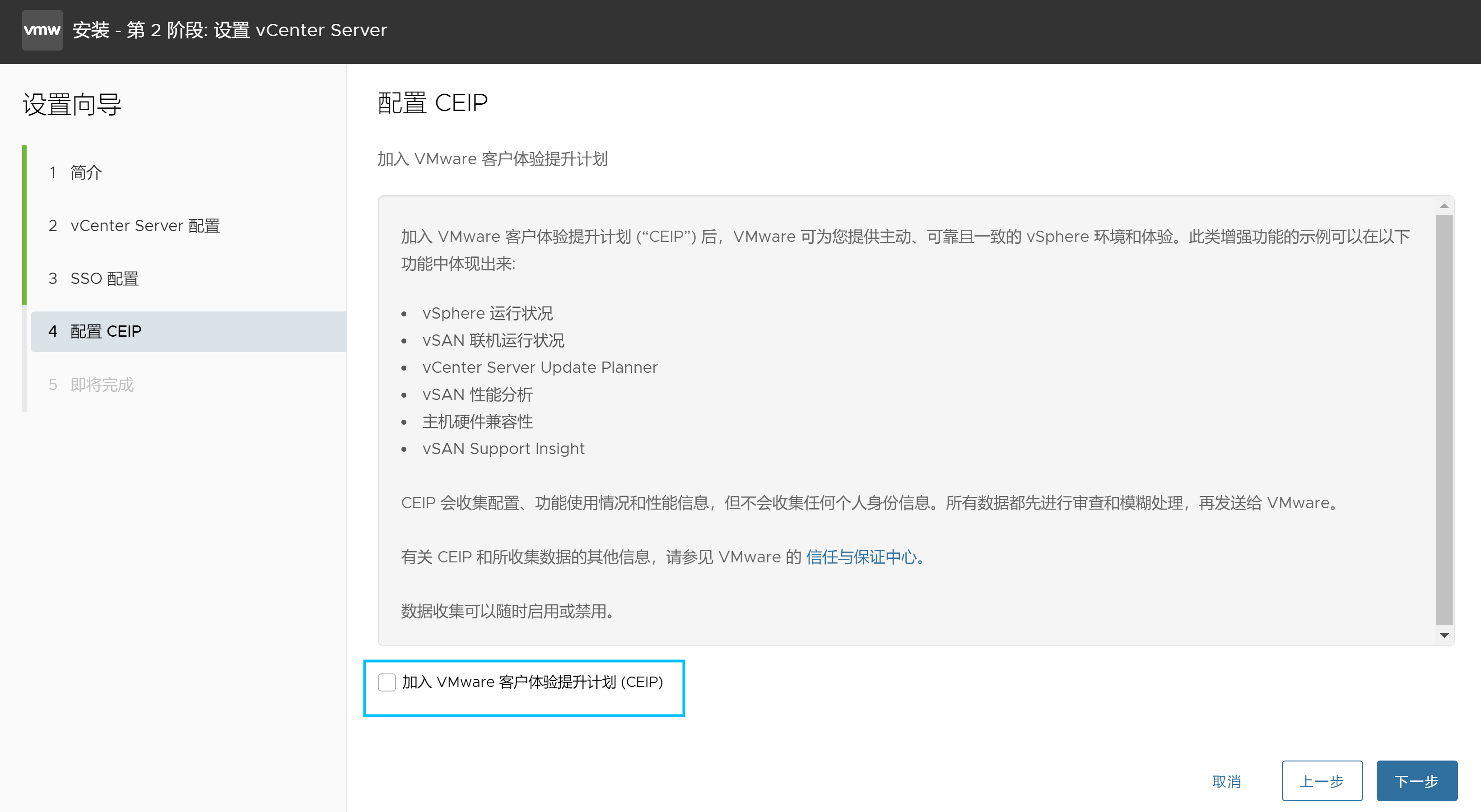
2.4 即将完成
主要是确认下配置是否ok
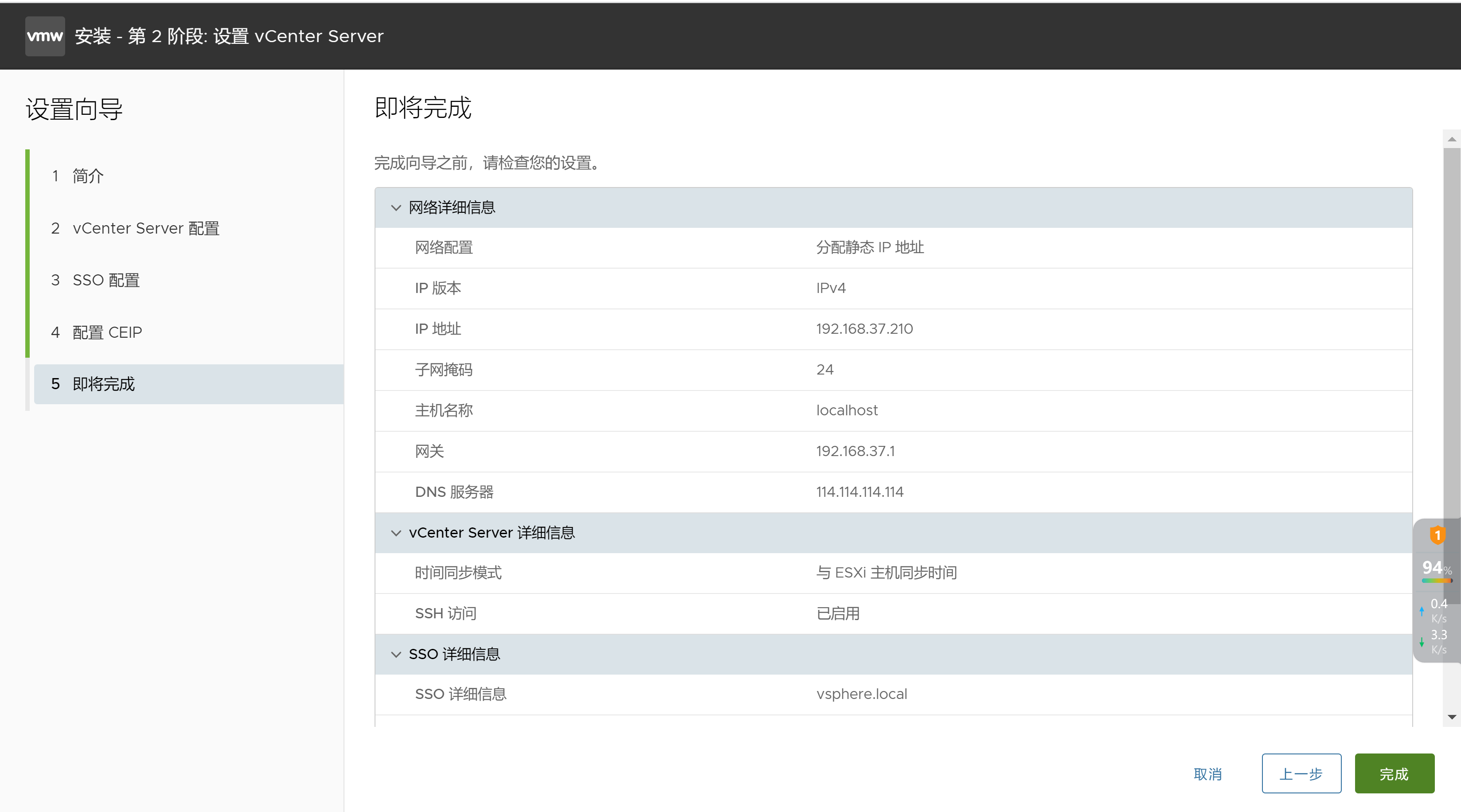
开始安装
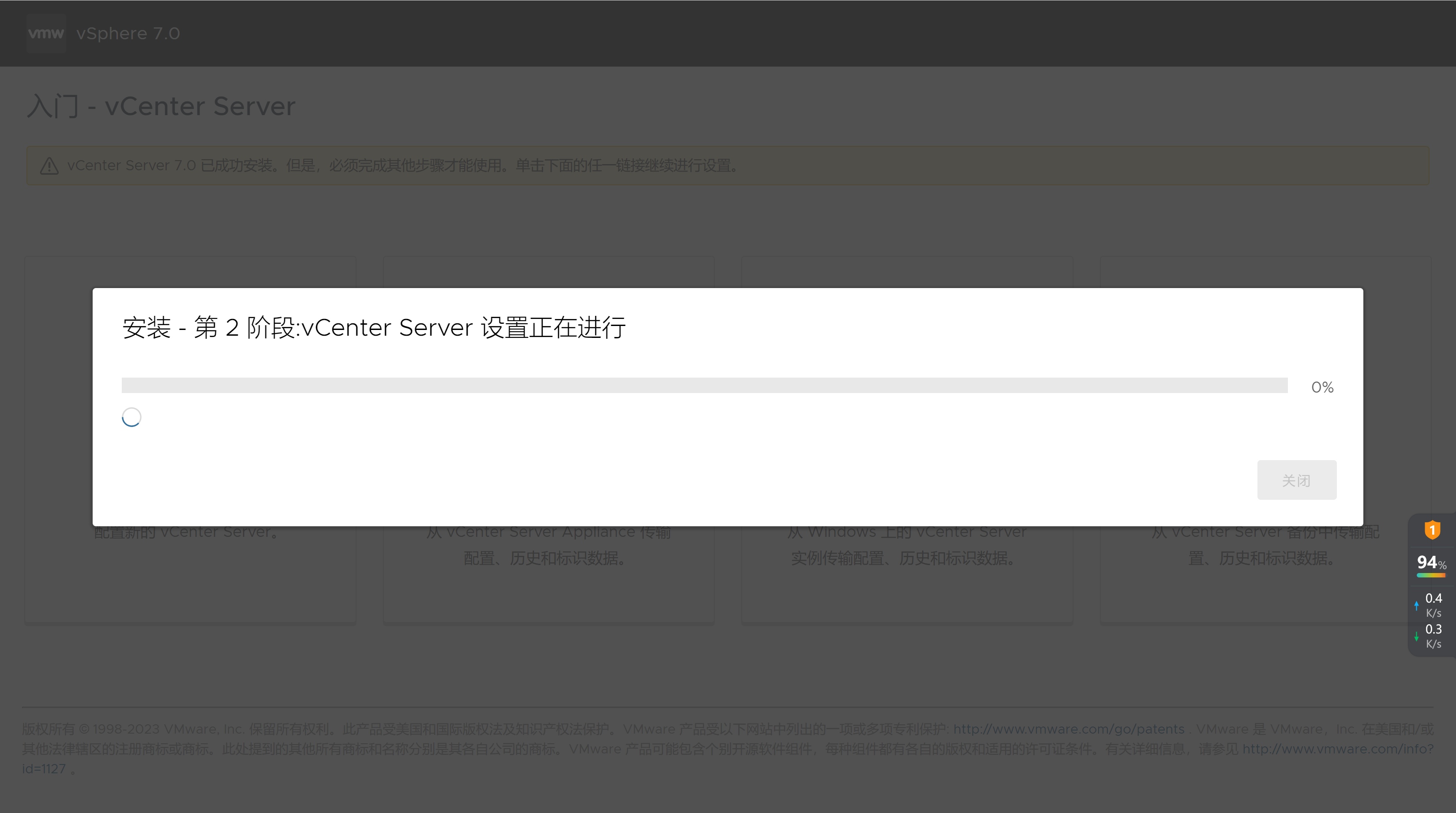
安装过程出现异常
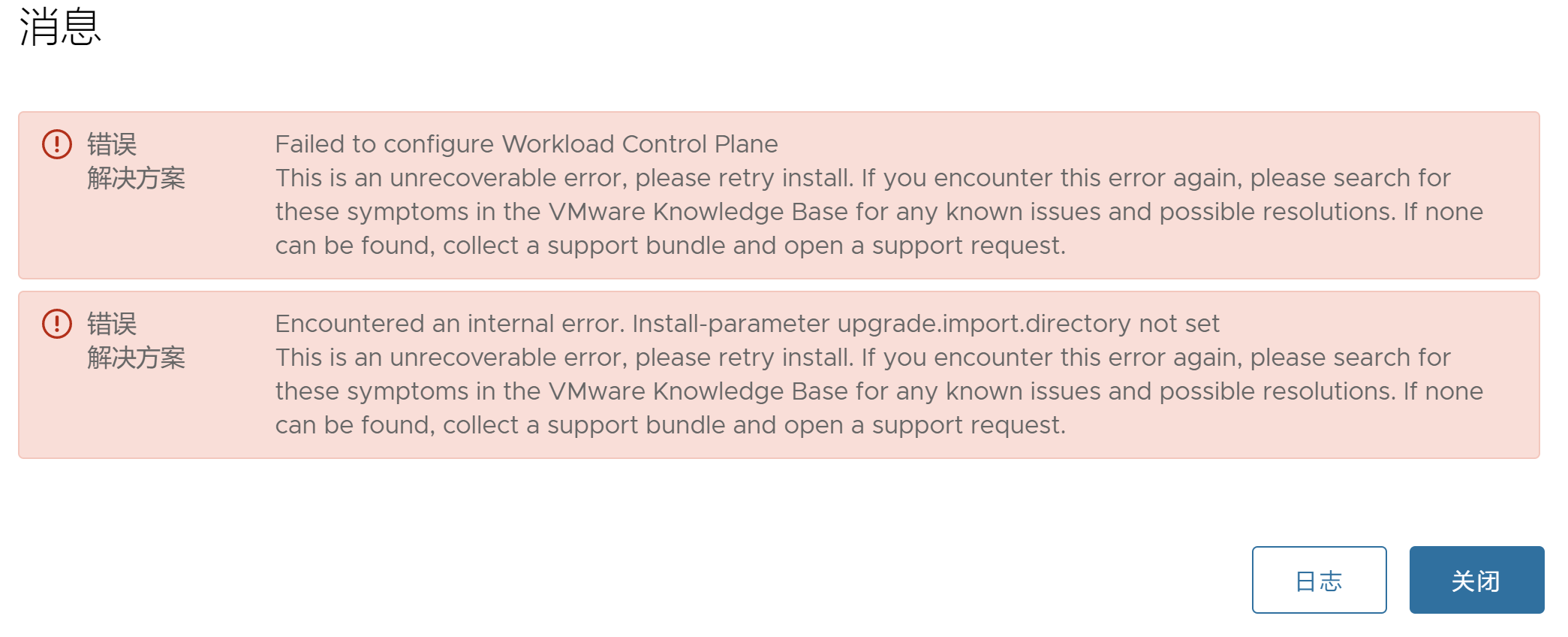
这块可能跟虚拟机配置有关,实际使用貌似不太影响。
注:后续在重启esxi主机的时候,由于该主机内存较小,但是要启动很多的服务,可能会导致vcentor服务长时间不能访问,我之前以为是部署有问题,还重新又部署了异常。可以进入到vcenter console查看当前服务的启动情况
第二次安装部署在第二阶段的时候正常了,也不确定第一阶段的异常是不是由于DNS问题导致的了。
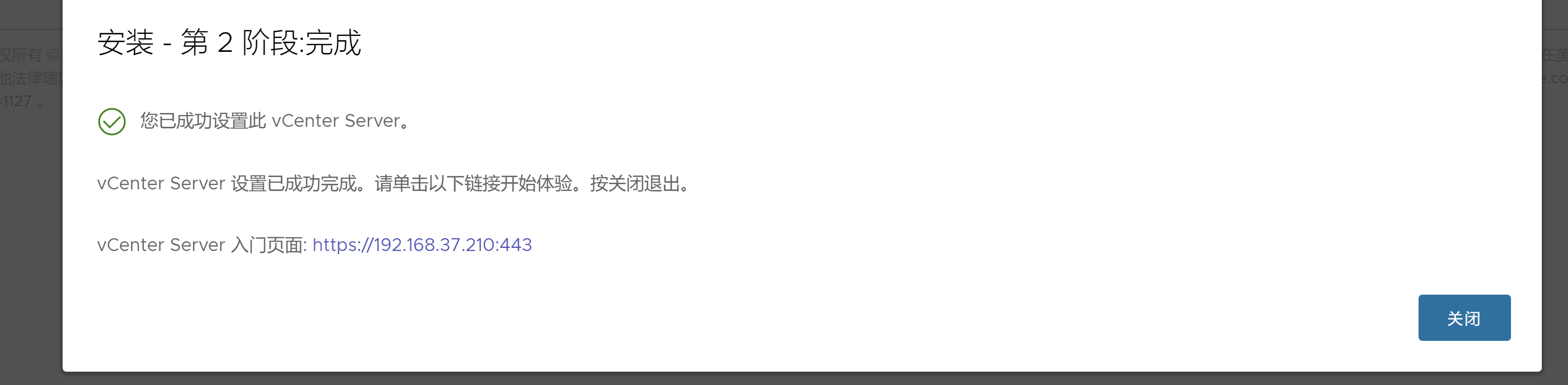
需要运行这么多的服务,可想而知,对内存的消耗有多大(至少12GB)
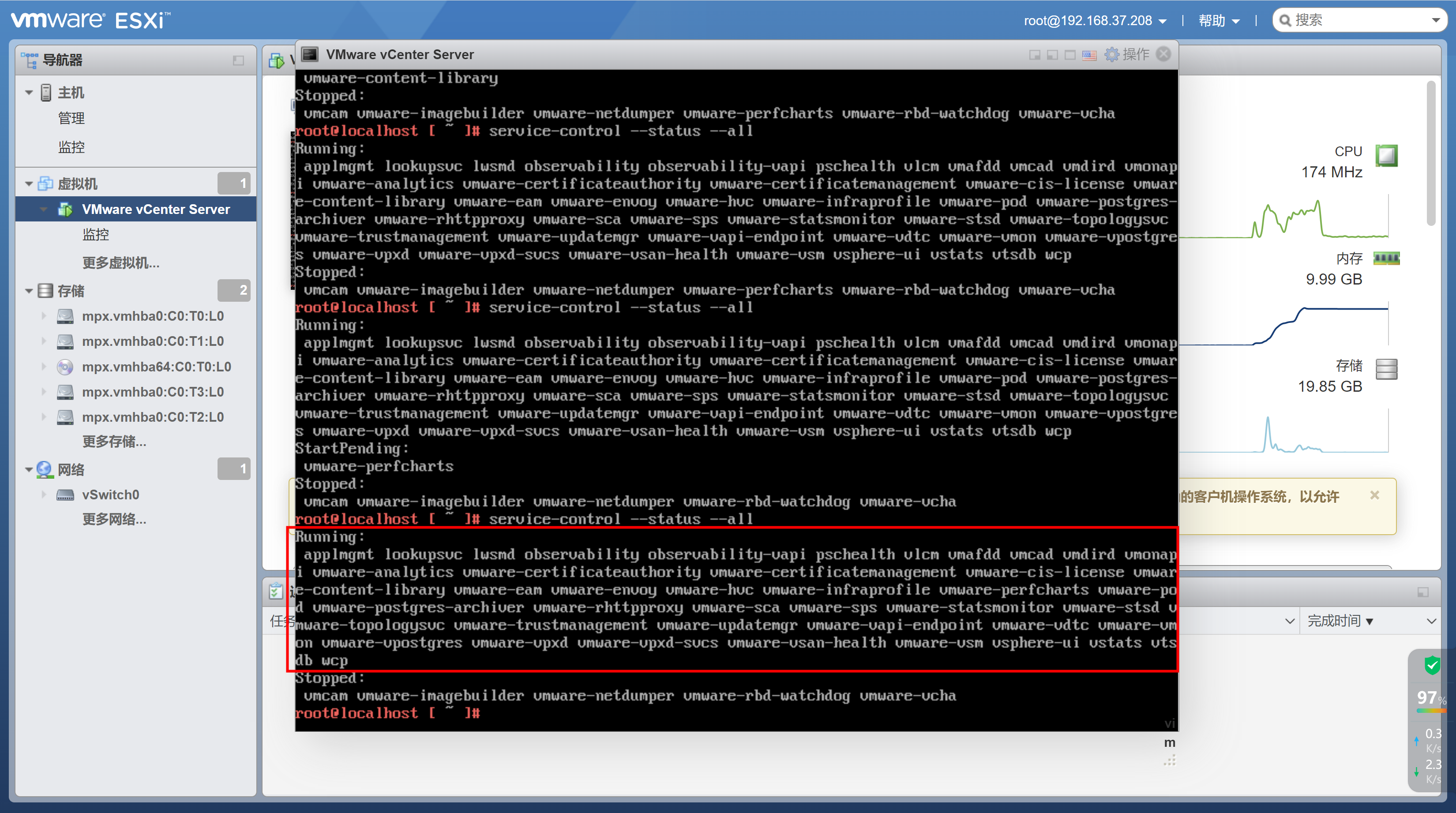
三、登录web界面
3.1、web界面登录,浏览器输入前面给vCenter设置的ip地址(端口为443),点击“启动VSPHERE CLIENT”
https://192.168.37.210
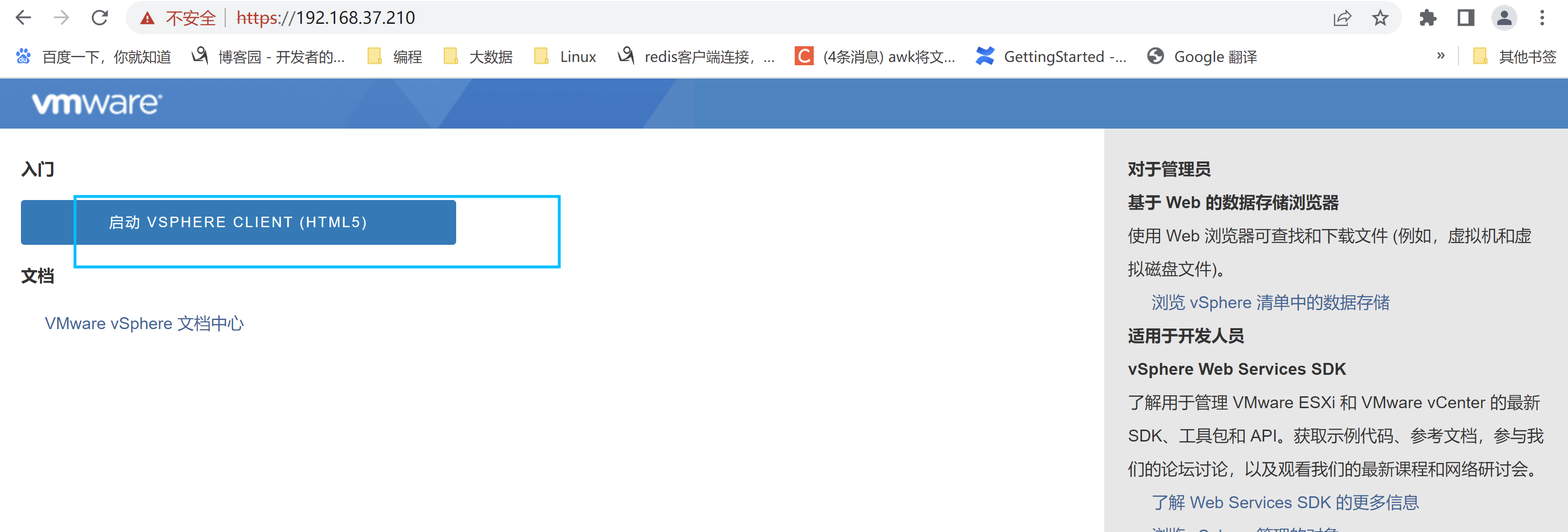
输入用户名和密码登录即可。
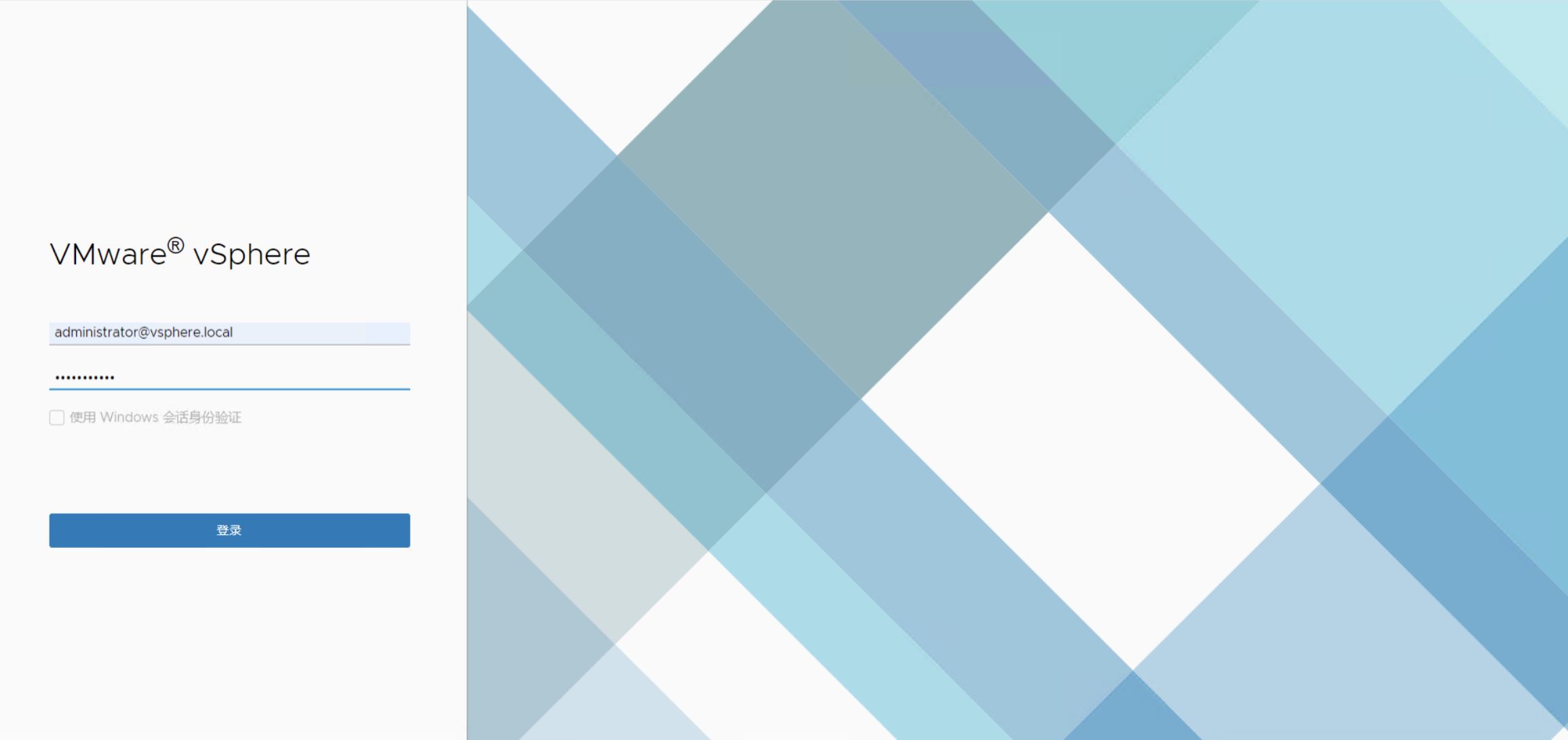
3.2 管理许可
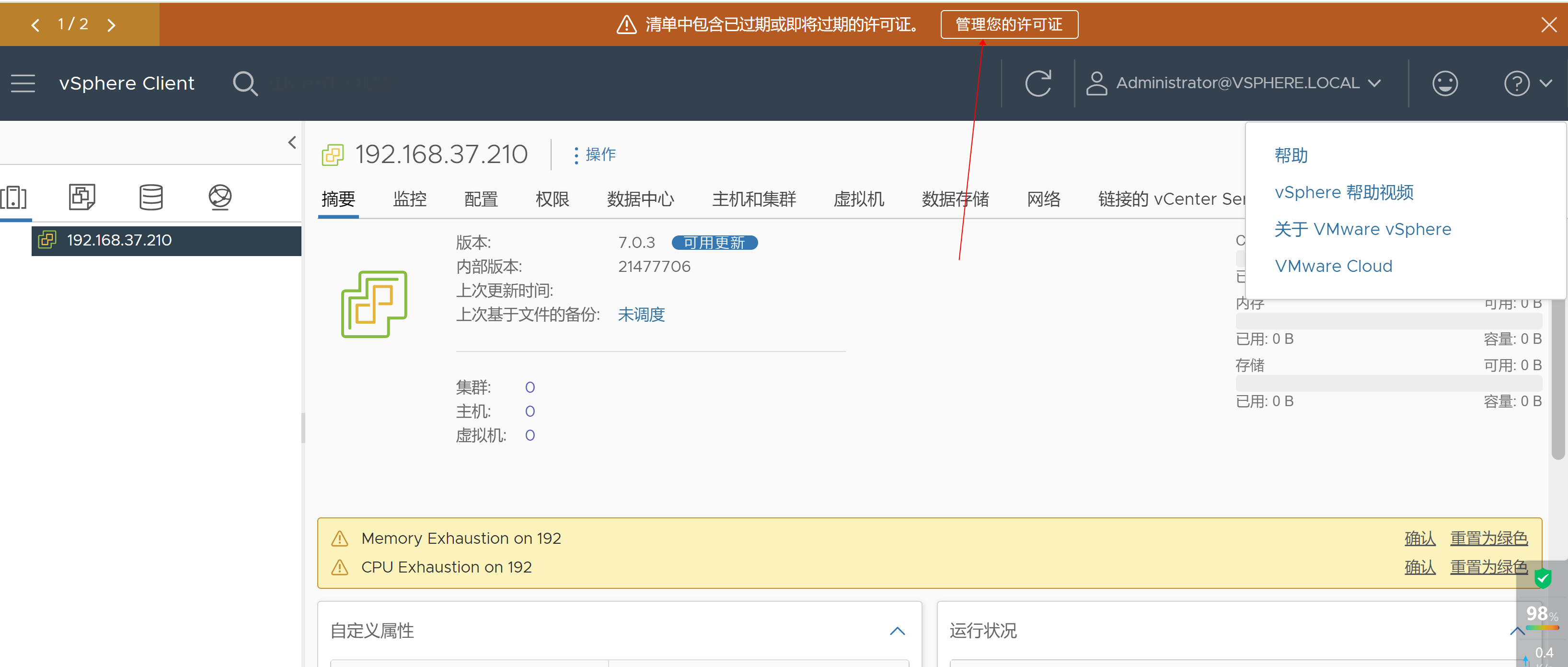
四、添加esxi主机
4.1 新建数据中心
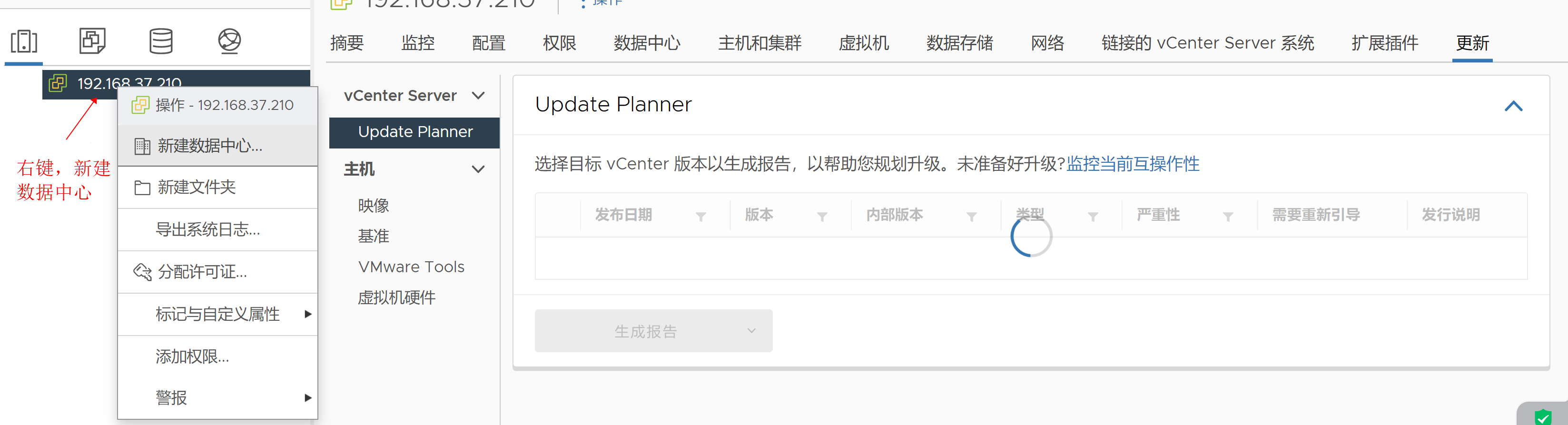
4.2 新建集群
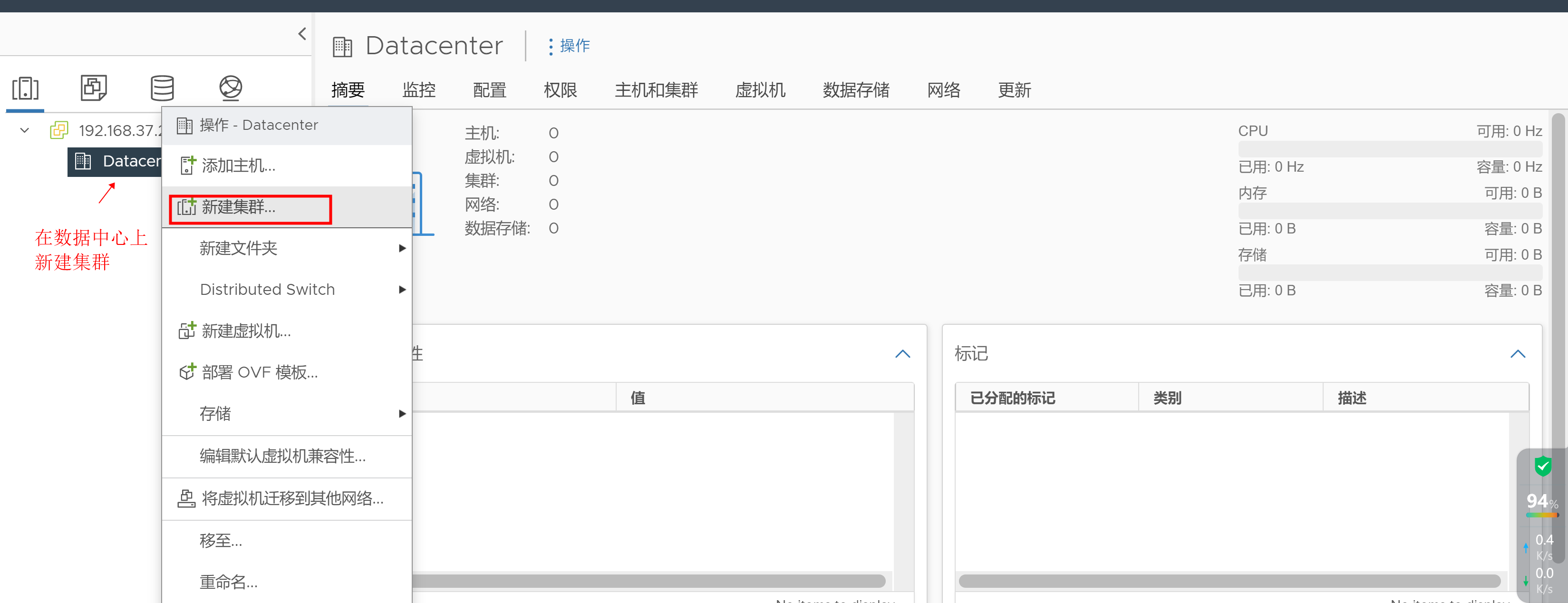
4.3 添加主机
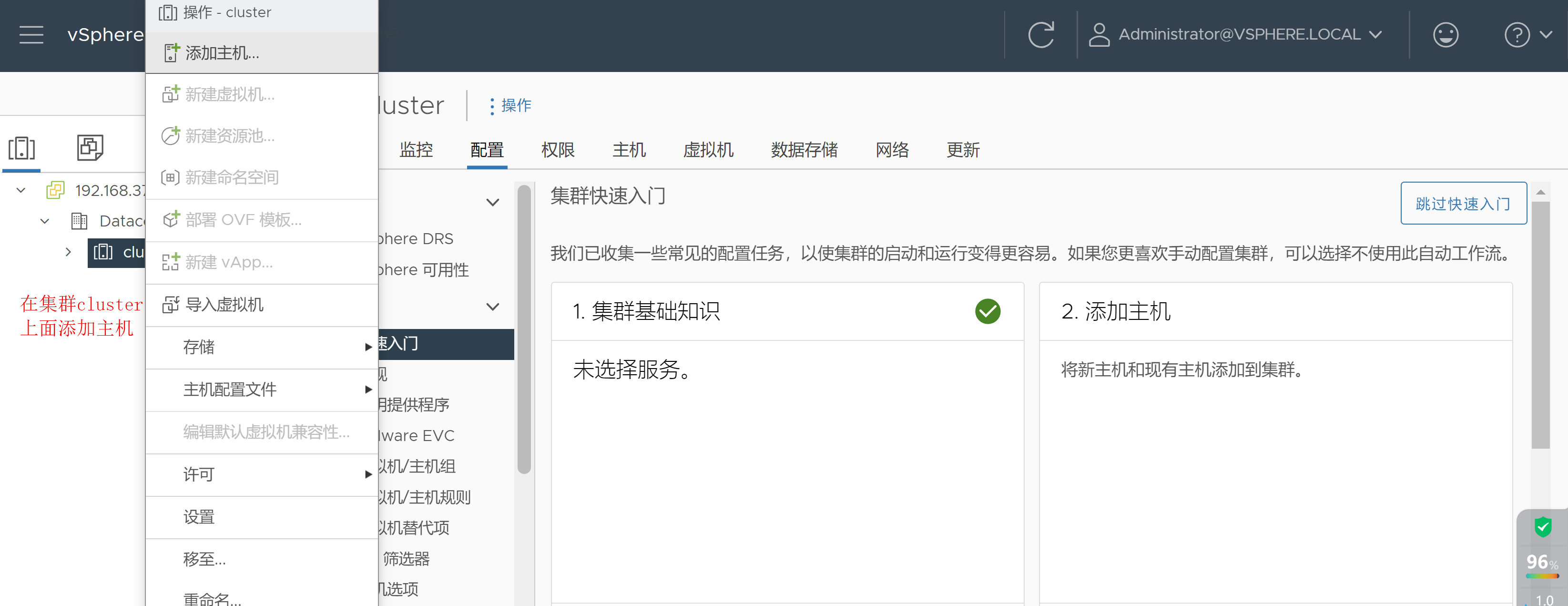
输入esxi主机信息
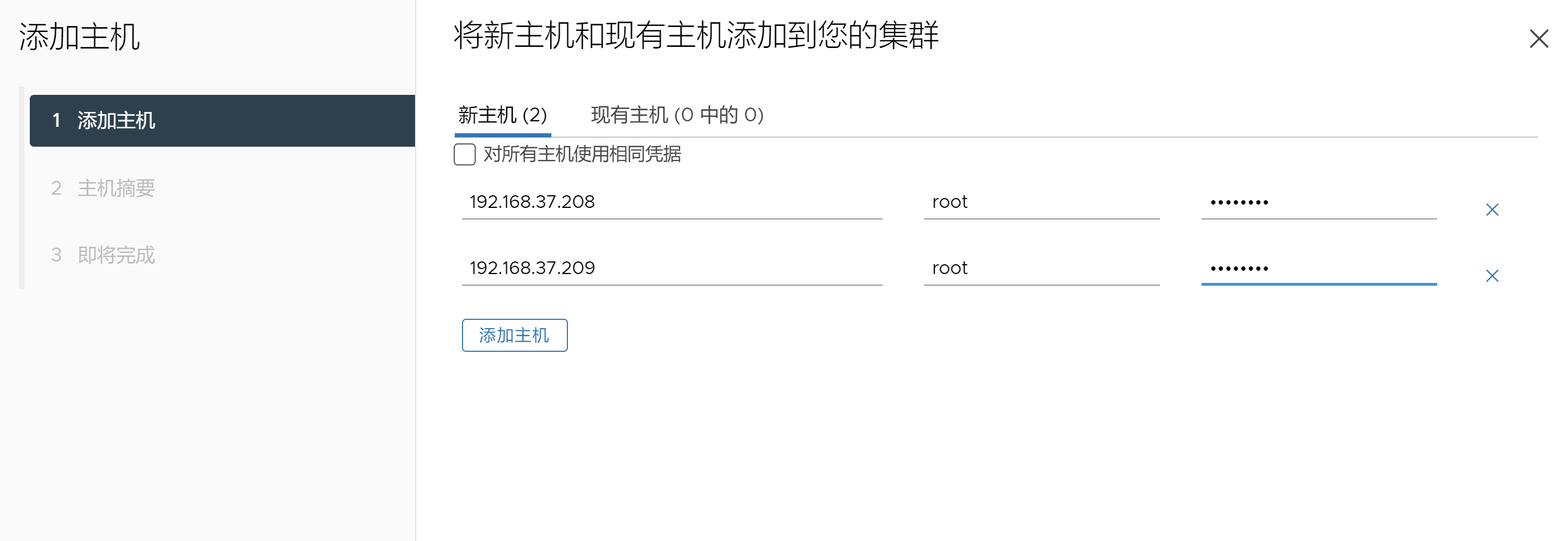
接受SHA1指纹即可。
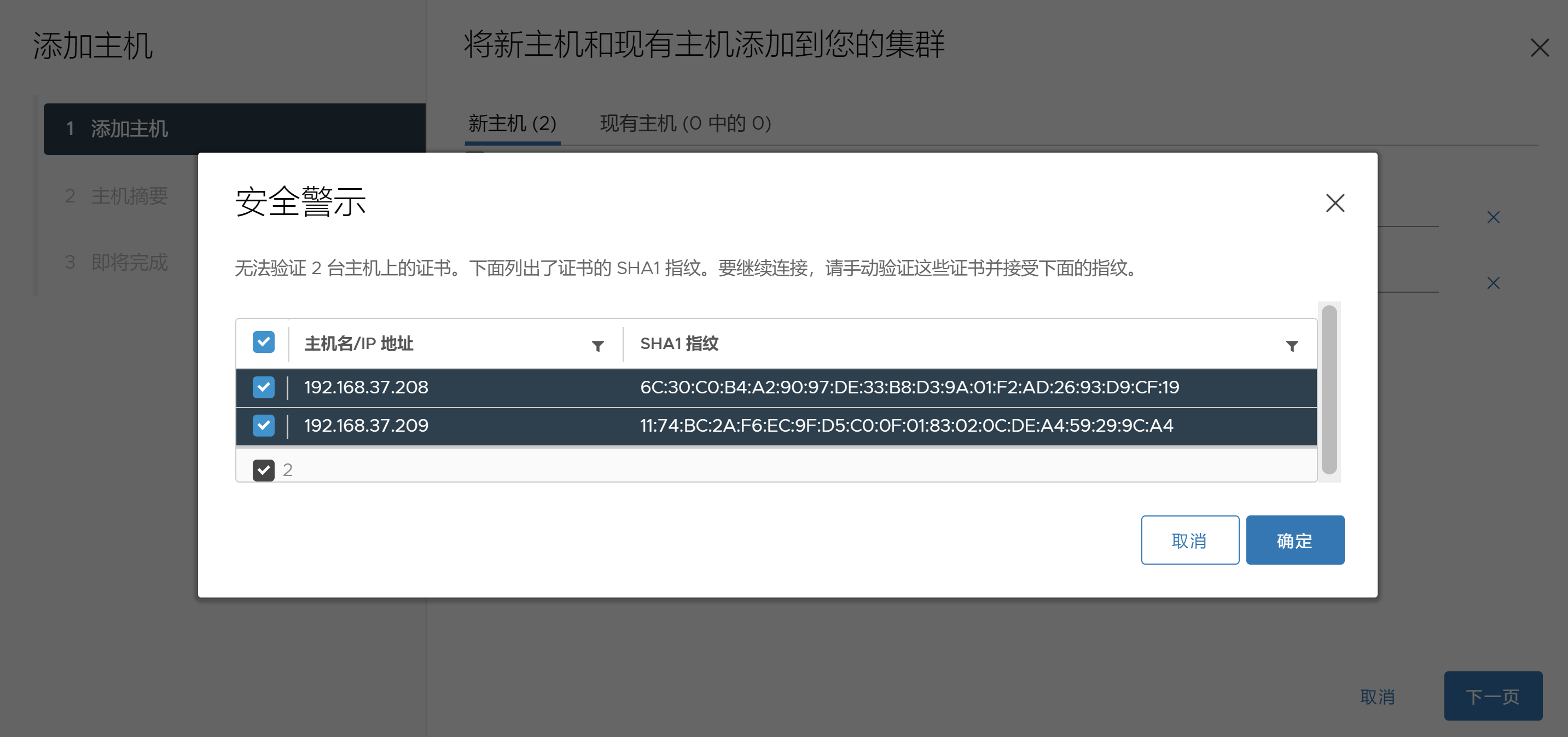
本文借鉴:
https://www.cnblogs.com/it-log/p/17074603.html
https://www.dinghui.org/vmware-vcsa-7-install.html
https://blog.51cto.com/xjsunjie/2421488



