VMware vSphere ESXi 7.3安装配置
本次采用虚拟机部署。
一、环境准备
- VMware WorkStation 16环境安装准备完成
- 软件包下载:VMware-VMvisor-Installer-7.0U3-18644231.x86_64.iso
常用软件包下载参考博客:https://www.dinghui.org/vmware-iso-download.html
二、虚拟机部署
虚拟机部署方式与物理机类似,只是减少了把iso镜像刻在U盘这一步操作。
2.1 新建虚拟机
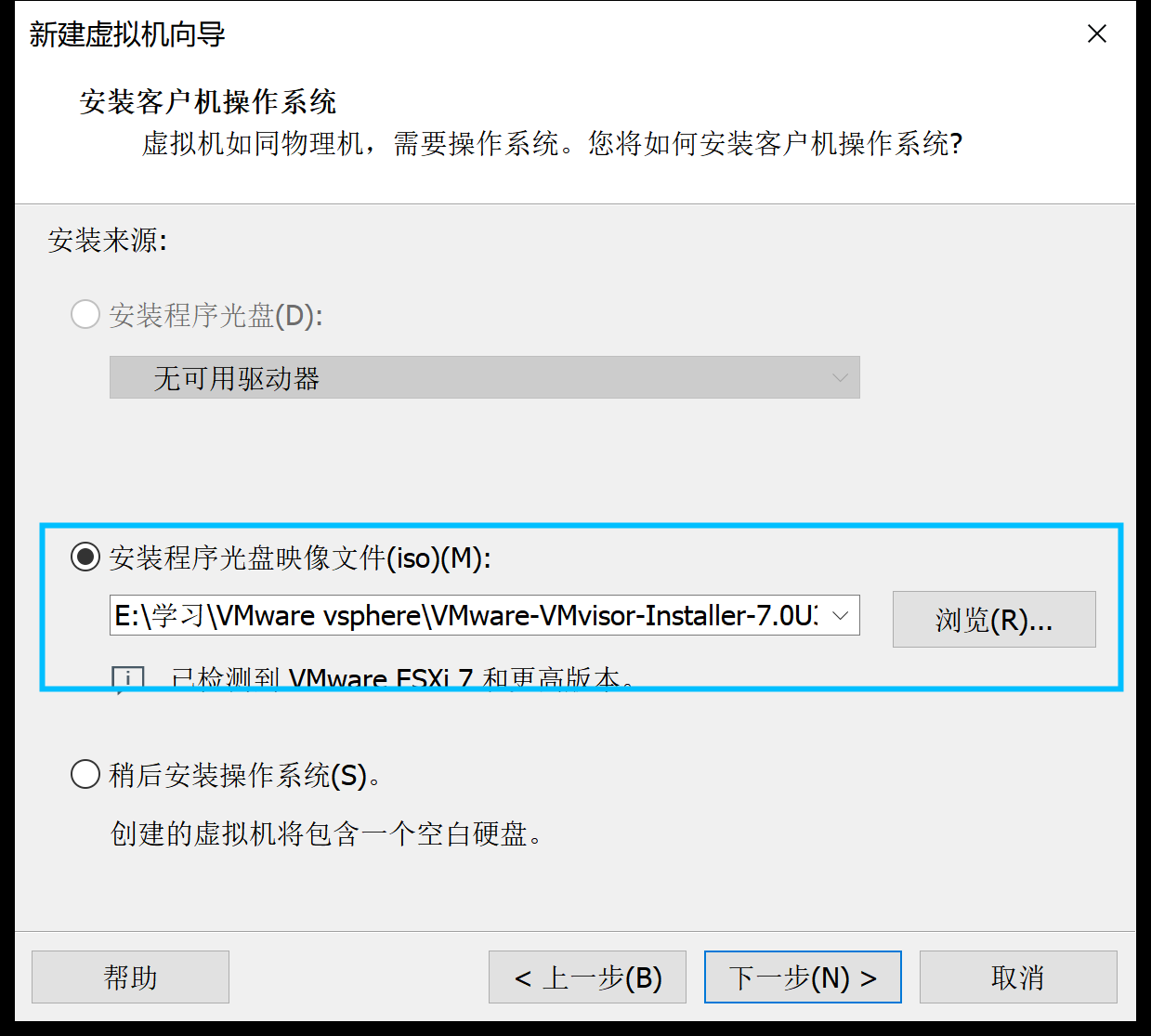
这一步选择好对应的iso镜像文件即可。
2.2 开启虚拟机
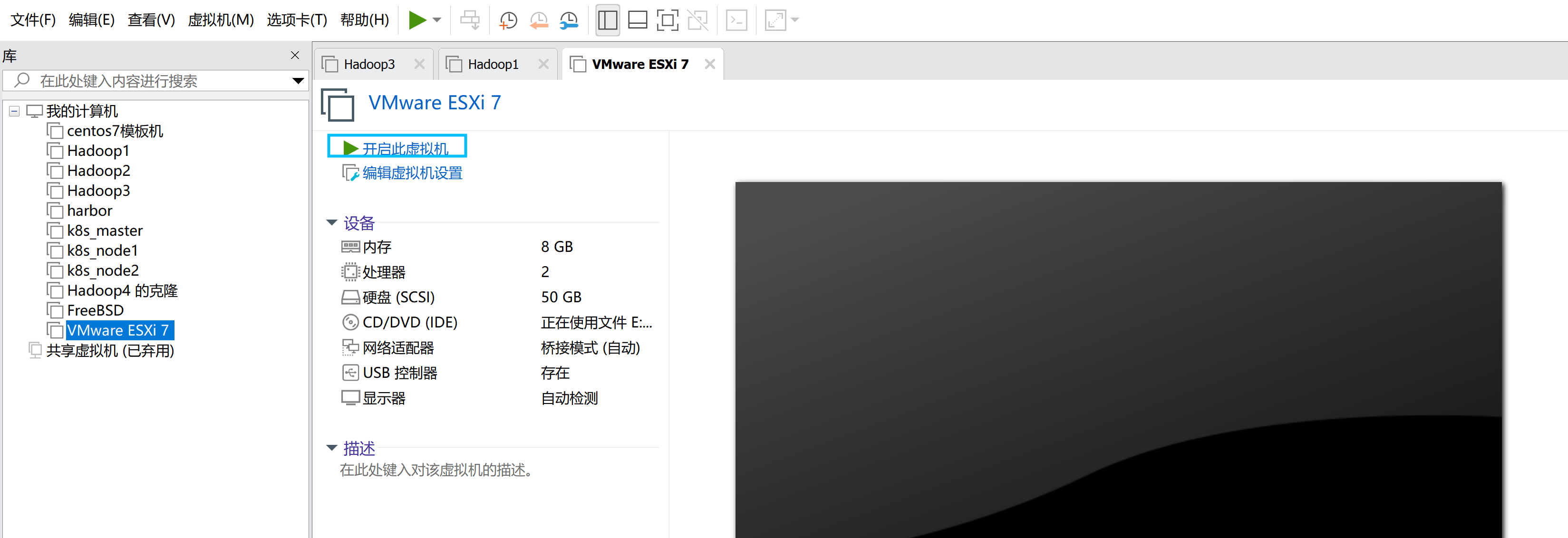
2.3 开始进入引导界面
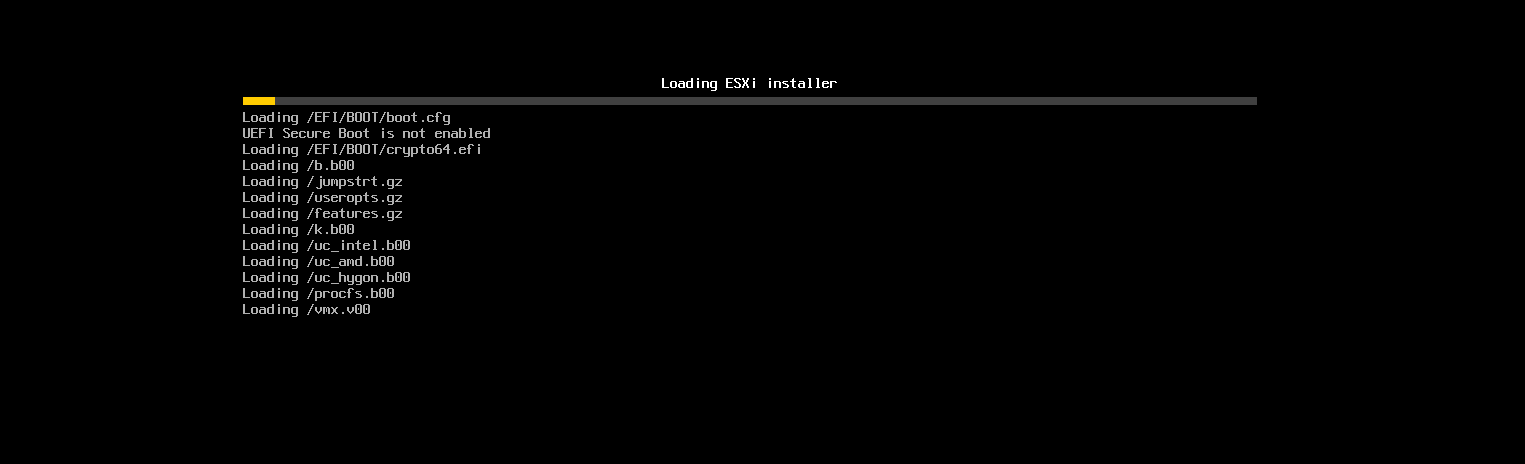
2.4 ESXi安装界面,按回车继续。
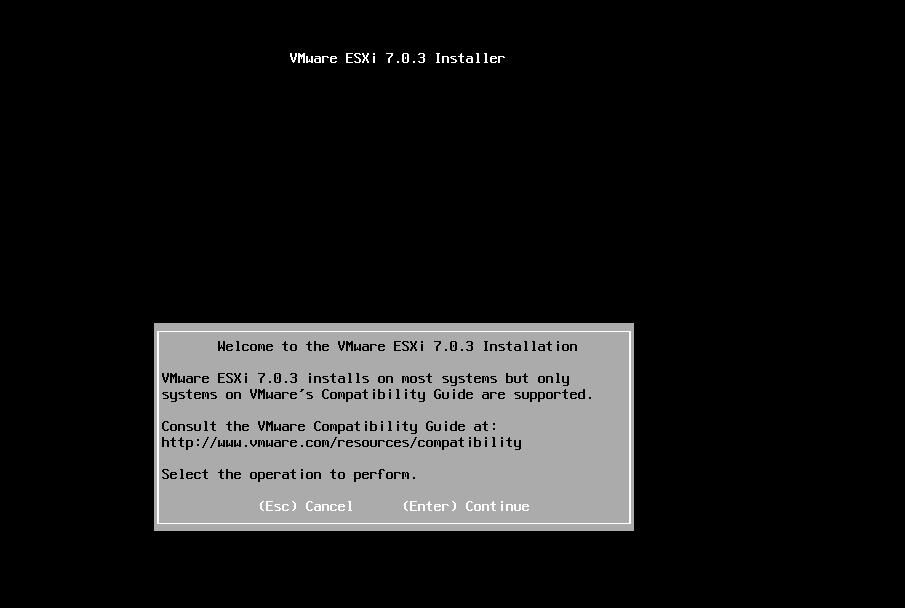
2.5 用户许可协议,按F11"Accept and Continue"继续即可
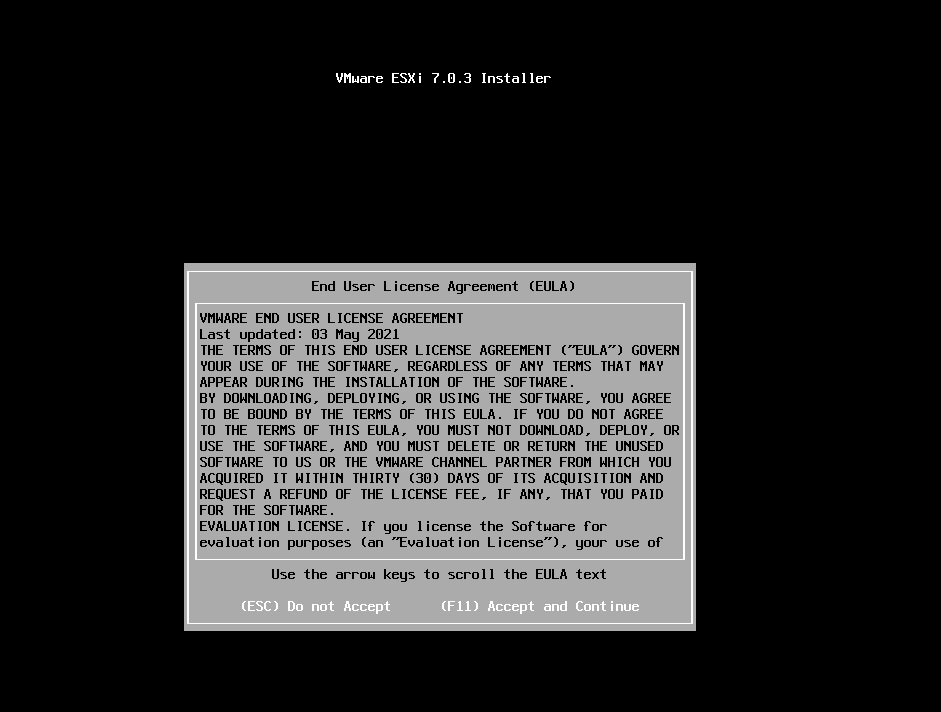
2.6 选择安装位置,选择一个安装ESXi的磁盘,按回车“Continue”
由于是测试我这里就准备了一块磁盘,后续安装完成以后可以考虑在添加磁盘
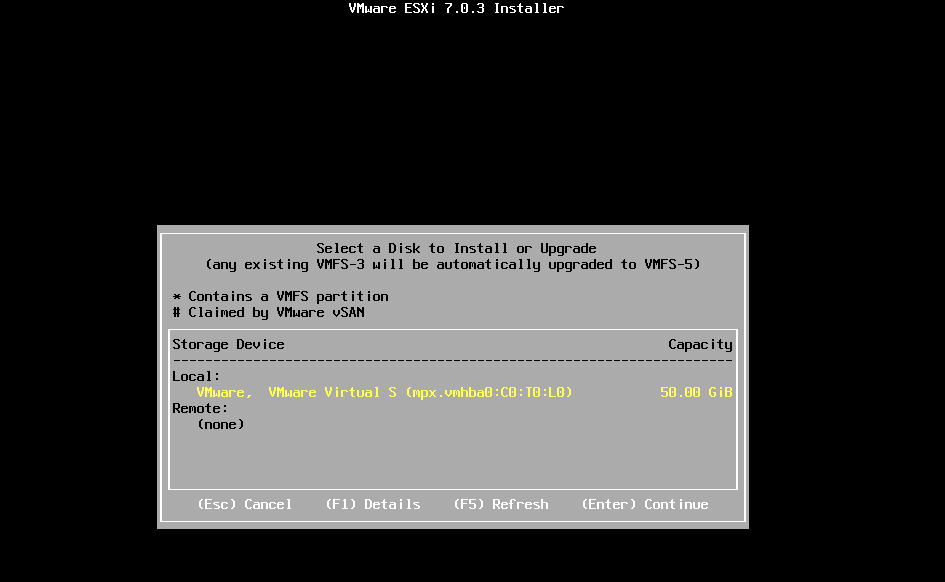
2.7 键盘布局,默认US,按回车“Continue”
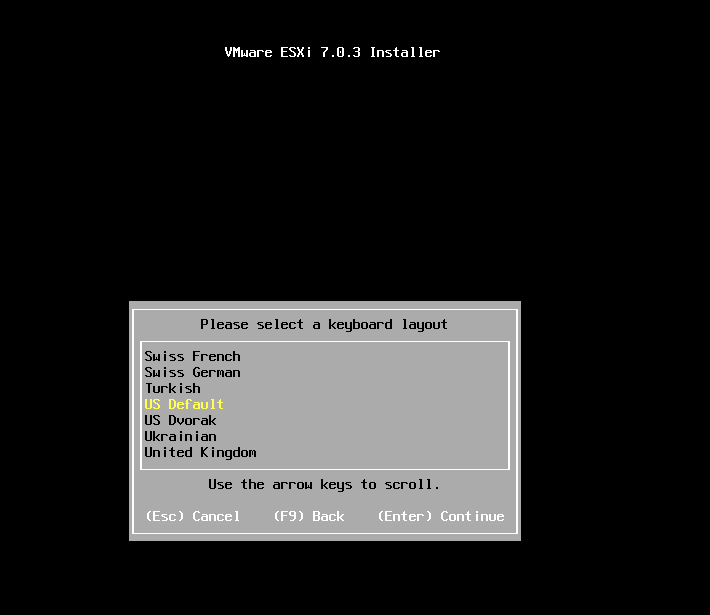
2.8 设置root密码,输入root密码,按回车“Continue”。后面在浏览器输入登录ESXI也是用这个root账号密码
由于测试,我这里就采用Yjt@1234(长度要求是至少7位)即可了,生产环境最好是严格按照要求:如大小字母+数字+特殊字符+长度等。
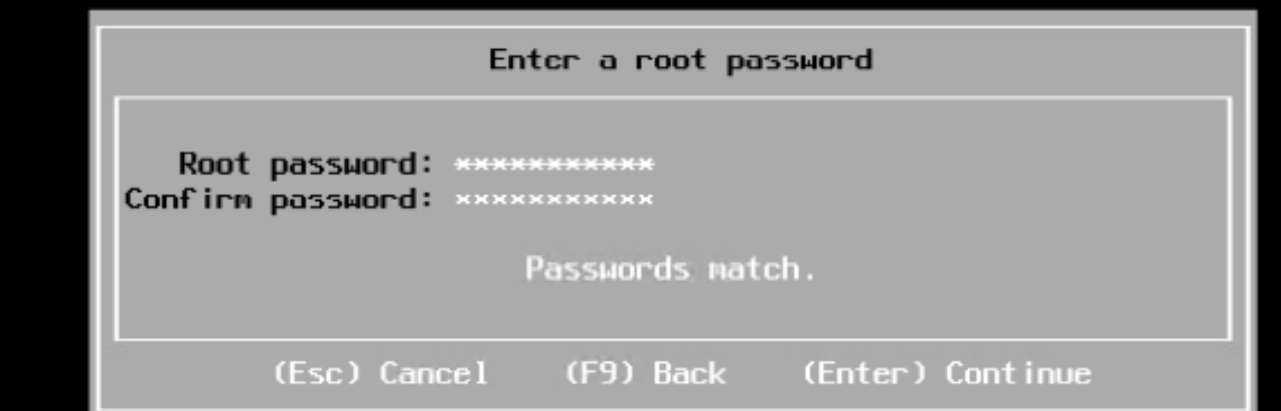
2.9 确认安装,按F11“Install”,然后等待安装完成
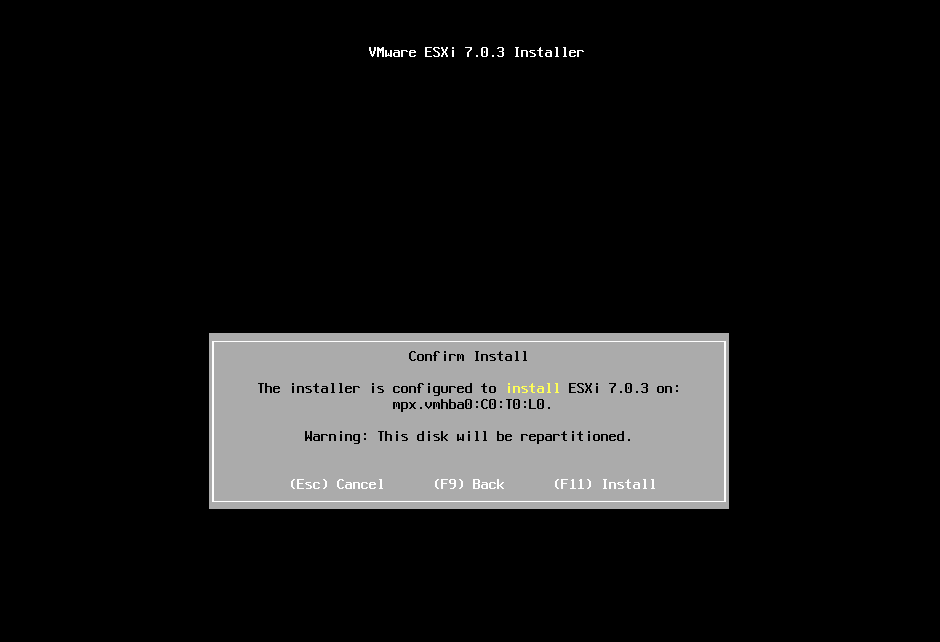
等待安装完成即可。
2.10 安装完成,按回车“Reboot”重启
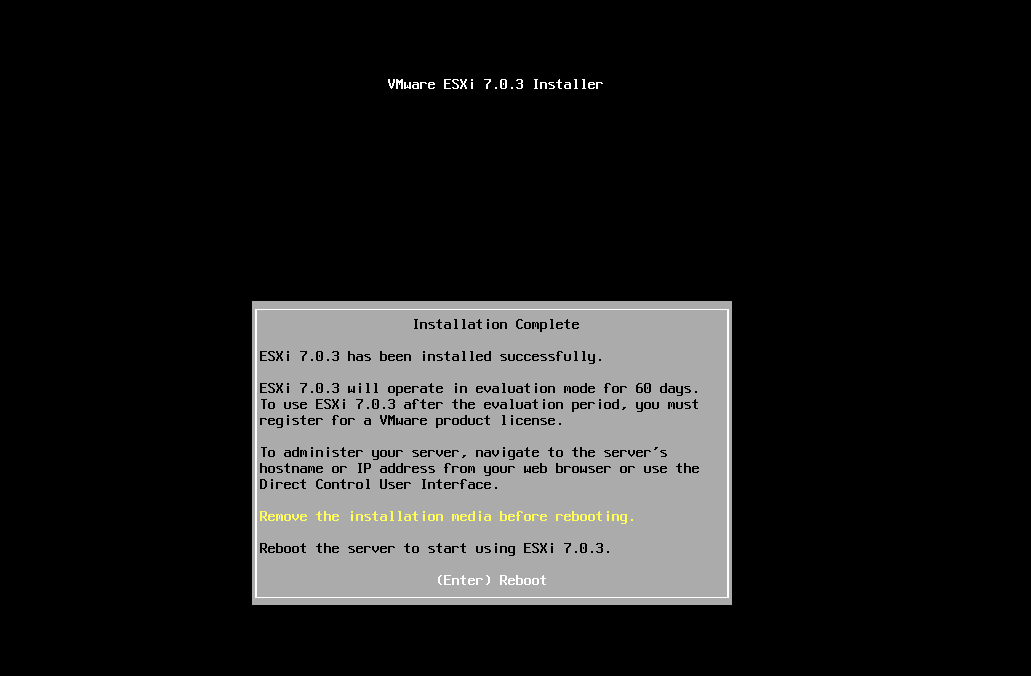
三、配置ESXI
3.1 按F2,并输入root密码,进入“自定义系统"进行各项配置。
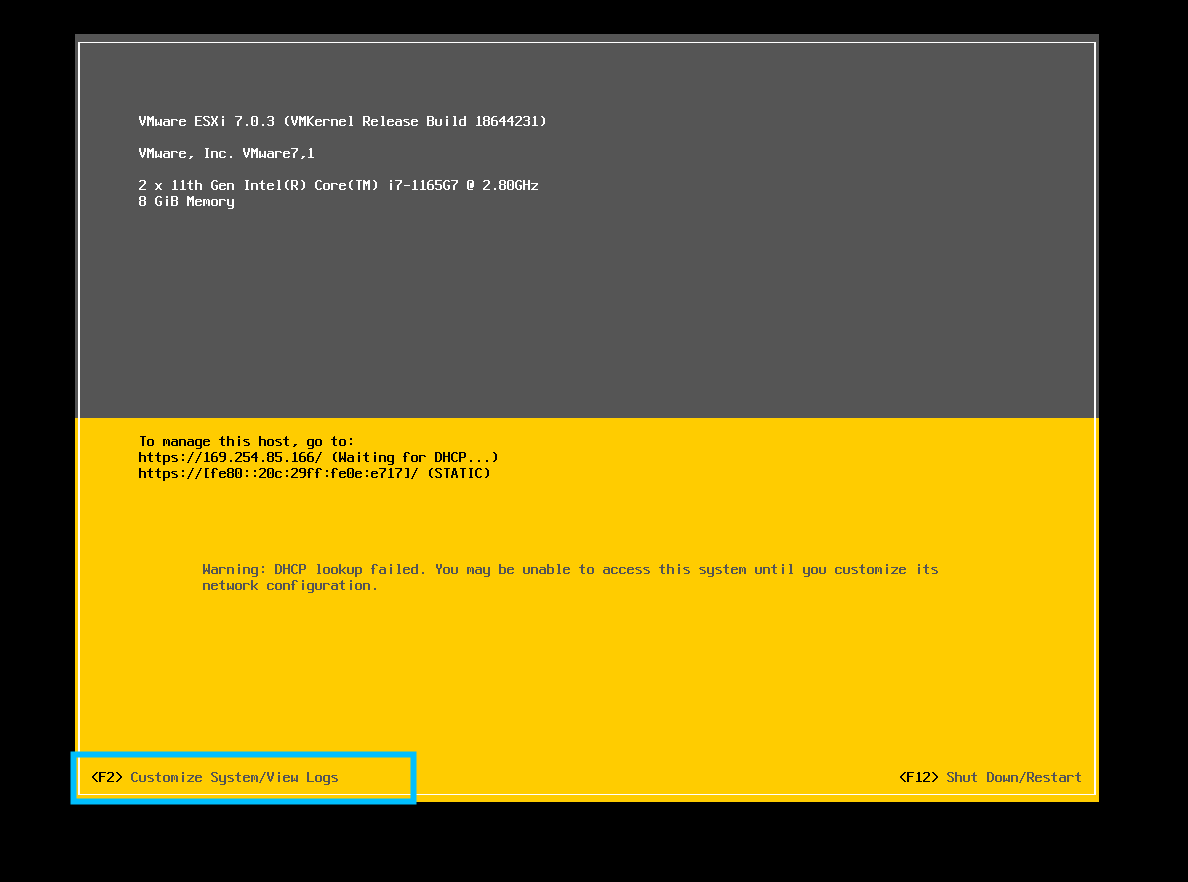
输入root密码
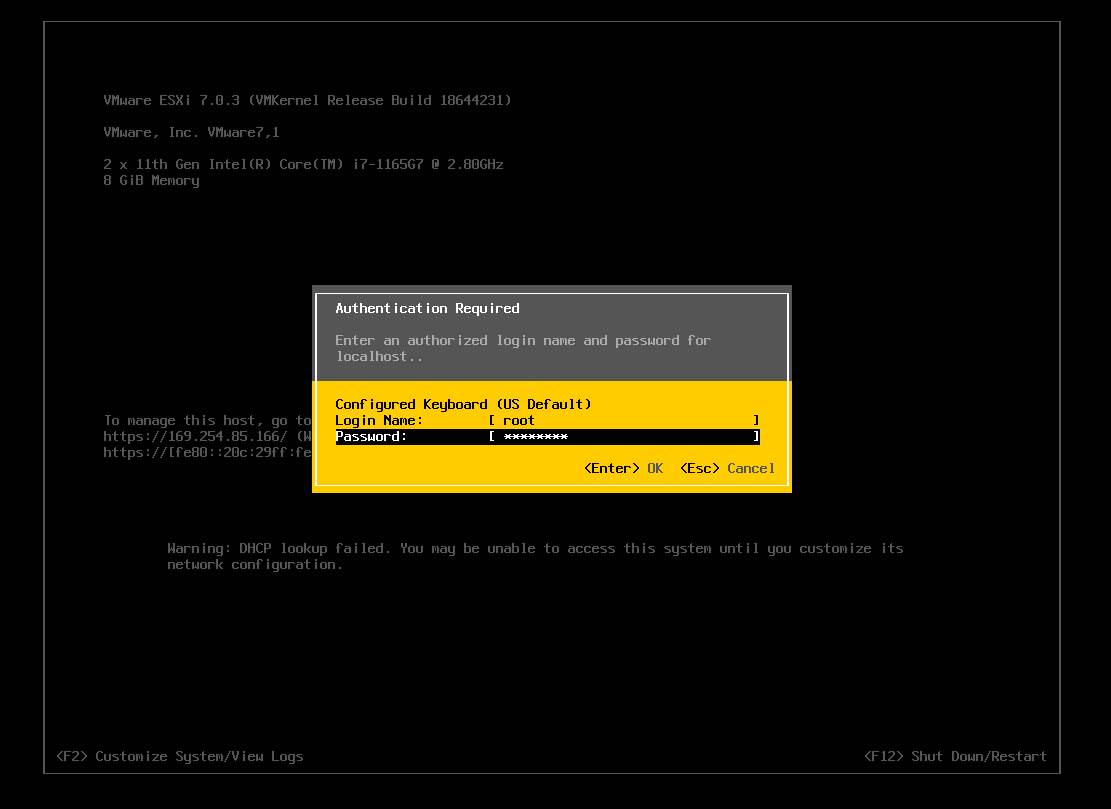
3.2 网络配置,configure management network(网络配置管理)
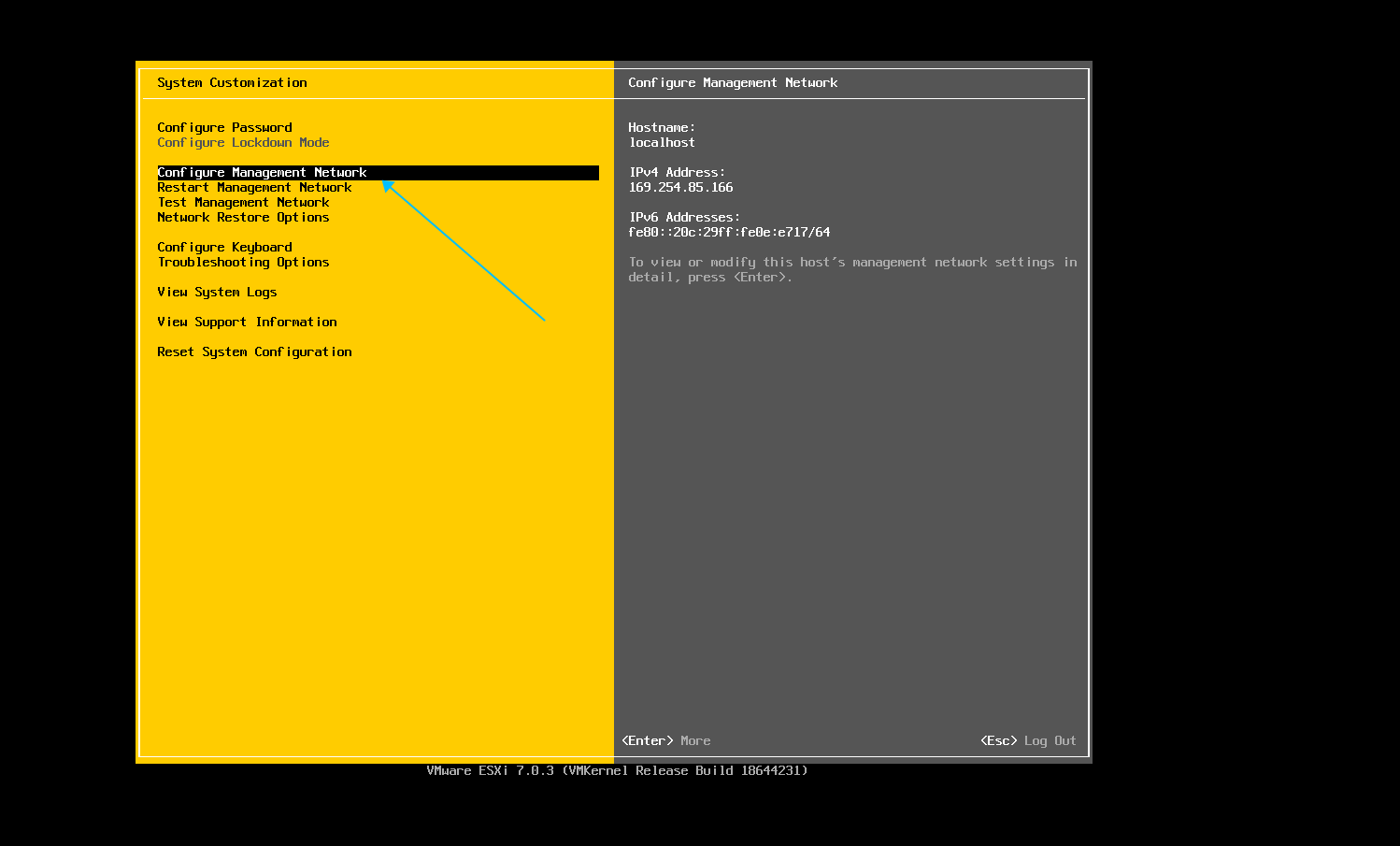
进入到网络适配器
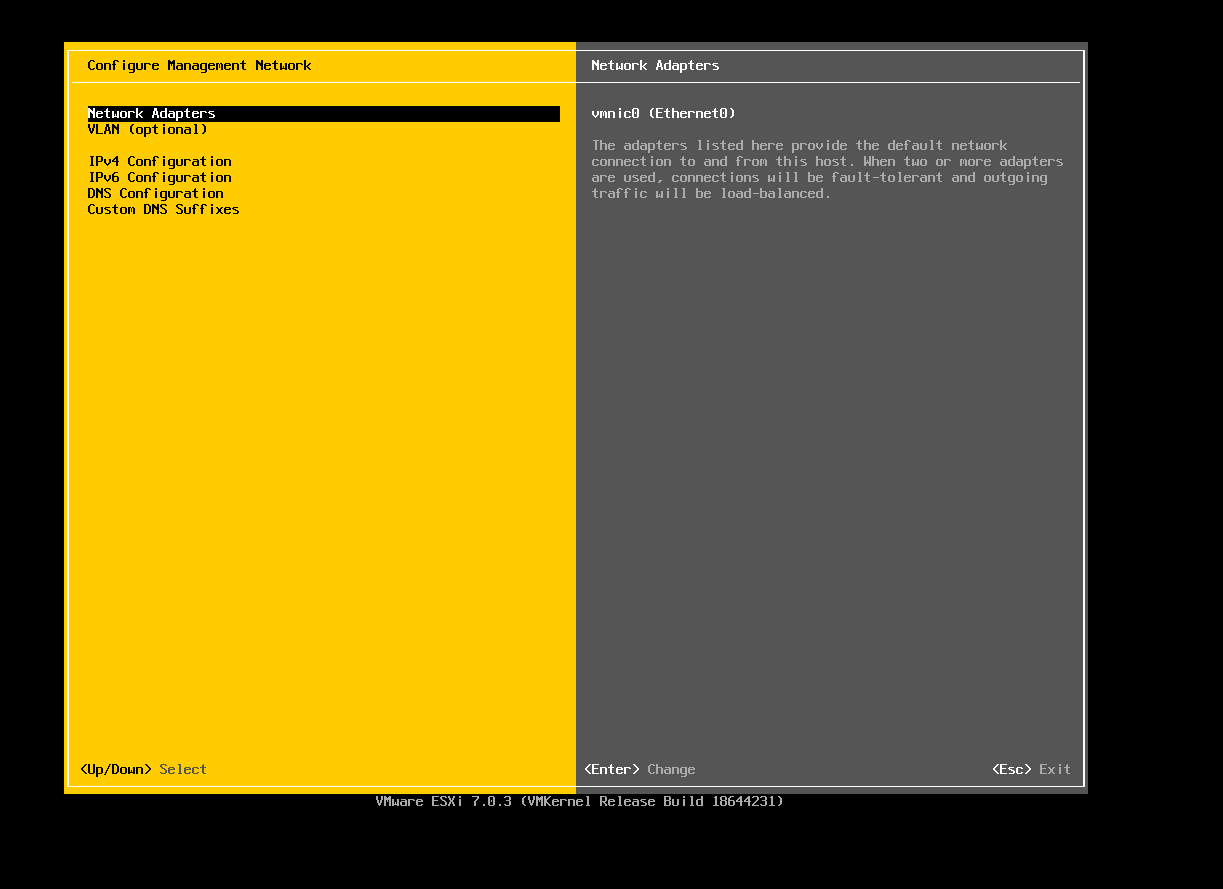
选择一块网卡即可,我这里属于测试,所以只有一块。
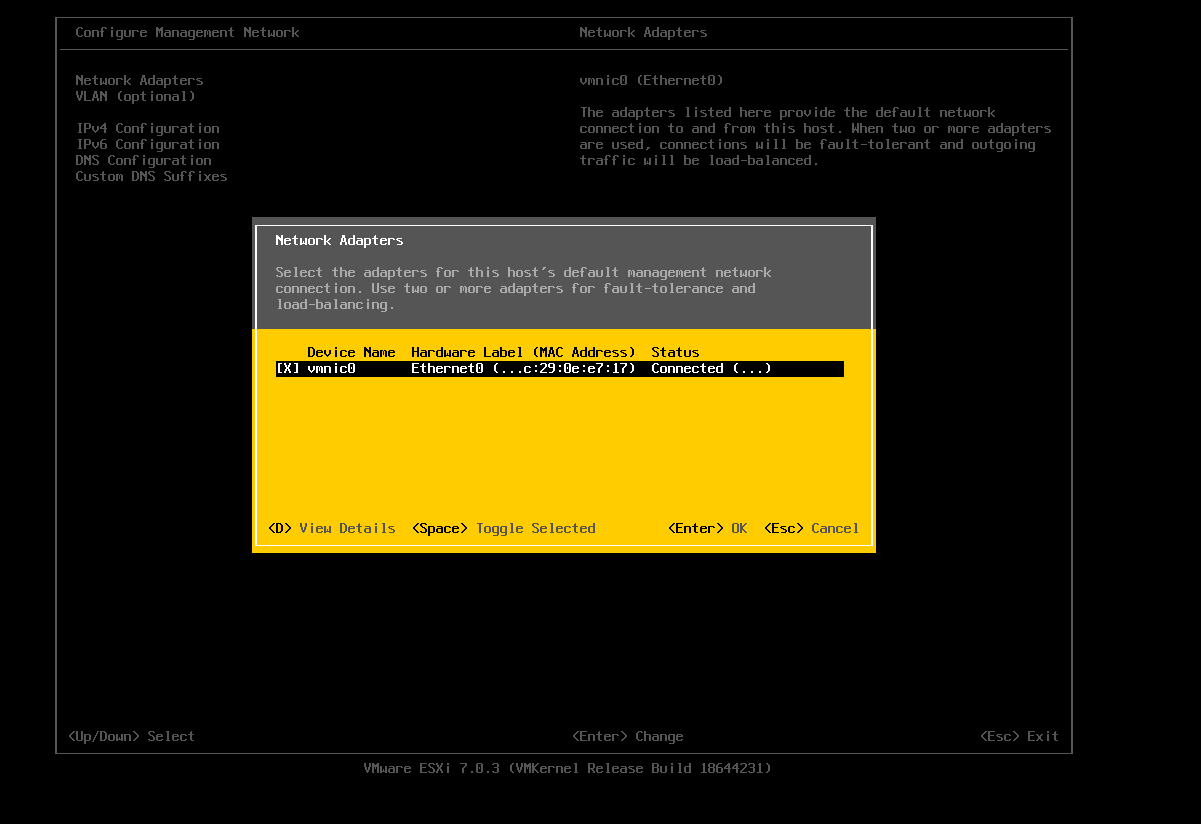
配置ipv4地址
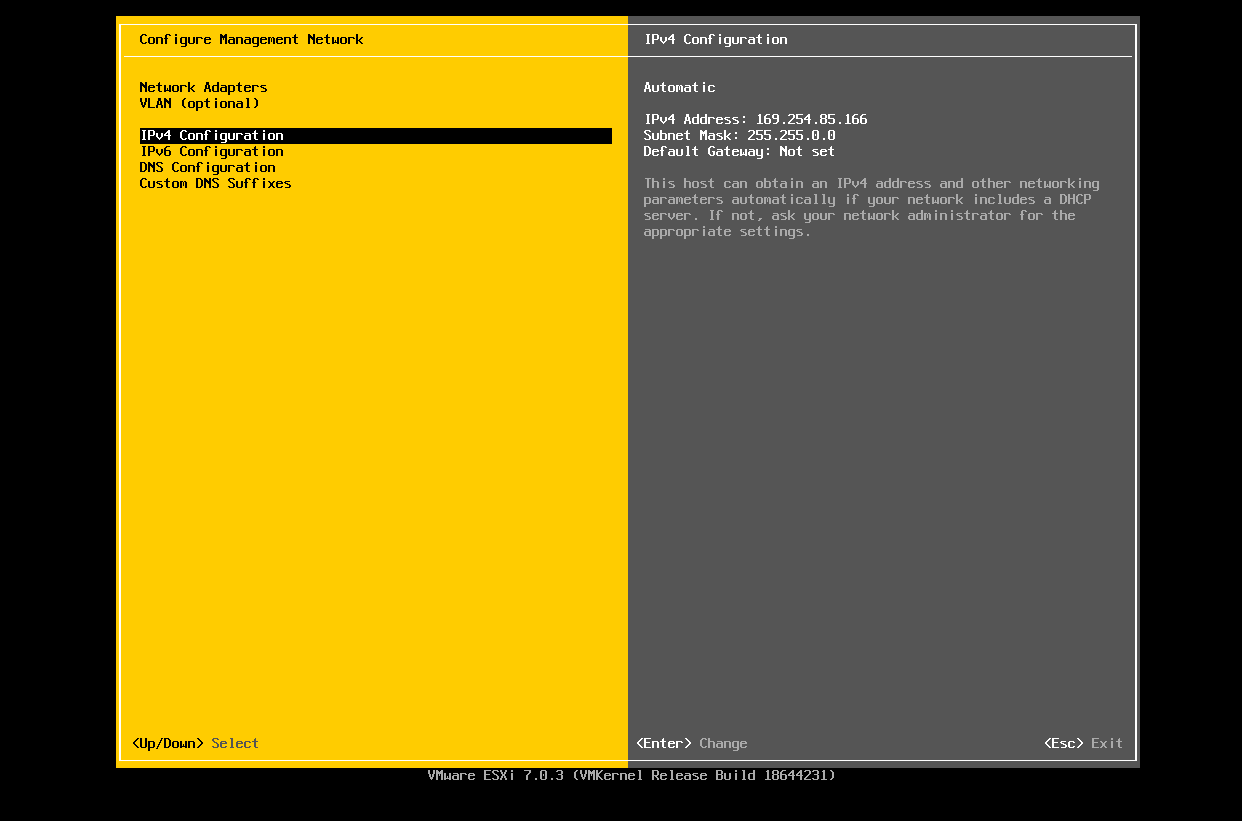
按空格键选择静态地址
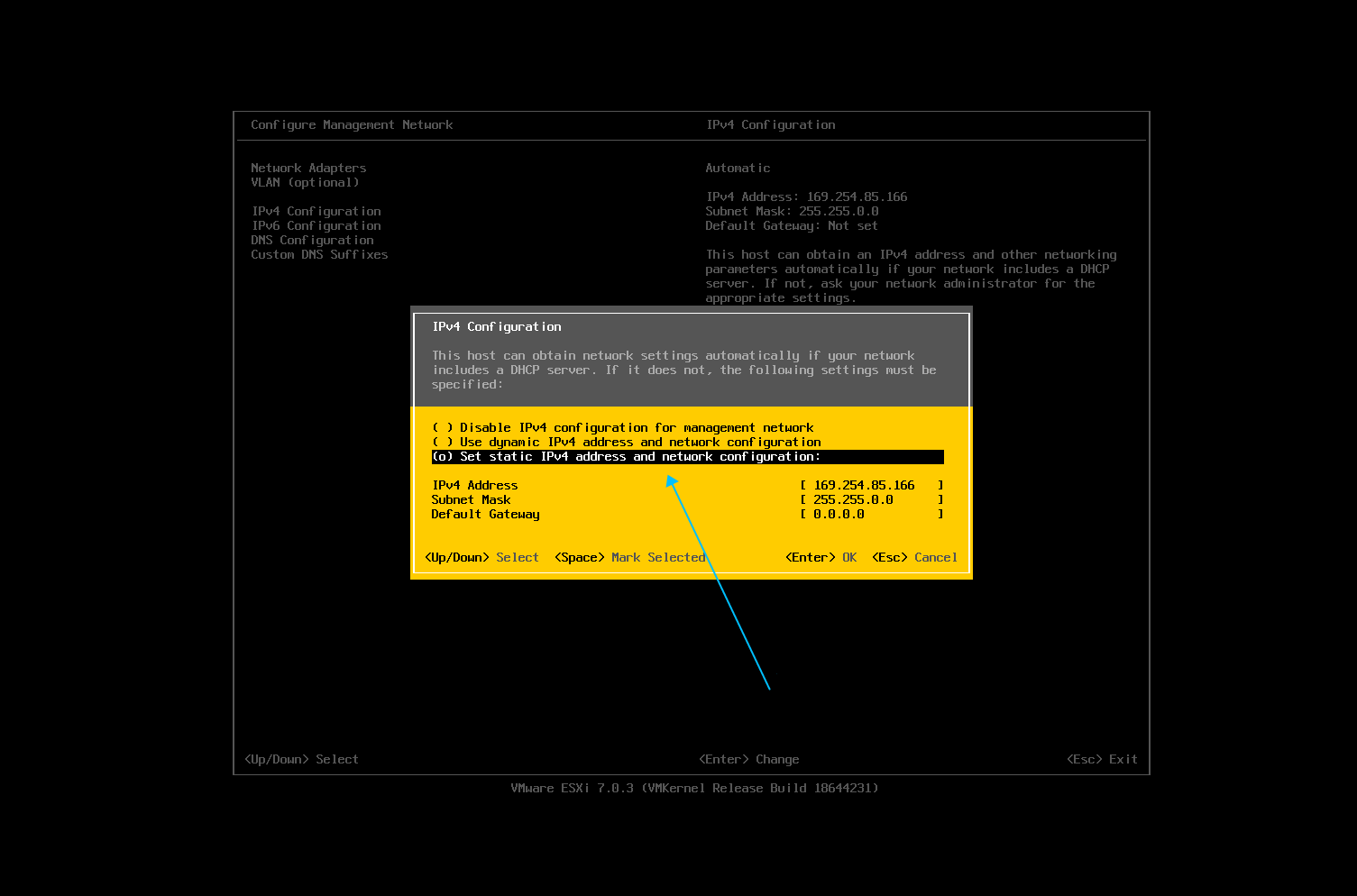
DNS配置,有就配,没有就不配。这里就修改一下hostname其他的不修改。
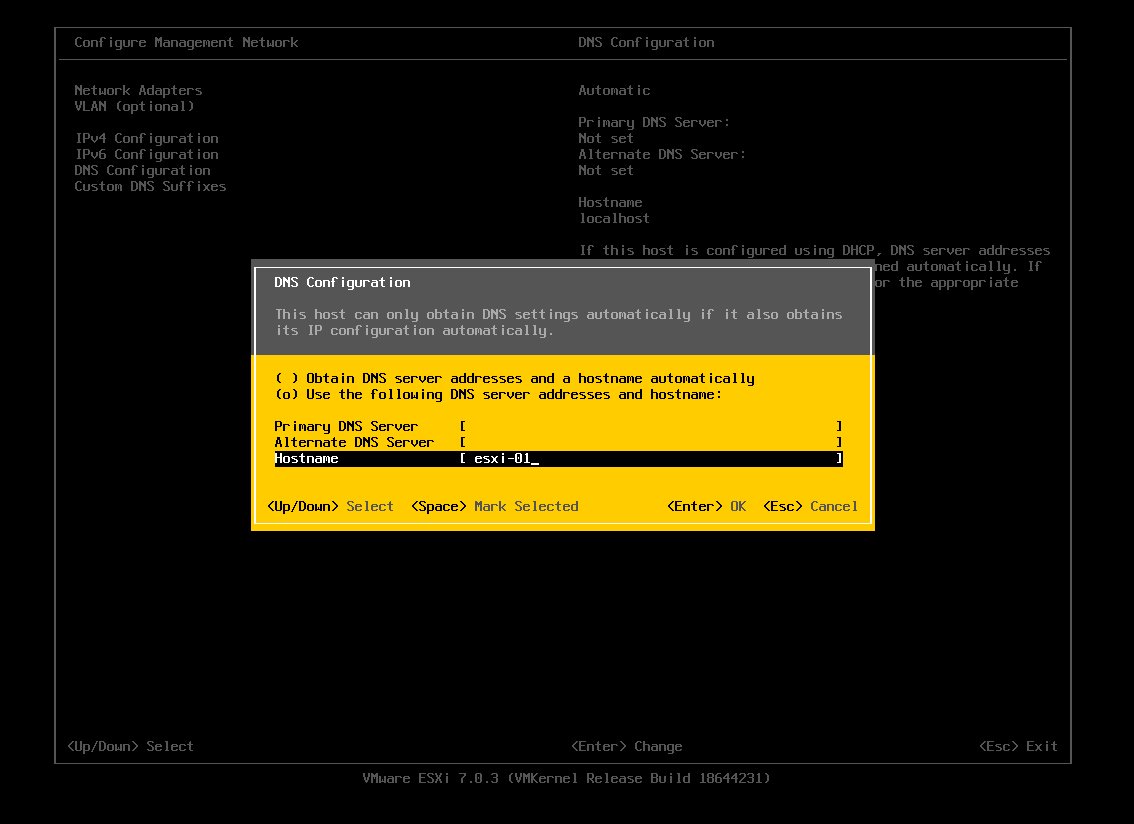
做好配置后,按Esc退出,做了更改的会询问你是否保存,按Y
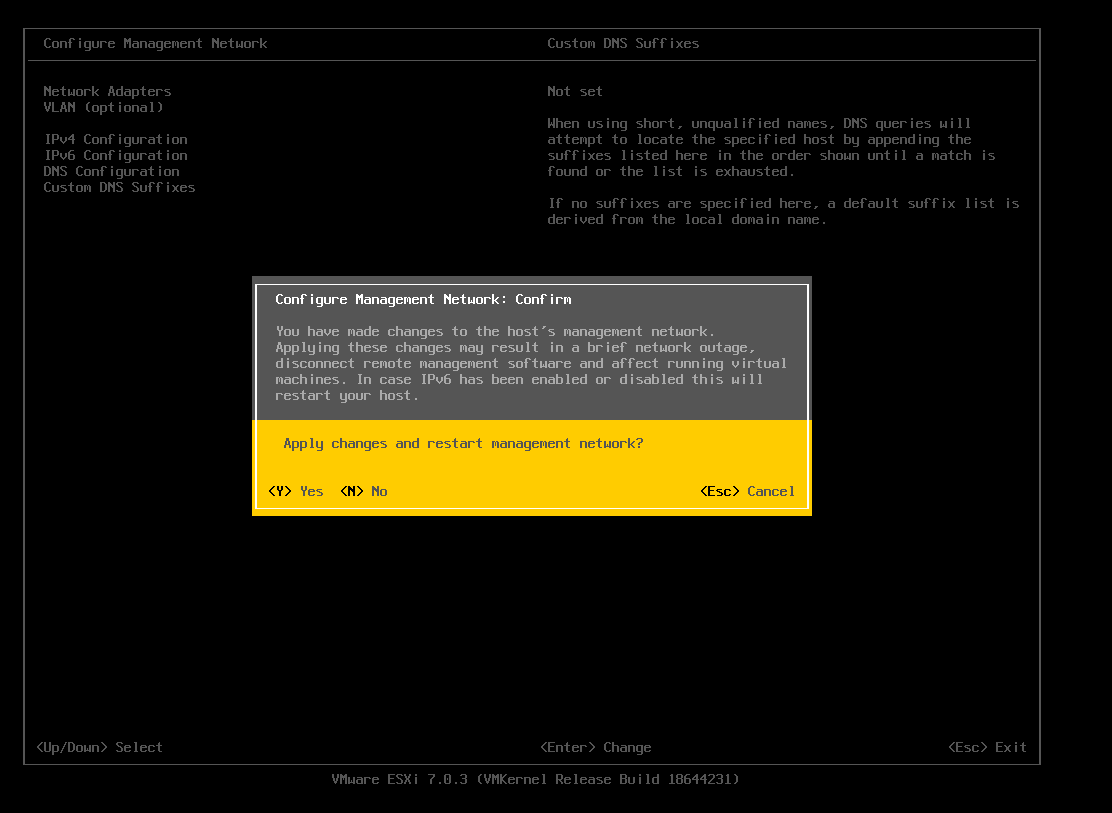
3.3 确认配置 + 重启
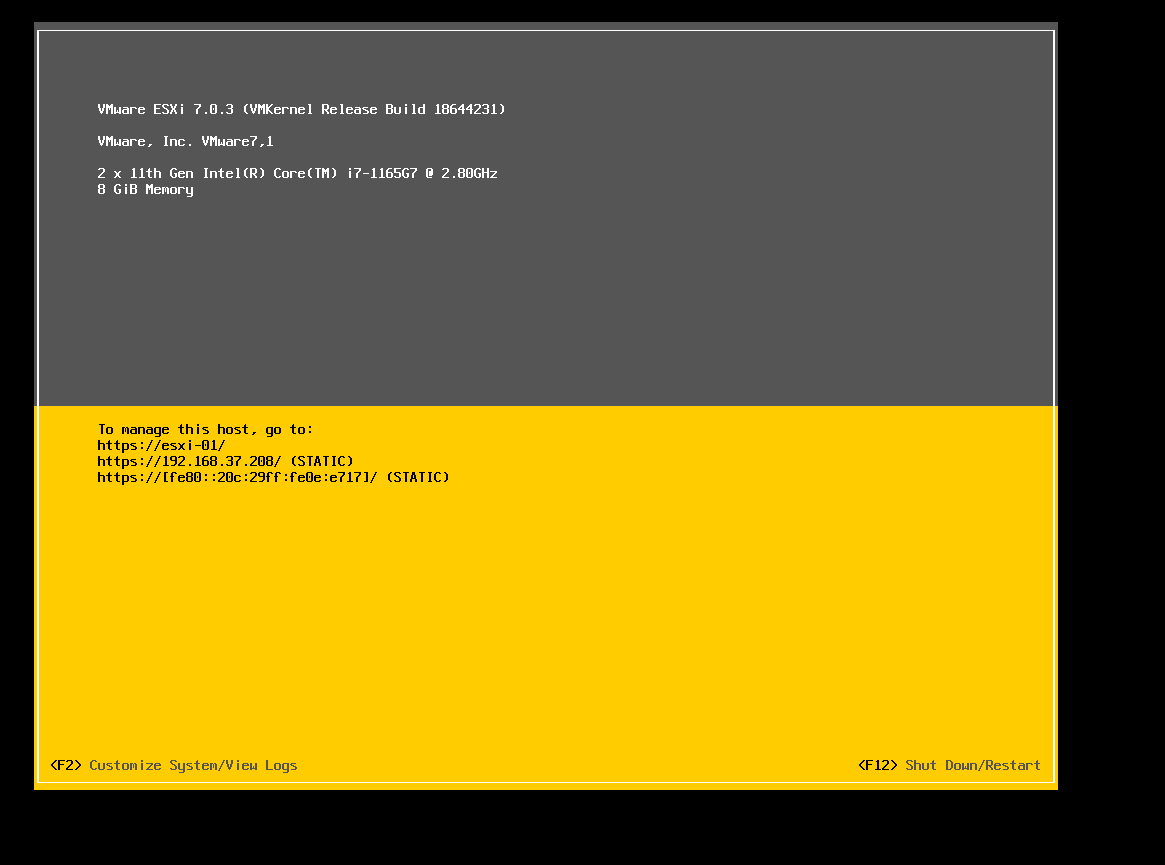
按ESC推出,然后这里确认下配置是否ok,如果没问题,按F12重启即可。
四、WEB界面登录Esxi主机
4.1 登录
需要注意的是走的https协议
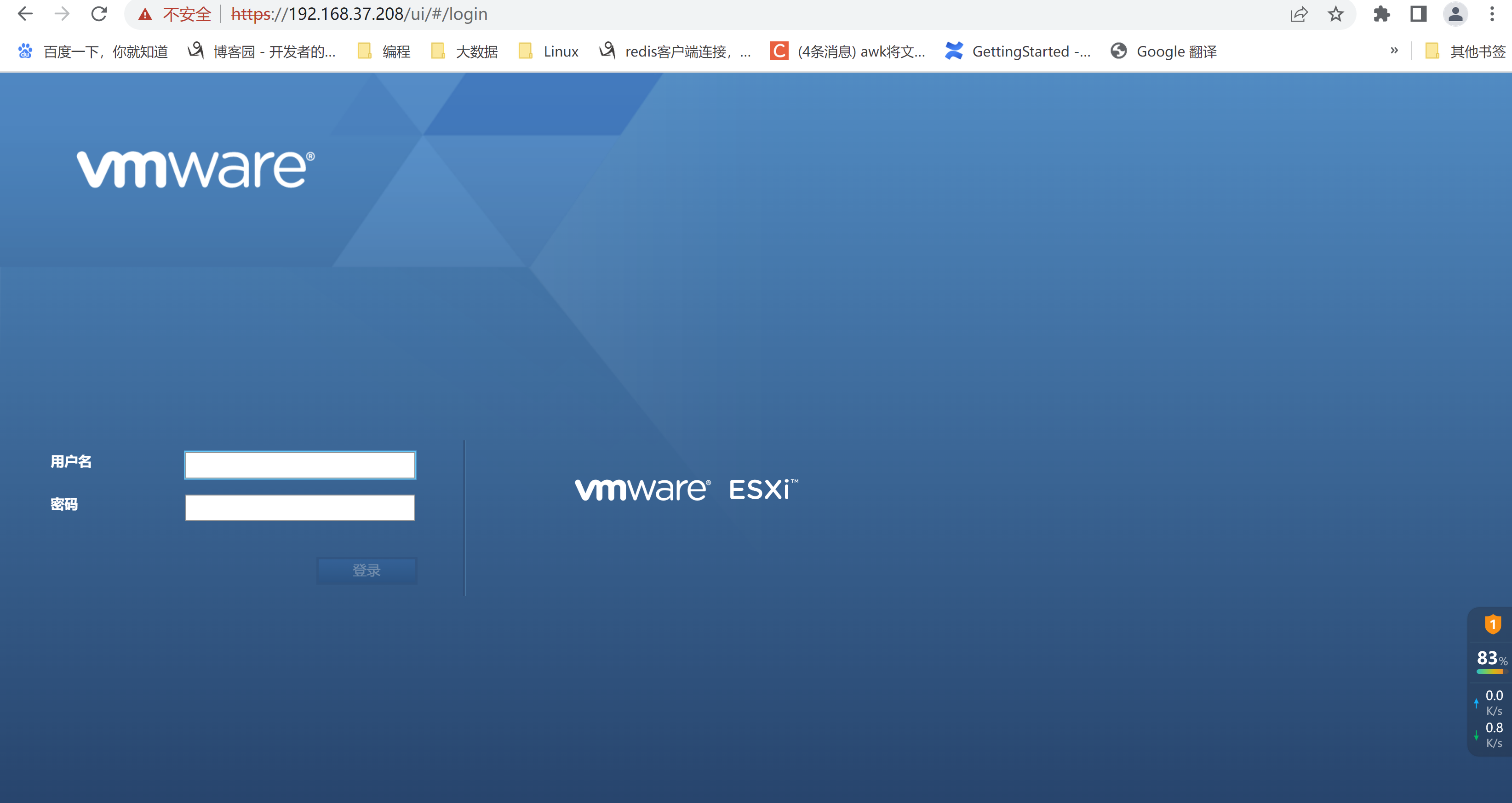
4.2 仪表盘
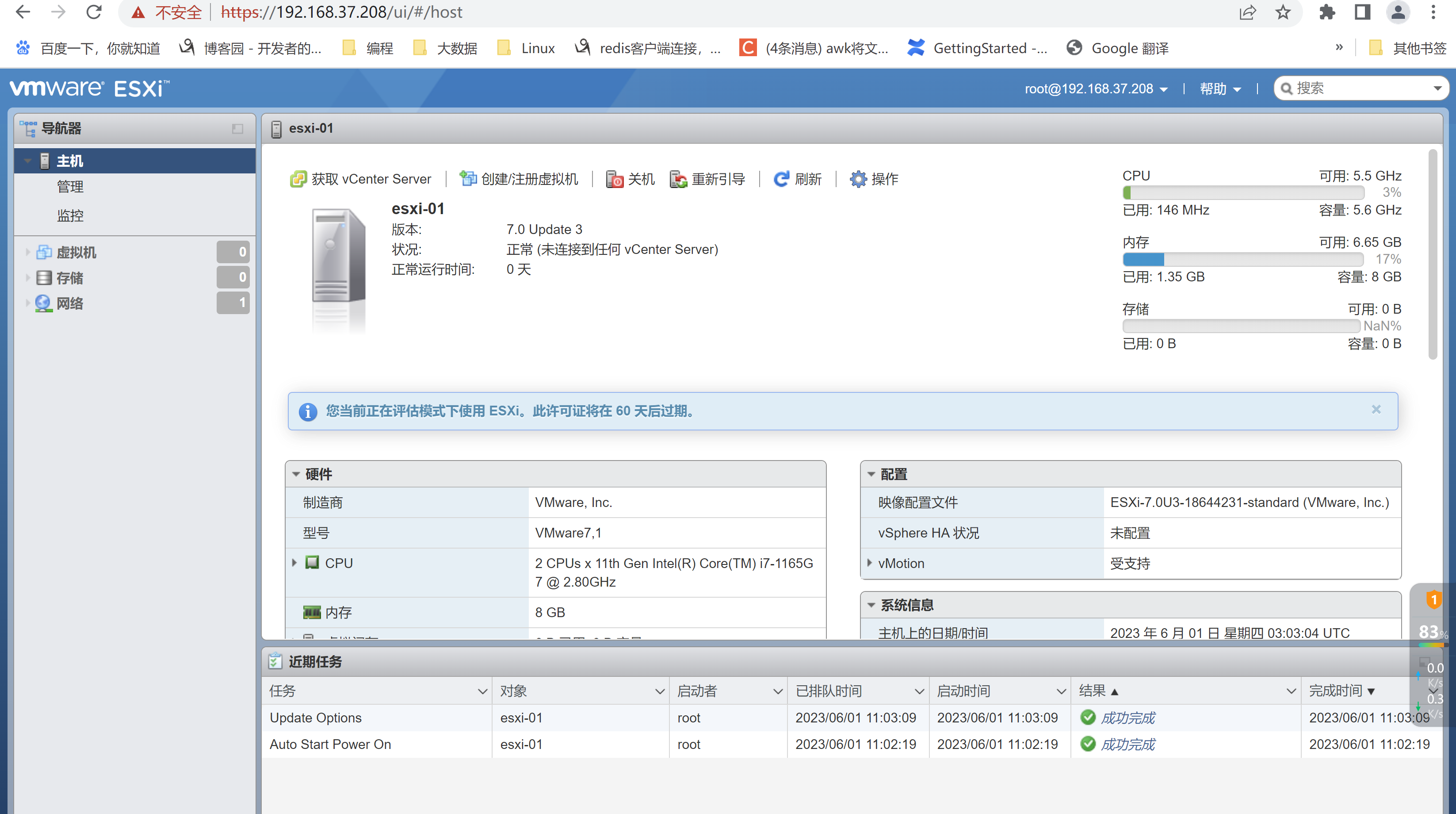
到此,ESXI安装完毕,接下面还需要安装vCenter,vCenter可以理解为管理esxi的客户端程序。比如有搭建了多台esxi,那么如何管理这么多的esxi主机呢,这个时候就需要使用vCenter来管理
本文参考:
https://www.cnblogs.com/it-log/p/17067272.html
缩容网上已经有非常多的案列了,但是还是需要自己手动操作一边才深刻,光看不练还是差点意思。





【推荐】国内首个AI IDE,深度理解中文开发场景,立即下载体验Trae
【推荐】编程新体验,更懂你的AI,立即体验豆包MarsCode编程助手
【推荐】抖音旗下AI助手豆包,你的智能百科全书,全免费不限次数
【推荐】轻量又高性能的 SSH 工具 IShell:AI 加持,快人一步
· Manus重磅发布:全球首款通用AI代理技术深度解析与实战指南
· 被坑几百块钱后,我竟然真的恢复了删除的微信聊天记录!
· 没有Manus邀请码?试试免邀请码的MGX或者开源的OpenManus吧
· 园子的第一款AI主题卫衣上架——"HELLO! HOW CAN I ASSIST YOU TODAY
· 【自荐】一款简洁、开源的在线白板工具 Drawnix