iOS App 上架流程-新版本1.0上架
本文转自:http://ios.jobbole.com/84643/
题记
麻痹起来嗨!看网上那么多的教程,依然在我心爱的爱屁屁在上架的时候遇到各种 J8 问题,最大的问题就是:Xcode 证书什么的,Provisioning Profile 什么的,Debug 什么的,Production 和Distribution 什么乱 78 糟的都把我搞糊涂了,网上很多教程都是好旧的(虽然思路一样,但是不够详细),所以我打算把我今年已经上架的干货儿(下载地址,介绍地址)的上架艰辛历程写下来,一是可以让自己以后上架 app 时可以减少一点儿弯路,二是可以给大家一个参考。
上架前预热
先登陆自己的开发者账号(自己提前注册好 iOS 开发者账号,这里假设你已经拥有了一个 iOS 开发者账号),进入这个页面:https://developer.apple.com/account/overview.action
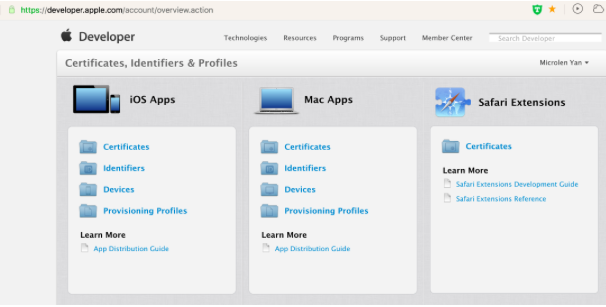
由于我提交上架的是iOS Apps,因此进入最左边这一栏:
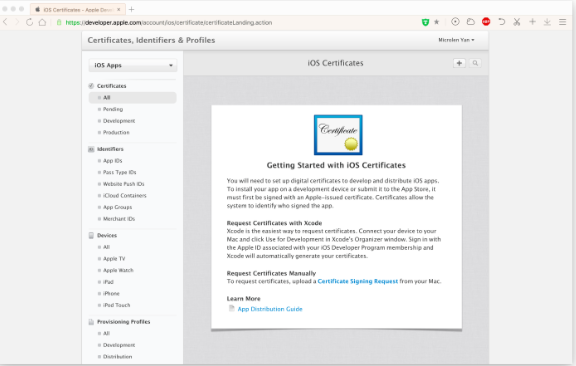
一开始,看着这几个“Certificates、Identifiers、Devices、Provisioning Profiles”,感觉没什么的,但是到实际用起来,特么的我就蒙圈了。下面解释一下这几个到底是什么鬼,揭开它们的庐山真面目。
- Certificates: 证书,常用的证书类型有4种:真机调试证书、推送调试证书,发布证书、推送生产证书。
- Identifiers: App ID,跟项目工程的 Bundle Identifier(就是下图红箭头指向的me.angelen.Ganker)匹配,如下图所示:

需要支持推送、Game Center 等功能的 App ID 不能包含通配符* (下图就是在新建App ID时,选择App ID的后缀)。

- Devices: iOS设备在真机调试、AdHoc发布时都需要包含设备的UDID才可以安装。
- Provisioning Profiles: 配置文件(描述文件),不同类型的开发者账号都包含 Development、AdHoc 这两种 Profile,不同的是个人、公司开发者账号有发布到 AppStore 的 Profile,而企业开发者账号则是 InHouse 企业内发布的 Profile。
看到我又乱了,不怕,慢慢来解释。
开始上架之路
1. 申请App ID
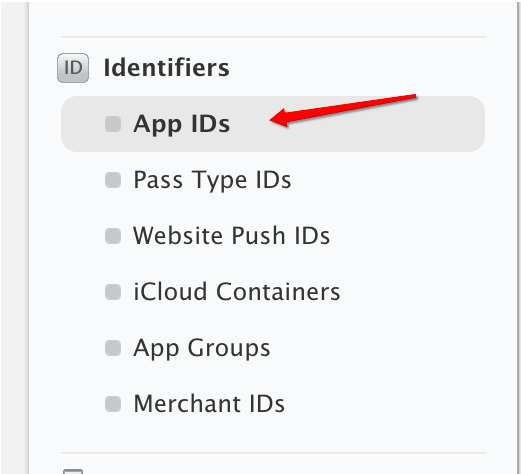
选中Identifiers的App IDs,点击右上角的“+”号填写相应信息来申请App ID。

注意:这个App ID Description的Name是用来描述你的App Id,这个随便填,没有什么限制,最好是项目名称,这样方便自己辨识(不允许中文喔)。

注意:App ID Suffix,这是你 App Id 的后缀,这个需要仔细。因为这个内容和你的程序直接相关,后面很多地方要用到,最好是com.yourcompany.yourappname的格式,我用的是项目中的 Bundle Identifier(反正这样是最保险的,上面有提到什么是 Bundle Identifier )。

注意:App Services,默认会选择2项,不能修改,只需要选择上自己需要的服务即可,不知道在哪里看到说是必须要选上推送,否则后面就没有办法修改了,但是我自己测试的是可以修改的。
如果不放心的程序员,可以选上喔,然后点击Continue。
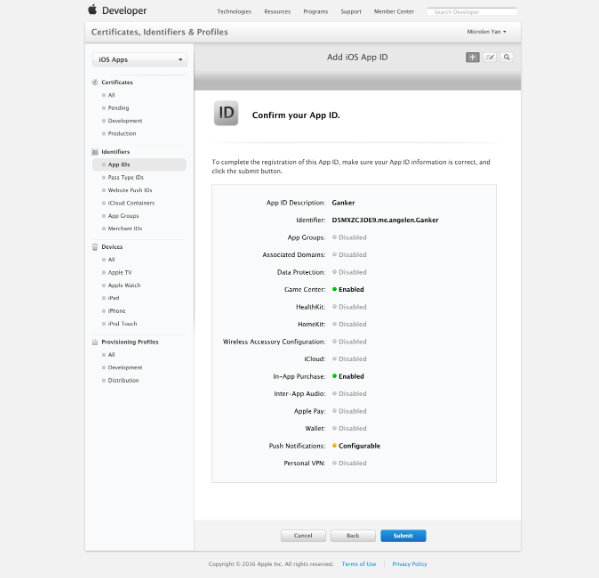
确认没有错的话直接点击 Submit 后点击 Done 即完成 App ID 的创建,如下图所示:

2. 创建证书(Certificates)
2.1 创建证书请求文件
先创建一个证书请求文件。在 Mac 上的应用程序找到“钥匙串访问”,如下图这个图标:

打开后,选择 钥匙串访问–证书助理–从证书颁发机构请求证书,如下图所示:

填写好证书信息,保存该证书。

注意:用户邮件地址填写开发者的邮件,常用名称是证书中密钥的名字,CA 电子邮件地址不用填。
点击“继续”,选择存储该证书的位置,即可生成证书请求文件,如下图所示:

2.2 开始创建证书

证书有两大类,开发证书(Development,也称为调试证书)和发布证书(Production)。
常用的有以下几种:
① iOS App Development:真机调试证书。
② Apple Push Notification service SSL (Sandbox):推送调试证书,直接用 Xcode 调试到设备的 App 需要调试证书推送通知。
③ App Store and Ad Hoc:发布证书,App Store、In-House(之前是有这个的,不过我现在看不到,先不管)、Ad Hoc 发布方式都需要这个证书来签名。
④ Apple Push Notification service SSL (Sandbox & Production):推送正式证书,AppStore、In-House、AdHoc 都需要用正式推送证书推送通知。
注意:这几种证书的创建都是需要上传CSR文件(就是刚刚创建好的 CertificateSigningRequest.certSigningRequest文件)。

发布证书和开发者证书需要操作两次,分别创建,开发者证书用于真机调试,发布证书用于提交到 App Store。
比如先勾选 iOS App Development,点击 Continue,它会提示你需要一个 CSR 文件。

机智如我早就已经创建好了,就是那个上面说的 CertificateSigningRequest.certSigningRequest文件。
好,继续 Continue。

选择那个 CSR 文件,点击 Generate。
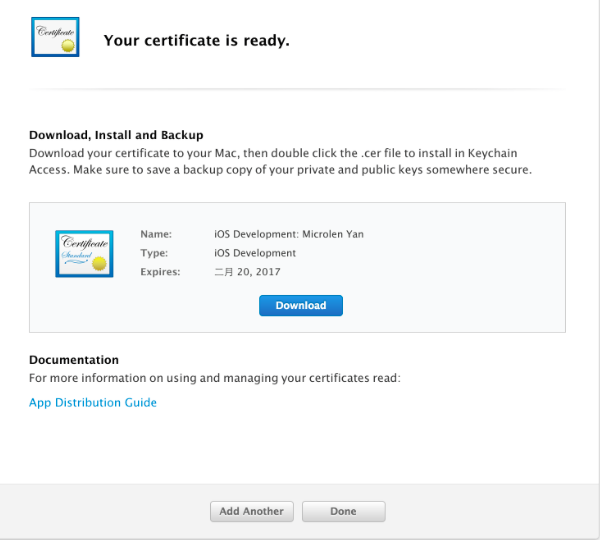
可以把他下载到 Mac 找个地方放着。
同样的,App Store and Ad Hoc 也是一样的方法来创建即可。
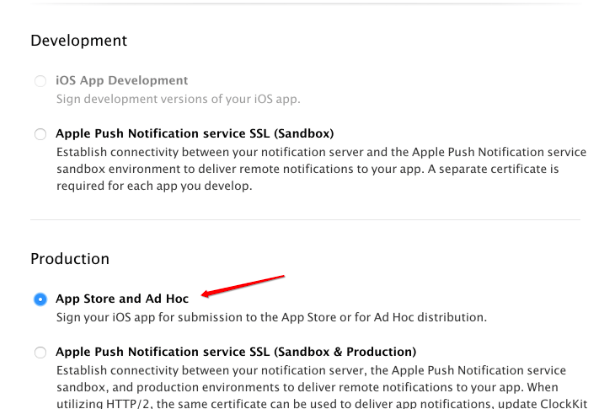
哎呀,还可以,知道我已经创建了 iOS App Development,给我变灰不可以点击了。
到了最后一步,跟创建 iOS App Development 差不多:

不过跟 iOS App Development 的证书的Name有点不同。一个是 iOS Development: Microlen Yan(我的),另一个是 iOS Distribution: Y..S.. Technology Co., Ltd.(公司的)。也下载到电脑以后,你 Mac 上有了以下这两个文件:
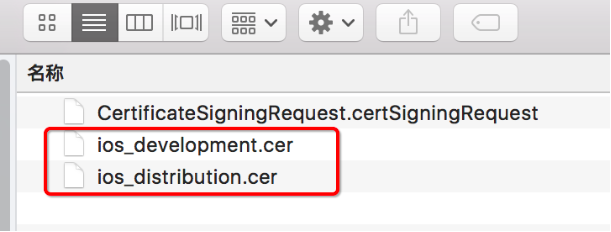
在开发者中心也可以看到:

这两个证书都是有效期1年。
双击这两个 cer 证书文件,就可以安装好了这两个证书。(如果安装不上,可以直接将证书文件拖拽到钥匙串访问的列表中)
安装完成之后应该是这样子的:

3. 创建配置文件(描述文件Provisioning Profile)
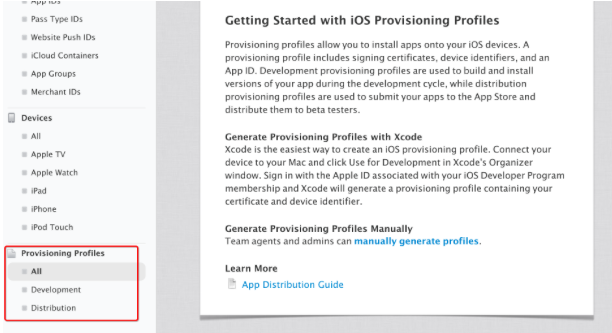
点击右上角的“+”号,分别创建开发用的 Provisioning Profile 和发布到 App Store 用的 Provisioning Profile:

以iOS App Development为例。

选择之前已经创建好的App ID,下一步:
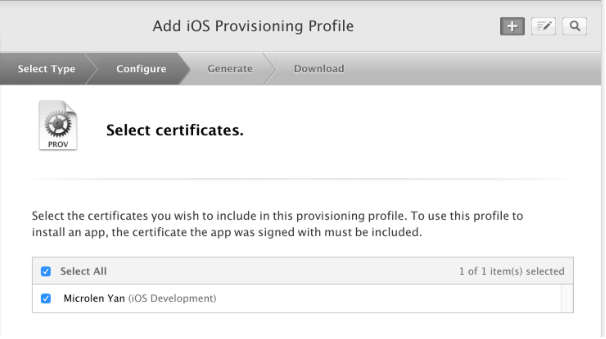
选择证书,这个也是刚刚创建好的证书。继续下一步:

注意:开发的 Provisioning Profile 需要真机调试,所以这里要绑定一个或以上的真机,这里我是之前添加过真机了,所以可以直接勾选;如果没有的话,需要将真机的 UUID 复制出来在此添加(方法:使用手机 Safari 访问http://fir.im/udid )。还有就是,在发布的 Provisioning Profile 中,是没有这一步的,道理我们都懂!(不懂也不要问度娘)
好,勾选了之后,直接 Continue:

填写好了 Profile Name 之后,点击 Generate 生成:
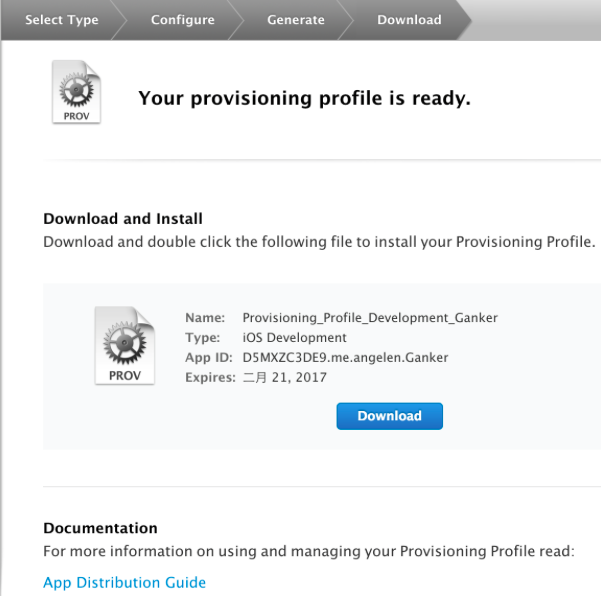
下载下来吧,骚年!然后去创建发布用的 Provisioning Profile,步骤和以上的差不多。
在选择证书的时候有一点点不同:

同样完成以后,下载下来。现在就多了两个 Provisioning Profile:
双击就添加到 Xcode 中,这样在真机调试或者发布时,就可以分别有不同的 Provisioning Profile 与其对应。不过,其实可以不用下载保存,因为可以在Xcode那里下载的(具体操作下面有,我也是后来才听说的,原谅我没有好好读书)。
4. 项目配置(在 Xcode 进行)
在 Xcode 中,选择 Xcode–Preference 以下界面,选择 Accounts 选项卡:

选中那个 Admin 的,然后点击 View Details…
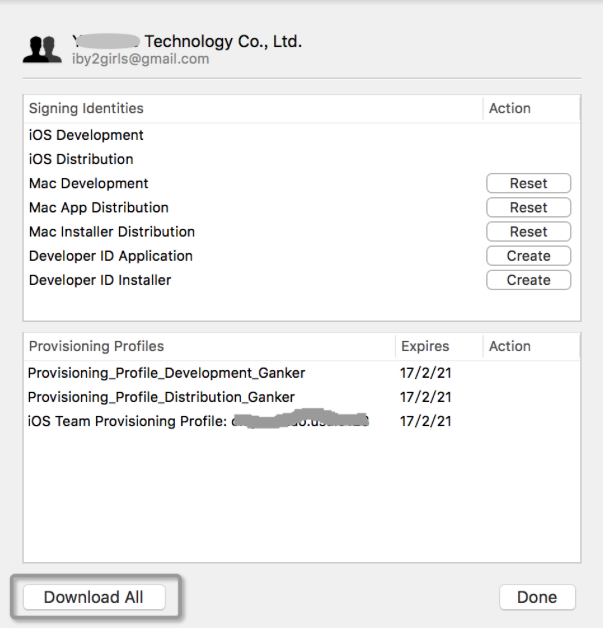
在这里可以下载你的 Provisioning Profile(Xcode做得还可以的是不是)。
配置以下项目 PROJECT 的 Provisioning Profile 属性:
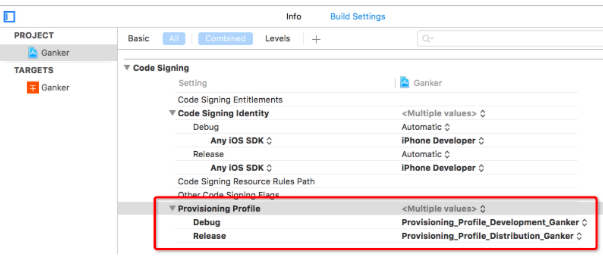
然后用真机打包:Product–Archive(如果不是连真机,好像 Archive 这个菜单项是灰色不可以点击的)

为了保险起见、让苹果审核顺利一点,先点击“Validate…”来验证一下:

验证验证着就出现以下这个问题了:

看来是这个 iTunes Connect 的问题,那就先去 iTunes Connect 去注册一个该 app 的信息吧。

https://itunesconnect.apple.com/WebObjects/iTunesConnect.woa/ra/ng/
我试了好多次才进去的,apple 这个坑爹货。点击“我的 App”,新建一个 App 吧。

点击创建之后

填写完相应信息,点击“1.0 准备提交”。
把要填的信息包括:版本信息、App 综合信息、Game Center(我的暂时没有用到)、App 审核信息、额外信息,填写完毕之后存储一下(建议每填一下存储一下,iTunes Connect 经常网络搞飞机的)。
对了,还有一个“构建版本”,这个把代码打包成 ipa 文件而已。构建版本(下面有构建方法)完成之后,再来这个 iTunes Connect 里填写“构建版本”
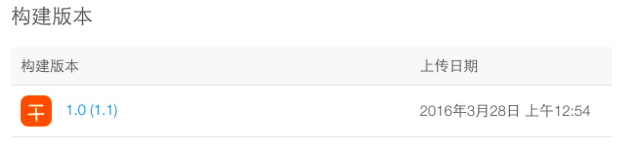
构建版本的方法有两种,一种是使用 Xcode,另一种就是下载一个叫 Application Loader 这个软件:

Xcode 构建版本:
用真机打包:Product–Archive 之后进入以下页面(或者已经 Archive 了的话就可以通过 Window–Organizer 进入):

看到蓝色背景的按钮没有,Upload to App Store…之后按照提示操作吧。
我建议使用 Application Loader 的。
- Application Loader 构建版本:
如上图,点击“Export…”,导出一个 ipa 文件(其实这个时候就可以点击“Validate…”,但是我懒)。
然后打开 Application Loader 这个软件,双击“交付您的应用程序”:

它会验证你的 app,如果这里上传完毕没有报错的话,那么 10 分钟左右等 apple 那边处理完这个版本,就可以到 iTunes Connect 里的“构建版本”选择刚刚上传好的这个版本。
填好就像这样子啦:
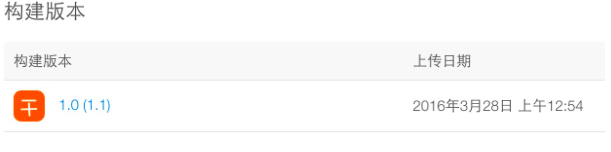
好,信息都填写完毕了。iTunes Connect 右上角提交审核吧!祝君 app 顺利上架!
我想说Xcode自带Application Loader,在Xcode ->Open Developer Tool -> Application Loader



【推荐】编程新体验,更懂你的AI,立即体验豆包MarsCode编程助手
【推荐】凌霞软件回馈社区,博客园 & 1Panel & Halo 联合会员上线
【推荐】抖音旗下AI助手豆包,你的智能百科全书,全免费不限次数
【推荐】博客园社区专享云产品让利特惠,阿里云新客6.5折上折
【推荐】轻量又高性能的 SSH 工具 IShell:AI 加持,快人一步