使用Oracle VM VirtualBox创建虚拟机教程
使用Oracle VM VirtualBox创建虚拟机教程
作者:尹正杰
版权声明:原创作品,谢绝转载!否则将追究法律责任。
一.安装Virtual Box
1>.什么是VirtualBox
VirtualBox 是一款开源虚拟机软件。VirtualBox是由德国Innotek公司开发,由Sun Microsystems公司出品的软件,使用Qt编写,在Sun被Oracle收购后正式更名成Oracle VM VirtualBox。 VirtualBox号称是最强的免费虚拟机软件,它不仅具有丰富的特色,而且性能也很优异!它简单易用,可虚拟的系统包括Windows(从Windows 3.1到Windows10、Windows Server 2012,所有的Windows系统都支持)、Mac OS X、Linux、OpenBSD、Solaris、IBM OS2甚至Android等操作系统!使用者可以在VirtualBox上安装并且运行上述的这些操作系统! 与同性质的VMware及Virtual PC比较下,VirtualBox独到之处包括远端桌面协定(RDP)、iSCSI及USB的支持,VirtualBox在客户端操作系统上已可以支持USB 2.0的硬件装置,不过要安装 VirtualBox Extension Pack。
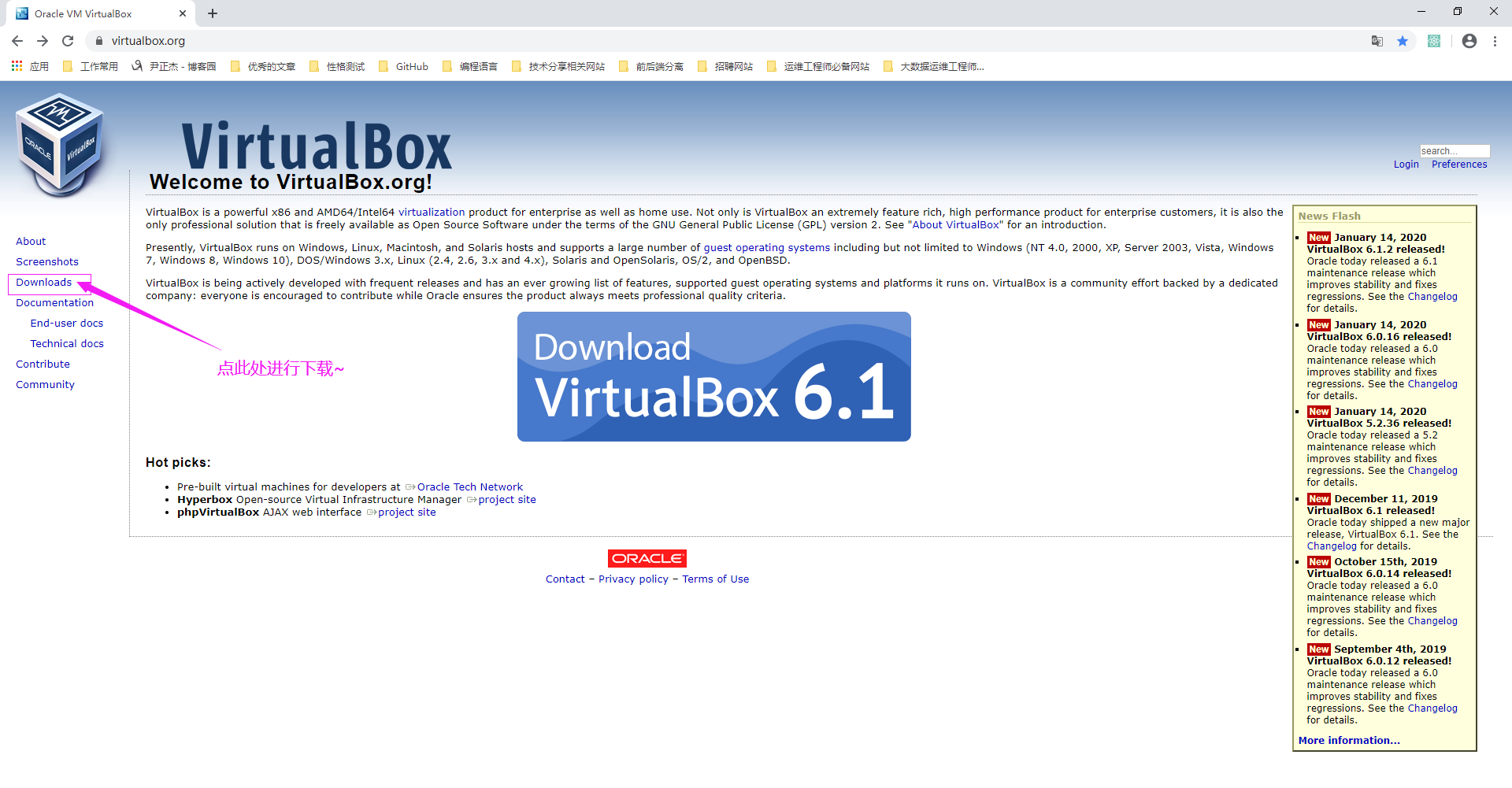
2>.其它常见的虚拟化产品介绍
MAC环境: (1)Parallels Desktop 下载地址:https://www.parallels.com/cn/products/desktop/trial/ (2)Oracle VM VirtualBox 下载地址:https://www.virtualbox.org/wiki/Downloads window环境或Linux环境 (1)vmware workstation 下载地址:https://my.vmware.com/cn/web/vmware/info/slug/desktop_end_user_computing/vmware_workstation_pro/15_0 (2)Oracle VM VirtualBox 下载地址:https://www.virtualbox.org/wiki/Downloads
3>.下载对应的镜像文件
Redhat镜像
下载地址:https://developers.redhat.com/products/rhel/download/
CentOS镜像
下载地址:https://www.centos.org/download/
wiki地址:https://wiki.centos.org/Download/
Ubantu镜像
下载地址:https://www.ubuntu.com/download/desktop
Suse镜像
下载地址:https://www.suse.com/products/server/download/
Debian镜像
下载地址:https://www.debian.org/distrib/netinst
windows镜像
官方下载地址:https://www.microsoft.com/zh-cn/software-download/
下载地址:https://msdn.itellyou.cn/
4>.下载VirtualBox并进行安装操作
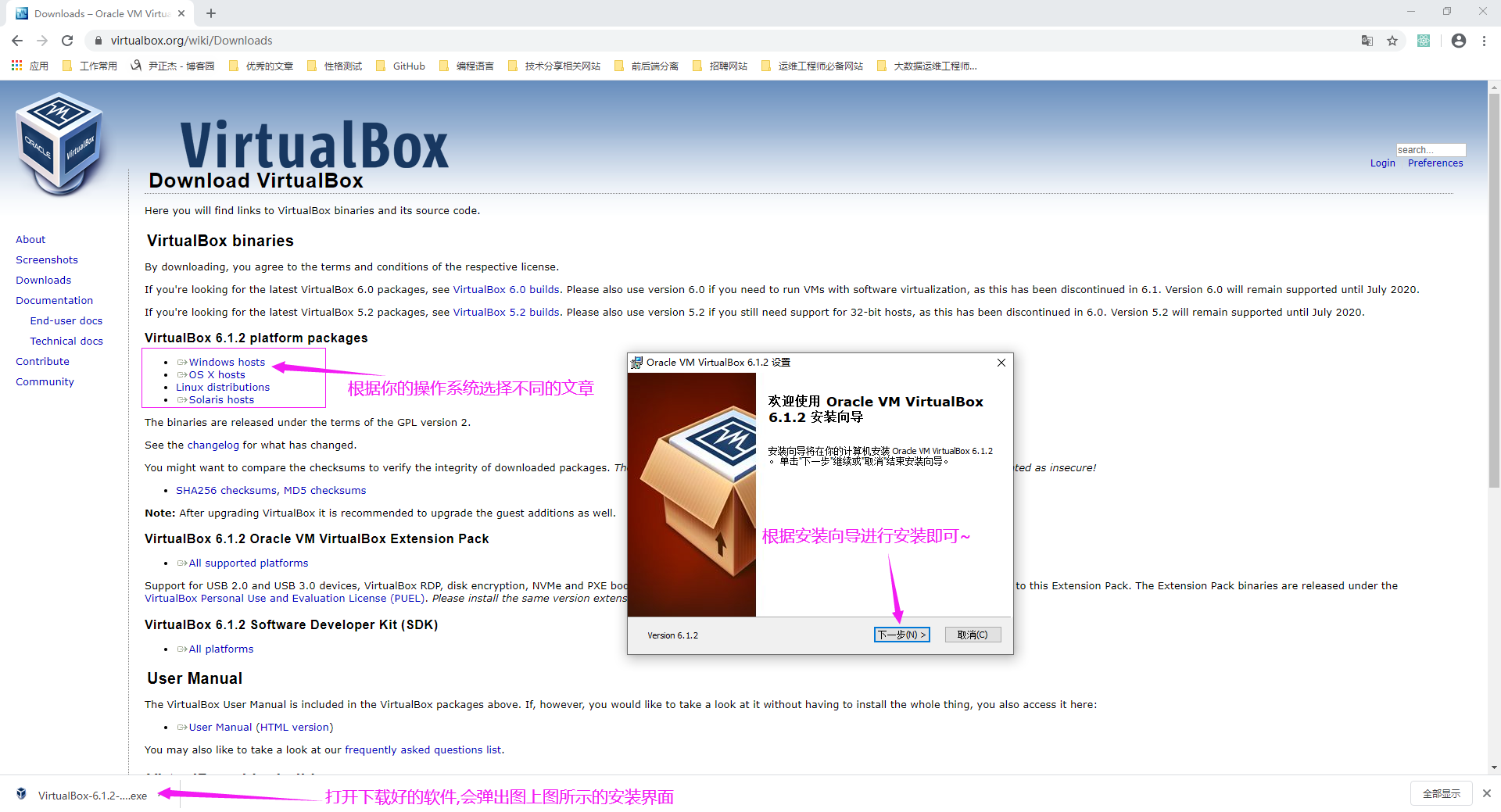
5>.Vritualbox安装完成
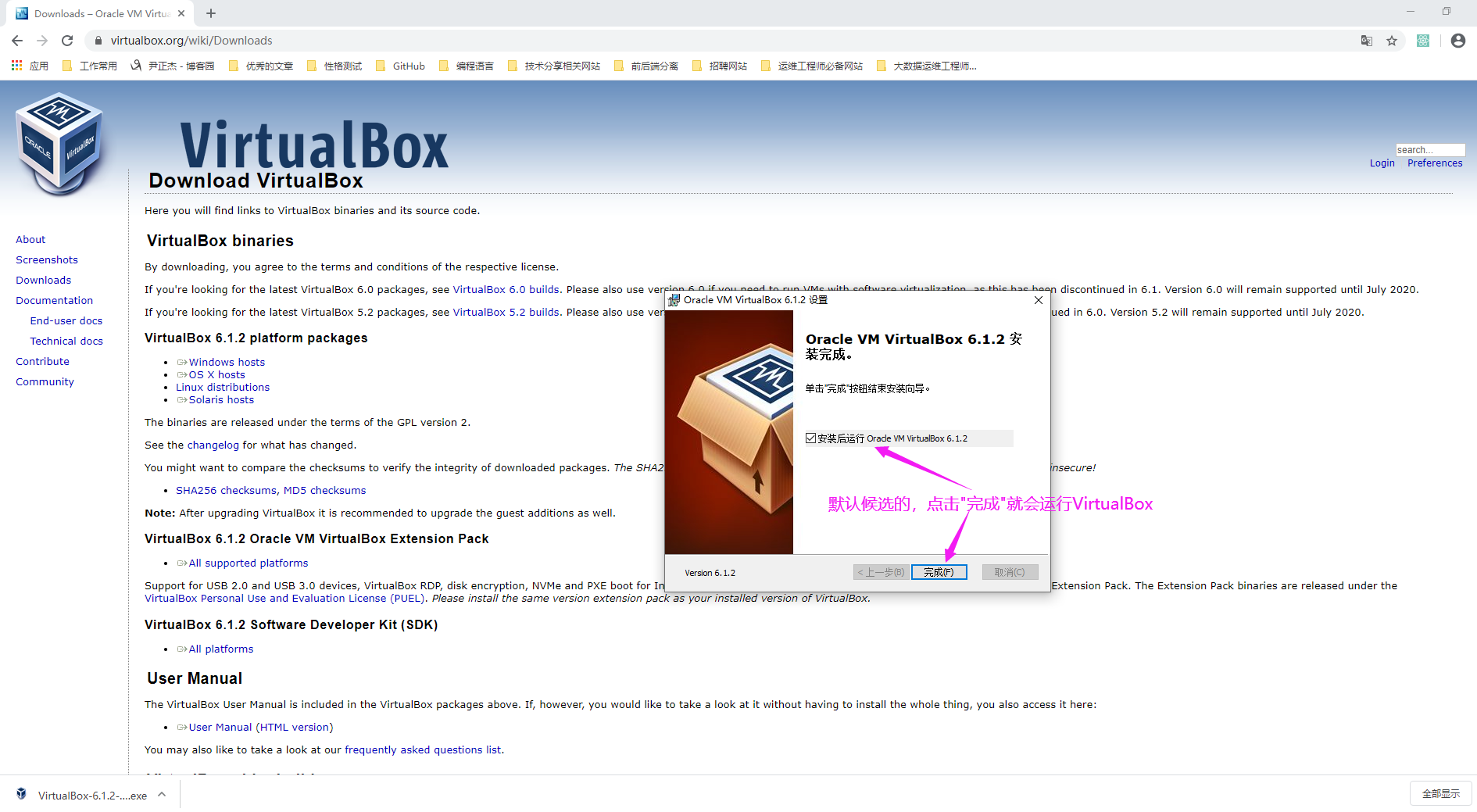
6>.博主推荐阅读
本篇博客主要演示VirtualBox的使用方式,如果你使用的是vmware workstation虚拟化产品可参考我之前的笔记:https://www.cnblogs.com/yinzhengjie/p/9490874.html
二使用VirtualBox新建虚拟机
1>.点击"新建"
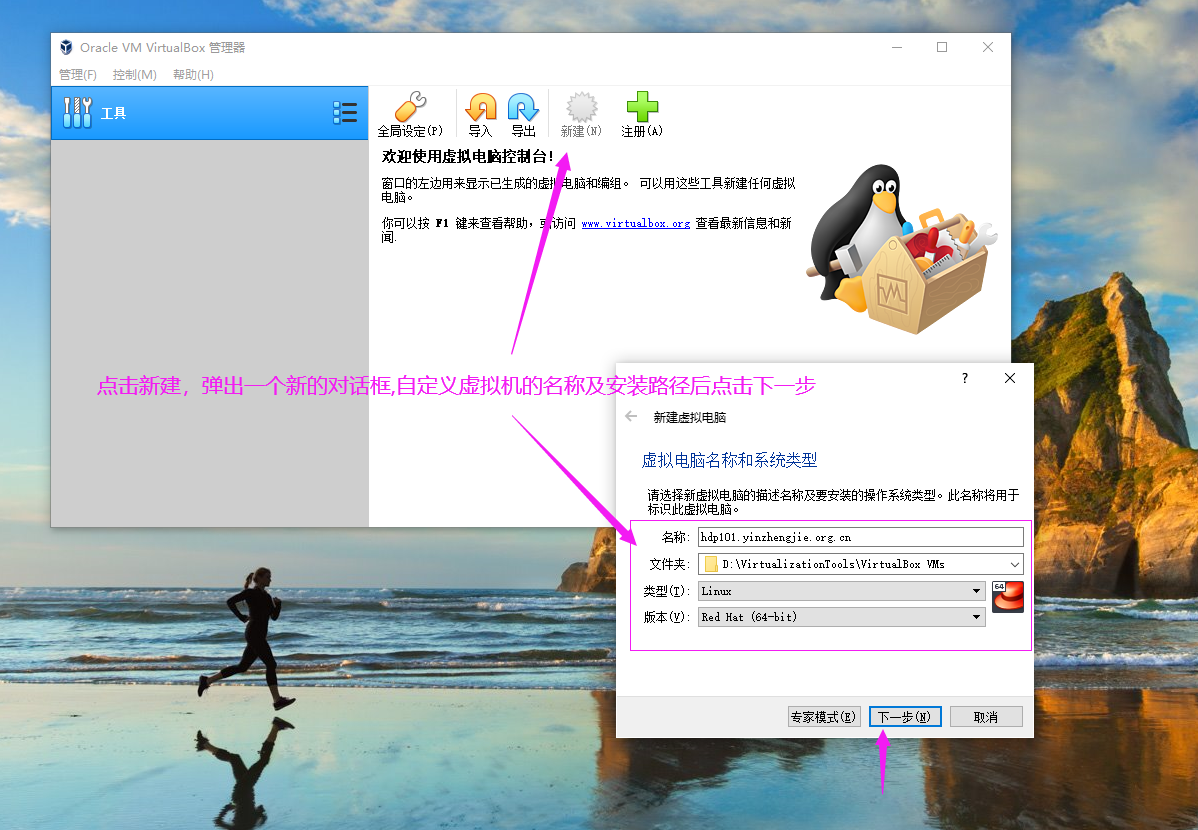
2>.虚拟机内存设置(虚拟机内存要尽量设置的比物理机小,虚拟内存也可以在创建虚拟机后动态调整,因此此处我们默认1024大小也可以,大不了后期调整)
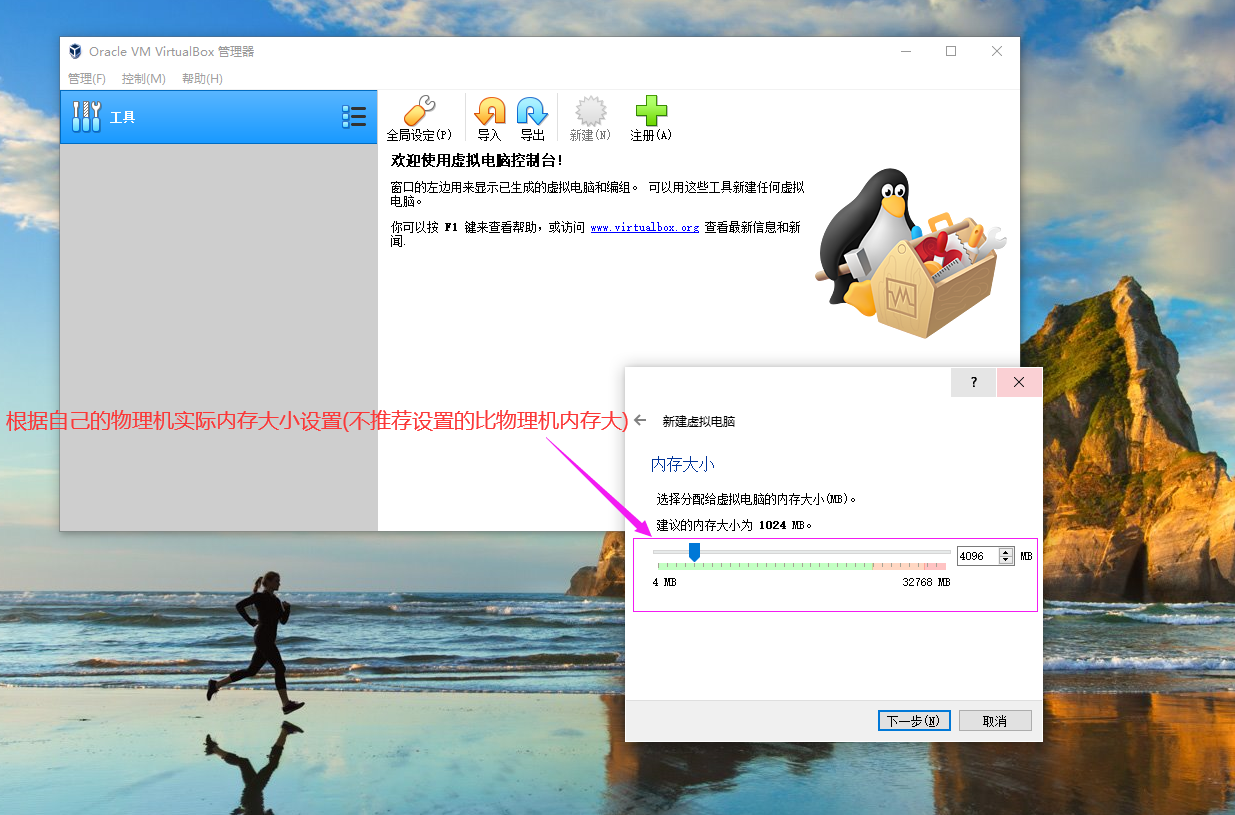
3>.创建虚拟硬盘
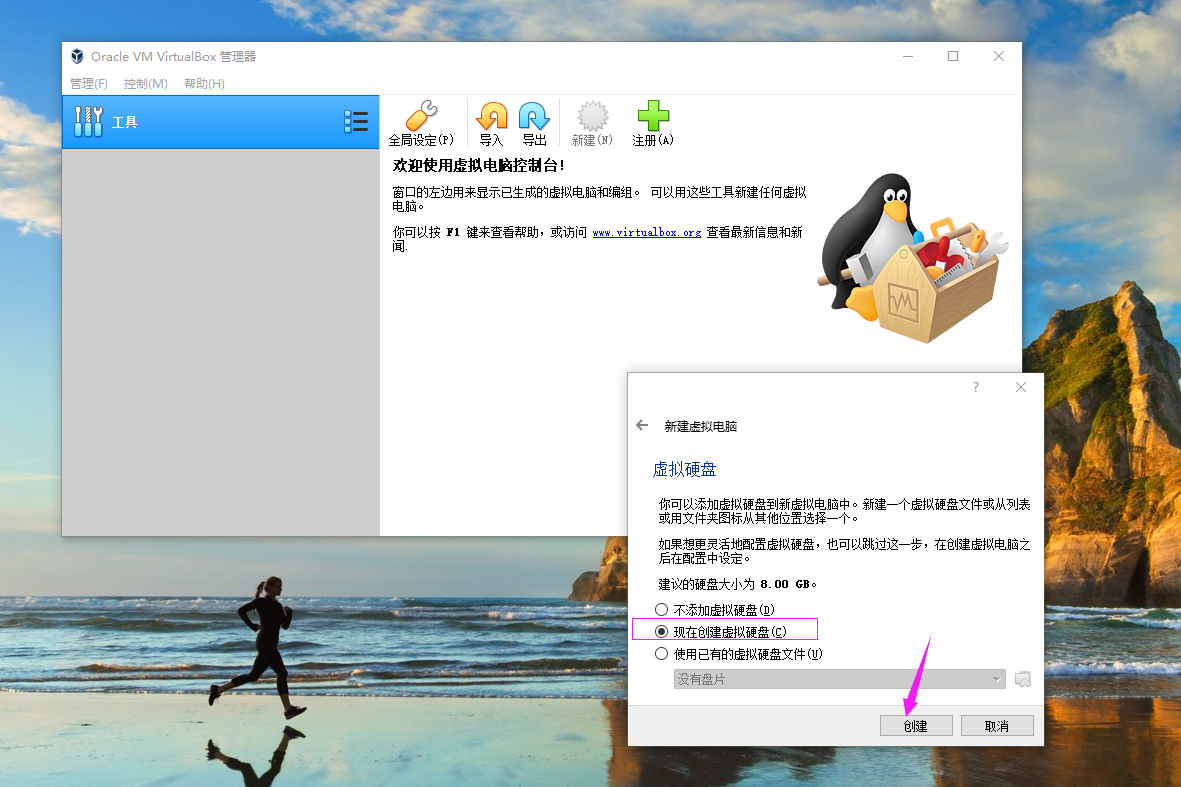
4>.选择虚拟硬盘文件类型
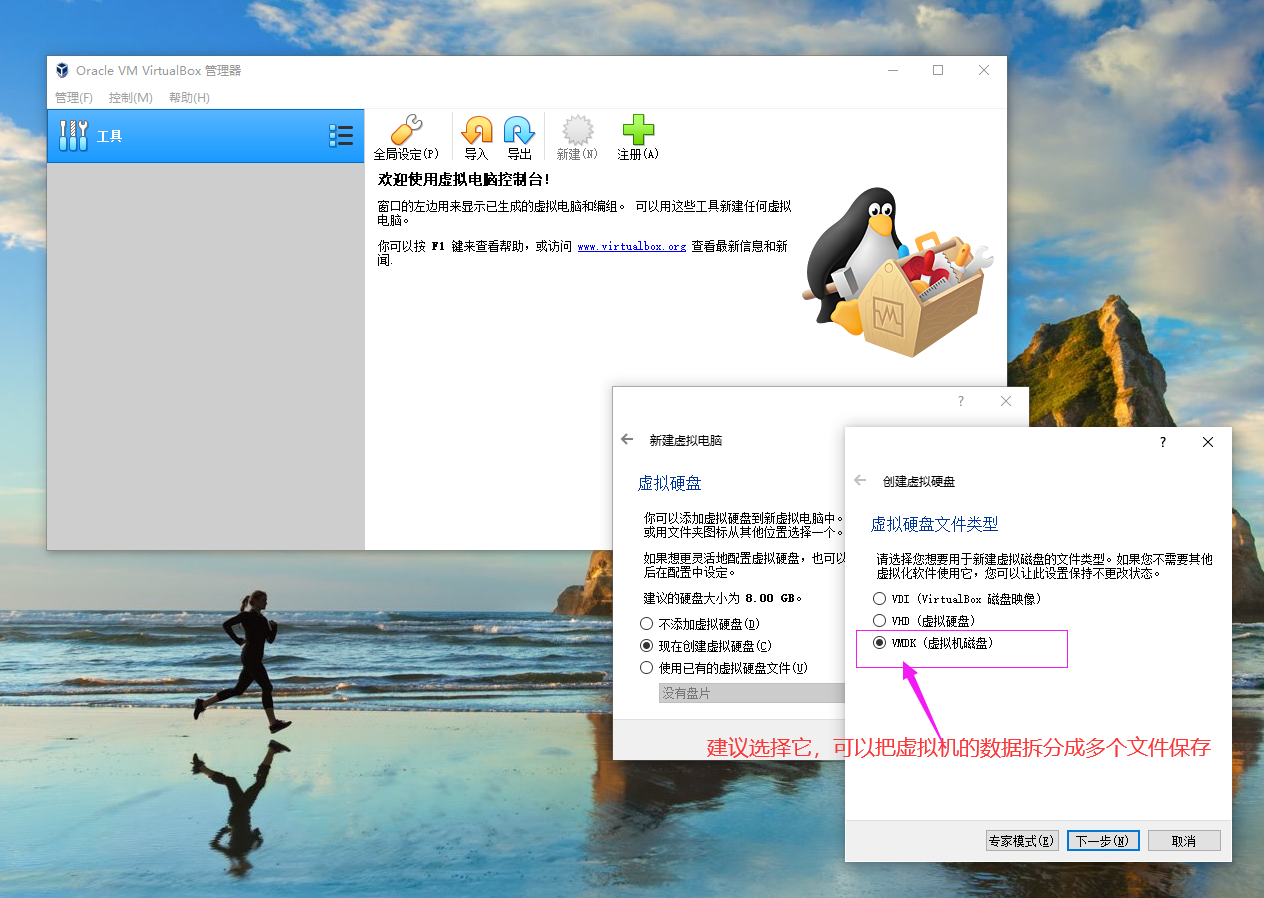
5>.指定存储的使用规则
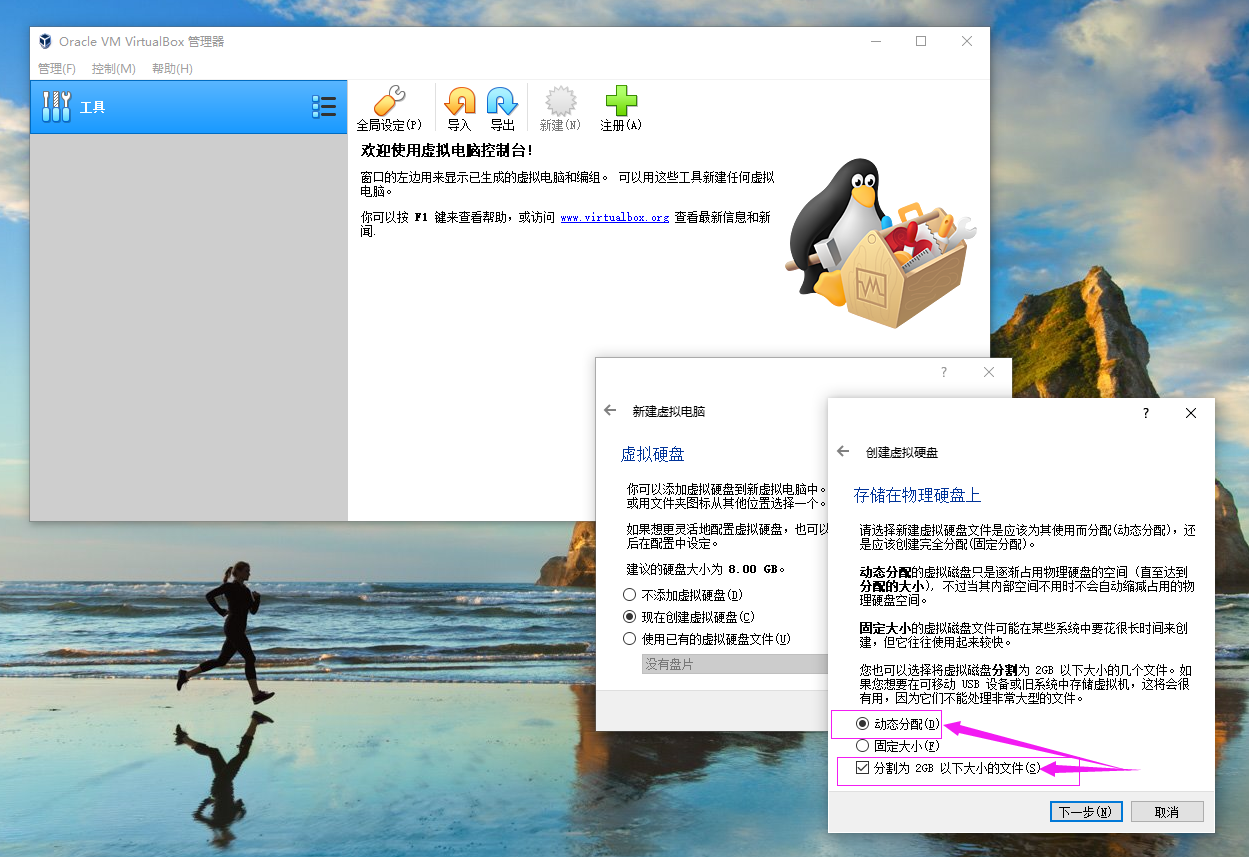
6>.指定文件虚拟硬盘文件存放的位置及虚拟硬盘大小(如下图所示,推荐直接选择到最大,反正是虚拟空间,人为控制使用磁盘空间即可)
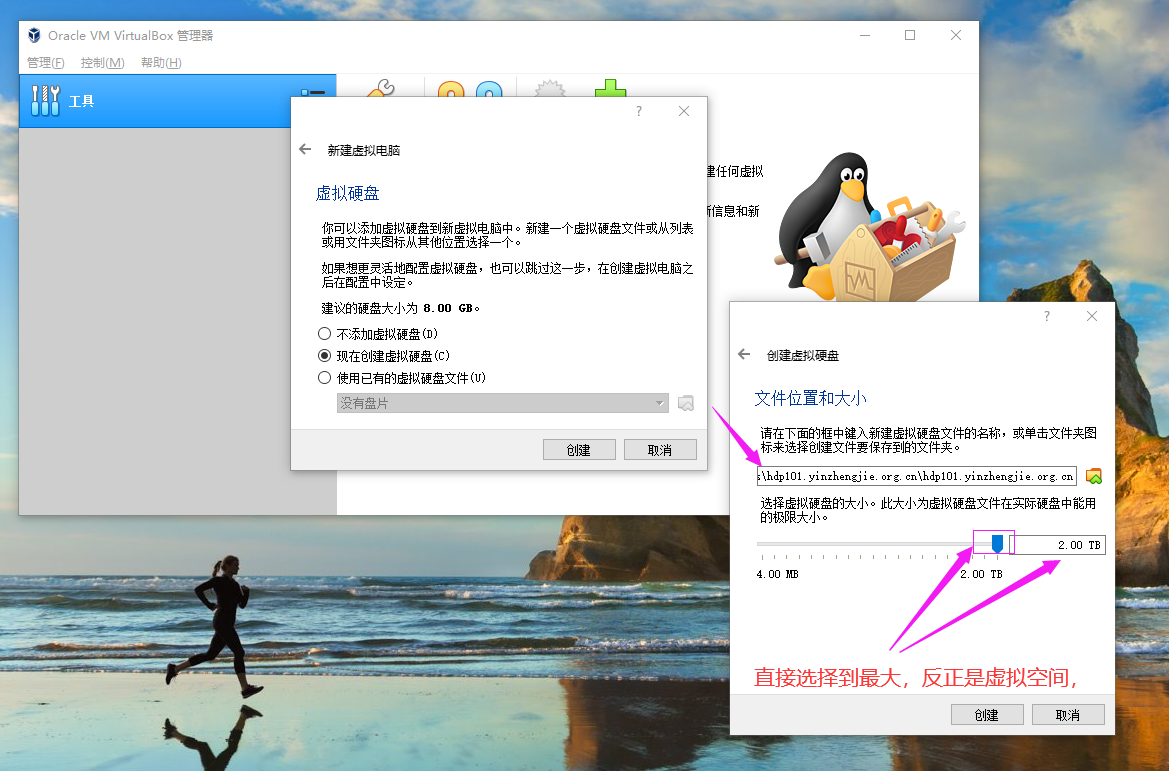
7>.设置cpu的核心数
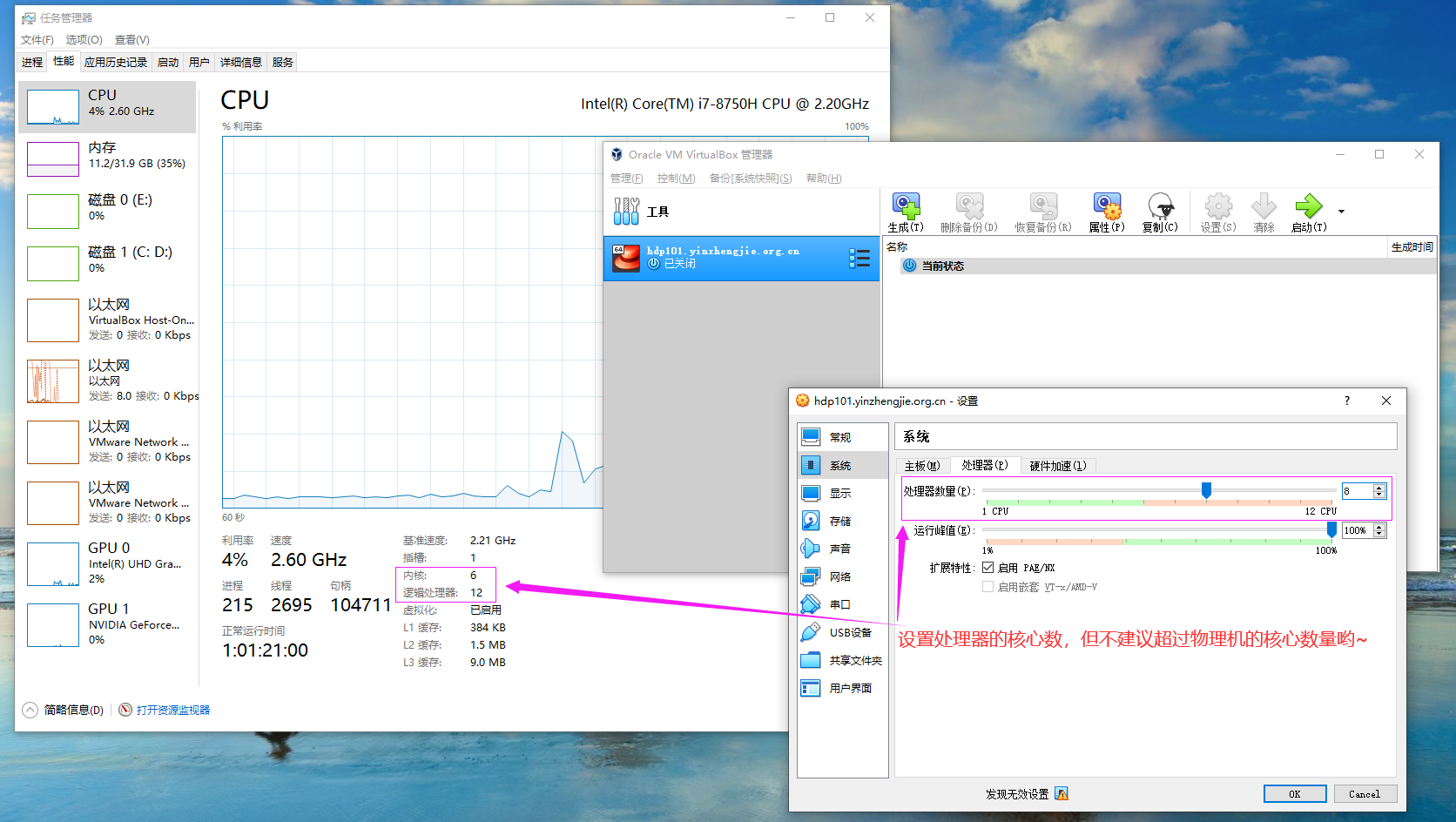
8>.自定义nat网络,如下图所示,依次点击"管理" ---> "全局设定" ---> "网络"
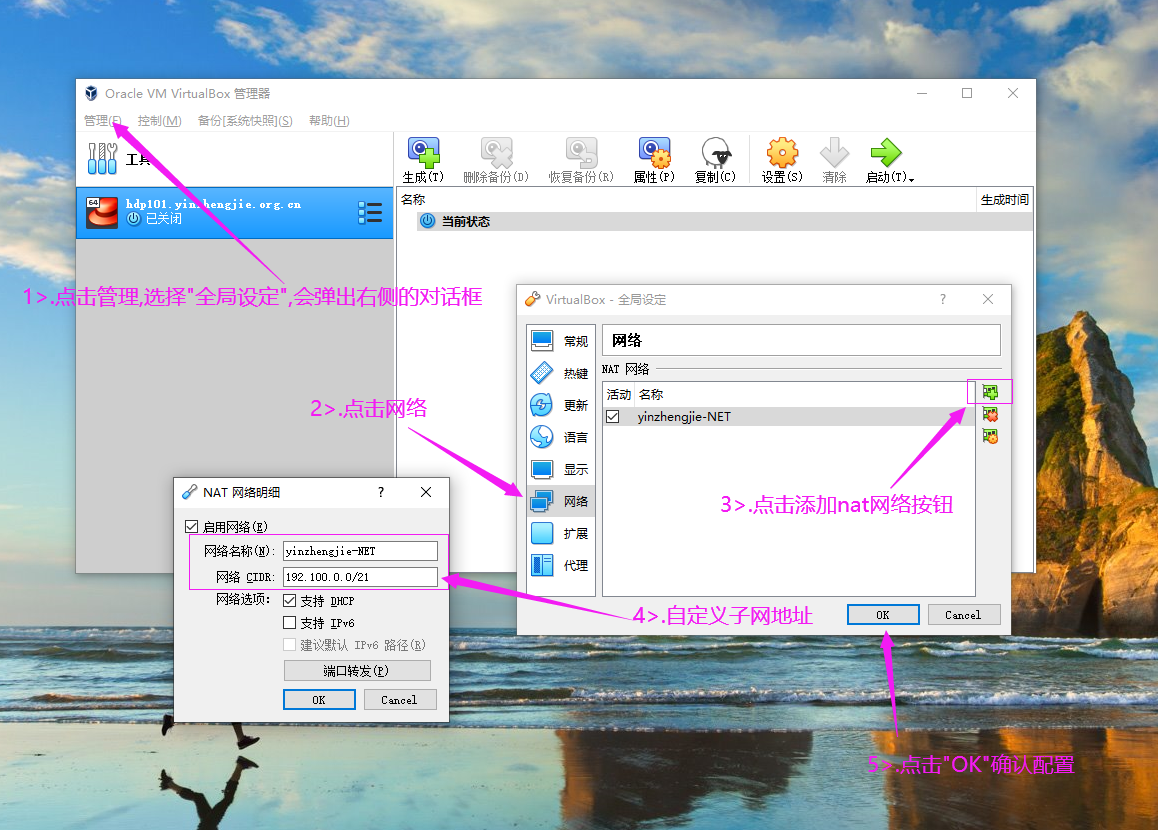
9>.为虚拟机设置自定义的nat网络(如下图所示,前两块设置为nat模式),用于试验模拟bond
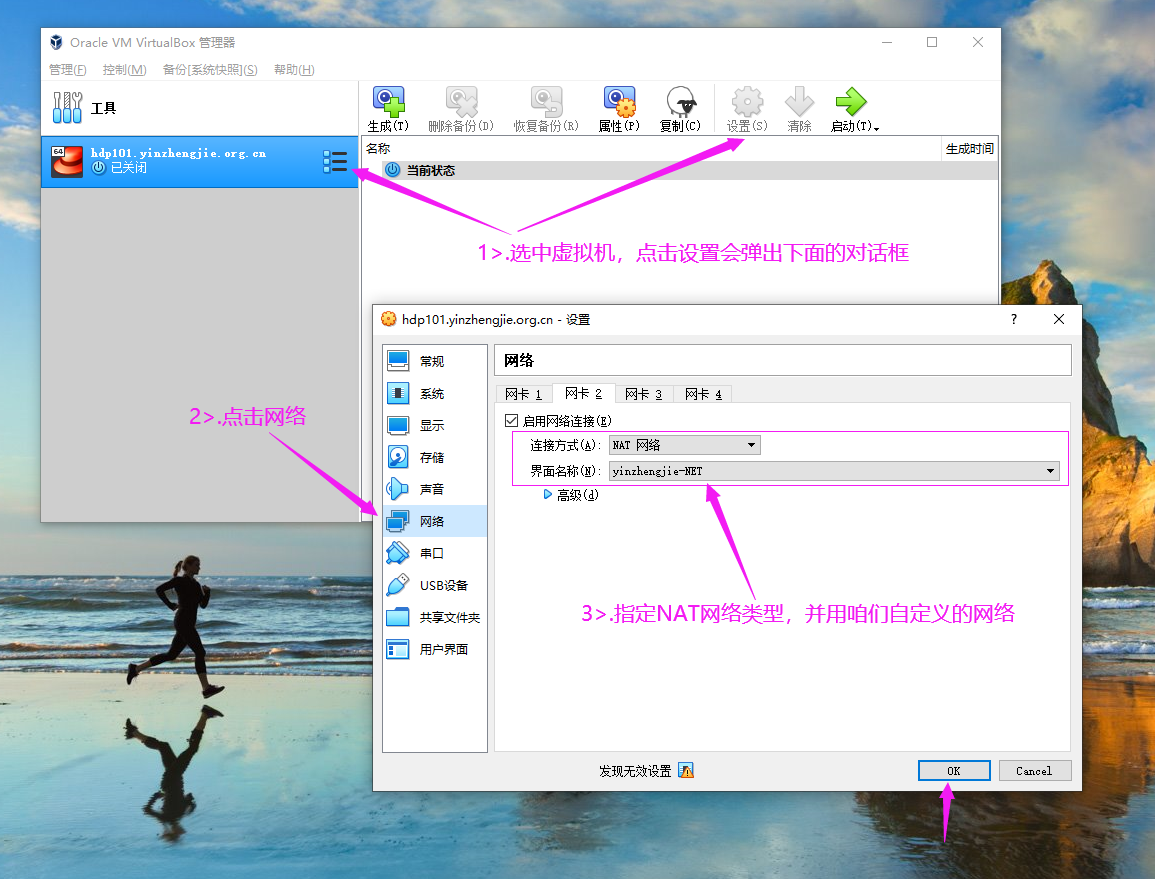
10>.为虚拟机设置网络(如下图所示,后两块设置为仅主机模式)
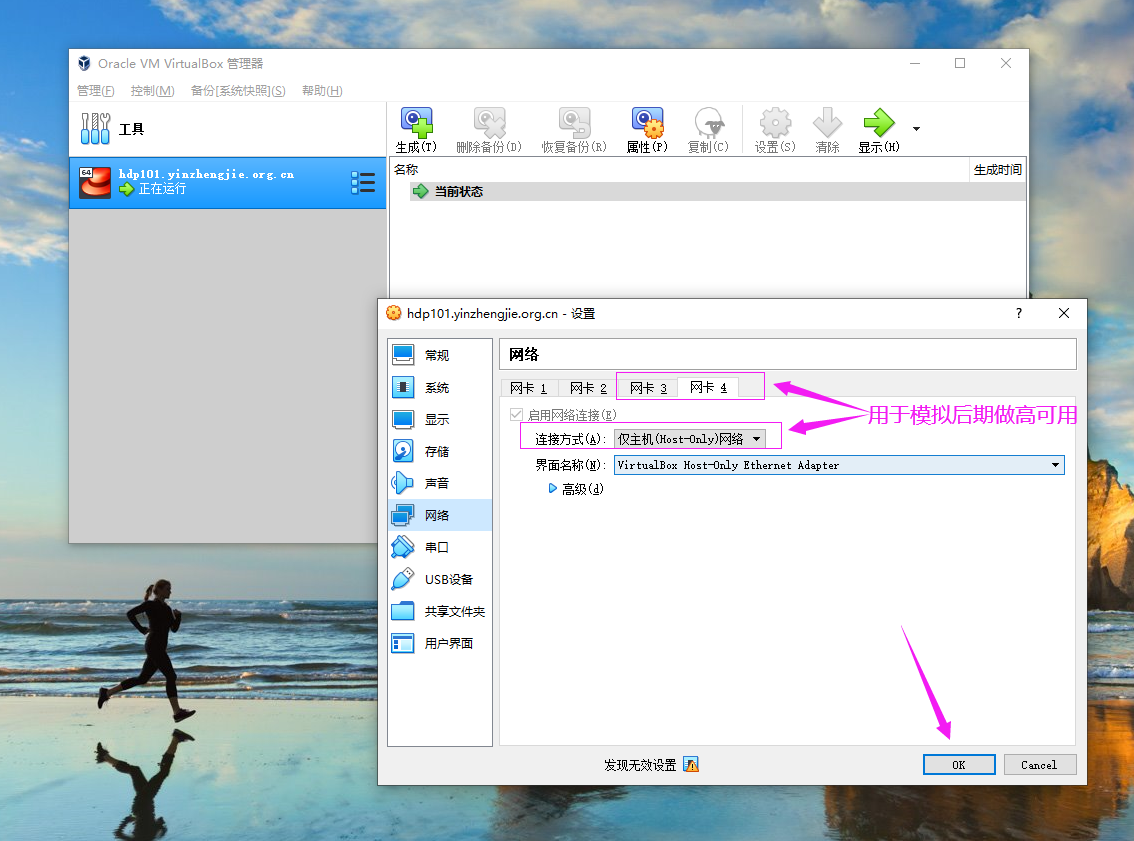
三.使用创建的虚拟机安装CentOS 7.6的操作系统
博主推荐阅读: https://www.cnblogs.com/yinzhengjie2020/p/12213066.html







【推荐】国内首个AI IDE,深度理解中文开发场景,立即下载体验Trae
【推荐】编程新体验,更懂你的AI,立即体验豆包MarsCode编程助手
【推荐】抖音旗下AI助手豆包,你的智能百科全书,全免费不限次数
【推荐】轻量又高性能的 SSH 工具 IShell:AI 加持,快人一步
· 10年+ .NET Coder 心语,封装的思维:从隐藏、稳定开始理解其本质意义
· .NET Core 中如何实现缓存的预热?
· 从 HTTP 原因短语缺失研究 HTTP/2 和 HTTP/3 的设计差异
· AI与.NET技术实操系列:向量存储与相似性搜索在 .NET 中的实现
· 基于Microsoft.Extensions.AI核心库实现RAG应用
· 10年+ .NET Coder 心语 ── 封装的思维:从隐藏、稳定开始理解其本质意义
· 地球OL攻略 —— 某应届生求职总结
· 提示词工程——AI应用必不可少的技术
· Open-Sora 2.0 重磅开源!
· 周边上新:园子的第一款马克杯温暖上架