Pycharm使用详解
Pycharm使用详解
作者:尹正杰
版权声明:原创作品,谢绝转载!否则将追究法律责任。
一.pycharm的基本使用
1>.新建项目
File => New Project... => 选择项目类型(比如"Pure Python","Django","Flask"等) => 依次配置项目存储路径(Location)和python解释器(Python Interpreter) => Create
温馨提示:
关于Python Interpreter有两个配置项,分别为"New environment using Conda|Pipenv|Virtualenv"和"Existing Interpreter"。使用前者pycharm会自动创建对应的文件及解释器,而使用后者则需要我们手动创建解释器。
顺便说一句,可以勾选"Create a main.py welcome script",它会在创建项目时自动帮咱们创建一个main.py的欢迎脚本。
2>.为你的项目添加多个Python解释器
File => Settings... => Project: "your Project name" => Python Interpreter => 点击设置logo(选择"Add...") => Virtualenv Environment => Existing environment => "...."(选择py路径) => OK => Apply
温馨提示,不要勾选"Make available to all projects"
3>.为你的项目删除多余的Python解释器
File => Settings... => Project: "your Project name" => Python Interpreter => 点击设置logo(选择"Show All...") => 选择对应的解释器并点击旁边的"-"符号 => OK => Apply
4>.为项目创建Python文件
File => New... => 选择文件类型(比如普通文件(file),目录(Drectory),包(Python File),脚本文件(Python File)和HTML文件等等) => 自定义文件名称 => 回车即可
5>.针对项目的软件包管理
File => Settings... => Project: "your Project name" => Python Interpreter => 点击安装logo("+") => 搜索你需要安装的包名(比如搜索"pandas") => 选择与你搜索匹配的包并点击"Install Package"
温馨提示:
当出现类似于"Package 'pandas' insttalled sucessfully" 时说明安装成功啦~
如果安装失败就得我们手动安装,这个时候你就得找到当前Python项目对应的环境目录,使用pip工具手动安装。生产环境中我推荐大家手动使用conda工具创建好Python环境,而后与你的pycharm结合使用,这样便于您针对某个项目做包管理。
6>.设置tab键为4个空格(默认就不使用tab制表符)
File => Settings... => Editor => Code Style => Python => Tabs and Indents => 不勾选"Use tab character"和"Smart tabs" => OK
温馨提示:
如果您使用的pycharm 2020款的,就无需设置该步骤,因为上述步骤默认就是未启用tab制表符的。
7>.设置字体(font)
File => Settings... => Editor => Font => 设置字体(默认字体是"JetBrains Mono",我保持默认,您可以根据喜好更换) => 设置字体大小(默认Size的值为13,我喜欢改为16,这样字看起来比价大) => 设置行距(默认Line spacing的值为1.2) => OK
温馨提示:
关于"Fallback font"和"Enable font ligatures"这两项不推荐设置。如果你想要的恢复默认设置可以点击"Restore Defauklts"
8>.设置配色方案字体(Color Scheme Font)
File => Settings... => Editor => Color Scheme => Color Scheme Font => Scheme => 选择你的IDE风格(默认是"Intellij Light",而我喜好设置成"Monokai",可以根据你自己的喜好设置) => Apply|OK
温馨提示:
若你勾选了"Use color scheme font insted of default"选项,就可以在设置主题的时候同时设置字体相关信息,而且他会覆盖你之前设置的字体相关配置。
9>.为Python编程字体设置颜色
File => Settings... => Editor => Color Scheme => Python => 选择你感兴趣的字体类型(比如关键字(Keyword),数字(Number),行注释(Line Comment)等)进行设置 => Apply|OK
温馨提示:
如果你想恢复默认配置,直接点击Color Scheme及其子标签的任意设置logo,再点击"Restore Defaults"
10>.关闭自动更新
File => Settings... => Appearance & Behavior => System Settings => Updates => 将"Automatically check updates for Stable Relleases"前面的对勾去掉 => Apply|OK
11>.脚本头部设置(一般用于环境设置以及版权声明)
File => Settings... => Editor => File and Code Templates => Python Script => 自定义你的Python头部内容 => Apply|OK
12>.显示/隐藏行号
File => Settings... => Editor => General => Appearance => 默认已勾选"Show line numbers" => Apply|OK
13>.查看|安装|禁用插件
安装插件: File => Settings... => Plugins => Marketplace => 搜索你需要的插件(比如你搜索"gitlab",它会忽略大小写搜索相关的插件) => 选择匹配的软件并点击"Installed"按钮 => 安装成功后我们可以在"Installed"中看到 禁用已安装的插件: File => Settings... => Plugins => Installed => 如果插件右对勾,说明是启用的,如果想禁用直接点击取消对勾即可,当然你也可以点击到已安装的插件点击"Disable"按钮。
14>.导入/导出自定义配置
导出设置步骤如下: File -> Manage IDE Settings => Export Settings... => 勾选你要导出的设置(默认是"Select ALL") => OK => "Show in Explorer" => 将导出文件"settings.zip"拷贝到你需要的IDE环境中即可。 导入设置步骤如下: File -> Manage IDE Settings => Import Settings... => 选择"settings.zip"文件后,点击"OK" => 确认导入的信息,而后点击"OK" => 导入成功后,点击"Restart"会重启IDE。
15>.修改终端编码格式
File => Settings... => Tools => SSH Terminal => Default encoding(修改默认的编码格式,Windows平台默认是GBK,建议修改为UTF-8) => Apply|OK
16>.PEP8是什么?(如果代码不符合PEP8代码编程规范,就会有波浪线提示哟~)
博主推荐阅读: https://legacy.python.org/dev/peps/pep-0008/ 举几个例子: (1)代码工作区右侧的一个竖线标尺,它提示咱们一行内容不要超过120个字符; (2)在代码行注释时要加2个空格,而后加一个"#"号,再然后需要加一个空格,后面才是真正的注释内容; (3)在非代码行注释时使用"#"号后需要加一个空格,而后写注释内容;
二.常用快捷键设置
1>.查看和设置常用的快捷键
File => Settings... => Keymap => 你可以选择你感兴趣的快捷键(你可以选择"Editor Actions","Main menu")类型进行快捷键的查看,也可以直接修改,当然你也可以直接搜素您感兴趣的快捷键 => Apply|OK 放大字体快捷键设置: File => settings => Keymap => 在搜寻框中输入"increase" => 双击"Increase Font Size" => 在弹出的对话框中选择"Add Mouse Shortcut" => 自定义快捷键(比如"按住Ctrl + 向下滑动鼠标滑轮") => OK => Apply|OK 取消放大字体快捷键设置: File => settings => Keymap => 在搜寻框中输入"increase" => 双击"Increase Font Size" => 在弹出的对话框中选择"Remove Ctrl+Wheel down"),也可以直接选择"Reset Shortcuts" => OK 缩小字体快捷键设置 File => settings => Keymap => 在搜寻框中输入"decrease" => 双击"Decrease Font Size" => 在弹出的对话框中选择"Add Mouse Shortcut" => 自定义快捷键(比如"按住Crtl + 向上滑动鼠标滑轮") => OK => Apply|OK
取消缩小字体快捷键设置: File => settings => Keymap => 在搜寻框中输入"decrease" => 双击"Decrease Font Size" => 在弹出的对话框中选择"Remove Ctrl+Wheel up"),也可以直接选择"Reset Shortcuts" => OK 温馨提示: 善用搜索,不要刻意去记住它,这些快捷键用的多了自然就会了,就好像你用PS用的时间长了,自然而然就记住常用的快捷键啦。
2>.常用快捷键概述
Ctrl + D:
复制当前行 Ctrl + Y:
删除当前行
Crtl + Delete:
删除光标后的一个单词
Crtl + Backspace:
删除光标之前的一个单词
Alt + Shift + 向下箭头:
移动当前行向下移动一行
Alt + Shift + 向上箭头:
移动当前行向上移动一行
Shift + Enter:
快速换行 Ctrl + /:
快速注释(选中多行可以进行批量注释哟) Tab:
缩进当前行(选中多行后可以批量缩进,取消缩进类似。) Shift + Tab:
取消缩进 Ctrl + F:
查找 Ctrl + R:
替换 Ctrl + 减号(-):
折叠当前代码块
Ctrl + 加号(+):
打开当前已折叠的代码块
Ctrl + Shift + 减号(-):
折叠当前文件所有可折叠的代码块
Ctrl + Shift + 加号(+):
打开当前文件所有已折叠的代码块
三.pycharm使用小技巧
1>.复制文件信息
鼠标右击你要操作的文件 => Copy => 选择拷贝方式(有很多选项,此处我们选择以"Copy Path..."为例) => 而后在选择你要拷贝的内容(在对应选项的右侧又相关的示例说明哟~)
2>.查看文件所示在位置
鼠标右击你要操作的文件 => Show In Explorer
3>.快速定位文件内容
Alt + F1 => "Project View" => Project
温馨提示:
也可以鼠标点击"Select Opened File"对应的logo,一般在项目目录的上方。
4>.转换缩进(Convert Indents)
Edit => Convert Indents => To Spaces
温馨提示:
这个在你拿到的Python文件有很多tab键时,IDE会提示"Inconsistent indentation: previous line used spaces, this line uses tabs",说明缩进不一致!需要我们将所有的制表符转换成空格。
5>.TODO的使用
用于记录你接下来需要做的事情,必须在现有代码添加一些新的想法,但出于目前经理有限,顾现将这个想法在代码中做一个简短的标注,如下图所示。
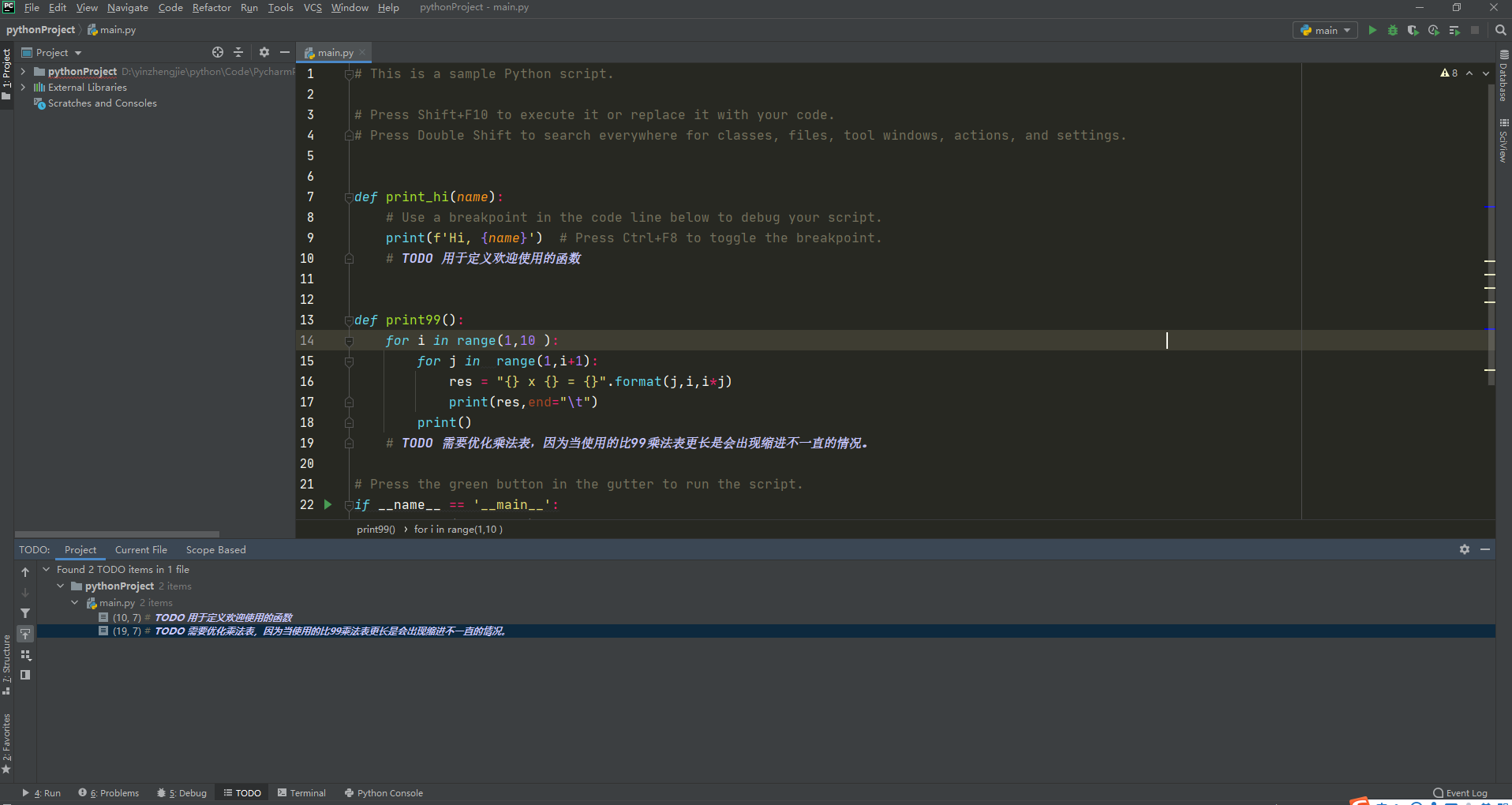
6>.分页查看代码
如果你同事打开了2个及以上的文件,但工作区只有一个,这个时候你想在同一个工作区同时查看2个文件的内容就可以使用以下方法。
任意选中一个文件,右击鼠标 => 点击"Split and Move Right"|"Split and Move Down" => 效果如下图所示
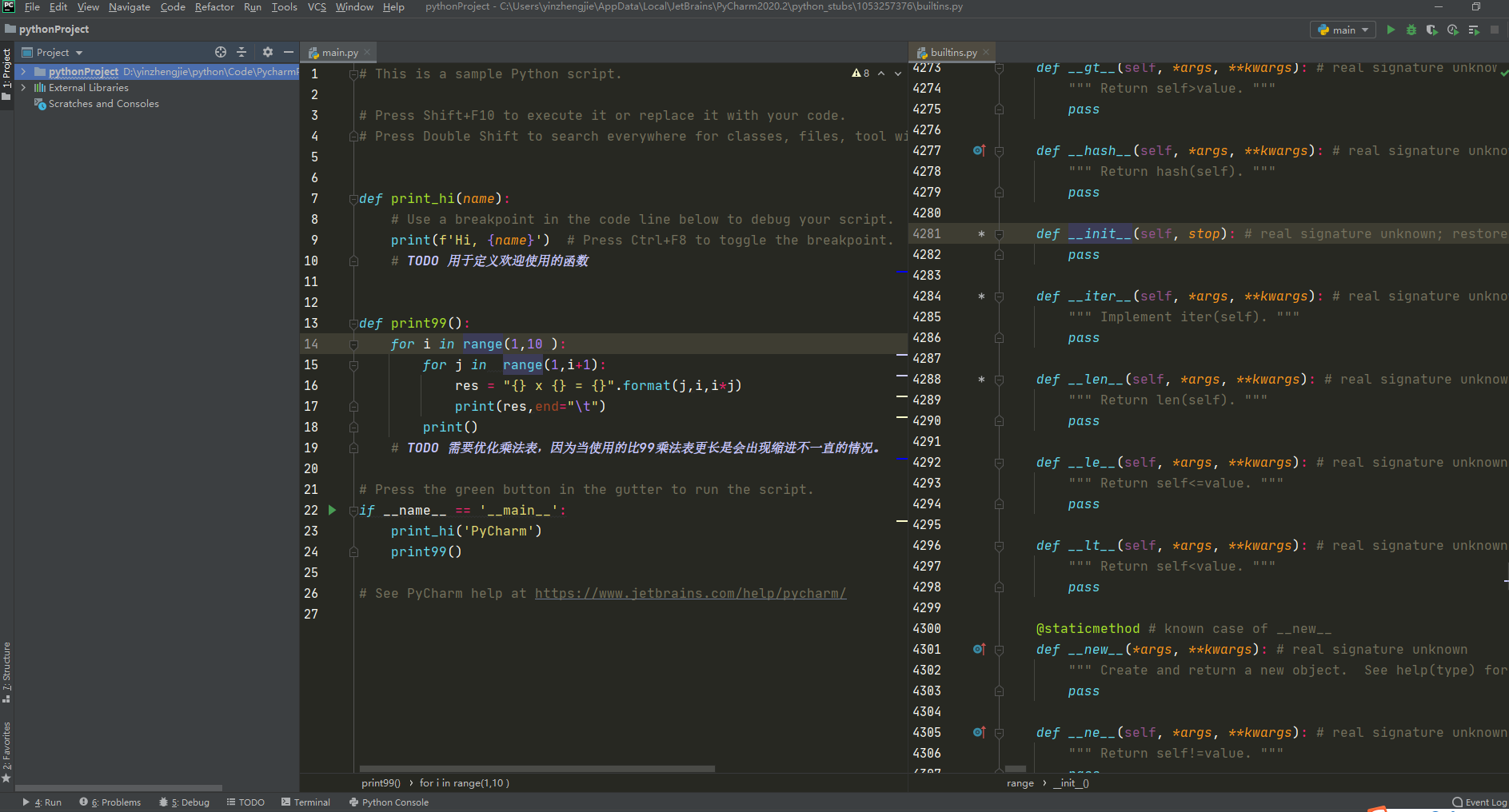
7>.查看文件的修改的历史记录
打开你编写的代码文件,在工作区右击鼠标 => 选择"Local History" => "Show History" => 如下图所示,可以查看你某个时间段修改的记录。
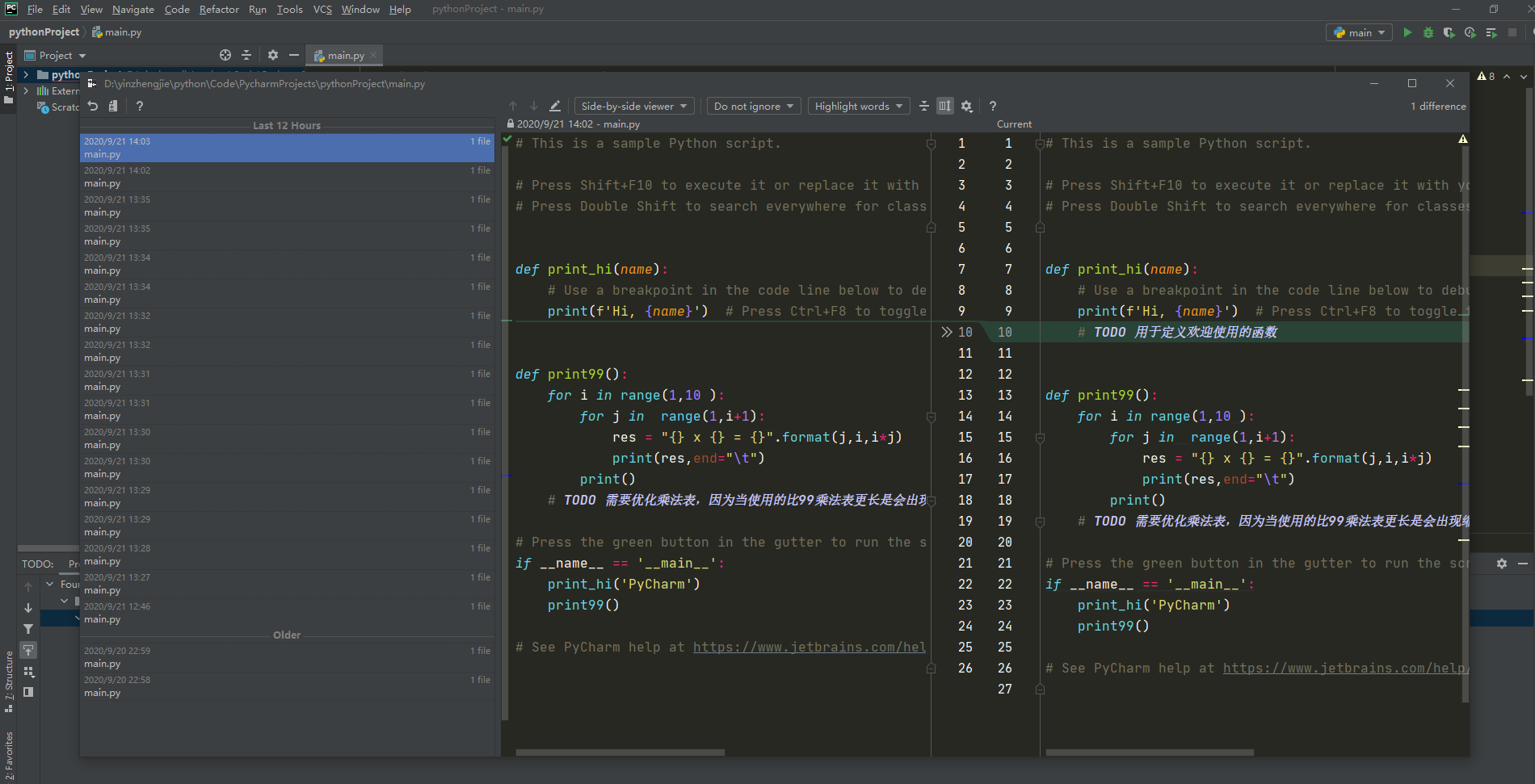
8>.IDE右下角信息概要
如下图所示,在IDE的右下角能看到一些非常有用的信息,共计6列,分别为"光标位置",换行符,当前字符编码类型,当前Git分支(若为配置Git信息只会显示"Clomn"字样),缩进比例以及Python解释器版本。

9>.使用pycharm连接数据库
点击IDE右侧栏的Database => 点击"+"按钮 => 选择Data Source(支持很多类型的数据库,比如选择MariaDB) => 根据提示填写数据库连接信息,被忘记点击"Test Connection" => Apply|OK
温馨提示:
在使用pycharm连接数据库时,千万别忘记目标数据库一定要有访问权限哟,而且要确定数据库实例在目标服务器是正在运行状态的。
10>.使用pycharm结合Git使用
该步骤需要你安装Git应用。
博主推荐阅读: https://www.cnblogs.com/yinzhengjie/p/9568657.html https://www.cnblogs.com/yinzhengjie/p/9571238.html
本文来自博客园,作者:尹正杰,转载请注明原文链接:https://www.cnblogs.com/yinzhengjie/p/7883238.html,个人微信: "JasonYin2020"(添加时请备注来源及意图备注,有偿付费)
当你的才华还撑不起你的野心的时候,你就应该静下心来学习。当你的能力还驾驭不了你的目标的时候,你就应该沉下心来历练。问问自己,想要怎样的人生。



