Grafana快速入门指南上篇
作者:尹正杰
版权声明:原创作品,谢绝转载!否则将追究法律责任。
一.安装grafna
1.下载grafana
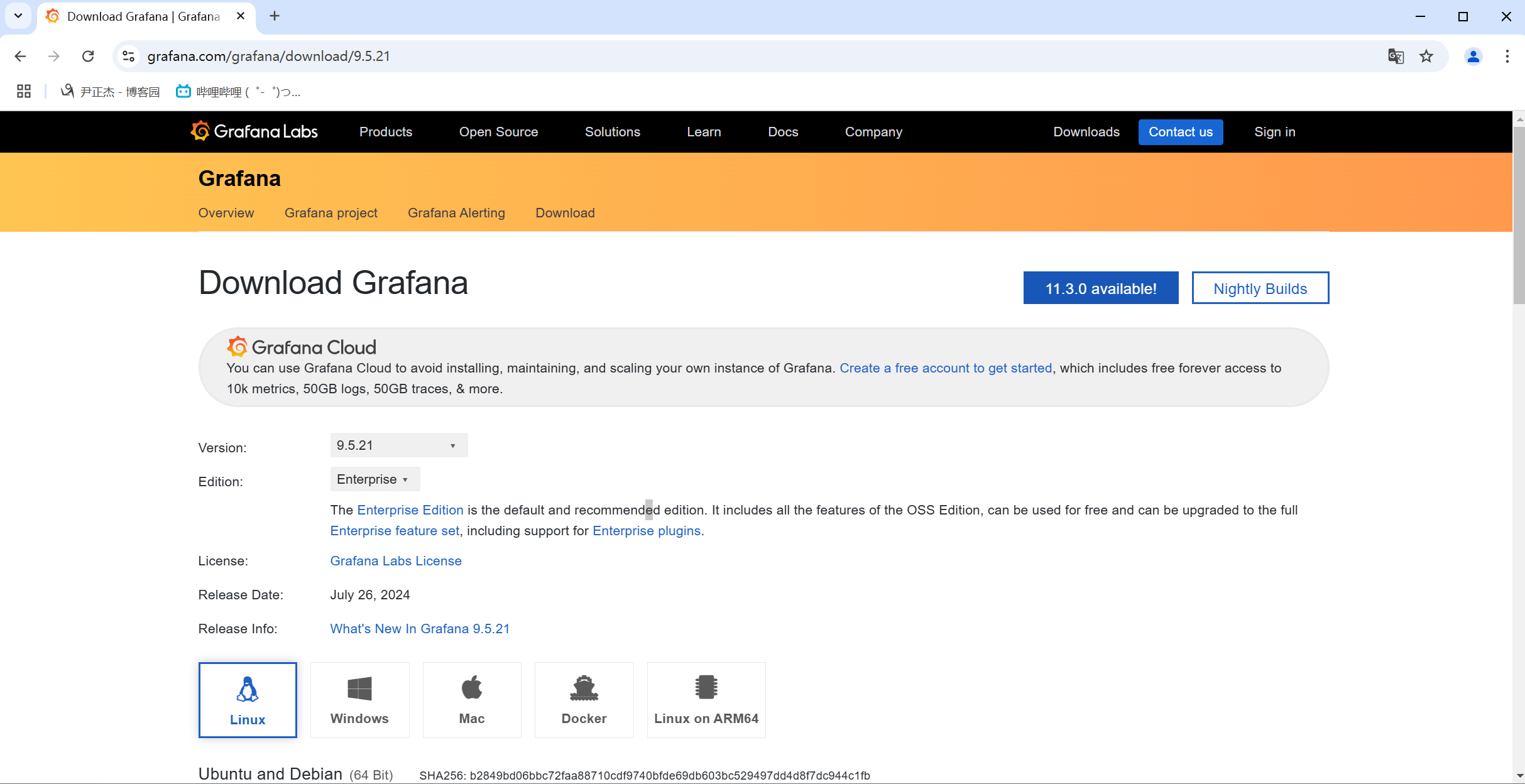
我们课堂实验均以Grafana 9.X版本实验的,更高版也可以实验,但是部分插件可能兼容性不太友好。
下载地址:
https://grafana.com/grafana/download/9.5.21
2.安装grafana
apt-get install -y adduser libfontconfig1 musl
wget https://dl.grafana.com/enterprise/release/grafana-enterprise_9.5.21_amd64.deb
dpkg -i grafana-enterprise_9.5.21_amd64.deb
3.配置grafana使用MySQL作为数据源
1.基于启动数据库
[root@prometheus-server31 ~]# docker run -d --network host --restart always -e MYSQL_ALLOW_EMPTY_PASSWORD=yes -e MYSQL_DATABASE=prometheus -e MYSQL_USER=grafana -e MYSQL_PASSWORD=yinzhengjie --name mysql-server mysql:8.3.0-oracle
2.修改grafana的配置文件
[root@prometheus-server31 ~]# vim /etc/grafana/grafana.ini
...
[database]
type = mysql
host = 127.0.0.1:3306
name = prometheus
user = grafana
password = yinzhengjie
3.启动grafana
[root@prometheus-server31 ~]# systemctl enable --now grafana-server.service
温馨提示:
如果我们不配置MySQL作为grafana的数据源,则默认会将数据存储在"/var/lib/grafana"目录的sqlite3数据库中。
sqlite3数据库性能相比于MySQL较弱,生产环境建议更换为MySQL作为grafana的数据库存储哟~
4.访问grafana的WebUI
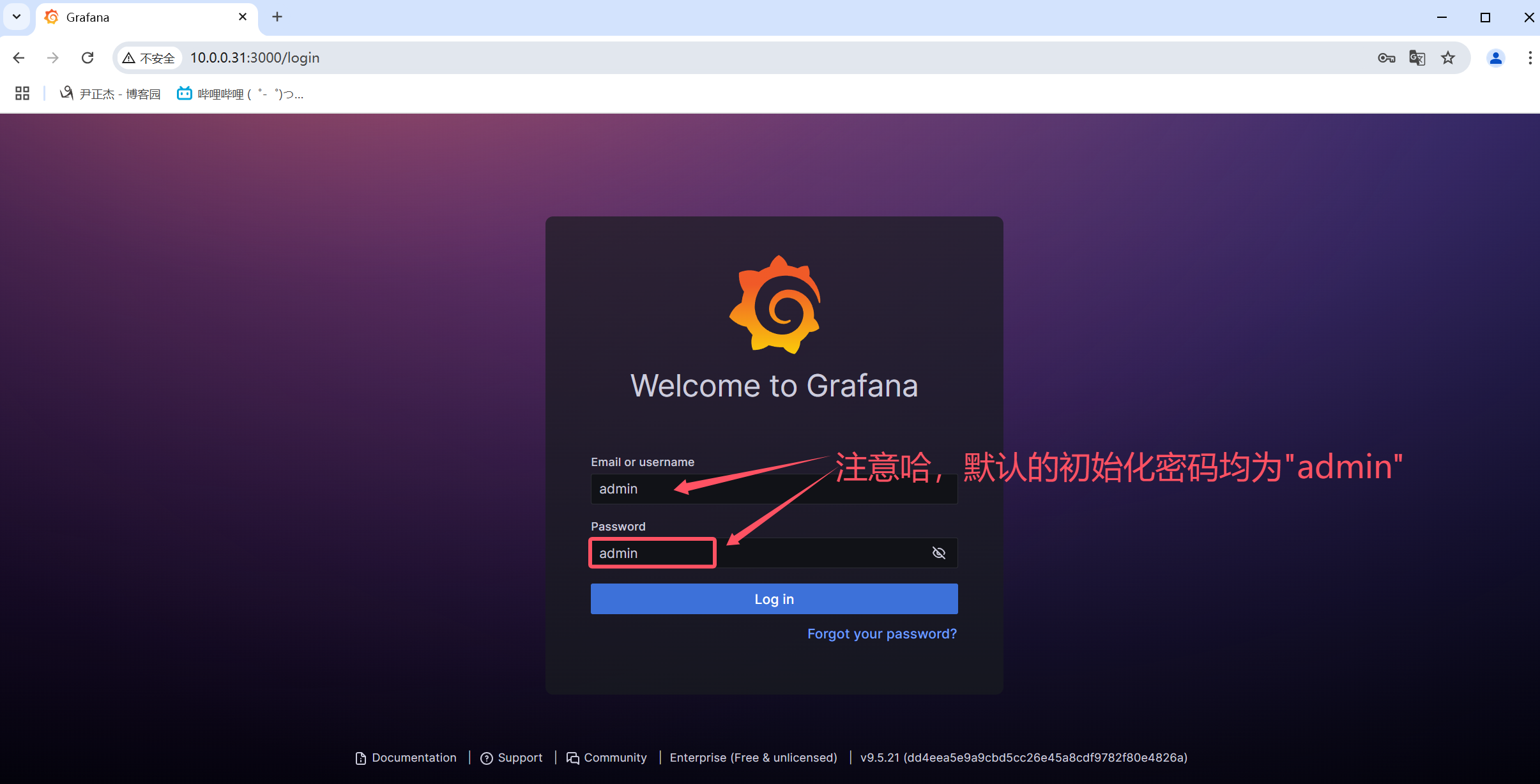
如上图所示,我们就可以成功访问到grafana的WebUI啦。默认的初始化密码均为: "admin"。
二.Grafana的基本配置
1.Deafult preferences(默认首选项)
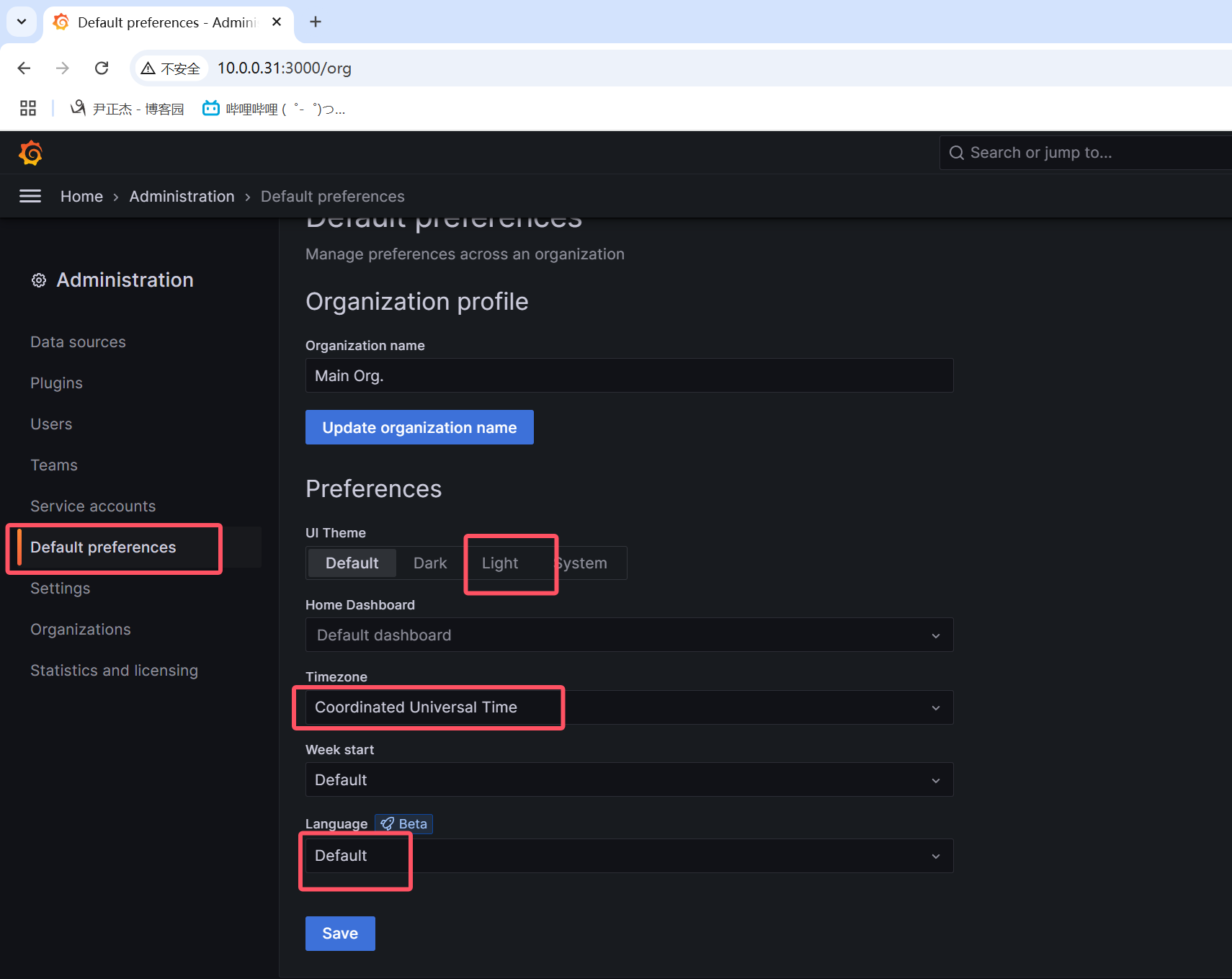
依次点击"菜单栏","Deafult preferences"就可以看到如上图所示的界面。
如下图所示,我们选择对应的主题,时区和语言。
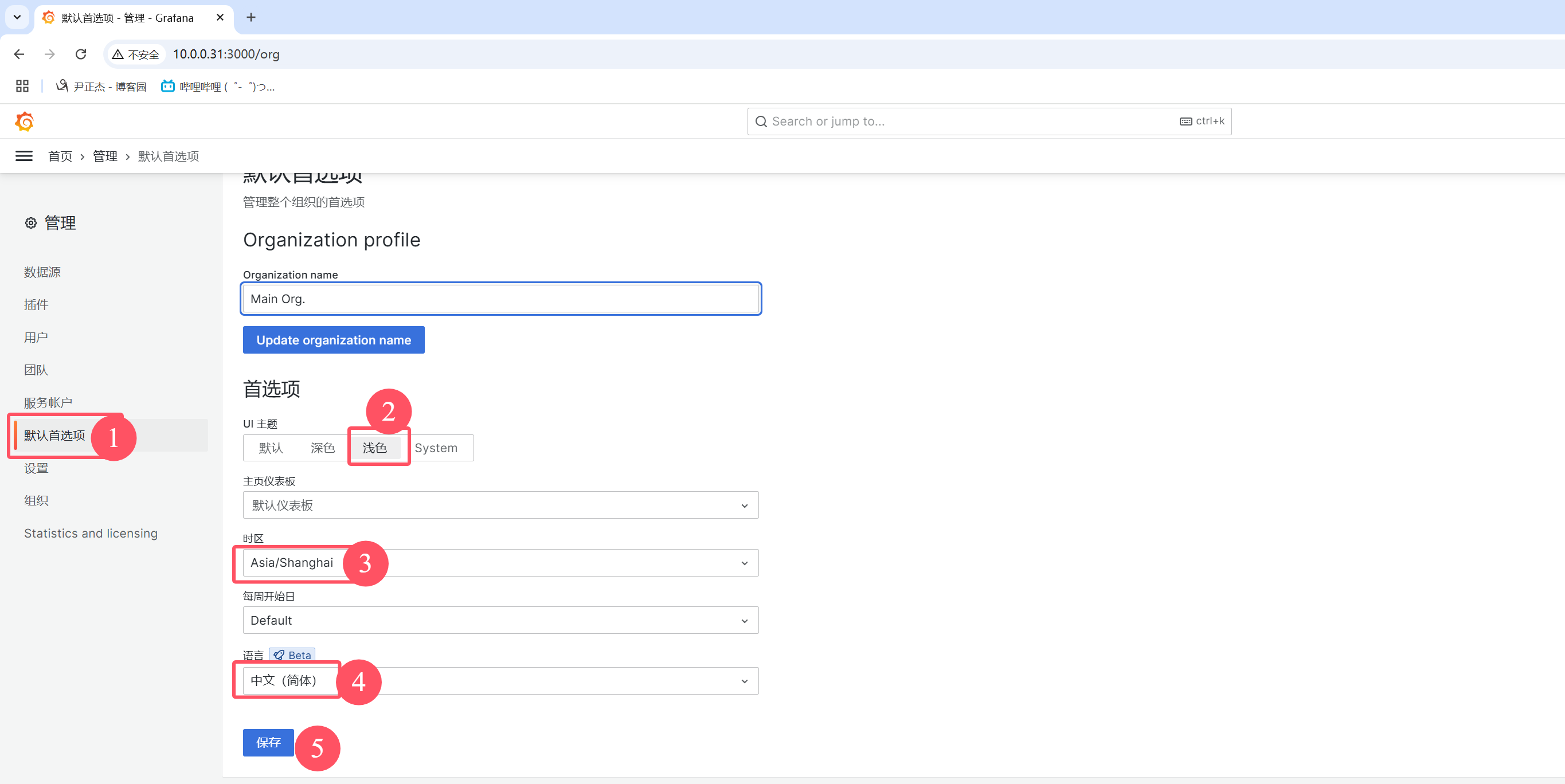
2.修改个人资料
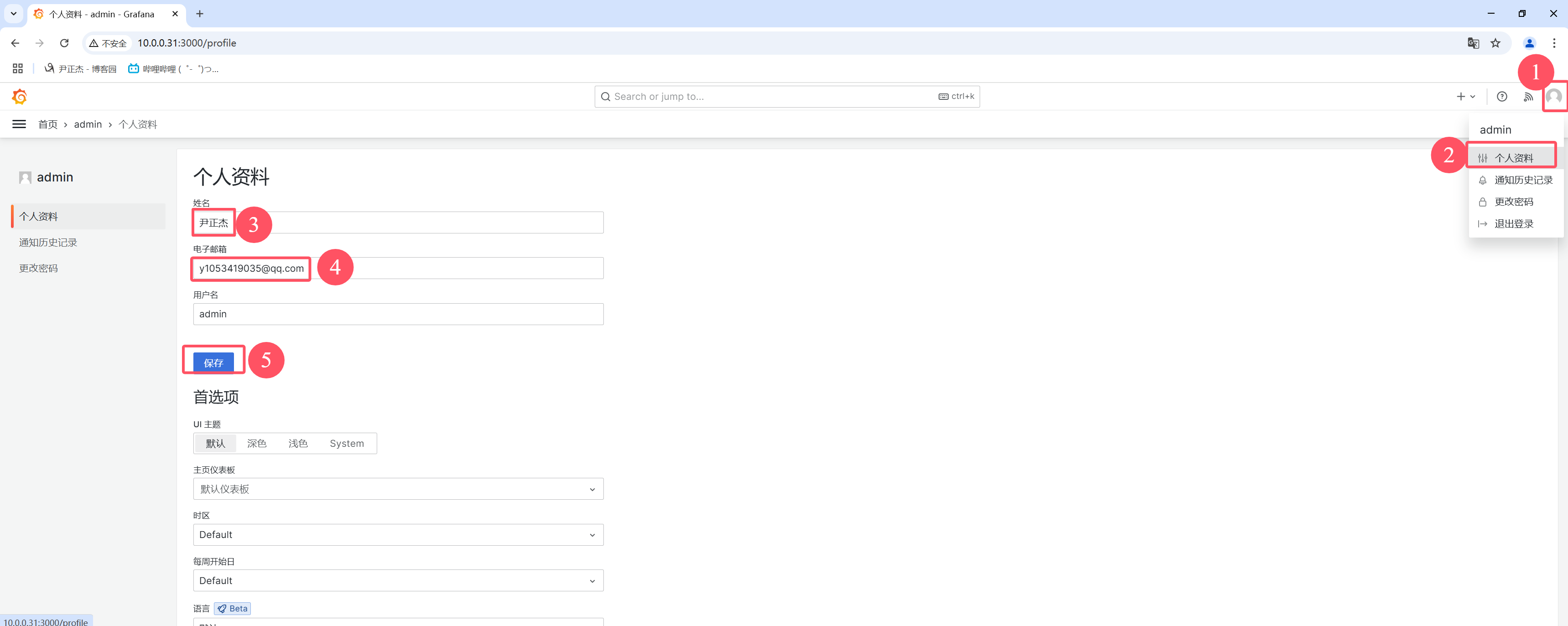
如上图所示,我们可以根据需求,修改个人资料。
3.User(用户)
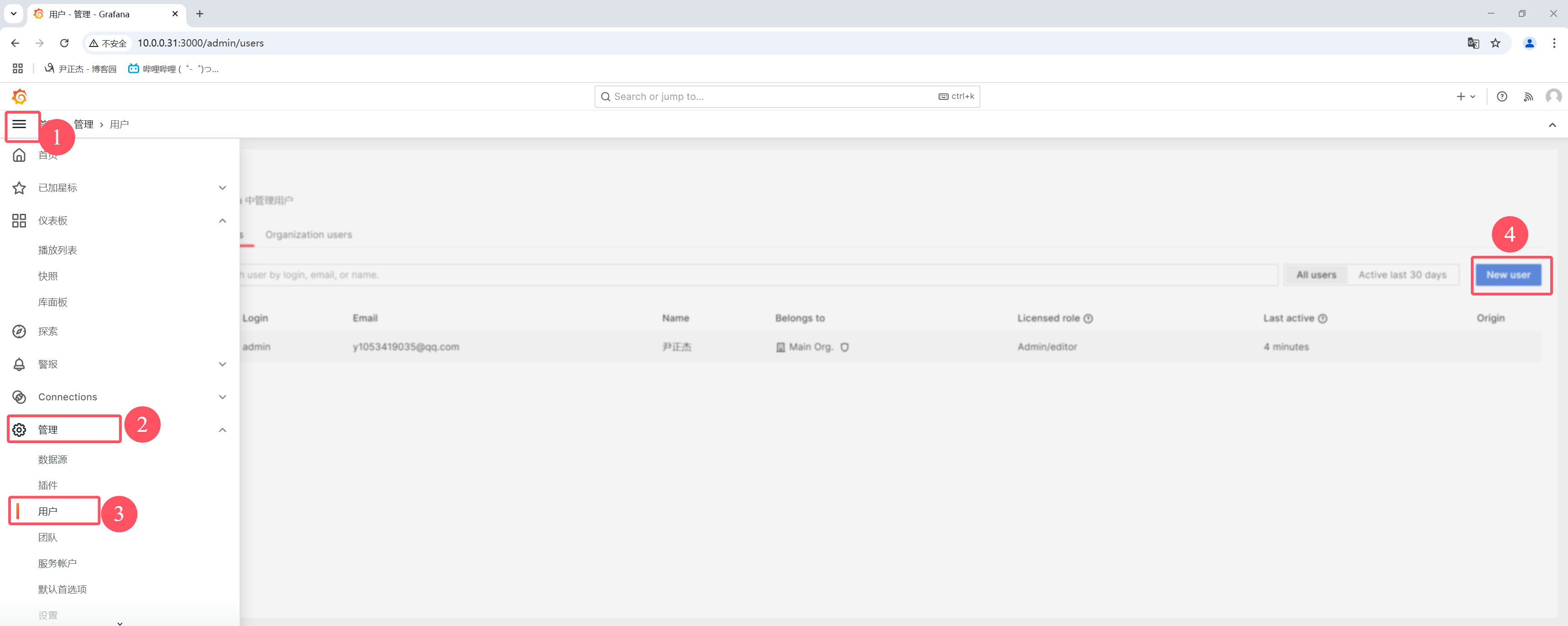
如上图所示,依次点击"菜单栏","管理","用户","New user"就可以根据实际情况新增多个用户了。
如下图所示,我们就成功添加了一个新的用户,名称为"yinzhengjie"。
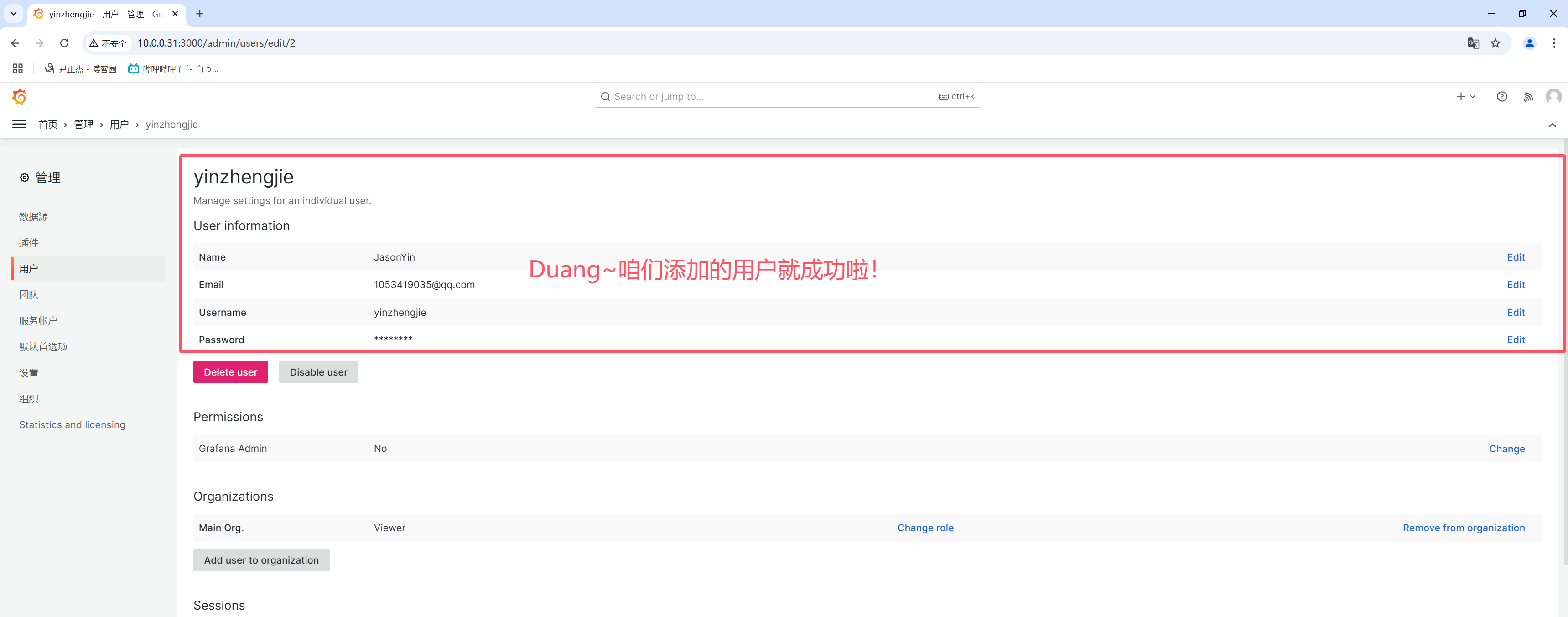
4.Team(团队)
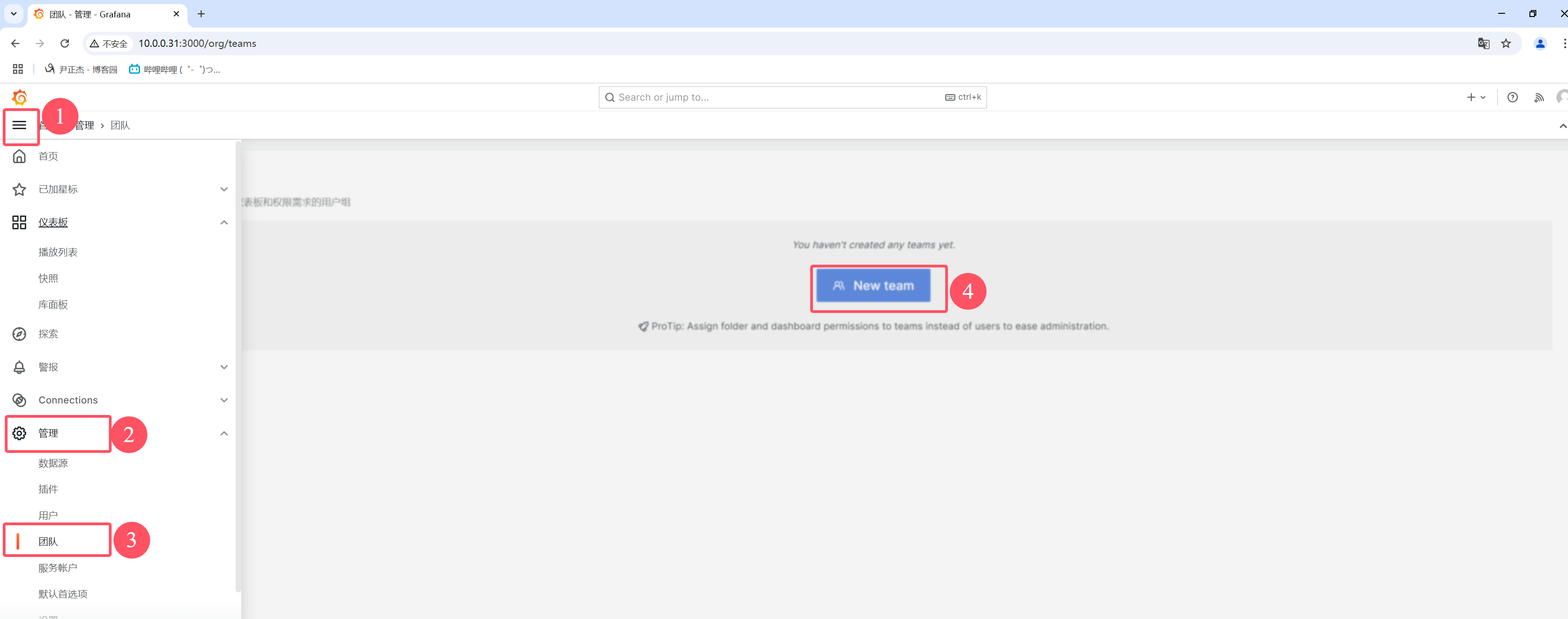
如上图所示,我们可以依次点击"菜单栏","管理","团队","New Team"
5.团队添加用户成员
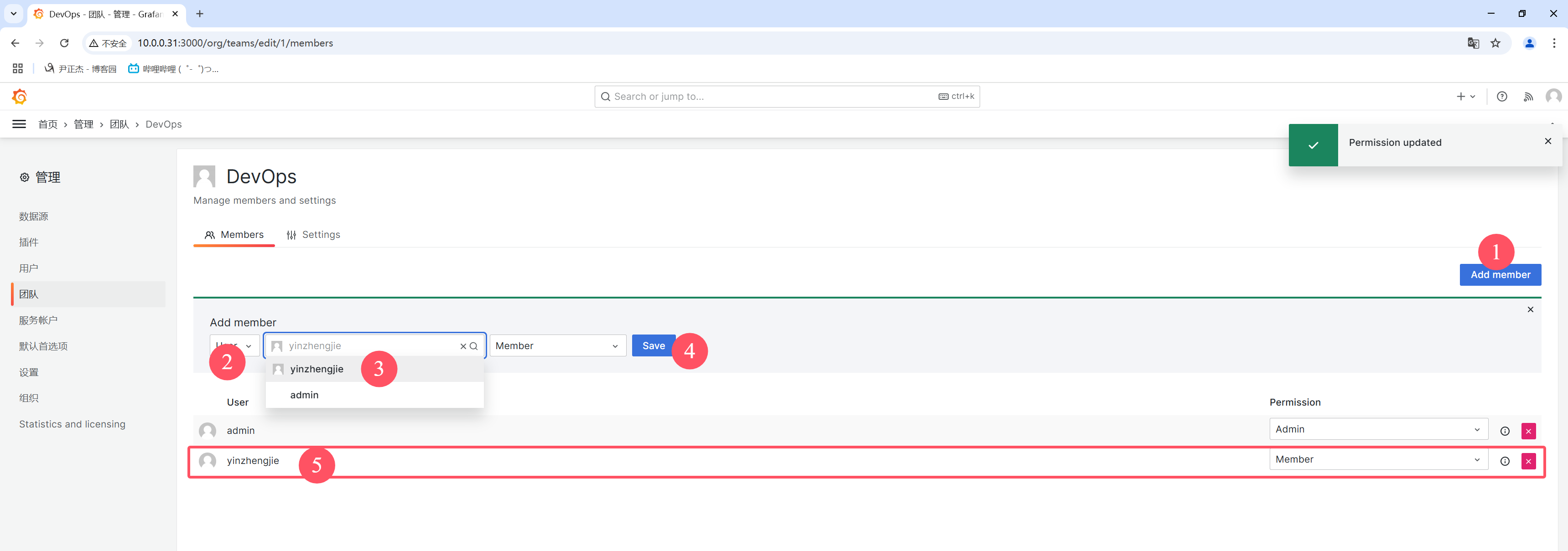
如上图所示,我们成功创建团队后,就可以将之前的用户添加到该团队中啦~
6.Data sources(添加数据源)
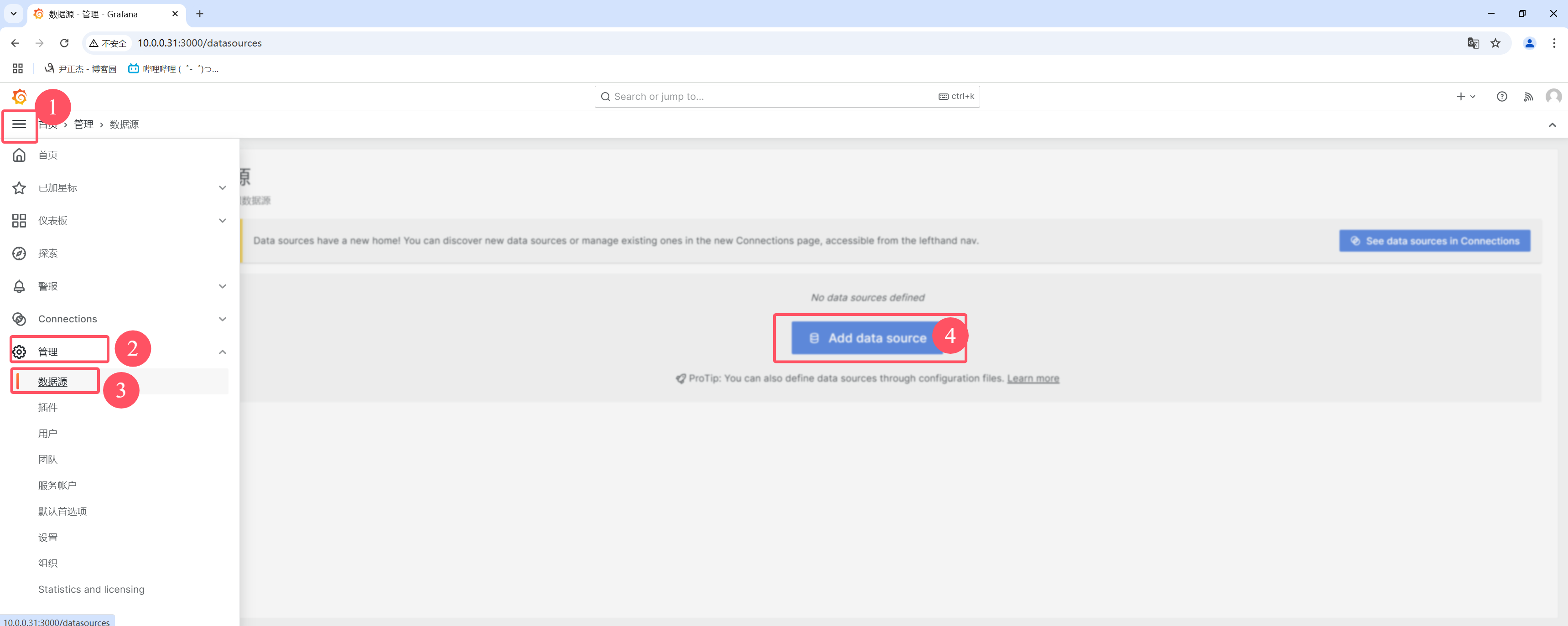
如上图所示,我们可以添加需要的数据源,grafana和Prometheus数据结合非常密切。带有"Core"字样表示内置就支持的。
如下图所示,我此处添加了一个Prometheus的数据源。
grafana支持很多类型数据源包括但不限于以下几种:
- Time series databases(时间序列数据库)
- Prometheus
- Graphite
- InfluxDB
- OpenTSDB
- Logging & document databases(日志文档数据库)
- Loki
- Elasticsearch
- Distributed tracing(分布式追踪数据库)
- Jaeger
- Tempo
- Zipkin
- Profiling(分析性数据库)
- Parca
- Phlare
- SQL(关系型数据库)
- MySQL
- PostgreSQL
- Microsoft SQL Server
- Cloud(云产品)
- Azure Monitor
- CloudWatch
- Google Cloud Monitoring
- Grafana Cloud
- Enterprise plugins(评测企业插件)
- AppDynamics
- Azure Devops
- DataDog
- Dynatrace
- GitLab
- Honeycomb
- MongoDB
- New Relic
- Oracle
- SAP HANA
- Salesforce
- ServiceNow
- Snowflake
- Splunk
- Splunk Infrastructure Monitroing
- Wavefront
- Others
- Alertmanager
- TestData
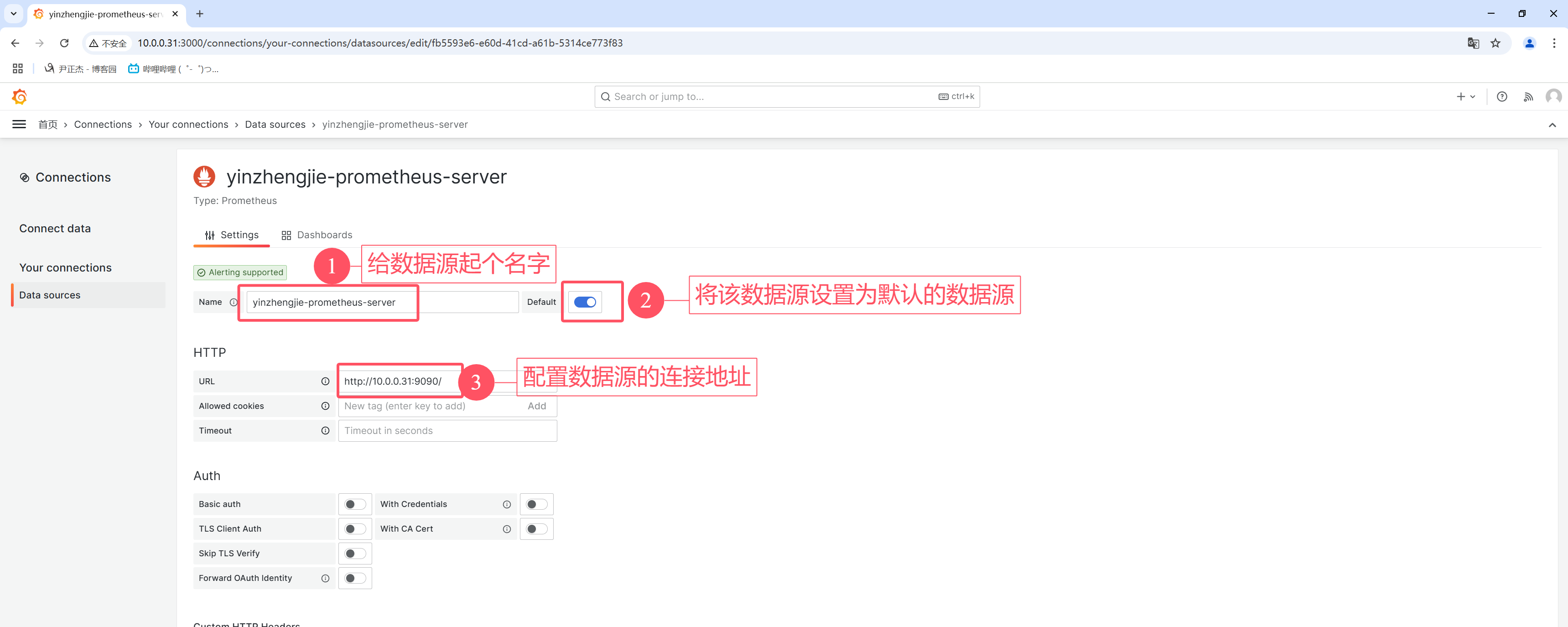
7.dashboard(仪表盘)
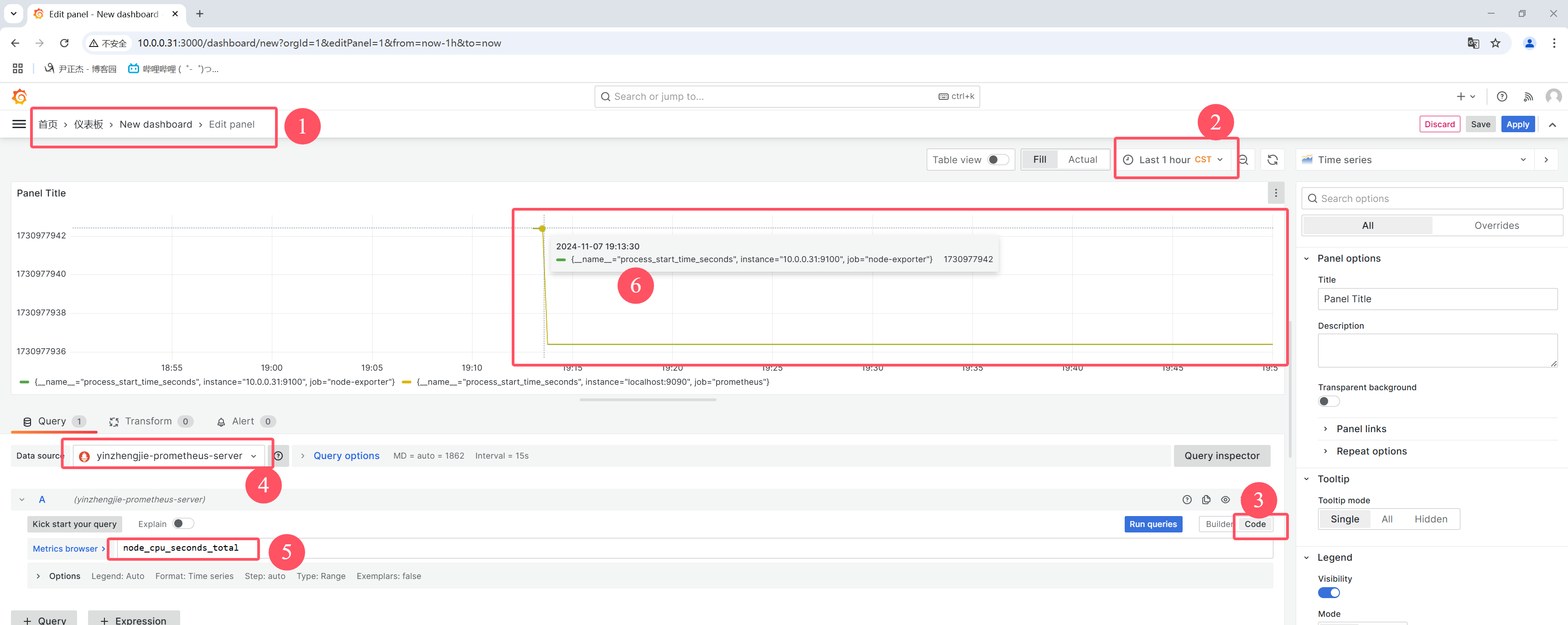
如上图所示,当我们配置好数据源之后,就可以自定义Dashboard来查询我们需要的数据啦~
如下图所示,将查询的结果保存到仪表盘后,可以存储在特定的目录。
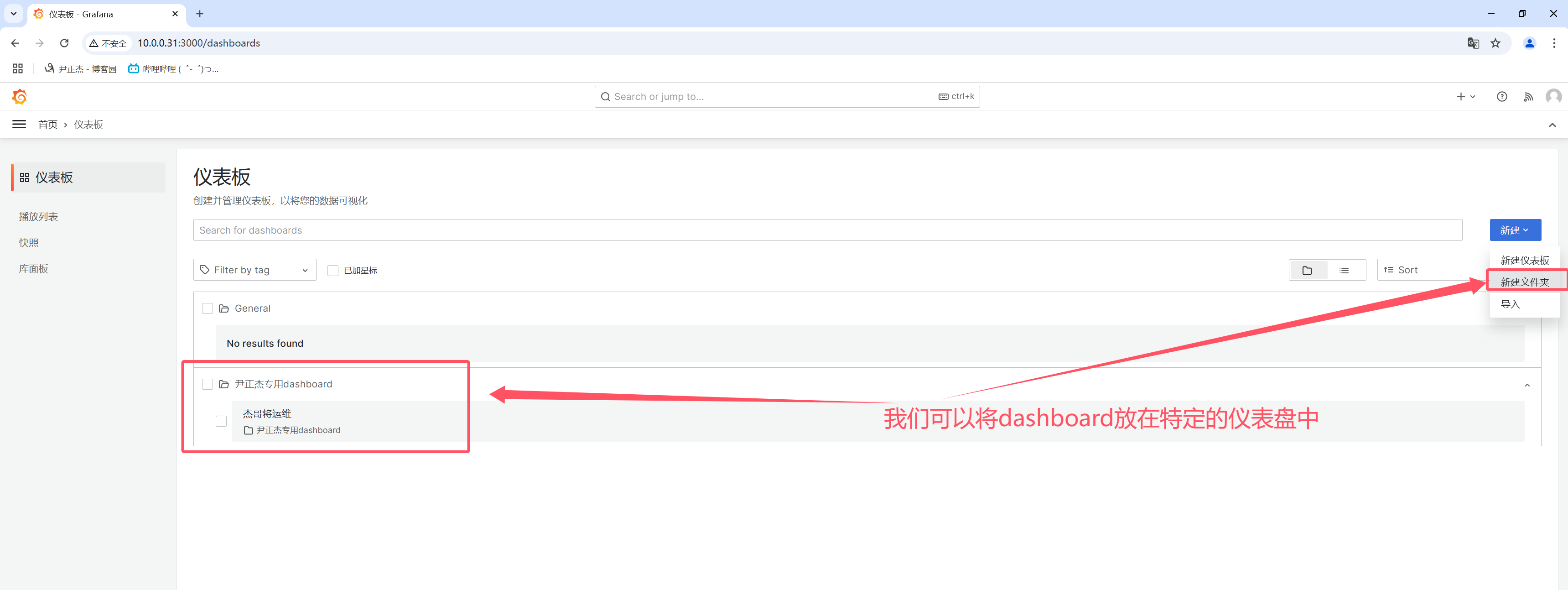
8.为dashboard添加团队实现权限控制
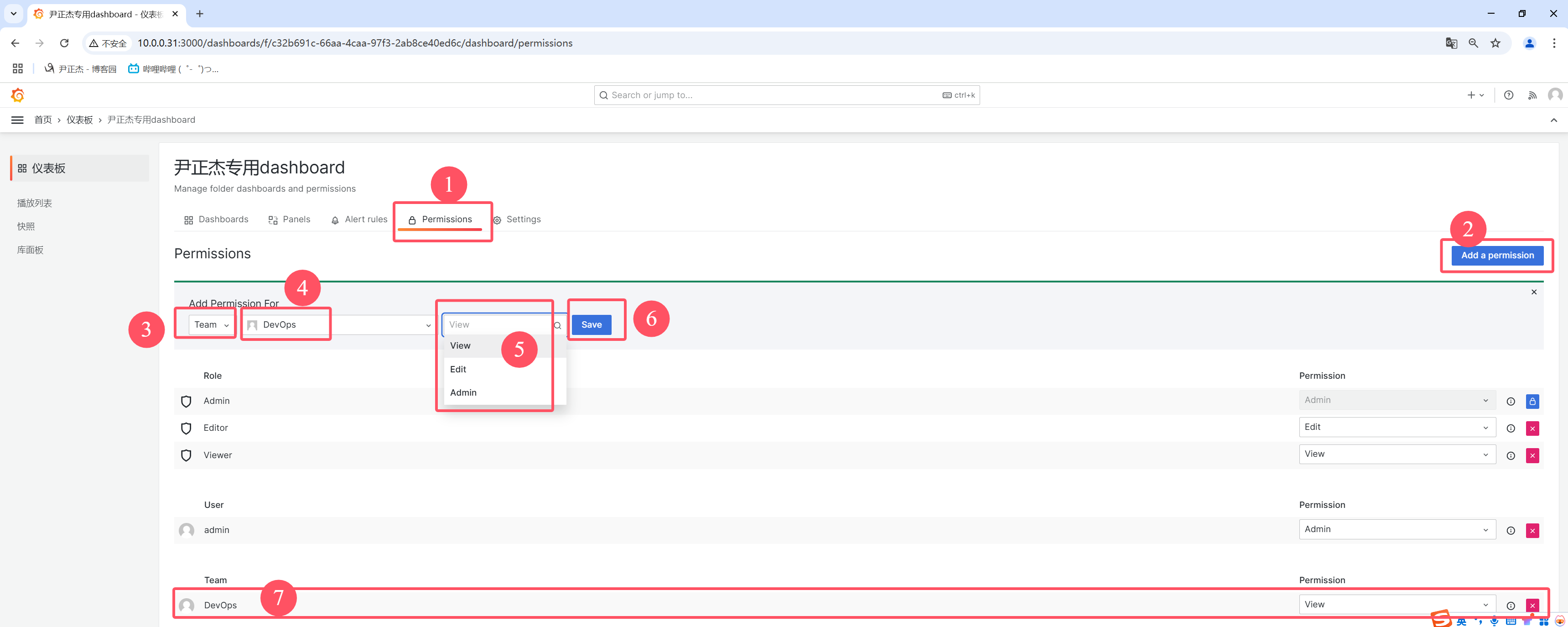
如上图所示,我们可以将一个dashboard是否授权给一个Team(团队)。
而后,让该Team的"yinzhengjie"用户进行登录访问时,发现没有响应的编辑权限。
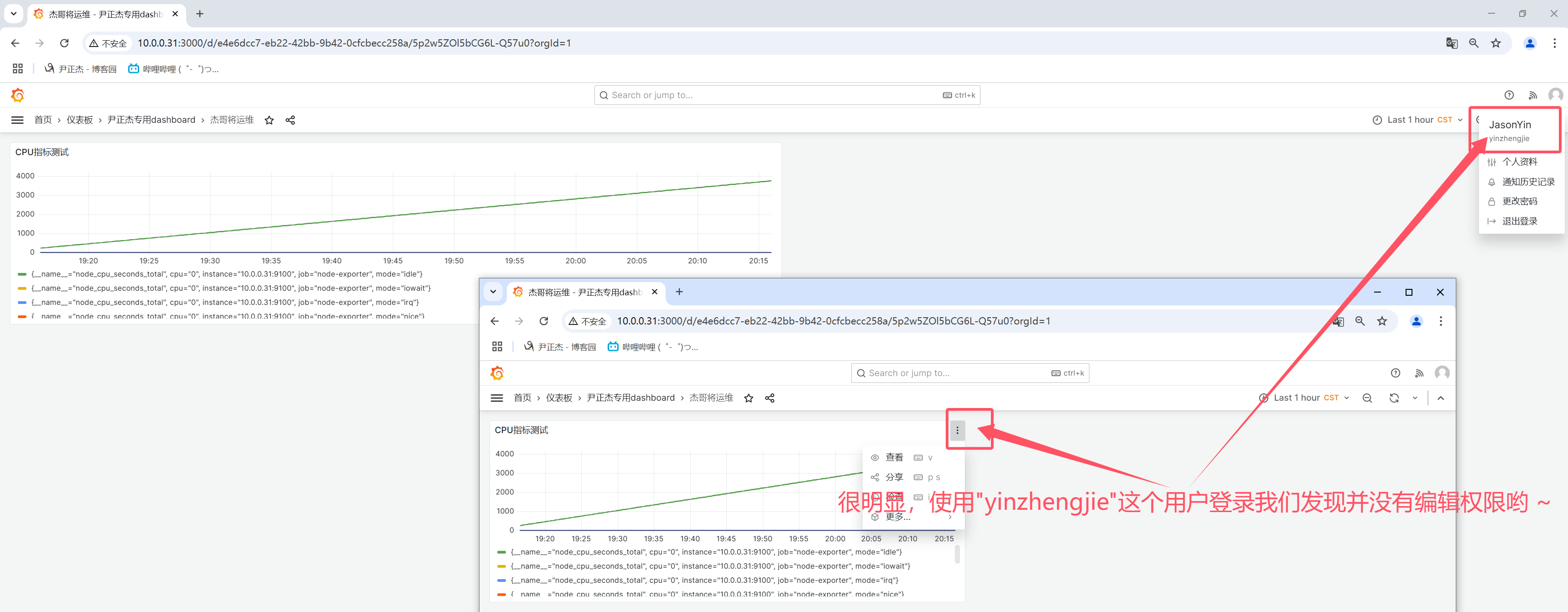
三.仪表盘的panel(面板)操作指南
1.Panel options Title(面板选项配置标题)
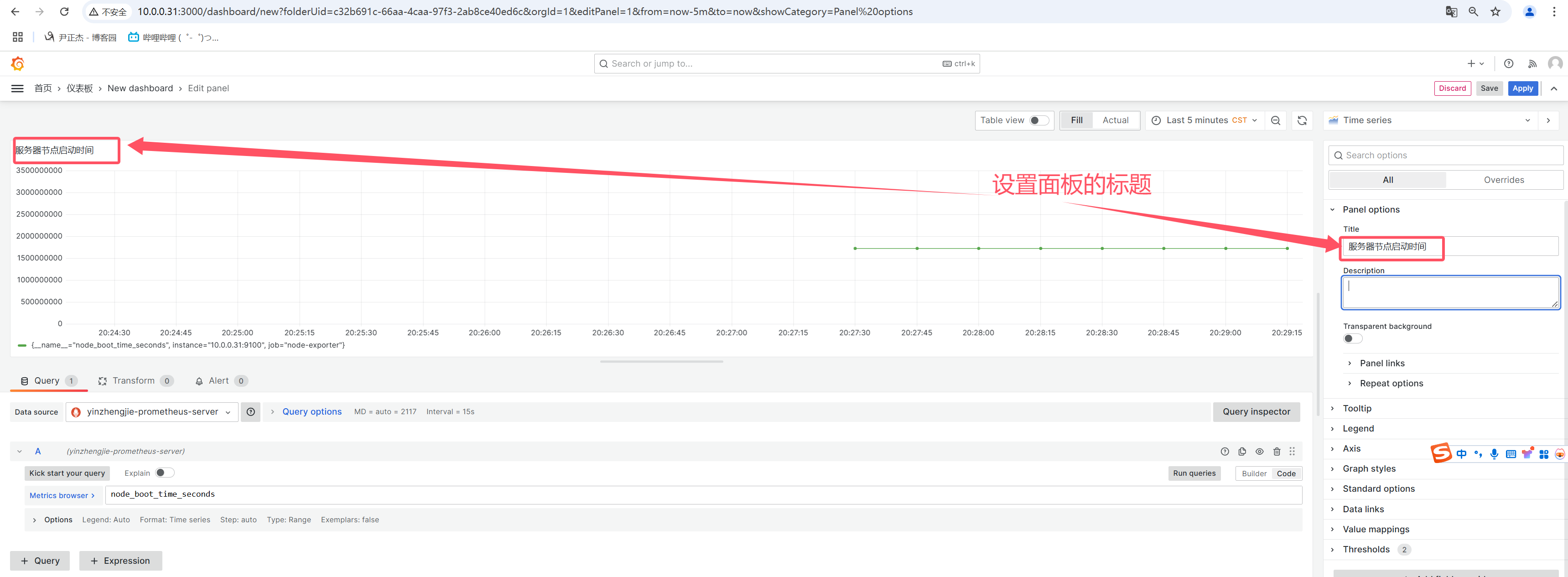
如上图所示,我们可以配置"Title"来设置面板的标题。
如果有需要,也可以写一写"Description"字段,来具体描述该指标。
2.Standard options(标准选项配置单位)
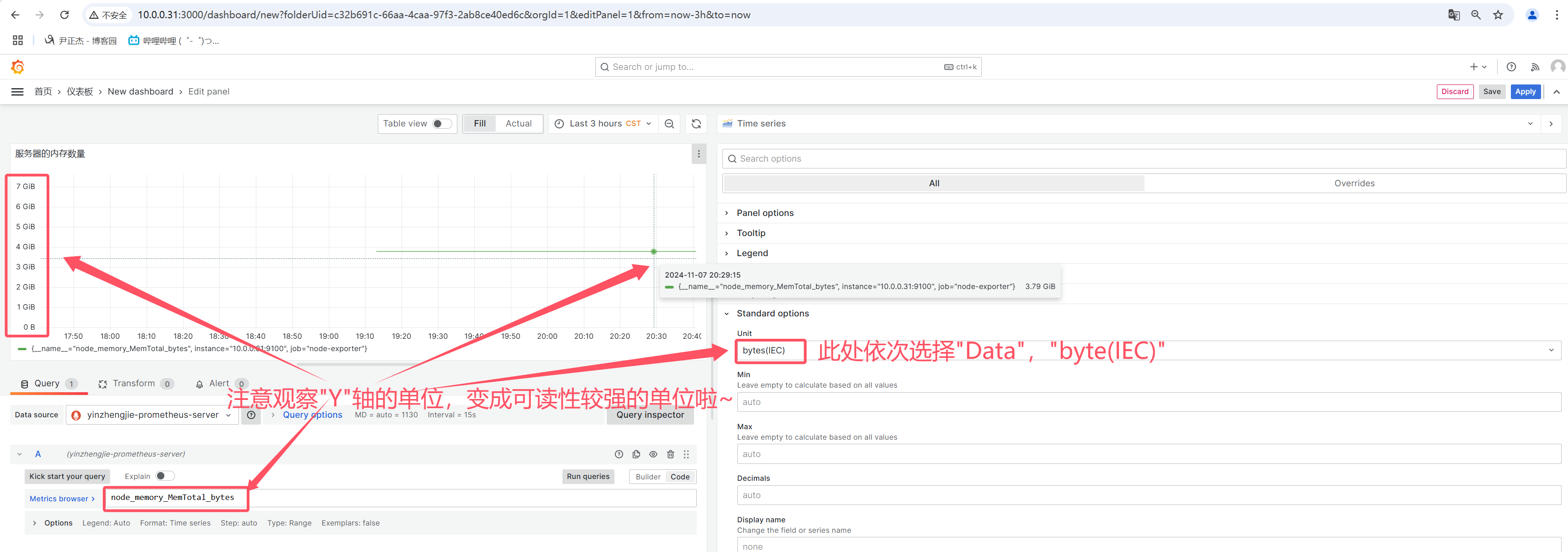
如上图所示,我们可以定义"Standard options"标准选项的"Unit"来配置单位时间。
3.Options Legend(定义曲线别名)
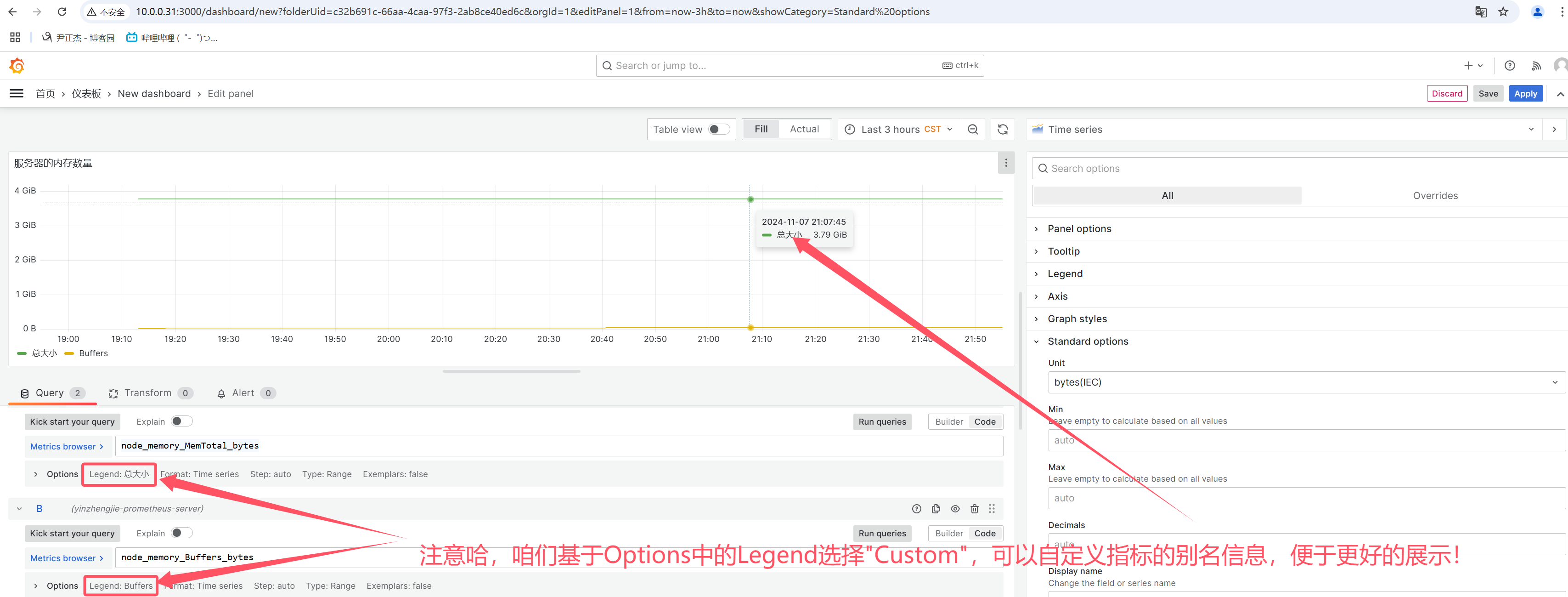
如上图所示,我们在输入PromQL语句后,点击"Options"下的"Legend"可以自定义各个曲线的"别名"
4.Duplicate query(重复查询快速拷贝)
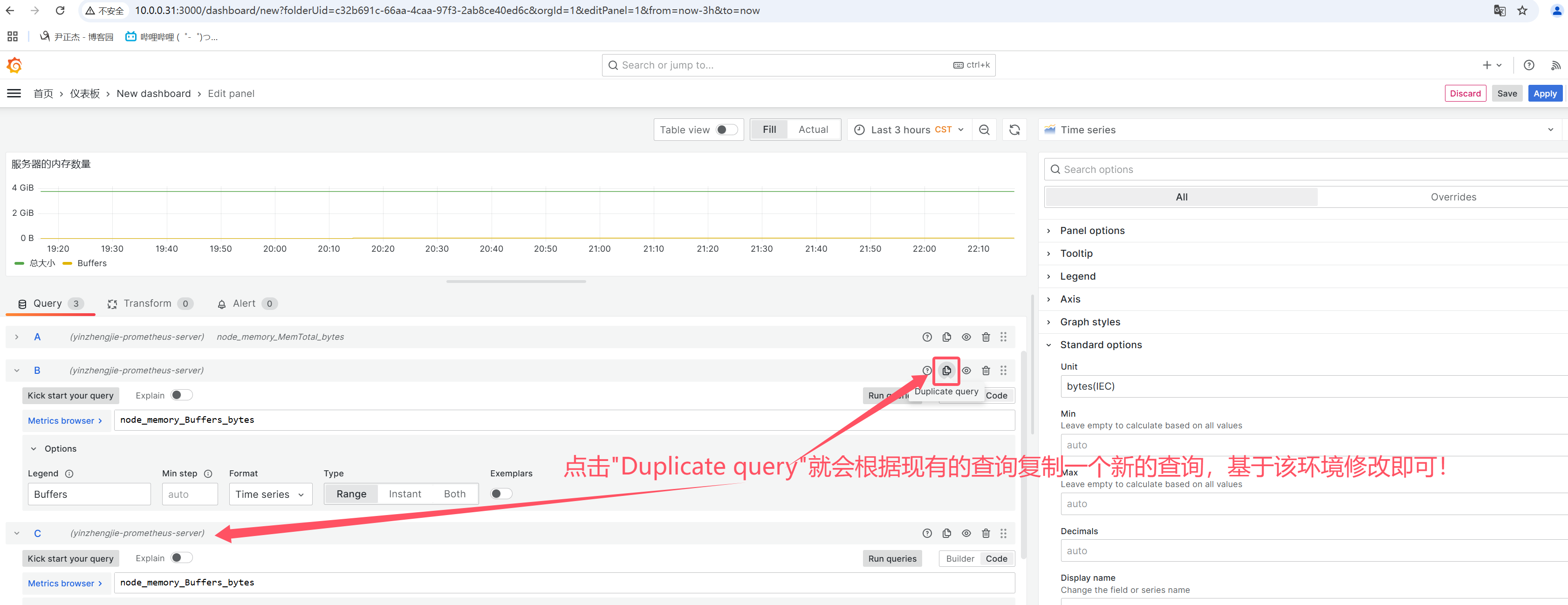
如上图所示,点击"Duplicate query"可以快速拷贝该条查询条件,而后基于该条件进行参数修改变为新的查询。
5.Disable/enable query(禁用/启用查询)
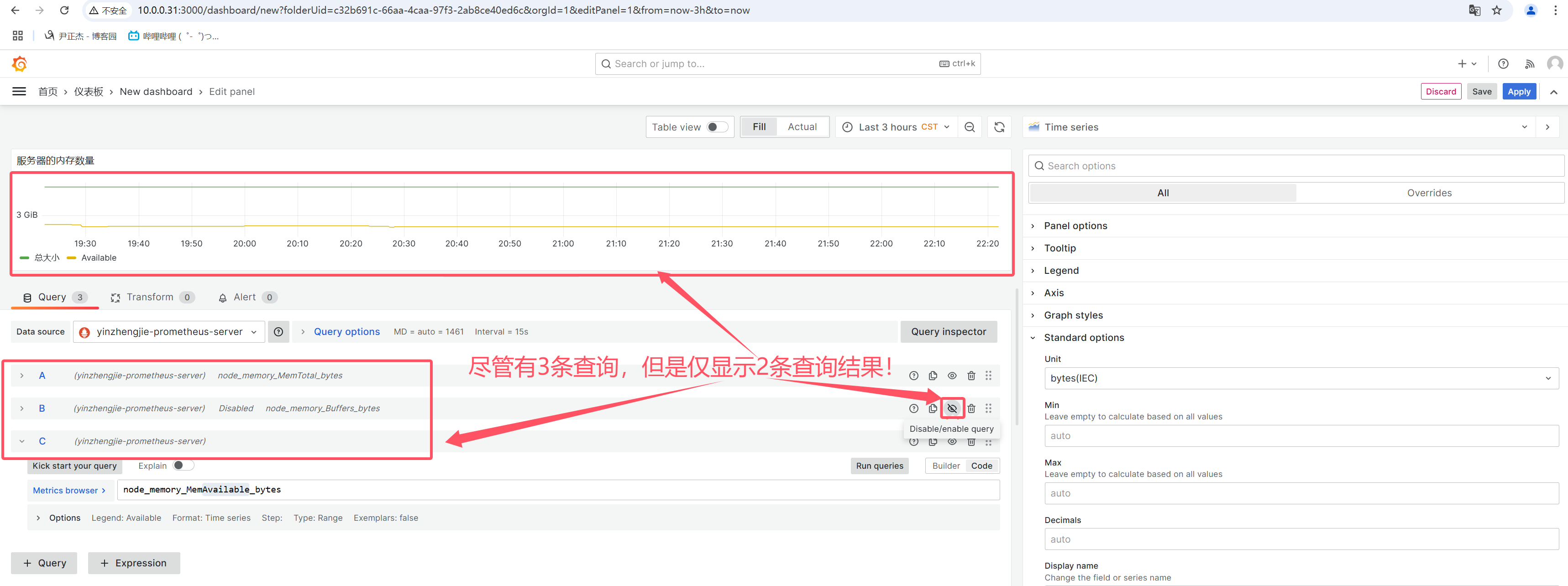
如上图所示,我们点击"Disable/enable query"可以禁用或启用是否查询对应条件,从而决定是否出图展示数据。
6.Duplicate(复制面板)
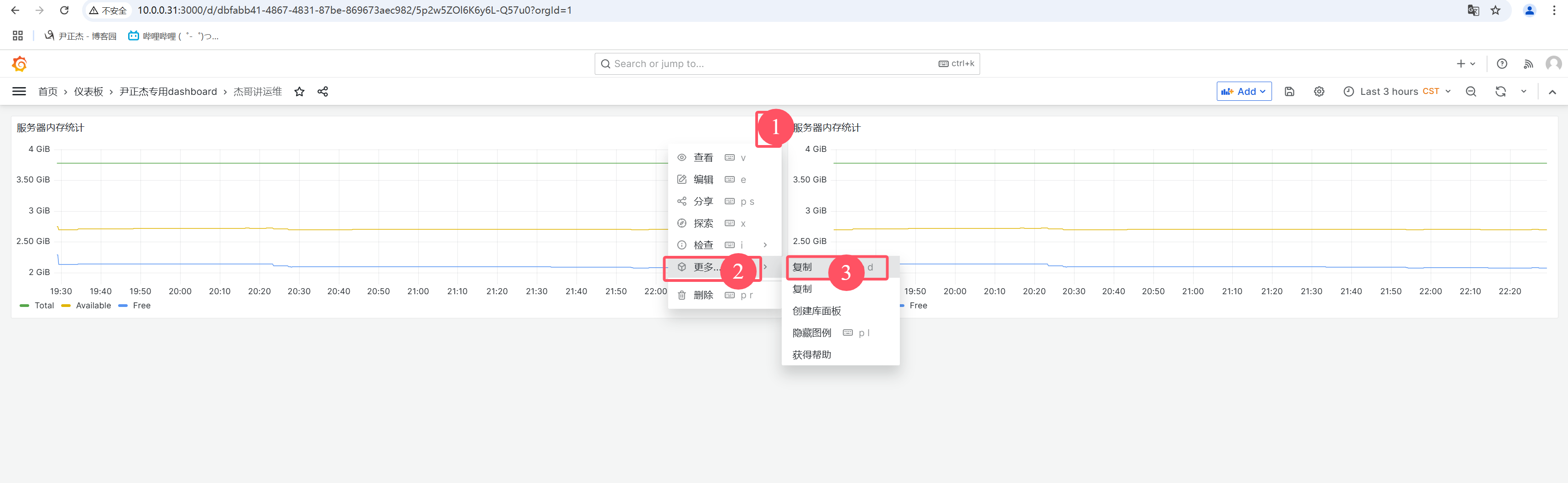
如上图所示,点击"更多",选择"复制(Duplicate)"就可以立刻复制出一个新的面板。
7.Row(排管理)
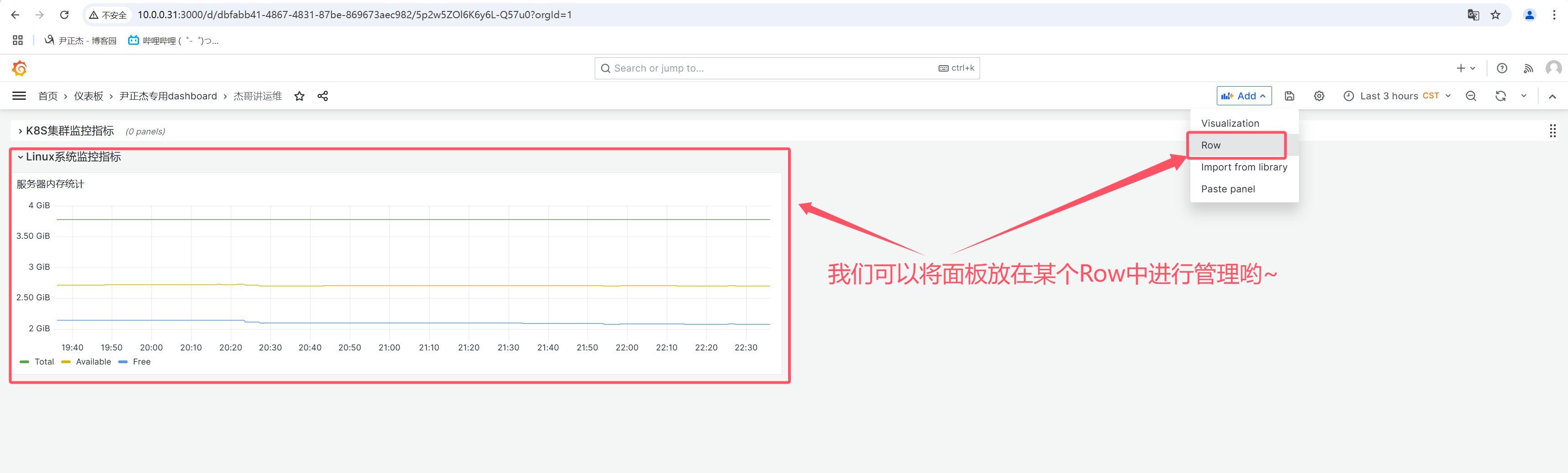
如上图所示,我们定义了好了指标后,可以使用"Row"进行排管理,将多个面板放在同一个Row进行管理哟~
8.Save(保存Dashboard)
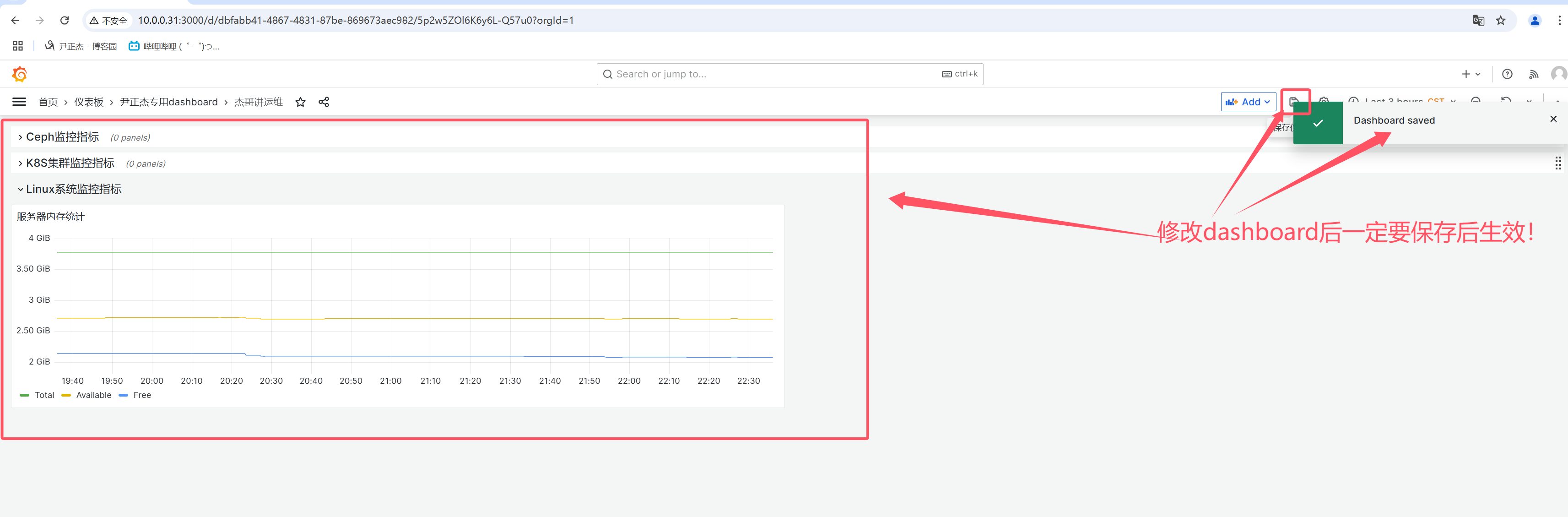
如上图所示,我们修改指标后,记得保存dashboard的,否则刷新页面后数据就没啦~
本文来自博客园,作者:尹正杰,转载请注明原文链接:https://www.cnblogs.com/yinzhengjie/p/18536246,个人微信: "JasonYin2020"(添加时请备注来源及意图备注,有偿付费)
当你的才华还撑不起你的野心的时候,你就应该静下心来学习。当你的能力还驾驭不了你的目标的时候,你就应该沉下心来历练。问问自己,想要怎样的人生。



